OPEL MOKKA X 2018.5 Manuel d'utilisation (in French)
Manufacturer: OPEL, Model Year: 2018.5, Model line: MOKKA X, Model: OPEL MOKKA X 2018.5Pages: 171, PDF Size: 2.63 MB
Page 51 of 171
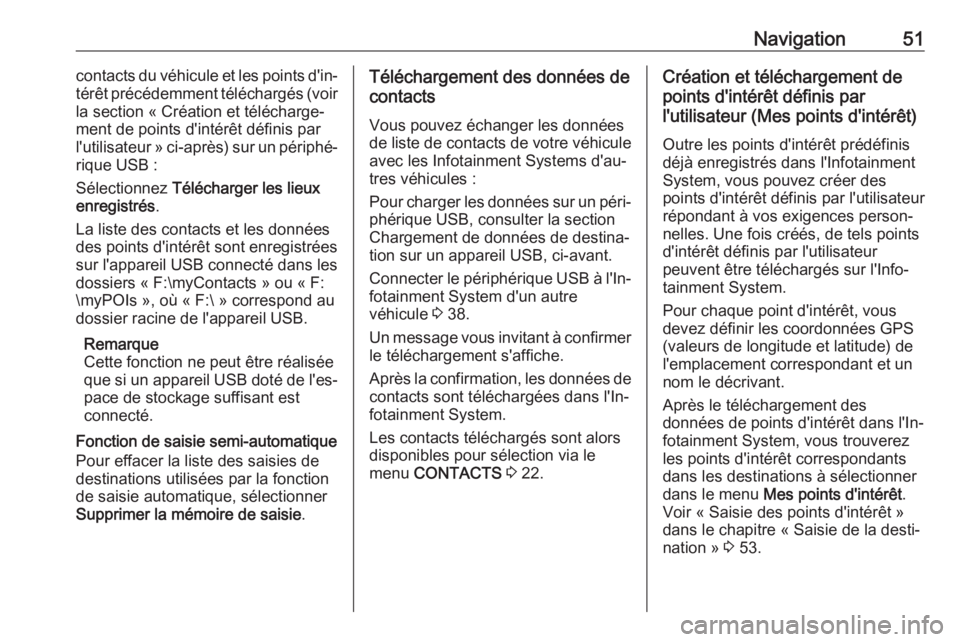
Navigation51contacts du véhicule et les points d'in‐
térêt précédemment téléchargés (voir la section « Création et télécharge‐
ment de points d'intérêt définis par
l'utilisateur » ci-après) sur un périphé‐
rique USB :
Sélectionnez Télécharger les lieux
enregistrés .
La liste des contacts et les données des points d'intérêt sont enregistrées
sur l'appareil USB connecté dans les dossiers « F:\myContacts » ou « F:
\myPOIs », où « F:\ » correspond au
dossier racine de l'appareil USB.
Remarque
Cette fonction ne peut être réalisée que si un appareil USB doté de l'es‐ pace de stockage suffisant est
connecté.
Fonction de saisie semi-automatique
Pour effacer la liste des saisies de
destinations utilisées par la fonction
de saisie automatique, sélectionner
Supprimer la mémoire de saisie .Téléchargement des données de
contacts
Vous pouvez échanger les données
de liste de contacts de votre véhicule avec les Infotainment Systems d'au‐
tres véhicules :
Pour charger les données sur un péri‐
phérique USB, consulter la section
Chargement de données de destina‐
tion sur un appareil USB, ci-avant.
Connecter le périphérique USB à l'In‐
fotainment System d'un autre
véhicule 3 38.
Un message vous invitant à confirmer le téléchargement s'affiche.
Après la confirmation, les données de
contacts sont téléchargées dans l'In‐
fotainment System.
Les contacts téléchargés sont alors
disponibles pour sélection via le
menu CONTACTS 3 22.Création et téléchargement de
points d'intérêt définis par
l'utilisateur (Mes points d'intérêt)
Outre les points d'intérêt prédéfinis
déjà enregistrés dans l'Infotainment
System, vous pouvez créer des
points d'intérêt définis par l'utilisateur
répondant à vos exigences person‐
nelles. Une fois créés, de tels points
d'intérêt définis par l'utilisateur
peuvent être téléchargés sur l'Info‐
tainment System.
Pour chaque point d'intérêt, vous devez définir les coordonnées GPS
(valeurs de longitude et latitude) de
l'emplacement correspondant et un
nom le décrivant.
Après le téléchargement des
données de points d'intérêt dans l'In‐
fotainment System, vous trouverez
les points d'intérêt correspondants
dans les destinations à sélectionner
dans le menu Mes points d'intérêt .
Voir « Saisie des points d'intérêt »
dans le chapitre « Saisie de la desti‐
nation » 3 53.
Page 52 of 171
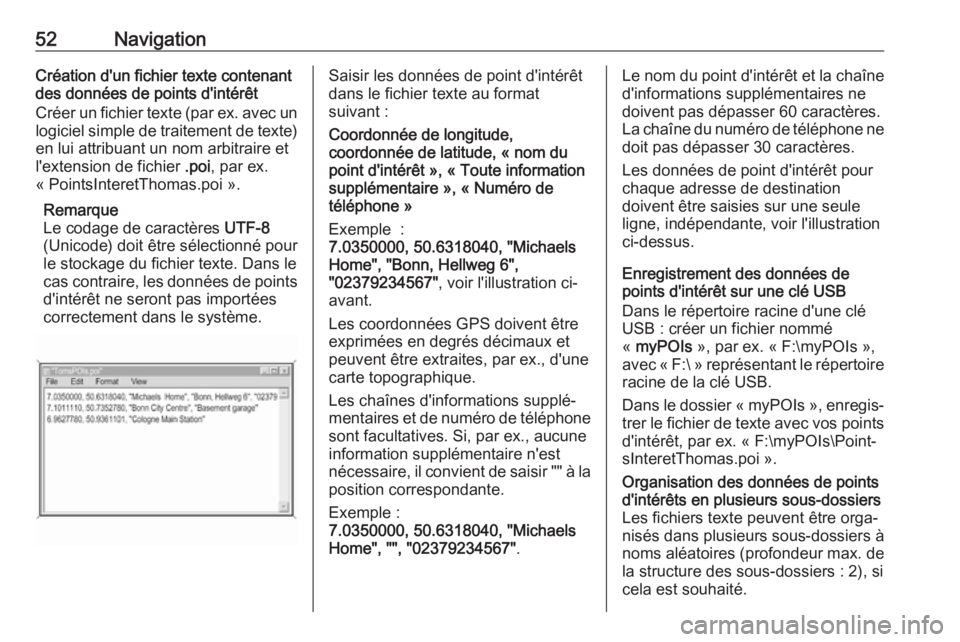
52NavigationCréation d'un fichier texte contenant
des données de points d'intérêt
Créer un fichier texte (par ex. avec un
logiciel simple de traitement de texte) en lui attribuant un nom arbitraire et
l'extension de fichier .poi, par ex.
« PointsInteretThomas.poi ».
Remarque
Le codage de caractères UTF-8
(Unicode) doit être sélectionné pour
le stockage du fichier texte. Dans le
cas contraire, les données de points d'intérêt ne seront pas importées
correctement dans le système.Saisir les données de point d'intérêt
dans le fichier texte au format
suivant :
Coordonnée de longitude, coordonnée de latitude, « nom du
point d'intérêt », « Toute information
supplémentaire », « Numéro de
téléphone »
Exemple :
7.0350000, 50.6318040, "Michaels
Home", "Bonn, Hellweg 6",
"02379234567" , voir l'illustration ci-
avant.
Les coordonnées GPS doivent être exprimées en degrés décimaux et
peuvent être extraites, par ex., d'une
carte topographique.
Les chaînes d'informations supplé‐
mentaires et de numéro de téléphone
sont facultatives. Si, par ex., aucune
information supplémentaire n'est
nécessaire, il convient de saisir "" à la position correspondante.
Exemple :
7.0350000, 50.6318040, "Michaels
Home", "", "02379234567" .Le nom du point d'intérêt et la chaîne
d'informations supplémentaires ne
doivent pas dépasser 60 caractères.
La chaîne du numéro de téléphone ne doit pas dépasser 30 caractères.
Les données de point d'intérêt pour
chaque adresse de destination
doivent être saisies sur une seule
ligne, indépendante, voir l'illustration
ci-dessus.
Enregistrement des données de
points d'intérêt sur une clé USB
Dans le répertoire racine d'une clé
USB : créer un fichier nommé
« myPOIs », par ex. « F:\myPOIs »,
avec « F:\ » représentant le répertoire
racine de la clé USB.
Dans le dossier « myPOIs », enregis‐
trer le fichier de texte avec vos points d'intérêt, par ex. « F:\myPOIs\Point‐
sInteretThomas.poi ».Organisation des données de points
d'intérêts en plusieurs sous-dossiers
Les fichiers texte peuvent être orga‐
nisés dans plusieurs sous-dossiers à
noms aléatoires (profondeur max. de
la structure des sous-dossiers : 2), si
cela est souhaité.
Page 53 of 171
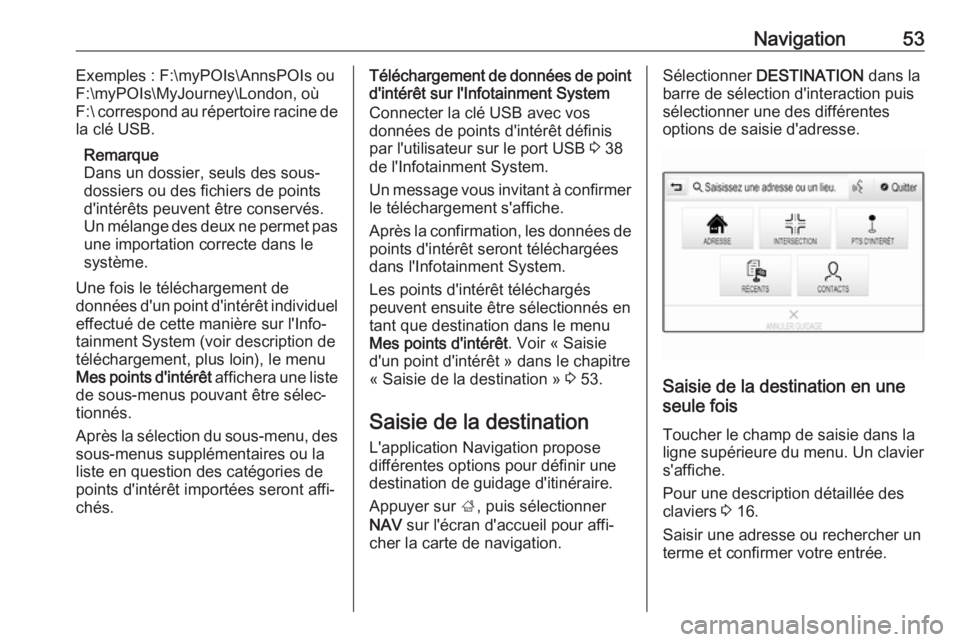
Navigation53Exemples : F:\myPOIs\AnnsPOIs ou
F:\myPOIs\MyJourney\London, où
F:\ correspond au répertoire racine de
la clé USB.
Remarque
Dans un dossier, seuls des sous-
dossiers ou des fichiers de points
d'intérêts peuvent être conservés.
Un mélange des deux ne permet pas
une importation correcte dans le
système.
Une fois le téléchargement de
données d'un point d'intérêt individuel effectué de cette manière sur l'Info‐
tainment System (voir description de
téléchargement, plus loin), le menu
Mes points d'intérêt affichera une liste
de sous-menus pouvant être sélec‐
tionnés.
Après la sélection du sous-menu, des sous-menus supplémentaires ou la
liste en question des catégories de
points d'intérêt importées seront affi‐
chés.Téléchargement de données de point
d'intérêt sur l'Infotainment System
Connecter la clé USB avec vos
données de points d'intérêt définis
par l'utilisateur sur le port USB 3 38
de l'Infotainment System.
Un message vous invitant à confirmer le téléchargement s'affiche.
Après la confirmation, les données de
points d'intérêt seront téléchargées
dans l'Infotainment System.
Les points d'intérêt téléchargés
peuvent ensuite être sélectionnés en
tant que destination dans le menu
Mes points d'intérêt . Voir « Saisie
d'un point d'intérêt » dans le chapitre
« Saisie de la destination » 3 53.
Saisie de la destination L'application Navigation propose
différentes options pour définir une
destination de guidage d'itinéraire.
Appuyer sur ;, puis sélectionner
NAV sur l'écran d'accueil pour affi‐
cher la carte de navigation.Sélectionner DESTINATION dans la
barre de sélection d'interaction puis
sélectionner une des différentes
options de saisie d'adresse.
Saisie de la destination en une
seule fois
Toucher le champ de saisie dans laligne supérieure du menu. Un clavier
s'affiche.
Pour une description détaillée des
claviers 3 16.
Saisir une adresse ou rechercher un
terme et confirmer votre entrée.
Page 54 of 171
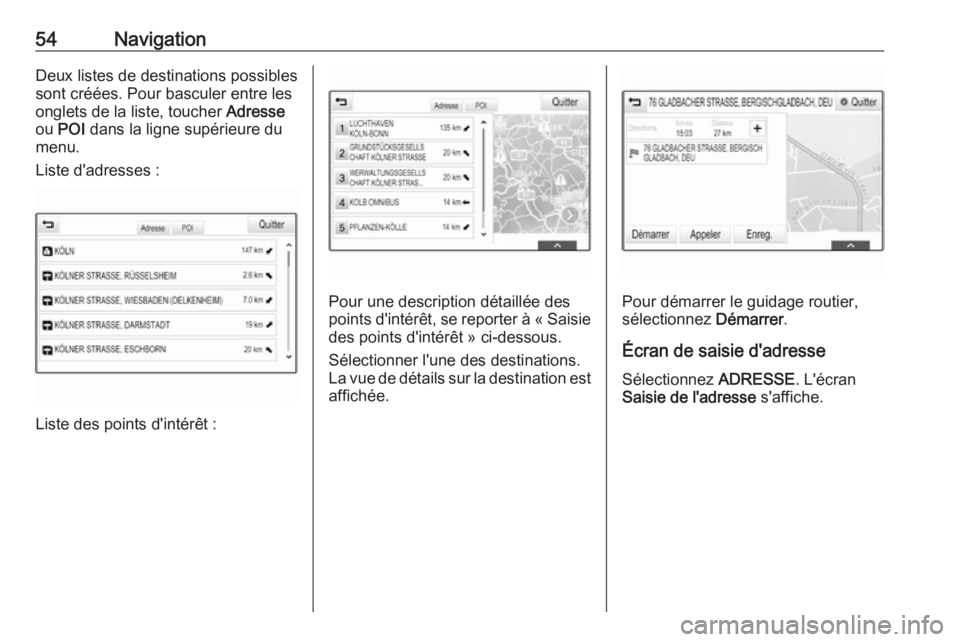
54NavigationDeux listes de destinations possibles
sont créées. Pour basculer entre les
onglets de la liste, toucher Adresse
ou POI dans la ligne supérieure du
menu.
Liste d'adresses :
Liste des points d'intérêt :
Pour une description détaillée des
points d'intérêt, se reporter à « Saisie
des points d'intérêt » ci-dessous.
Sélectionner l'une des destinations.
La vue de détails sur la destination est affichée.Pour démarrer le guidage routier,
sélectionnez Démarrer.
Écran de saisie d'adresse
Sélectionnez ADRESSE. L'écran
Saisie de l'adresse s'affiche.
Page 55 of 171
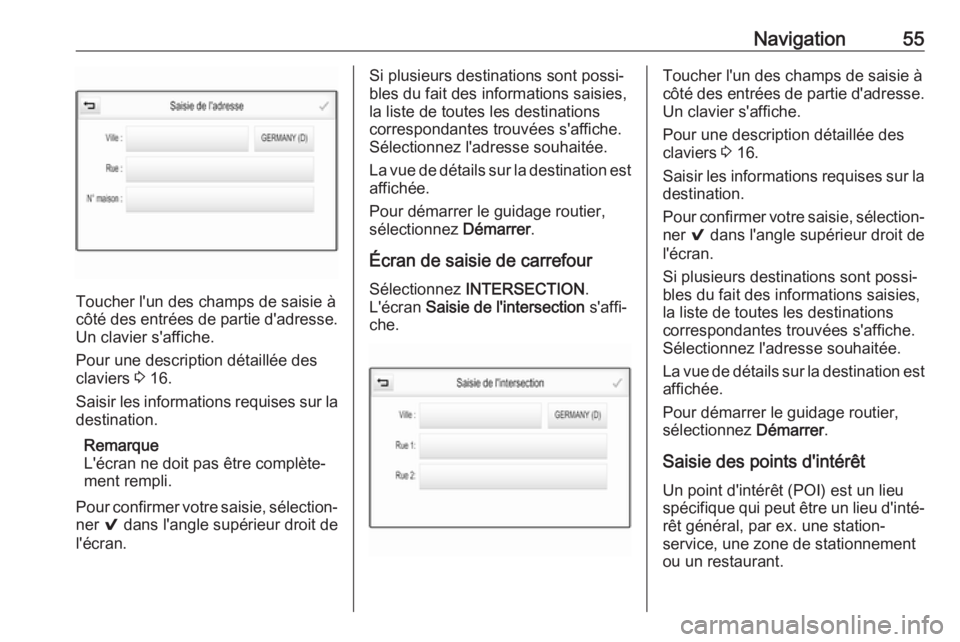
Navigation55
Toucher l'un des champs de saisie à
côté des entrées de partie d'adresse.
Un clavier s'affiche.
Pour une description détaillée des
claviers 3 16.
Saisir les informations requises sur la destination.
Remarque
L'écran ne doit pas être complète‐ ment rempli.
Pour confirmer votre saisie, sélection‐
ner 9 dans l'angle supérieur droit de
l'écran.
Si plusieurs destinations sont possi‐
bles du fait des informations saisies,
la liste de toutes les destinations
correspondantes trouvées s'affiche.
Sélectionnez l'adresse souhaitée.
La vue de détails sur la destination est affichée.
Pour démarrer le guidage routier,
sélectionnez Démarrer.
Écran de saisie de carrefour
Sélectionnez INTERSECTION .
L'écran Saisie de l'intersection s'affi‐
che.Toucher l'un des champs de saisie à
côté des entrées de partie d'adresse.
Un clavier s'affiche.
Pour une description détaillée des
claviers 3 16.
Saisir les informations requises sur la destination.
Pour confirmer votre saisie, sélection‐
ner 9 dans l'angle supérieur droit de
l'écran.
Si plusieurs destinations sont possi‐
bles du fait des informations saisies,
la liste de toutes les destinations
correspondantes trouvées s'affiche.
Sélectionnez l'adresse souhaitée.
La vue de détails sur la destination est affichée.
Pour démarrer le guidage routier,
sélectionnez Démarrer.
Saisie des points d'intérêt
Un point d'intérêt (POI) est un lieu spécifique qui peut être un lieu d'inté‐
rêt général, par ex. une station-
service, une zone de stationnement ou un restaurant.
Page 56 of 171
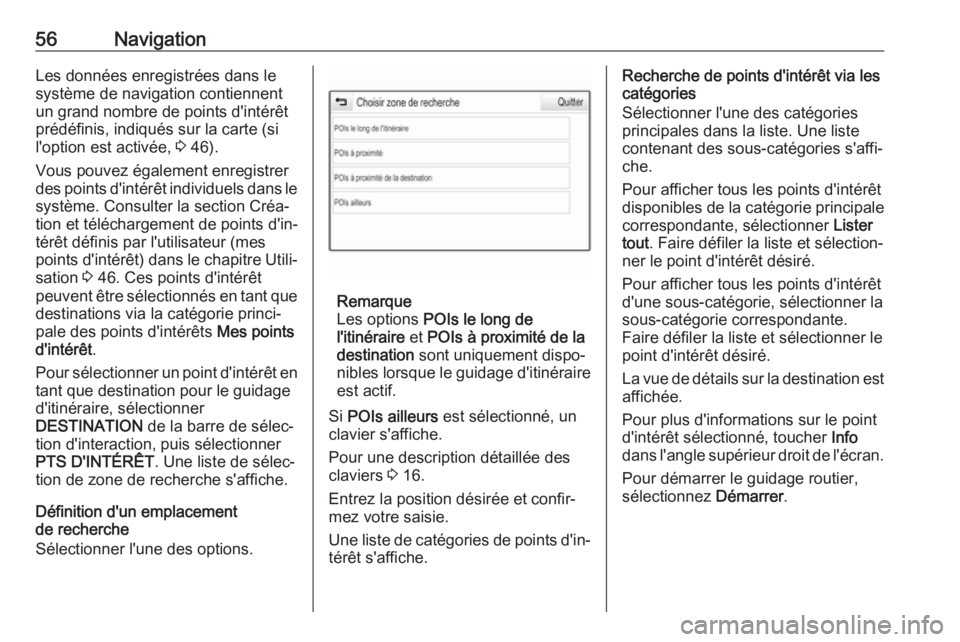
56NavigationLes données enregistrées dans lesystème de navigation contiennent
un grand nombre de points d'intérêt
prédéfinis, indiqués sur la carte (si
l'option est activée, 3 46).
Vous pouvez également enregistrer
des points d'intérêt individuels dans le système. Consulter la section Créa‐tion et téléchargement de points d'in‐térêt définis par l'utilisateur (mes
points d'intérêt) dans le chapitre Utili‐ sation 3 46. Ces points d'intérêt
peuvent être sélectionnés en tant que destinations via la catégorie princi‐
pale des points d'intérêts Mes points
d'intérêt .
Pour sélectionner un point d'intérêt en
tant que destination pour le guidage
d'itinéraire, sélectionner
DESTINATION de la barre de sélec‐
tion d'interaction, puis sélectionner PTS D'INTÉRÊT . Une liste de sélec‐
tion de zone de recherche s'affiche.
Définition d'un emplacement
de recherche
Sélectionner l'une des options.
Remarque
Les options POIs le long de
l'itinéraire et POIs à proximité de la
destination sont uniquement dispo‐
nibles lorsque le guidage d'itinéraire
est actif.
Si POIs ailleurs est sélectionné, un
clavier s'affiche.
Pour une description détaillée des
claviers 3 16.
Entrez la position désirée et confir‐
mez votre saisie.
Une liste de catégories de points d'in‐
térêt s'affiche.
Recherche de points d'intérêt via les catégories
Sélectionner l'une des catégories
principales dans la liste. Une liste
contenant des sous-catégories s'affi‐
che.
Pour afficher tous les points d'intérêt
disponibles de la catégorie principale correspondante, sélectionner Lister
tout . Faire défiler la liste et sélection‐
ner le point d'intérêt désiré.
Pour afficher tous les points d'intérêt
d'une sous-catégorie, sélectionner la
sous-catégorie correspondante.
Faire défiler la liste et sélectionner le
point d'intérêt désiré.
La vue de détails sur la destination est
affichée.
Pour plus d'informations sur le point
d'intérêt sélectionné, toucher Info
dans l'angle supérieur droit de l'écran.
Pour démarrer le guidage routier,
sélectionnez Démarrer.
Page 57 of 171
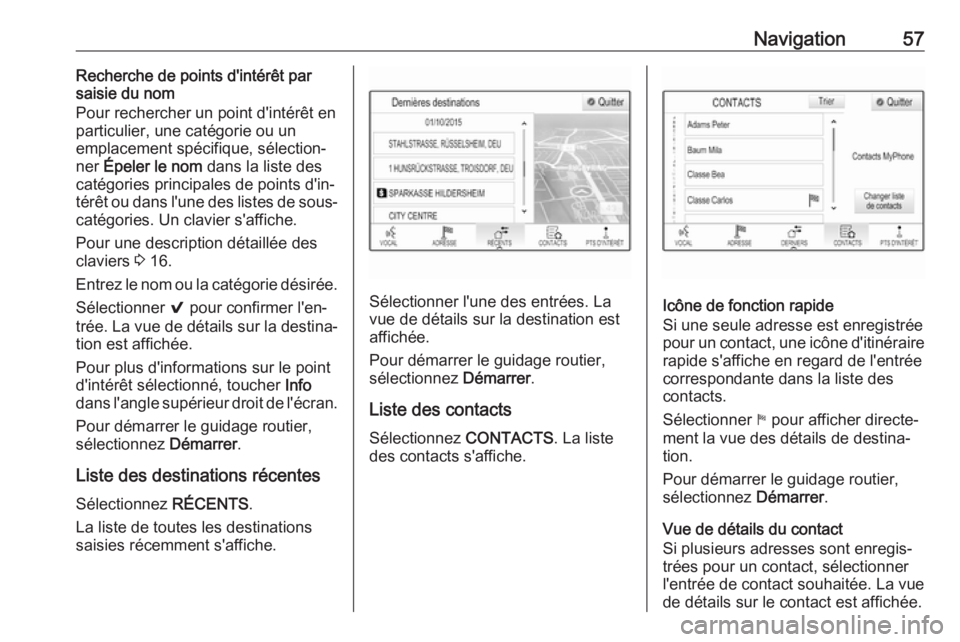
Navigation57Recherche de points d'intérêt par
saisie du nom
Pour rechercher un point d'intérêt en
particulier, une catégorie ou un
emplacement spécifique, sélection‐
ner Épeler le nom dans la liste des
catégories principales de points d'in‐
térêt ou dans l'une des listes de sous-
catégories. Un clavier s'affiche.
Pour une description détaillée des
claviers 3 16.
Entrez le nom ou la catégorie désirée. Sélectionner 9 pour confirmer l'en‐
trée. La vue de détails sur la destina‐
tion est affichée.
Pour plus d'informations sur le point
d'intérêt sélectionné, toucher Info
dans l'angle supérieur droit de l'écran.
Pour démarrer le guidage routier,
sélectionnez Démarrer.
Liste des destinations récentes
Sélectionnez RÉCENTS.
La liste de toutes les destinations saisies récemment s'affiche.
Sélectionner l'une des entrées. La vue de détails sur la destination est
affichée.
Pour démarrer le guidage routier, sélectionnez Démarrer.
Liste des contacts Sélectionnez CONTACTS. La liste
des contacts s'affiche.Icône de fonction rapide
Si une seule adresse est enregistrée pour un contact, une icône d'itinéraire
rapide s'affiche en regard de l'entrée
correspondante dans la liste des
contacts.
Sélectionner 1 pour afficher directe‐
ment la vue des détails de destina‐
tion.
Pour démarrer le guidage routier,
sélectionnez Démarrer.
Vue de détails du contact
Si plusieurs adresses sont enregis‐
trées pour un contact, sélectionner
l'entrée de contact souhaitée. La vue
de détails sur le contact est affichée.
Page 58 of 171
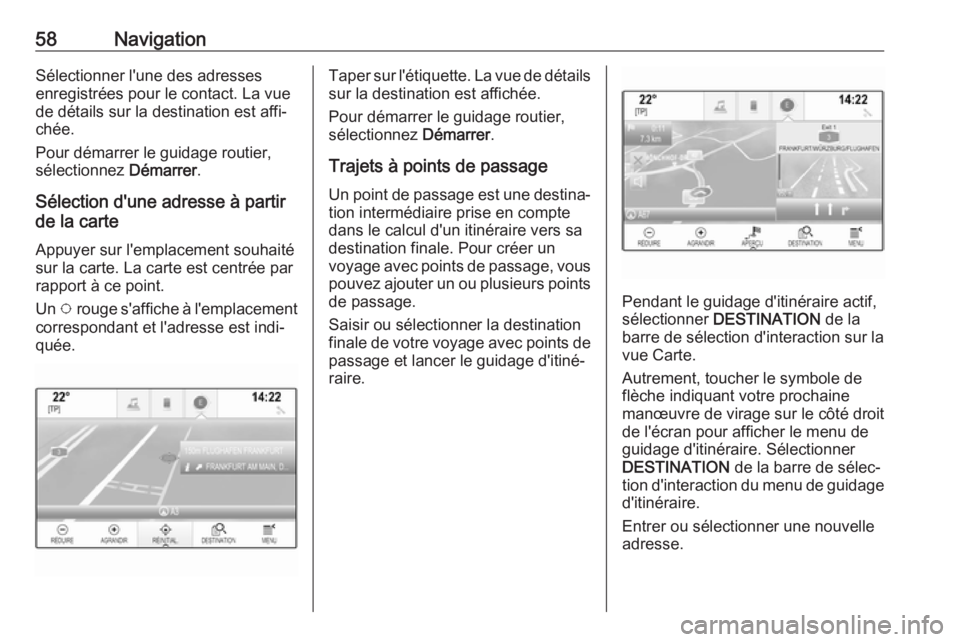
58NavigationSélectionner l'une des adresses
enregistrées pour le contact. La vue
de détails sur la destination est affi‐
chée.
Pour démarrer le guidage routier,
sélectionnez Démarrer.
Sélection d'une adresse à partir
de la carte
Appuyer sur l'emplacement souhaité
sur la carte. La carte est centrée par
rapport à ce point.
Un v rouge s'affiche à l'emplacement
correspondant et l'adresse est indi‐ quée.Taper sur l'étiquette. La vue de détails
sur la destination est affichée.
Pour démarrer le guidage routier,
sélectionnez Démarrer.
Trajets à points de passage
Un point de passage est une destina‐ tion intermédiaire prise en compte
dans le calcul d'un itinéraire vers sa
destination finale. Pour créer un
voyage avec points de passage, vous pouvez ajouter un ou plusieurs points de passage.
Saisir ou sélectionner la destination
finale de votre voyage avec points de
passage et lancer le guidage d'itiné‐
raire.
Pendant le guidage d'itinéraire actif,
sélectionner DESTINATION de la
barre de sélection d'interaction sur la vue Carte.
Autrement, toucher le symbole de
flèche indiquant votre prochaine
manœuvre de virage sur le côté droit
de l'écran pour afficher le menu de
guidage d'itinéraire. Sélectionner DESTINATION de la barre de sélec‐
tion d'interaction du menu de guidage d'itinéraire.
Entrer ou sélectionner une nouvelle
adresse.
Page 59 of 171
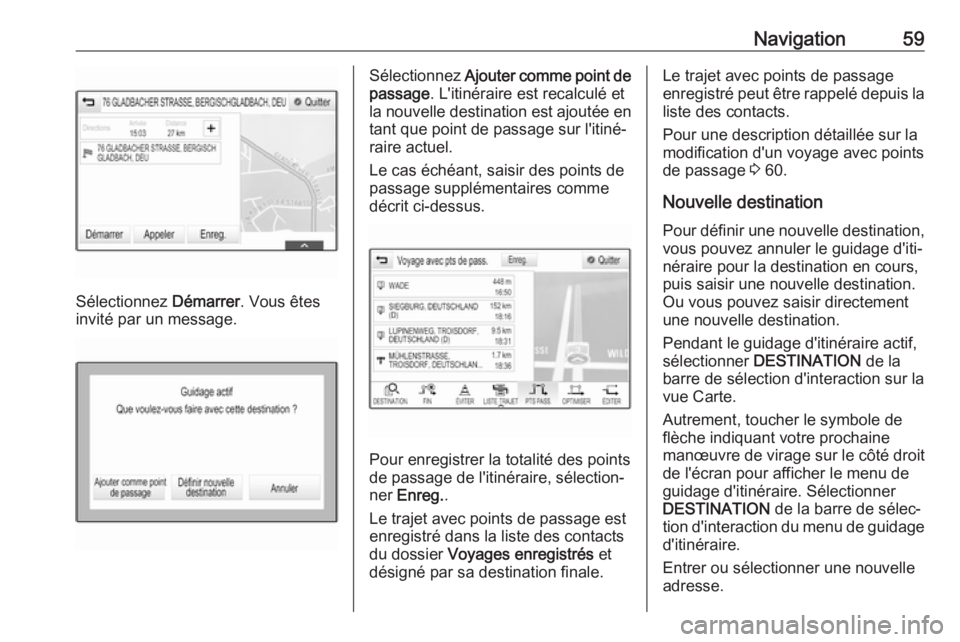
Navigation59
Sélectionnez Démarrer. Vous êtes
invité par un message.
Sélectionnez Ajouter comme point de
passage . L'itinéraire est recalculé et
la nouvelle destination est ajoutée en tant que point de passage sur l'itiné‐
raire actuel.
Le cas échéant, saisir des points de
passage supplémentaires comme
décrit ci-dessus.
Pour enregistrer la totalité des points
de passage de l'itinéraire, sélection‐
ner Enreg. .
Le trajet avec points de passage est
enregistré dans la liste des contacts
du dossier Voyages enregistrés et
désigné par sa destination finale.
Le trajet avec points de passage
enregistré peut être rappelé depuis la
liste des contacts.
Pour une description détaillée sur la
modification d'un voyage avec points
de passage 3 60.
Nouvelle destination Pour définir une nouvelle destination,
vous pouvez annuler le guidage d'iti‐
néraire pour la destination en cours,
puis saisir une nouvelle destination.
Ou vous pouvez saisir directement
une nouvelle destination.
Pendant le guidage d'itinéraire actif, sélectionner DESTINATION de la
barre de sélection d'interaction sur la
vue Carte.
Autrement, toucher le symbole de flèche indiquant votre prochaine
manœuvre de virage sur le côté droit
de l'écran pour afficher le menu de
guidage d'itinéraire. Sélectionner
DESTINATION de la barre de sélec‐
tion d'interaction du menu de guidage d'itinéraire.
Entrer ou sélectionner une nouvelle adresse.
Page 60 of 171
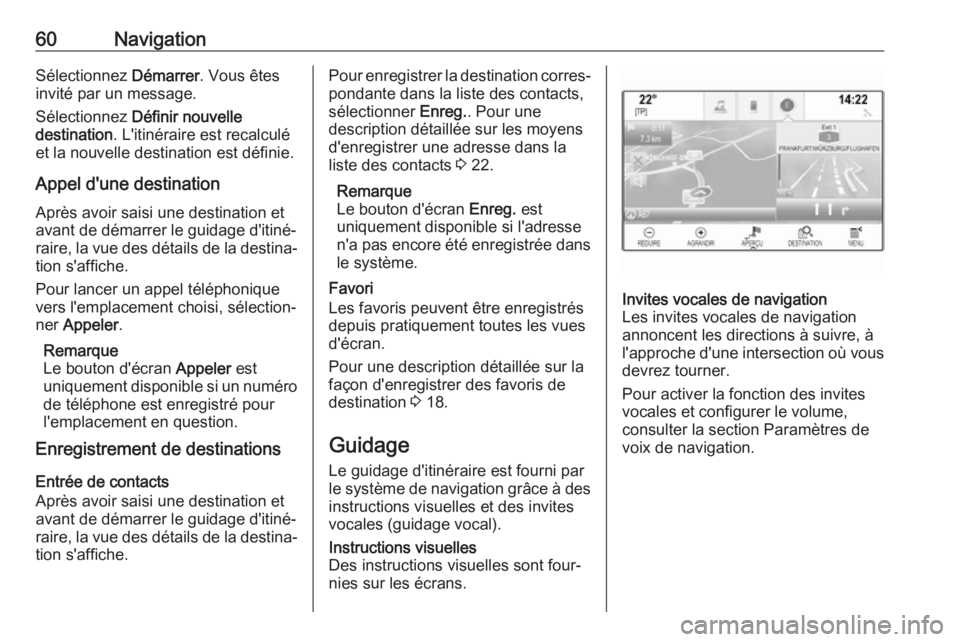
60NavigationSélectionnez Démarrer. Vous êtes
invité par un message.
Sélectionnez Définir nouvelle
destination . L'itinéraire est recalculé
et la nouvelle destination est définie.
Appel d'une destination Après avoir saisi une destination et
avant de démarrer le guidage d'itiné‐
raire, la vue des détails de la destina‐
tion s'affiche.
Pour lancer un appel téléphonique
vers l'emplacement choisi, sélection‐
ner Appeler .
Remarque
Le bouton d'écran Appeler est
uniquement disponible si un numéro
de téléphone est enregistré pour
l'emplacement en question.
Enregistrement de destinations
Entrée de contacts
Après avoir saisi une destination et
avant de démarrer le guidage d'itiné‐
raire, la vue des détails de la destina‐
tion s'affiche.Pour enregistrer la destination corres‐
pondante dans la liste des contacts,
sélectionner Enreg.. Pour une
description détaillée sur les moyens
d'enregistrer une adresse dans la
liste des contacts 3 22.
Remarque
Le bouton d'écran Enreg. est
uniquement disponible si l'adresse
n'a pas encore été enregistrée dans le système.
Favori
Les favoris peuvent être enregistrés
depuis pratiquement toutes les vues d'écran.
Pour une description détaillée sur la
façon d'enregistrer des favoris de
destination 3 18.
Guidage
Le guidage d'itinéraire est fourni par
le système de navigation grâce à des instructions visuelles et des invites
vocales (guidage vocal).Instructions visuelles
Des instructions visuelles sont four‐
nies sur les écrans.Invites vocales de navigation
Les invites vocales de navigation
annoncent les directions à suivre, à
l'approche d'une intersection où vous
devrez tourner.
Pour activer la fonction des invites vocales et configurer le volume,
consulter la section Paramètres de
voix de navigation.