OPEL MOKKA X 2018.5 Uporabniški priročnik
Manufacturer: OPEL, Model Year: 2018.5, Model line: MOKKA X, Model: OPEL MOKKA X 2018.5Pages: 155, PDF Size: 2.58 MB
Page 11 of 155

Uvod11Utišanje
Za utišanje predvajanega avdio vira
kratko pritisnite X.
Za prekinitev utišanja zasukajte X ali
na kratko pritisnite nanj.
Načini rokovanja
Radio
Pritisnite ; in izberite AVDIO na
začetnem zaslonu. Izberite RADIO v
interaktivni izbirni vrstici.
Podroben opis funkcij radia 3 29.
Zunanje naprave
Pritisnite ; in izberite AVDIO na
začetnem zaslonu. Večkrat pritisnite
MEDIJI v interaktivni izbirni vrstici.
Za podroben opis priključevanja in
upravljanja zunanjih naprav glejte
3 34.
Navigacija
Pritisnite ; in izberite NAVIGACIJA
na začetnem zaslonu.
Prikaže se zemljevid za vodenje z
okolico trenutnega položaja.
Za podroben opis funkcij za
navigacijo 3 40.Telefon
Pred uporabo telefonskega portala
mora biti vzpostavljena povezava
med Infotainment sistemom in
mobilnim telefonom.
Za podroben opis priprave in
vzpostavljanja Bluetooth povezave
med Infotainment sistemom in
mobilnim telefonom 3 64.
Če je mobilni telefon povezan,
pritisnite ;, nato pa na začetnem
zaslonu izberite TELEFON.
Prikaže se glavni meni telefonskega portala.
Podroben opis delovanja mobilnega
telefona prek Infotainment sistema
3 67.
Projekcija telefona
Za prikaz specifičnih aplikacij
pametnega telefona na Infotainment
sistemu povežite svoj pametni
telefon.
Pritisnite ; in izberite PROJEKCIJA
na začetnem zaslonu.
Odvisno od povezanega pametnega
telefona se prikaže glavni meni z
različnimi aplikacijami.Podroben opis 3 37.
Trgovina z aplikacijami
Če želite v Infotainment sistem
prenesti aplikacije, izberite možnost
SHOP .
Podroben opis 3 38.
OnStar
Za prikaz menija z nastavitvami
povezave OnStar Wi-Fi, izberite
OnStar .
Za podroben opis glejte Uporabniški
priročnik.
Page 12 of 155
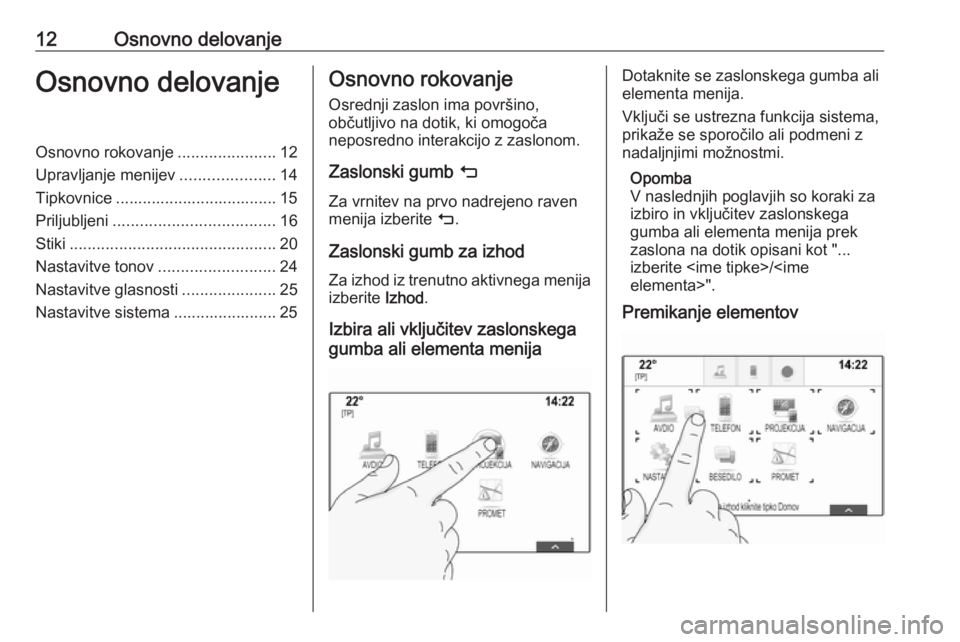
12Osnovno delovanjeOsnovno delovanjeOsnovno rokovanje......................12
Upravljanje menijev .....................14
Tipkovnice .................................... 15
Priljubljeni .................................... 16
Stiki .............................................. 20
Nastavitve tonov ..........................24
Nastavitve glasnosti .....................25
Nastavitve sistema ....................... 25Osnovno rokovanje
Osrednji zaslon ima površino,
občutljivo na dotik, ki omogoča
neposredno interakcijo z zaslonom.
Zaslonski gumb m
Za vrnitev na prvo nadrejeno raven menija izberite m.
Zaslonski gumb za izhod Za izhod iz trenutno aktivnega menija
izberite Izhod.
Izbira ali vključitev zaslonskega
gumba ali elementa menijaDotaknite se zaslonskega gumba ali
elementa menija.
Vključi se ustrezna funkcija sistema,
prikaže se sporočilo ali podmeni z
nadaljnjimi možnostmi.
Opomba
V naslednjih poglavjih so koraki za
izbiro in vključitev zaslonskega
gumba ali elementa menija prek
zaslona na dotik opisani kot "...
izberite
Premikanje elementov
Page 13 of 155
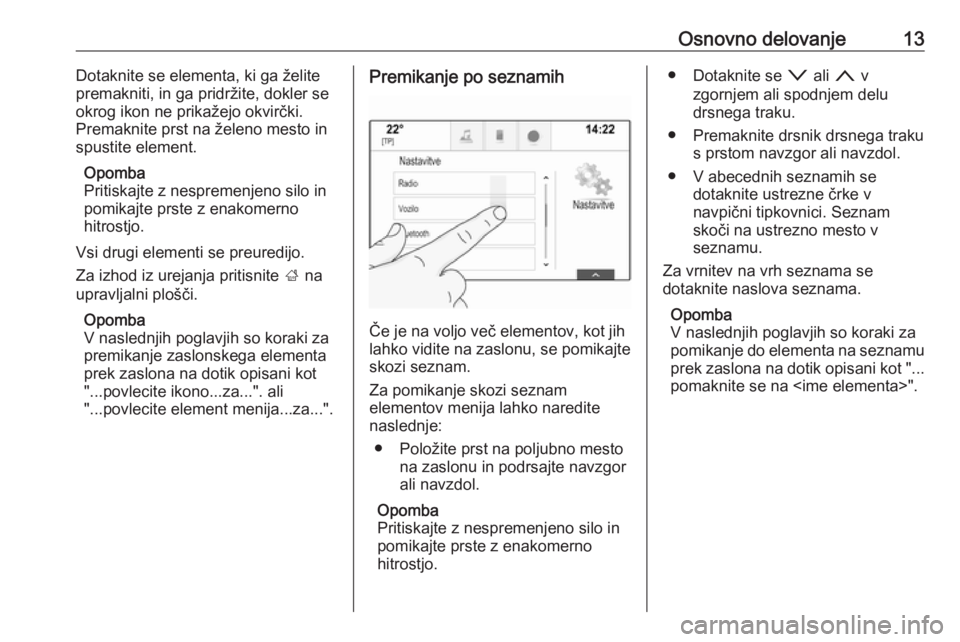
Osnovno delovanje13Dotaknite se elementa, ki ga želite
premakniti, in ga pridržite, dokler se
okrog ikon ne prikažejo okvirčki.
Premaknite prst na želeno mesto in
spustite element.
Opomba
Pritiskajte z nespremenjeno silo in
pomikajte prste z enakomerno
hitrostjo.
Vsi drugi elementi se preuredijo.
Za izhod iz urejanja pritisnite ; na
upravljalni plošči.
Opomba
V naslednjih poglavjih so koraki za
premikanje zaslonskega elementa
prek zaslona na dotik opisani kot
"...povlecite ikono...za...". ali
"...povlecite element menija...za...".Premikanje po seznamih
Če je na voljo več elementov, kot jih
lahko vidite na zaslonu, se pomikajte skozi seznam.
Za pomikanje skozi seznam
elementov menija lahko naredite
naslednje:
● Položite prst na poljubno mesto na zaslonu in podrsajte navzgor
ali navzdol.
Opomba
Pritiskajte z nespremenjeno silo in pomikajte prste z enakomerno
hitrostjo.
● Dotaknite se o ali n v
zgornjem ali spodnjem delu
drsnega traku.
● Premaknite drsnik drsnega traku s prstom navzgor ali navzdol.
● V abecednih seznamih se dotaknite ustrezne črke v
navpični tipkovnici. Seznam
skoči na ustrezno mesto v
seznamu.
Za vrnitev na vrh seznama se
dotaknite naslova seznama.
Opomba
V naslednjih poglavjih so koraki za
pomikanje do elementa na seznamu
prek zaslona na dotik opisani kot "... pomaknite se na
Page 14 of 155
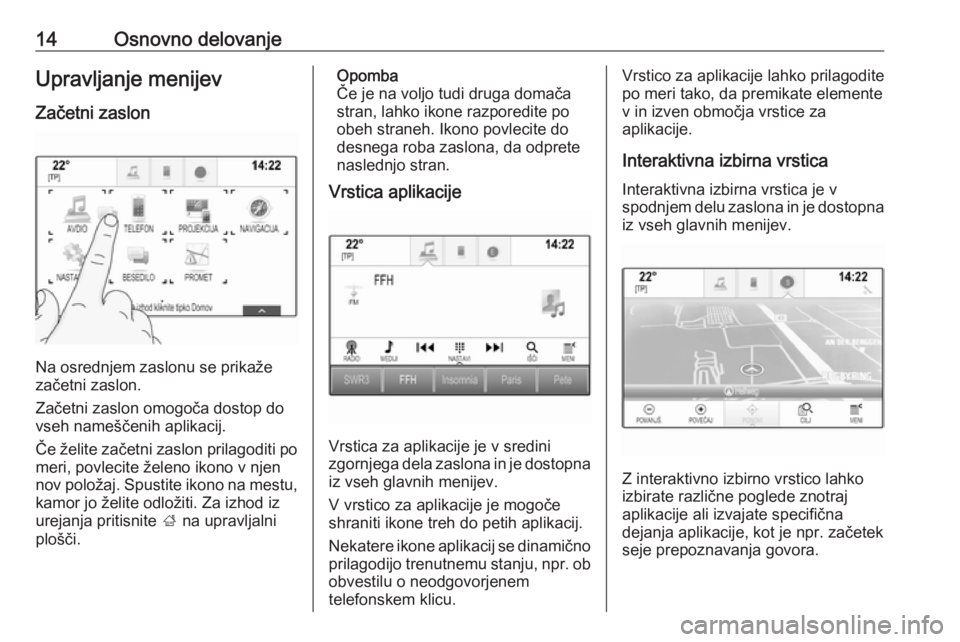
14Osnovno delovanjeUpravljanje menijevZačetni zaslon
Na osrednjem zaslonu se prikaže
začetni zaslon.
Začetni zaslon omogoča dostop do
vseh nameščenih aplikacij.
Če želite začetni zaslon prilagoditi po meri, povlecite želeno ikono v njen
nov položaj. Spustite ikono na mestu,
kamor jo želite odložiti. Za izhod iz
urejanja pritisnite ; na upravljalni
plošči.
Opomba
Če je na voljo tudi druga domača
stran, lahko ikone razporedite po
obeh straneh. Ikono povlecite do
desnega roba zaslona, da odprete
naslednjo stran.
Vrstica aplikacije
Vrstica za aplikacije je v sredini
zgornjega dela zaslona in je dostopna
iz vseh glavnih menijev.
V vrstico za aplikacije je mogoče
shraniti ikone treh do petih aplikacij.
Nekatere ikone aplikacij se dinamično
prilagodijo trenutnemu stanju, npr. ob
obvestilu o neodgovorjenem
telefonskem klicu.
Vrstico za aplikacije lahko prilagodite
po meri tako, da premikate elemente
v in izven območja vrstice za
aplikacije.
Interaktivna izbirna vrstica Interaktivna izbirna vrstica je v
spodnjem delu zaslona in je dostopna iz vseh glavnih menijev.
Z interaktivno izbirno vrstico lahko
izbirate različne poglede znotraj
aplikacije ali izvajate specifična
dejanja aplikacije, kot je npr. začetek
seje prepoznavanja govora.
Page 15 of 155
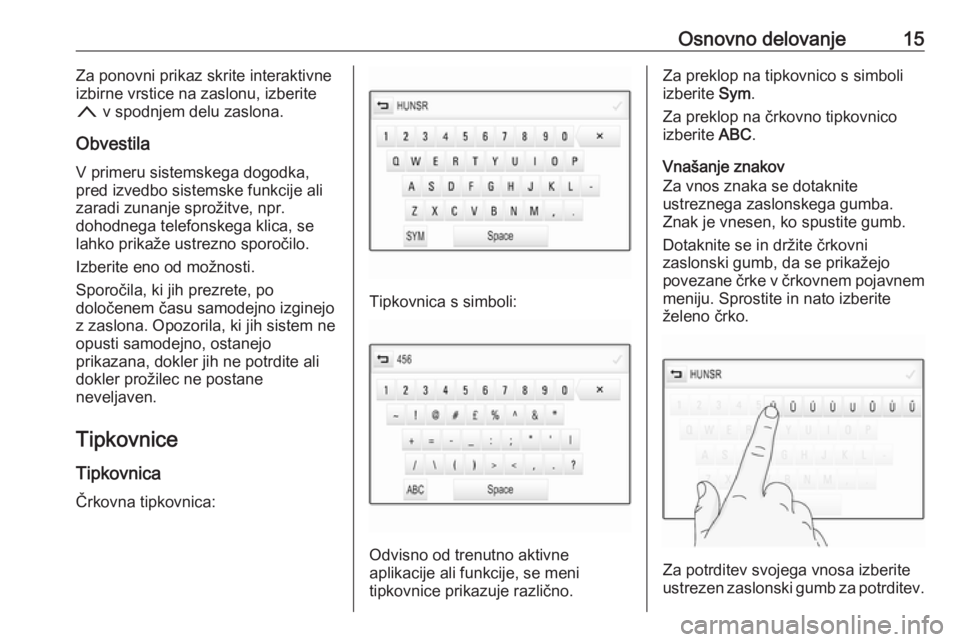
Osnovno delovanje15Za ponovni prikaz skrite interaktivne
izbirne vrstice na zaslonu, izberite
n v spodnjem delu zaslona.
Obvestila V primeru sistemskega dogodka,
pred izvedbo sistemske funkcije ali
zaradi zunanje sprožitve, npr.
dohodnega telefonskega klica, se
lahko prikaže ustrezno sporočilo.
Izberite eno od možnosti.
Sporočila, ki jih prezrete, po
določenem času samodejno izginejo
z zaslona. Opozorila, ki jih sistem ne
opusti samodejno, ostanejo
prikazana, dokler jih ne potrdite ali
dokler prožilec ne postane
neveljaven.
Tipkovnice
Tipkovnica
Črkovna tipkovnica:
Tipkovnica s simboli:
Odvisno od trenutno aktivne
aplikacije ali funkcije, se meni
tipkovnice prikazuje različno.
Za preklop na tipkovnico s simboli
izberite Sym.
Za preklop na črkovno tipkovnico
izberite ABC.
Vnašanje znakov
Za vnos znaka se dotaknite
ustreznega zaslonskega gumba.
Znak je vnesen, ko spustite gumb.
Dotaknite se in držite črkovni
zaslonski gumb, da se prikažejo
povezane črke v črkovnem pojavnem meniju. Sprostite in nato izberite
želeno črko.
Za potrditev svojega vnosa izberite
ustrezen zaslonski gumb za potrditev.
Page 16 of 155
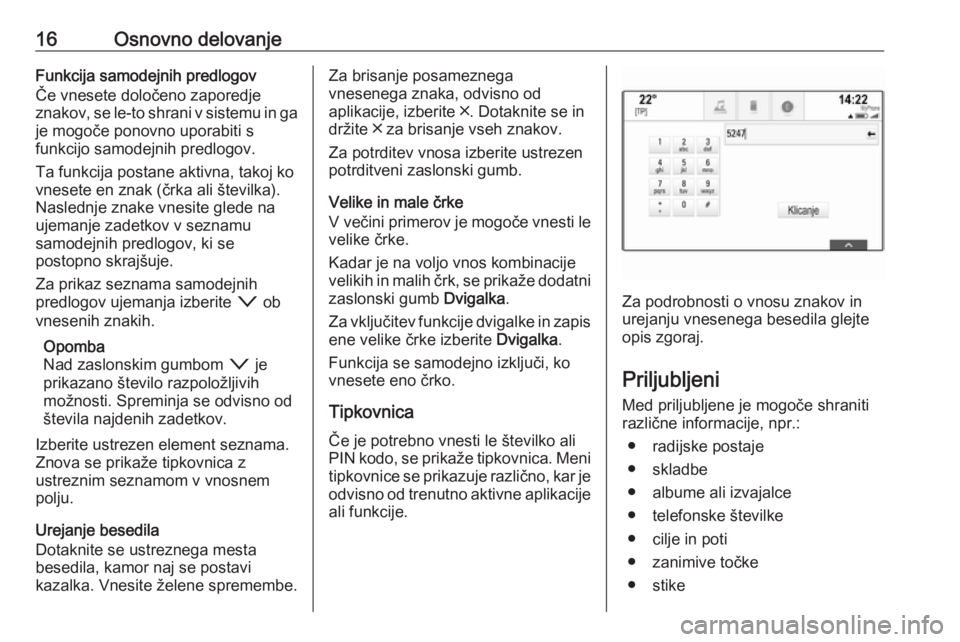
16Osnovno delovanjeFunkcija samodejnih predlogov
Če vnesete določeno zaporedje
znakov, se le-to shrani v sistemu in ga
je mogoče ponovno uporabiti s
funkcijo samodejnih predlogov.
Ta funkcija postane aktivna, takoj ko
vnesete en znak (črka ali številka).
Naslednje znake vnesite glede na
ujemanje zadetkov v seznamu
samodejnih predlogov, ki se
postopno skrajšuje.
Za prikaz seznama samodejnih
predlogov ujemanja izberite o ob
vnesenih znakih.
Opomba
Nad zaslonskim gumbom o je
prikazano število razpoložljivih
možnosti. Spreminja se odvisno od
števila najdenih zadetkov.
Izberite ustrezen element seznama.
Znova se prikaže tipkovnica z
ustreznim seznamom v vnosnem
polju.
Urejanje besedila
Dotaknite se ustreznega mesta
besedila, kamor naj se postavi
kazalka. Vnesite želene spremembe.Za brisanje posameznega
vnesenega znaka, odvisno od
aplikacije, izberite ╳. Dotaknite se in
držite ╳ za brisanje vseh znakov.
Za potrditev vnosa izberite ustrezen
potrditveni zaslonski gumb.
Velike in male črke
V večini primerov je mogoče vnesti le velike črke.
Kadar je na voljo vnos kombinacije
velikih in malih črk, se prikaže dodatni
zaslonski gumb Dvigalka.
Za vključitev funkcije dvigalke in zapis
ene velike črke izberite Dvigalka.
Funkcija se samodejno izključi, ko
vnesete eno črko.
Tipkovnica
Če je potrebno vnesti le številko ali
PIN kodo, se prikaže tipkovnica. Meni
tipkovnice se prikazuje različno, kar je
odvisno od trenutno aktivne aplikacije ali funkcije.
Za podrobnosti o vnosu znakov in
urejanju vnesenega besedila glejte
opis zgoraj.
Priljubljeni Med priljubljene je mogoče shraniti
različne informacije, npr.:
● radijske postaje
● skladbe
● albume ali izvajalce
● telefonske številke
● cilje in poti
● zanimive točke
● stike
Page 17 of 155
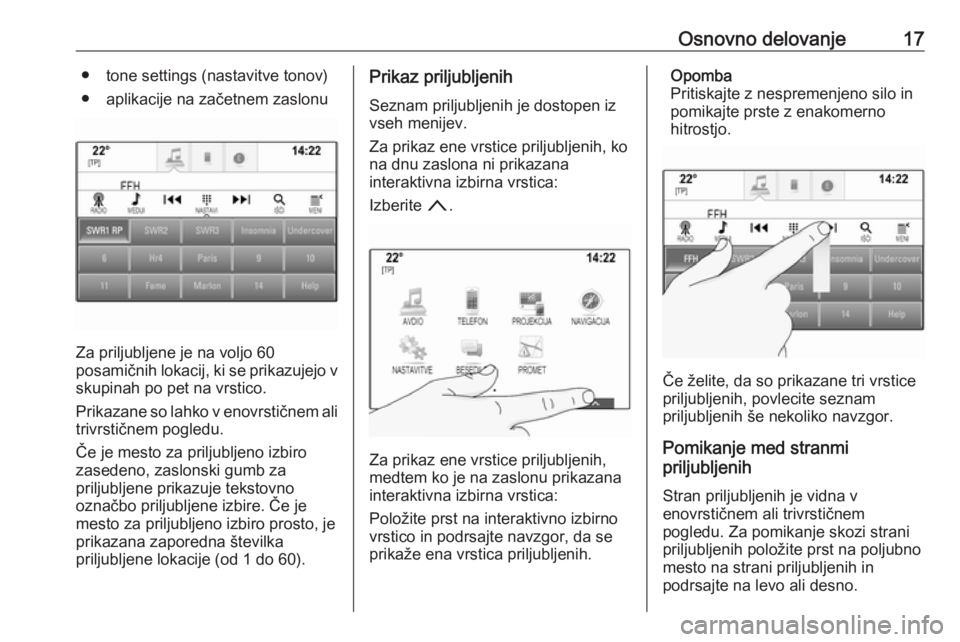
Osnovno delovanje17● tone settings (nastavitve tonov)
● aplikacije na začetnem zaslonu
Za priljubljene je na voljo 60
posamičnih lokacij, ki se prikazujejo v skupinah po pet na vrstico.
Prikazane so lahko v enovrstičnem ali
trivrstičnem pogledu.
Če je mesto za priljubljeno izbiro
zasedeno, zaslonski gumb za
priljubljene prikazuje tekstovno
označbo priljubljene izbire. Če je mesto za priljubljeno izbiro prosto, je
prikazana zaporedna številka
priljubljene lokacije (od 1 do 60).
Prikaz priljubljenih
Seznam priljubljenih je dostopen iz
vseh menijev.
Za prikaz ene vrstice priljubljenih, ko na dnu zaslona ni prikazana
interaktivna izbirna vrstica:
Izberite n.
Za prikaz ene vrstice priljubljenih,
medtem ko je na zaslonu prikazana
interaktivna izbirna vrstica:
Položite prst na interaktivno izbirno
vrstico in podrsajte navzgor, da se
prikaže ena vrstica priljubljenih.
Opomba
Pritiskajte z nespremenjeno silo in pomikajte prste z enakomerno
hitrostjo.
Če želite, da so prikazane tri vrstice
priljubljenih, povlecite seznam
priljubljenih še nekoliko navzgor.
Pomikanje med stranmi
priljubljenih
Stran priljubljenih je vidna v
enovrstičnem ali trivrstičnem
pogledu. Za pomikanje skozi strani
priljubljenih položite prst na poljubno
mesto na strani priljubljenih in
podrsajte na levo ali desno.
Page 18 of 155
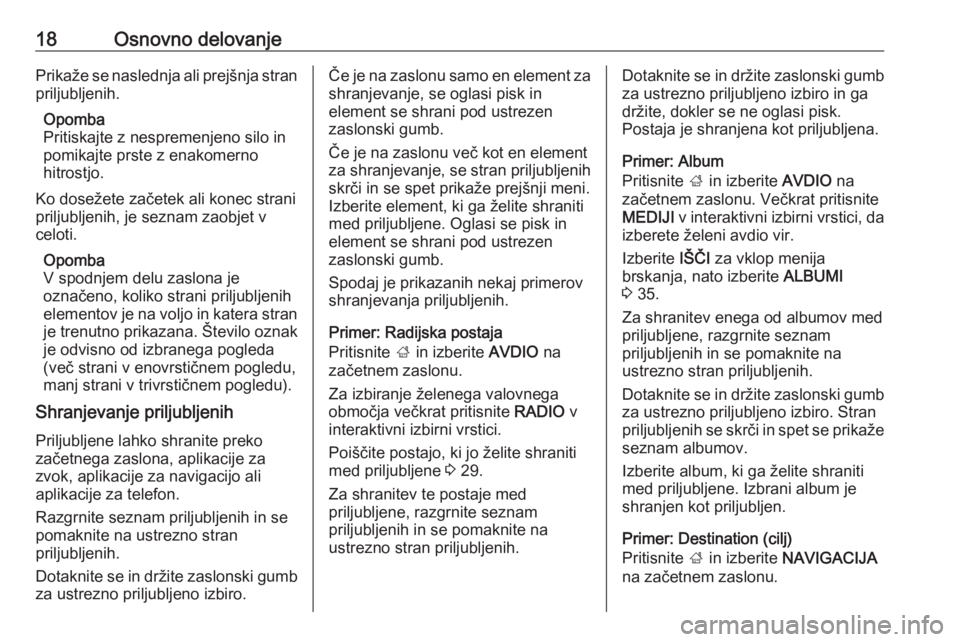
18Osnovno delovanjePrikaže se naslednja ali prejšnja stran
priljubljenih.
Opomba
Pritiskajte z nespremenjeno silo in
pomikajte prste z enakomerno
hitrostjo.
Ko dosežete začetek ali konec strani priljubljenih, je seznam zaobjet v
celoti.
Opomba
V spodnjem delu zaslona je
označeno, koliko strani priljubljenih
elementov je na voljo in katera stran je trenutno prikazana. Število oznak
je odvisno od izbranega pogleda
(več strani v enovrstičnem pogledu,
manj strani v trivrstičnem pogledu).
Shranjevanje priljubljenih
Priljubljene lahko shranite preko
začetnega zaslona, aplikacije za
zvok, aplikacije za navigacijo ali
aplikacije za telefon.
Razgrnite seznam priljubljenih in se
pomaknite na ustrezno stran
priljubljenih.
Dotaknite se in držite zaslonski gumb za ustrezno priljubljeno izbiro.Če je na zaslonu samo en element za
shranjevanje, se oglasi pisk in
element se shrani pod ustrezen
zaslonski gumb.
Če je na zaslonu več kot en element
za shranjevanje, se stran priljubljenih
skrči in se spet prikaže prejšnji meni.
Izberite element, ki ga želite shraniti
med priljubljene. Oglasi se pisk in
element se shrani pod ustrezen
zaslonski gumb.
Spodaj je prikazanih nekaj primerov
shranjevanja priljubljenih.
Primer: Radijska postaja
Pritisnite ; in izberite AVDIO na
začetnem zaslonu.
Za izbiranje želenega valovnega
območja večkrat pritisnite RADIO v
interaktivni izbirni vrstici.
Poiščite postajo, ki jo želite shraniti
med priljubljene 3 29.
Za shranitev te postaje med
priljubljene, razgrnite seznam
priljubljenih in se pomaknite na
ustrezno stran priljubljenih.Dotaknite se in držite zaslonski gumb za ustrezno priljubljeno izbiro in ga
držite, dokler se ne oglasi pisk.
Postaja je shranjena kot priljubljena.
Primer: Album
Pritisnite ; in izberite AVDIO na
začetnem zaslonu. Večkrat pritisnite
MEDIJI v interaktivni izbirni vrstici, da
izberete želeni avdio vir.
Izberite IŠČI za vklop menija
brskanja, nato izberite ALBUMI
3 35.
Za shranitev enega od albumov med priljubljene, razgrnite seznam
priljubljenih in se pomaknite na
ustrezno stran priljubljenih.
Dotaknite se in držite zaslonski gumb za ustrezno priljubljeno izbiro. Stran
priljubljenih se skrči in spet se prikaže seznam albumov.
Izberite album, ki ga želite shraniti
med priljubljene. Izbrani album je shranjen kot priljubljen.
Primer: Destination (cilj)
Pritisnite ; in izberite NAVIGACIJA
na začetnem zaslonu.
Page 19 of 155
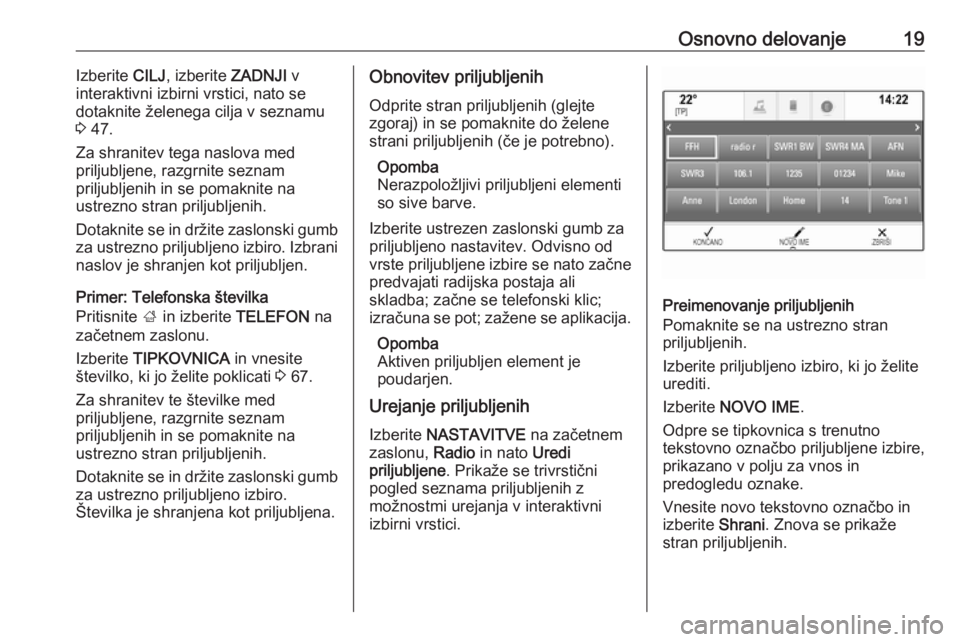
Osnovno delovanje19Izberite CILJ, izberite ZADNJI v
interaktivni izbirni vrstici, nato se
dotaknite želenega cilja v seznamu
3 47.
Za shranitev tega naslova med
priljubljene, razgrnite seznam
priljubljenih in se pomaknite na
ustrezno stran priljubljenih.
Dotaknite se in držite zaslonski gumb
za ustrezno priljubljeno izbiro. Izbrani naslov je shranjen kot priljubljen.
Primer: Telefonska številka
Pritisnite ; in izberite TELEFON na
začetnem zaslonu.
Izberite TIPKOVNICA in vnesite
številko, ki jo želite poklicati 3 67.
Za shranitev te številke med
priljubljene, razgrnite seznam
priljubljenih in se pomaknite na
ustrezno stran priljubljenih.
Dotaknite se in držite zaslonski gumb za ustrezno priljubljeno izbiro.
Številka je shranjena kot priljubljena.Obnovitev priljubljenih
Odprite stran priljubljenih (glejte
zgoraj) in se pomaknite do želene strani priljubljenih (če je potrebno).
Opomba
Nerazpoložljivi priljubljeni elementi
so sive barve.
Izberite ustrezen zaslonski gumb za
priljubljeno nastavitev. Odvisno od vrste priljubljene izbire se nato začne
predvajati radijska postaja ali
skladba; začne se telefonski klic;
izračuna se pot; zažene se aplikacija.
Opomba
Aktiven priljubljen element je
poudarjen.
Urejanje priljubljenih
Izberite NASTAVITVE na začetnem
zaslonu, Radio in nato Uredi
priljubljene . Prikaže se trivrstični
pogled seznama priljubljenih z
možnostmi urejanja v interaktivni
izbirni vrstici.
Preimenovanje priljubljenih
Pomaknite se na ustrezno stran
priljubljenih.
Izberite priljubljeno izbiro, ki jo želite
urediti.
Izberite NOVO IME .
Odpre se tipkovnica s trenutno
tekstovno označbo priljubljene izbire,
prikazano v polju za vnos in
predogledu oznake.
Vnesite novo tekstovno označbo in
izberite Shrani. Znova se prikaže
stran priljubljenih.
Page 20 of 155
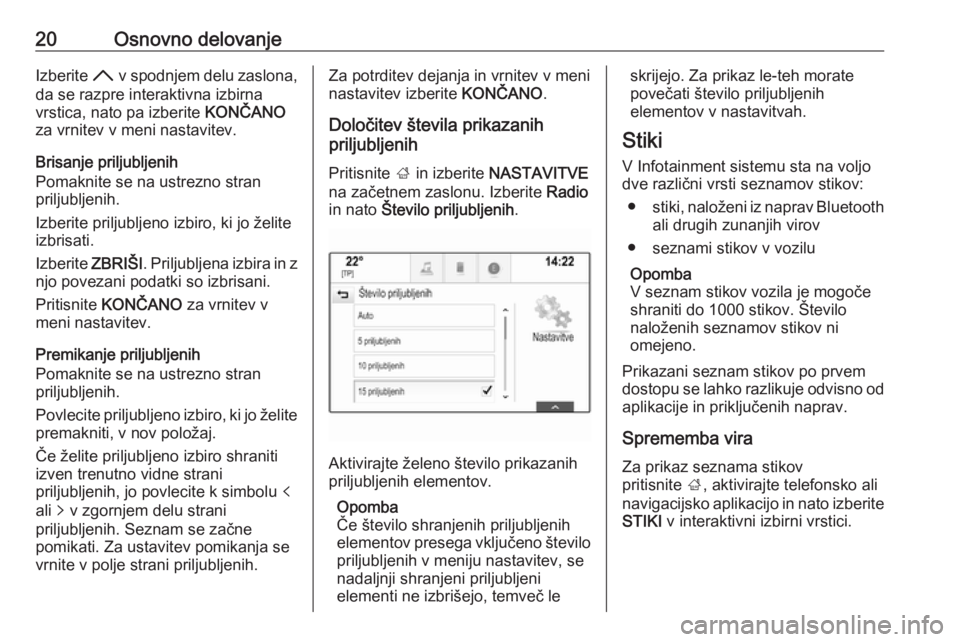
20Osnovno delovanjeIzberite H v spodnjem delu zaslona,
da se razpre interaktivna izbirna
vrstica, nato pa izberite KONČANO
za vrnitev v meni nastavitev.
Brisanje priljubljenih
Pomaknite se na ustrezno stran
priljubljenih.
Izberite priljubljeno izbiro, ki jo želite
izbrisati.
Izberite ZBRIŠI. Priljubljena izbira in z
njo povezani podatki so izbrisani.
Pritisnite KONČANO za vrnitev v
meni nastavitev.
Premikanje priljubljenih
Pomaknite se na ustrezno stran
priljubljenih.
Povlecite priljubljeno izbiro, ki jo želite
premakniti, v nov položaj.
Če želite priljubljeno izbiro shraniti
izven trenutno vidne strani
priljubljenih, jo povlecite k simbolu p
ali q v zgornjem delu strani
priljubljenih. Seznam se začne
pomikati. Za ustavitev pomikanja se
vrnite v polje strani priljubljenih.Za potrditev dejanja in vrnitev v meni
nastavitev izberite KONČANO.
Določitev števila prikazanih
priljubljenih
Pritisnite ; in izberite NASTAVITVE
na začetnem zaslonu. Izberite Radio
in nato Število priljubljenih .
Aktivirajte želeno število prikazanih
priljubljenih elementov.
Opomba
Če število shranjenih priljubljenih
elementov presega vključeno število priljubljenih v meniju nastavitev, senadaljnji shranjeni priljubljeni
elementi ne izbrišejo, temveč le
skrijejo. Za prikaz le-teh morate
povečati število priljubljenih
elementov v nastavitvah.
Stiki
V Infotainment sistemu sta na voljo
dve različni vrsti seznamov stikov:
● stiki, naloženi iz naprav Bluetooth
ali drugih zunanjih virov
● seznami stikov v vozilu
Opomba
V seznam stikov vozila je mogoče
shraniti do 1000 stikov. Število
naloženih seznamov stikov ni
omejeno.
Prikazani seznam stikov po prvem
dostopu se lahko razlikuje odvisno od aplikacije in priključenih naprav.
Sprememba vira
Za prikaz seznama stikov
pritisnite ;, aktivirajte telefonsko ali
navigacijsko aplikacijo in nato izberite
STIKI v interaktivni izbirni vrstici.