OPEL MOKKA X 2018.5 Uporabniški priročnik
Manufacturer: OPEL, Model Year: 2018.5, Model line: MOKKA X, Model: OPEL MOKKA X 2018.5Pages: 155, PDF Size: 2.58 MB
Page 41 of 155
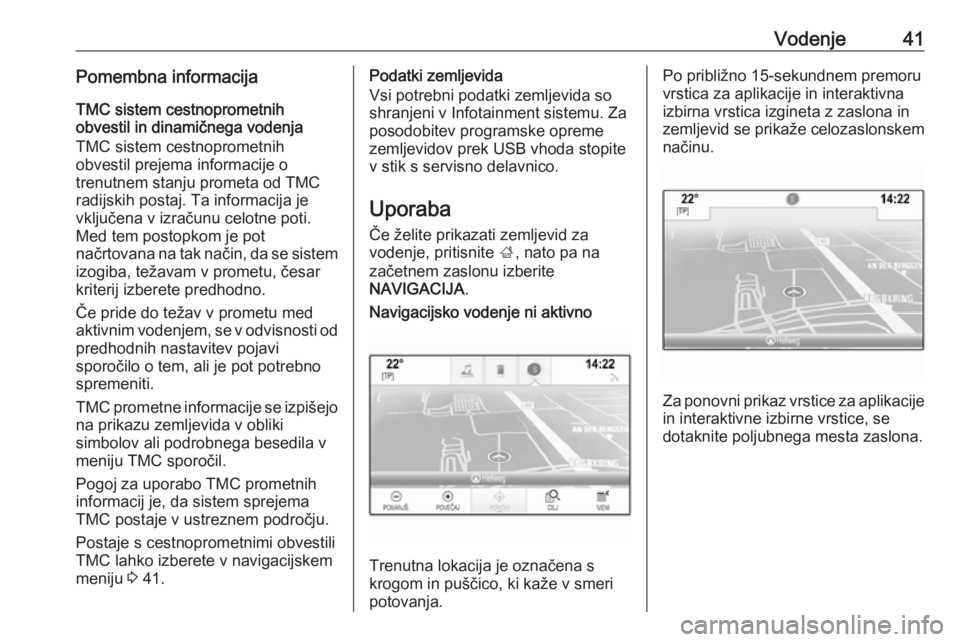
Vodenje41Pomembna informacijaTMC sistem cestnoprometnih
obvestil in dinamičnega vodenja
TMC sistem cestnoprometnih
obvestil prejema informacije o
trenutnem stanju prometa od TMC radijskih postaj. Ta informacija je
vključena v izračunu celotne poti.
Med tem postopkom je pot
načrtovana na tak način, da se sistem
izogiba, težavam v prometu, česar
kriterij izberete predhodno.
Če pride do težav v prometu med
aktivnim vodenjem, se v odvisnosti od predhodnih nastavitev pojavi
sporočilo o tem, ali je pot potrebno
spremeniti.
TMC prometne informacije se izpišejo
na prikazu zemljevida v obliki
simbolov ali podrobnega besedila v
meniju TMC sporočil.
Pogoj za uporabo TMC prometnih
informacij je, da sistem sprejema
TMC postaje v ustreznem področju.
Postaje s cestnoprometnimi obvestili
TMC lahko izberete v navigacijskem
meniju 3 41.Podatki zemljevida
Vsi potrebni podatki zemljevida so
shranjeni v Infotainment sistemu. Za
posodobitev programske opreme
zemljevidov prek USB vhoda stopite
v stik s servisno delavnico.
Uporaba Če želite prikazati zemljevid za
vodenje, pritisnite ;, nato pa na
začetnem zaslonu izberite
NAVIGACIJA .Navigacijsko vodenje ni aktivno
Trenutna lokacija je označena s
krogom in puščico, ki kaže v smeri
potovanja.
Po približno 15-sekundnem premoru
vrstica za aplikacije in interaktivna
izbirna vrstica izgineta z zaslona in
zemljevid se prikaže celozaslonskem načinu.
Za ponovni prikaz vrstice za aplikacije
in interaktivne izbirne vrstice, se
dotaknite poljubnega mesta zaslona.
Page 42 of 155
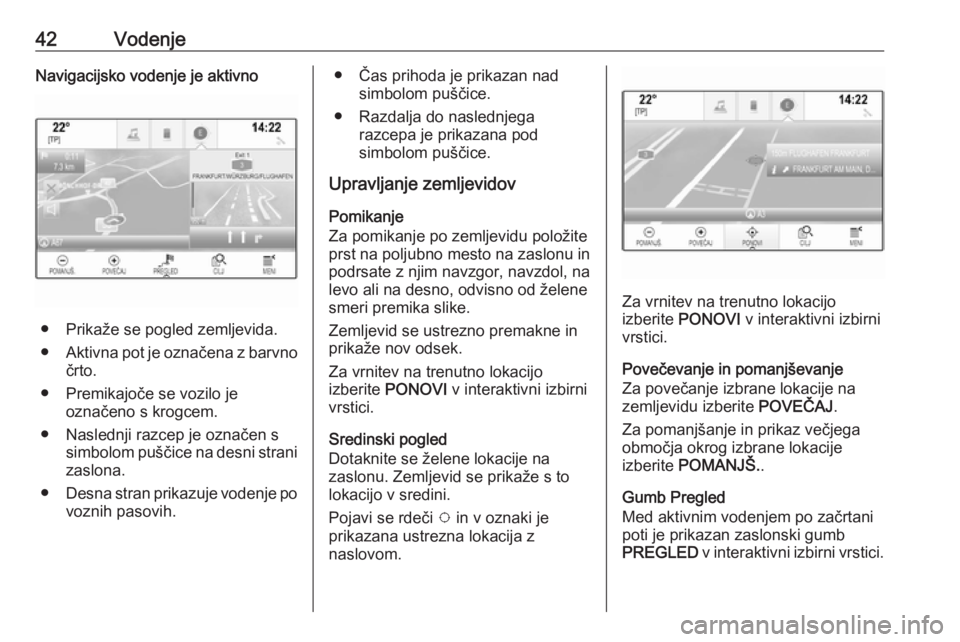
42VodenjeNavigacijsko vodenje je aktivno
● Prikaže se pogled zemljevida.
● Aktivna pot je označena z barvno
črto.
● Premikajoče se vozilo je označeno s krogcem.
● Naslednji razcep je označen s simbolom puščice na desni stranizaslona.
● Desna stran prikazuje vodenje po
voznih pasovih.
● Čas prihoda je prikazan nad simbolom puščice.
● Razdalja do naslednjega razcepa je prikazana pod
simbolom puščice.
Upravljanje zemljevidov
Pomikanje
Za pomikanje po zemljevidu položite
prst na poljubno mesto na zaslonu in
podrsate z njim navzgor, navzdol, na
levo ali na desno, odvisno od želene
smeri premika slike.
Zemljevid se ustrezno premakne in
prikaže nov odsek.
Za vrnitev na trenutno lokacijo
izberite PONOVI v interaktivni izbirni
vrstici.
Sredinski pogled
Dotaknite se želene lokacije na
zaslonu. Zemljevid se prikaže s to
lokacijo v sredini.
Pojavi se rdeči v in v oznaki je
prikazana ustrezna lokacija z
naslovom.
Za vrnitev na trenutno lokacijo
izberite PONOVI v interaktivni izbirni
vrstici.
Povečevanje in pomanjševanje
Za povečanje izbrane lokacije na
zemljevidu izberite POVEČAJ.
Za pomanjšanje in prikaz večjega
območja okrog izbrane lokacije
izberite POMANJŠ. .
Gumb Pregled
Med aktivnim vodenjem po začrtani
poti je prikazan zaslonski gumb
PREGLED v interaktivni izbirni vrstici.
Page 43 of 155
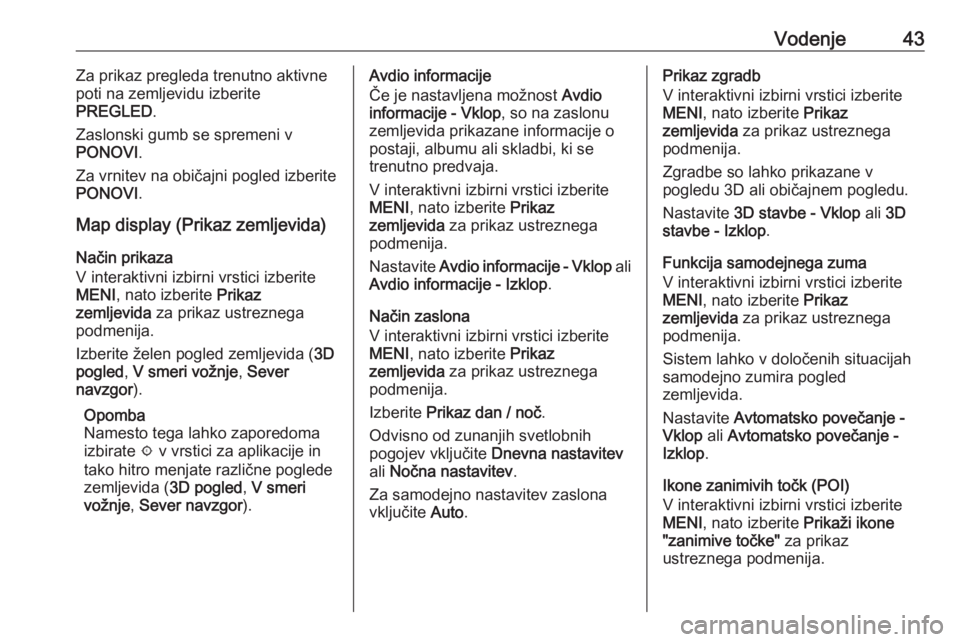
Vodenje43Za prikaz pregleda trenutno aktivne
poti na zemljevidu izberite
PREGLED .
Zaslonski gumb se spremeni v
PONOVI .
Za vrnitev na običajni pogled izberite PONOVI .
Map display (Prikaz zemljevida)
Način prikaza
V interaktivni izbirni vrstici izberite
MENI , nato izberite Prikaz
zemljevida za prikaz ustreznega
podmenija.
Izberite želen pogled zemljevida ( 3D
pogled , V smeri vožnje , Sever
navzgor ).
Opomba
Namesto tega lahko zaporedoma
izbirate x v vrstici za aplikacije in
tako hitro menjate različne poglede
zemljevida ( 3D pogled, V smeri
vožnje , Sever navzgor ).Avdio informacije
Če je nastavljena možnost Avdio
informacije - Vklop , so na zaslonu
zemljevida prikazane informacije o
postaji, albumu ali skladbi, ki se
trenutno predvaja.
V interaktivni izbirni vrstici izberite
MENI , nato izberite Prikaz
zemljevida za prikaz ustreznega
podmenija.
Nastavite Avdio informacije - Vklop ali
Avdio informacije - Izklop .
Način zaslona
V interaktivni izbirni vrstici izberite
MENI , nato izberite Prikaz
zemljevida za prikaz ustreznega
podmenija.
Izberite Prikaz dan / noč .
Odvisno od zunanjih svetlobnih
pogojev vključite Dnevna nastavitev
ali Nočna nastavitev .
Za samodejno nastavitev zaslona
vključite Auto.Prikaz zgradb
V interaktivni izbirni vrstici izberite
MENI , nato izberite Prikaz
zemljevida za prikaz ustreznega
podmenija.
Zgradbe so lahko prikazane v
pogledu 3D ali običajnem pogledu.
Nastavite 3D stavbe - Vklop ali 3D
stavbe - Izklop .
Funkcija samodejnega zuma
V interaktivni izbirni vrstici izberite
MENI , nato izberite Prikaz
zemljevida za prikaz ustreznega
podmenija.
Sistem lahko v določenih situacijah
samodejno zumira pogled
zemljevida.
Nastavite Avtomatsko povečanje -
Vklop ali Avtomatsko povečanje -
Izklop .
Ikone zanimivih točk (POI)
V interaktivni izbirni vrstici izberite
MENI , nato izberite Prikaži ikone
"zanimive točke" za prikaz
ustreznega podmenija.
Page 44 of 155
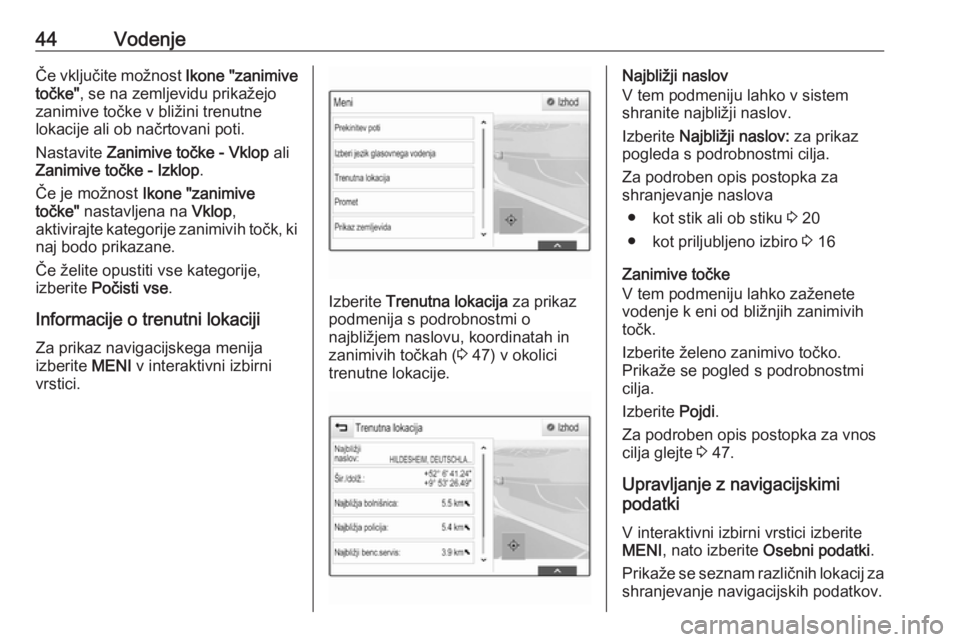
44VodenjeČe vključite možnost Ikone "zanimive
točke" , se na zemljevidu prikažejo
zanimive točke v bližini trenutne
lokacije ali ob načrtovani poti.
Nastavite Zanimive točke - Vklop ali
Zanimive točke - Izklop .
Če je možnost Ikone "zanimive
točke" nastavljena na Vklop,
aktivirajte kategorije zanimivih točk, ki naj bodo prikazane.
Če želite opustiti vse kategorije,
izberite Počisti vse .
Informacije o trenutni lokaciji Za prikaz navigacijskega menija
izberite MENI v interaktivni izbirni
vrstici.
Izberite Trenutna lokacija za prikaz
podmenija s podrobnostmi o najbližjem naslovu, koordinatah in
zanimivih točkah ( 3 47) v okolici
trenutne lokacije.
Najbližji naslov
V tem podmeniju lahko v sistem
shranite najbližji naslov.
Izberite Najbližji naslov: za prikaz
pogleda s podrobnostmi cilja.
Za podroben opis postopka za
shranjevanje naslova
● kot stik ali ob stiku 3 20
● kot priljubljeno izbiro 3 16
Zanimive točke
V tem podmeniju lahko zaženete
vodenje k eni od bližnjih zanimivih
točk.
Izberite želeno zanimivo točko.
Prikaže se pogled s podrobnostmi
cilja.
Izberite Pojdi.
Za podroben opis postopka za vnos
cilja glejte 3 47.
Upravljanje z navigacijskimi
podatki
V interaktivni izbirni vrstici izberite
MENI , nato izberite Osebni podatki .
Prikaže se seznam različnih lokacij za shranjevanje navigacijskih podatkov.
Page 45 of 155
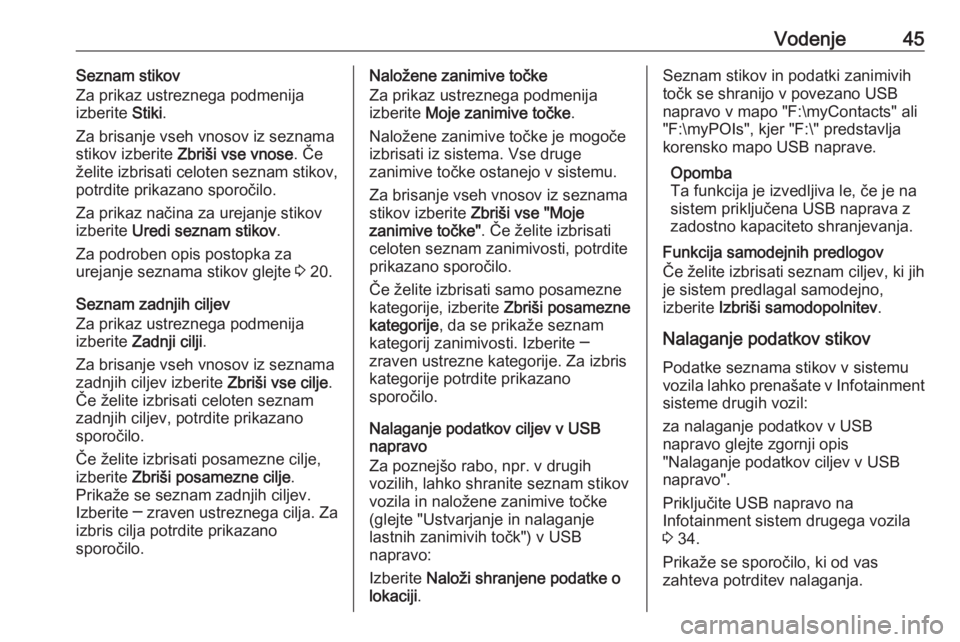
Vodenje45Seznam stikov
Za prikaz ustreznega podmenija
izberite Stiki.
Za brisanje vseh vnosov iz seznama
stikov izberite Zbriši vse vnose . Če
želite izbrisati celoten seznam stikov,
potrdite prikazano sporočilo.
Za prikaz načina za urejanje stikov
izberite Uredi seznam stikov .
Za podroben opis postopka za
urejanje seznama stikov glejte 3 20.
Seznam zadnjih ciljev Za prikaz ustreznega podmenija
izberite Zadnji cilji .
Za brisanje vseh vnosov iz seznama
zadnjih ciljev izberite Zbriši vse cilje.
Če želite izbrisati celoten seznam
zadnjih ciljev, potrdite prikazano
sporočilo.
Če želite izbrisati posamezne cilje,
izberite Zbriši posamezne cilje .
Prikaže se seznam zadnjih ciljev.
Izberite ─ zraven ustreznega cilja. Za
izbris cilja potrdite prikazano
sporočilo.Naložene zanimive točke
Za prikaz ustreznega podmenija
izberite Moje zanimive točke .
Naložene zanimive točke je mogoče izbrisati iz sistema. Vse druge
zanimive točke ostanejo v sistemu.
Za brisanje vseh vnosov iz seznama
stikov izberite Zbriši vse "Moje
zanimive točke" . Če želite izbrisati
celoten seznam zanimivosti, potrdite
prikazano sporočilo.
Če želite izbrisati samo posamezne
kategorije, izberite Zbriši posamezne
kategorije , da se prikaže seznam
kategorij zanimivosti. Izberite ─ zraven ustrezne kategorije. Za izbris
kategorije potrdite prikazano
sporočilo.
Nalaganje podatkov ciljev v USB napravo
Za poznejšo rabo, npr. v drugih
vozilih, lahko shranite seznam stikov vozila in naložene zanimive točke
(glejte "Ustvarjanje in nalaganje
lastnih zanimivih točk") v USB
napravo:
Izberite Naloži shranjene podatke o
lokaciji .Seznam stikov in podatki zanimivih
točk se shranijo v povezano USB
napravo v mapo "F:\myContacts" ali
"F:\myPOIs", kjer "F:\" predstavlja
korensko mapo USB naprave.
Opomba
Ta funkcija je izvedljiva le, če je na
sistem priključena USB naprava z
zadostno kapaciteto shranjevanja.
Funkcija samodejnih predlogov
Če želite izbrisati seznam ciljev, ki jih
je sistem predlagal samodejno,
izberite Izbriši samodopolnitev .
Nalaganje podatkov stikov
Podatke seznama stikov v sistemu
vozila lahko prenašate v Infotainment sisteme drugih vozil:
za nalaganje podatkov v USB
napravo glejte zgornji opis
"Nalaganje podatkov ciljev v USB
napravo".
Priključite USB napravo na
Infotainment sistem drugega vozila
3 34.
Prikaže se sporočilo, ki od vas
zahteva potrditev nalaganja.
Page 46 of 155
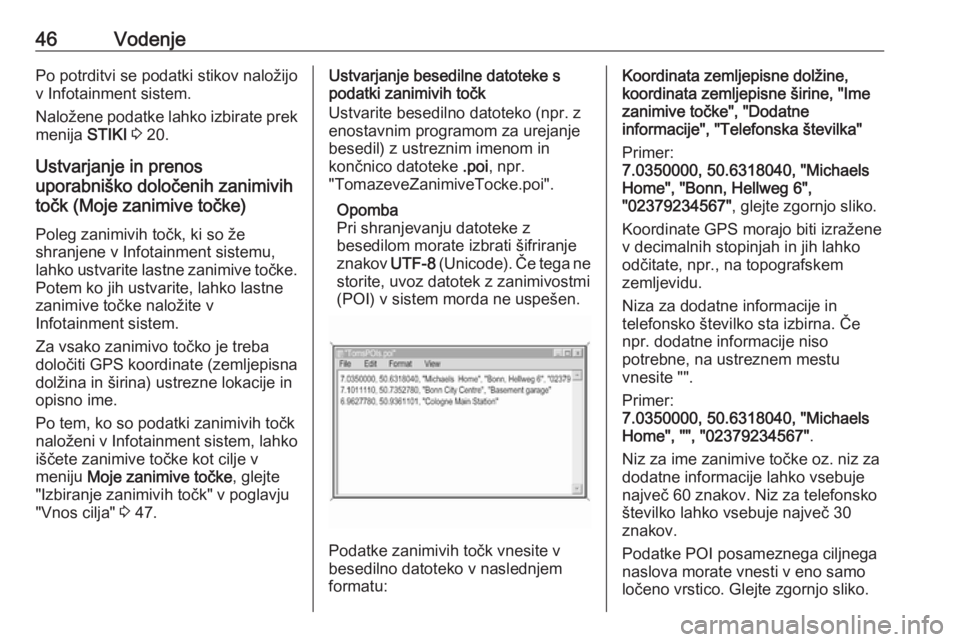
46VodenjePo potrditvi se podatki stikov naložijo
v Infotainment sistem.
Naložene podatke lahko izbirate prek
menija STIKI 3 20.
Ustvarjanje in prenos
uporabniško določenih zanimivih
točk (Moje zanimive točke)
Poleg zanimivih točk, ki so že
shranjene v Infotainment sistemu,
lahko ustvarite lastne zanimive točke. Potem ko jih ustvarite, lahko lastne
zanimive točke naložite v
Infotainment sistem.
Za vsako zanimivo točko je treba
določiti GPS koordinate (zemljepisna
dolžina in širina) ustrezne lokacije in
opisno ime.
Po tem, ko so podatki zanimivih točk
naloženi v Infotainment sistem, lahko
iščete zanimive točke kot cilje v
meniju Moje zanimive točke , glejte
"Izbiranje zanimivih točk" v poglavju
"Vnos cilja" 3 47.Ustvarjanje besedilne datoteke s
podatki zanimivih točk
Ustvarite besedilno datoteko (npr. z enostavnim programom za urejanje
besedil) z ustreznim imenom in
končnico datoteke .poi, npr.
"TomazeveZanimiveTocke.poi".
Opomba
Pri shranjevanju datoteke z
besedilom morate izbrati šifriranje
znakov UTF-8 (Unicode). Če tega ne
storite, uvoz datotek z zanimivostmi
(POI) v sistem morda ne uspešen.
Podatke zanimivih točk vnesite v
besedilno datoteko v naslednjem
formatu:
Koordinata zemljepisne dolžine,
koordinata zemljepisne širine, "Ime
zanimive točke", "Dodatne
informacije", "Telefonska številka"
Primer:
7.0350000, 50.6318040, "Michaels
Home", "Bonn, Hellweg 6",
"02379234567" , glejte zgornjo sliko.
Koordinate GPS morajo biti izražene v decimalnih stopinjah in jih lahko
odčitate, npr., na topografskem
zemljevidu.
Niza za dodatne informacije in
telefonsko številko sta izbirna. Če
npr. dodatne informacije niso
potrebne, na ustreznem mestu
vnesite "".
Primer:
7.0350000, 50.6318040, "Michaels
Home", "", "02379234567" .
Niz za ime zanimive točke oz. niz za
dodatne informacije lahko vsebuje
največ 60 znakov. Niz za telefonsko
številko lahko vsebuje največ 30
znakov.
Podatke POI posameznega ciljnega
naslova morate vnesti v eno samo
ločeno vrstico. Glejte zgornjo sliko.
Page 47 of 155
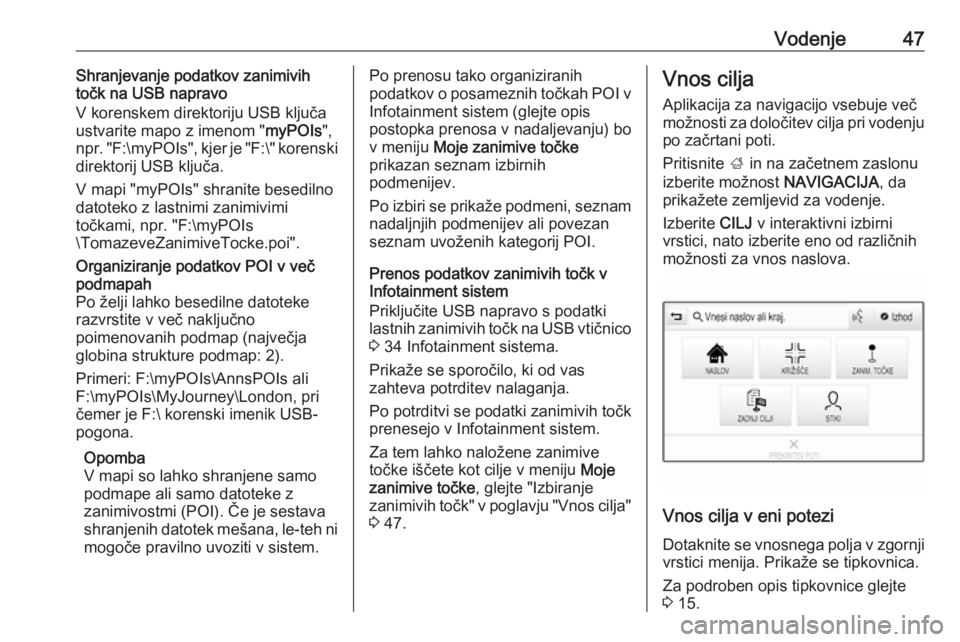
Vodenje47Shranjevanje podatkov zanimivih
točk na USB napravo
V korenskem direktoriju USB ključa
ustvarite mapo z imenom " myPOIs",
npr. "F:\myPOIs ", kjer je "F:\" korenski
direktorij USB ključa.
V mapi "myPOIs" shranite besedilno
datoteko z lastnimi zanimivimi
točkami, npr. "F:\myPOIs
\TomazeveZanimiveTocke.poi".Organiziranje podatkov POI v več
podmapah
Po želji lahko besedilne datoteke
razvrstite v več naključno
poimenovanih podmap (največja
globina strukture podmap: 2).
Primeri: F:\myPOIs\AnnsPOIs ali
F:\myPOIs\MyJourney\London, pri
čemer je F:\ korenski imenik USB-
pogona.
Opomba
V mapi so lahko shranjene samo
podmape ali samo datoteke z
zanimivostmi (POI). Če je sestava
shranjenih datotek mešana, le-teh ni
mogoče pravilno uvoziti v sistem.Po prenosu tako organiziranih
podatkov o posameznih točkah POI v
Infotainment sistem (glejte opis
postopka prenosa v nadaljevanju) bo
v meniju Moje zanimive točke
prikazan seznam izbirnih
podmenijev.
Po izbiri se prikaže podmeni, seznam
nadaljnjih podmenijev ali povezan
seznam uvoženih kategorij POI.
Prenos podatkov zanimivih točk v
Infotainment sistem
Priključite USB napravo s podatki
lastnih zanimivih točk na USB vtičnico 3 34 Infotainment sistema.
Prikaže se sporočilo, ki od vas
zahteva potrditev nalaganja.
Po potrditvi se podatki zanimivih točk
prenesejo v Infotainment sistem.
Za tem lahko naložene zanimive
točke iščete kot cilje v meniju Moje
zanimive točke , glejte "Izbiranje
zanimivih točk" v poglavju "Vnos cilja" 3 47.Vnos cilja
Aplikacija za navigacijo vsebuje več
možnosti za določitev cilja pri vodenju
po začrtani poti.
Pritisnite ; in na začetnem zaslonu
izberite možnost NAVIGACIJA, da
prikažete zemljevid za vodenje.
Izberite CILJ v interaktivni izbirni
vrstici, nato izberite eno od različnih
možnosti za vnos naslova.
Vnos cilja v eni potezi
Dotaknite se vnosnega polja v zgornji
vrstici menija. Prikaže se tipkovnica.
Za podroben opis tipkovnice glejte
3 15.
Page 48 of 155
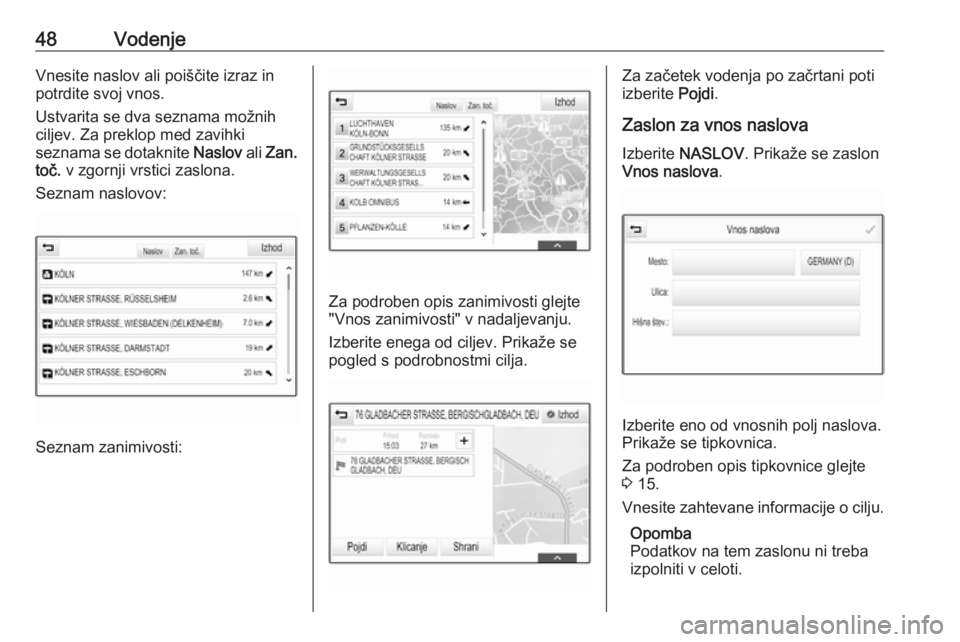
48VodenjeVnesite naslov ali poiščite izraz inpotrdite svoj vnos.
Ustvarita se dva seznama možnih
ciljev. Za preklop med zavihki
seznama se dotaknite Naslov ali Zan.
toč. v zgornji vrstici zaslona.
Seznam naslovov:
Seznam zanimivosti:
Za podroben opis zanimivosti glejte
"Vnos zanimivosti" v nadaljevanju.
Izberite enega od ciljev. Prikaže se
pogled s podrobnostmi cilja.
Za začetek vodenja po začrtani poti
izberite Pojdi.
Zaslon za vnos naslova
Izberite NASLOV . Prikaže se zaslon
Vnos naslova .
Izberite eno od vnosnih polj naslova.
Prikaže se tipkovnica.
Za podroben opis tipkovnice glejte
3 15.
Vnesite zahtevane informacije o cilju.
Opomba
Podatkov na tem zaslonu ni treba
izpolniti v celoti.
Page 49 of 155
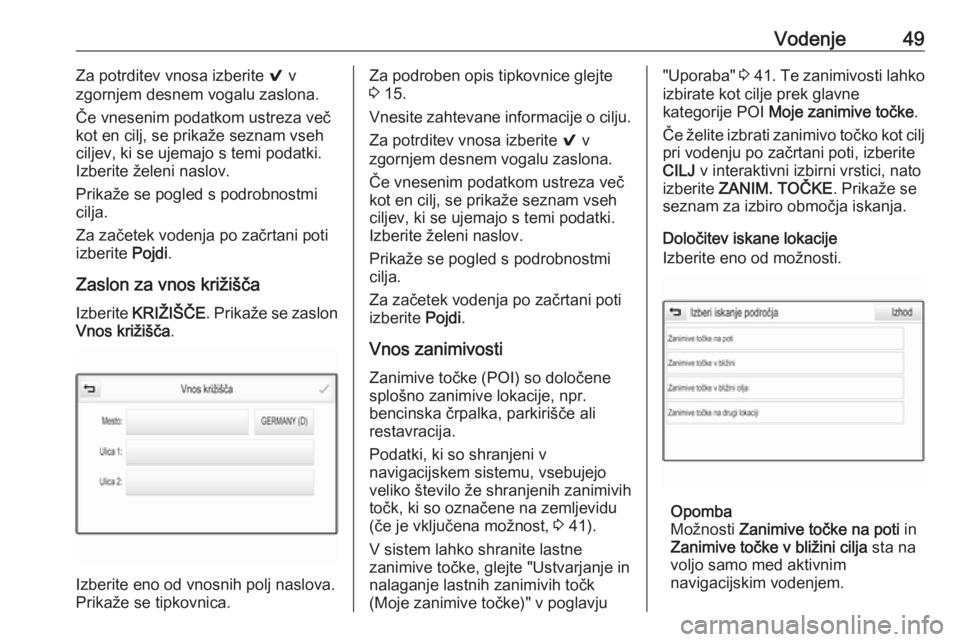
Vodenje49Za potrditev vnosa izberite 9 v
zgornjem desnem vogalu zaslona.
Če vnesenim podatkom ustreza več
kot en cilj, se prikaže seznam vseh
ciljev, ki se ujemajo s temi podatki. Izberite želeni naslov.
Prikaže se pogled s podrobnostmi
cilja.
Za začetek vodenja po začrtani poti
izberite Pojdi.
Zaslon za vnos križišča
Izberite KRIŽIŠČE . Prikaže se zaslon
Vnos križišča .
Izberite eno od vnosnih polj naslova.
Prikaže se tipkovnica.
Za podroben opis tipkovnice glejte
3 15.
Vnesite zahtevane informacije o cilju.
Za potrditev vnosa izberite 9 v
zgornjem desnem vogalu zaslona.
Če vnesenim podatkom ustreza več
kot en cilj, se prikaže seznam vseh
ciljev, ki se ujemajo s temi podatki.
Izberite želeni naslov.
Prikaže se pogled s podrobnostmi
cilja.
Za začetek vodenja po začrtani poti
izberite Pojdi.
Vnos zanimivosti Zanimive točke (POI) so določene
splošno zanimive lokacije, npr.
bencinska črpalka, parkirišče ali
restavracija.
Podatki, ki so shranjeni v
navigacijskem sistemu, vsebujejo
veliko število že shranjenih zanimivih točk, ki so označene na zemljevidu
(če je vključena možnost, 3 41).
V sistem lahko shranite lastne
zanimive točke, glejte "Ustvarjanje in
nalaganje lastnih zanimivih točk
(Moje zanimive točke)" v poglavju"Uporaba" 3 41 . Te zanimivosti lahko
izbirate kot cilje prek glavne
kategorije POI Moje zanimive točke .
Če želite izbrati zanimivo točko kot cilj pri vodenju po začrtani poti, izberite
CILJ v interaktivni izbirni vrstici, nato
izberite ZANIM. TOČKE . Prikaže se
seznam za izbiro območja iskanja.
Določitev iskane lokacije
Izberite eno od možnosti.
Opomba
Možnosti Zanimive točke na poti in
Zanimive točke v bližini cilja sta na
voljo samo med aktivnim
navigacijskim vodenjem.
Page 50 of 155
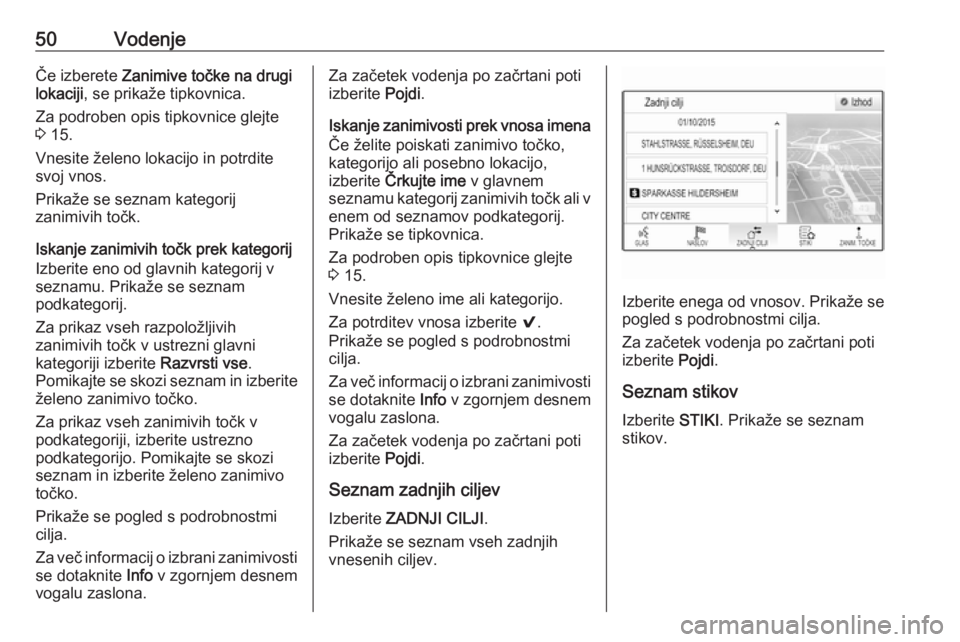
50VodenjeČe izberete Zanimive točke na drugi
lokaciji , se prikaže tipkovnica.
Za podroben opis tipkovnice glejte
3 15.
Vnesite želeno lokacijo in potrdite
svoj vnos.
Prikaže se seznam kategorij
zanimivih točk.
Iskanje zanimivih točk prek kategorij
Izberite eno od glavnih kategorij v
seznamu. Prikaže se seznam
podkategorij.
Za prikaz vseh razpoložljivih
zanimivih točk v ustrezni glavni
kategoriji izberite Razvrsti vse.
Pomikajte se skozi seznam in izberite
želeno zanimivo točko.
Za prikaz vseh zanimivih točk v
podkategoriji, izberite ustrezno
podkategorijo. Pomikajte se skozi
seznam in izberite želeno zanimivo
točko.
Prikaže se pogled s podrobnostmi
cilja.
Za več informacij o izbrani zanimivosti se dotaknite Info v zgornjem desnem
vogalu zaslona.Za začetek vodenja po začrtani poti izberite Pojdi.
Iskanje zanimivosti prek vnosa imena
Če želite poiskati zanimivo točko,
kategorijo ali posebno lokacijo,
izberite Črkujte ime v glavnem
seznamu kategorij zanimivih točk ali v enem od seznamov podkategorij.
Prikaže se tipkovnica.
Za podroben opis tipkovnice glejte
3 15.
Vnesite želeno ime ali kategorijo.
Za potrditev vnosa izberite 9.
Prikaže se pogled s podrobnostmi
cilja.
Za več informacij o izbrani zanimivosti
se dotaknite Info v zgornjem desnem
vogalu zaslona.
Za začetek vodenja po začrtani poti
izberite Pojdi.
Seznam zadnjih ciljev Izberite ZADNJI CILJI .
Prikaže se seznam vseh zadnjih
vnesenih ciljev.
Izberite enega od vnosov. Prikaže se
pogled s podrobnostmi cilja.
Za začetek vodenja po začrtani poti
izberite Pojdi.
Seznam stikov Izberite STIKI. Prikaže se seznam
stikov.