OPEL MOKKA X 2018.5 –Ш–љ—Б—В—А—Г–Ї—Ж–Є—П –њ–Њ —Н–Ї—Б–њ–ї—Г–∞—В–∞—Ж–Є–Є (in Russian)
Manufacturer: OPEL, Model Year: 2018.5, Model line: MOKKA X, Model: OPEL MOKKA X 2018.5Pages: 179, PDF Size: 2.7 MB
Page 41 of 179
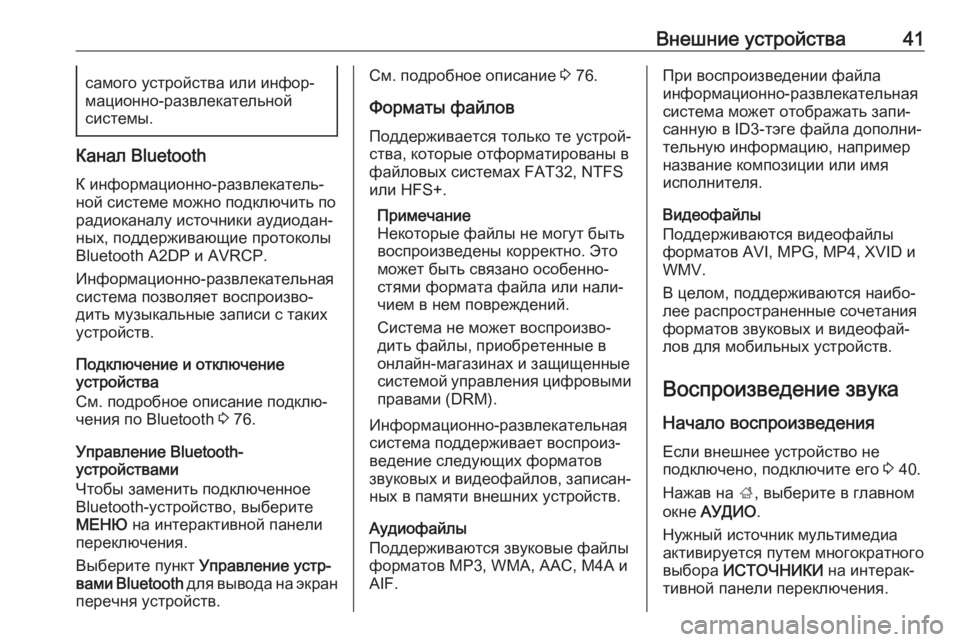
–Т–љ–µ—И–љ–Є–µ —Г—Б—В—А–Њ–є—Б—В–≤–∞41—Б–∞–Љ–Њ–≥–Њ —Г—Б—В—А–Њ–є—Б—В–≤–∞ –Є–ї–Є –Є–љ—Д–Њ—АвАР
–Љ–∞—Ж–Є–Њ–љ–љ–Њ-—А–∞–Ј–≤–ї–µ–Ї–∞—В–µ–ї—М–љ–Њ–є
—Б–Є—Б—В–µ–Љ—Л.
–Ъ–∞–љ–∞–ї Bluetooth
–Ъ –Є–љ—Д–Њ—А–Љ–∞—Ж–Є–Њ–љ–љ–Њ-—А–∞–Ј–≤–ї–µ–Ї–∞—В–µ–ї—МвАР
–љ–Њ–є —Б–Є—Б—В–µ–Љ–µ –Љ–Њ–ґ–љ–Њ –њ–Њ–і–Ї–ї—О—З–Є—В—М –њ–Њ
—А–∞–і–Є–Њ–Ї–∞–љ–∞–ї—Г –Є—Б—В–Њ—З–љ–Є–Ї–Є –∞—Г–і–Є–Њ–і–∞–љвАР
–љ—Л—Е, –њ–Њ–і–і–µ—А–ґ–Є–≤–∞—О—Й–Є–µ –њ—А–Њ—В–Њ–Ї–Њ–ї—Л
Bluetooth A2DP –Є AVRCP.
–Ш–љ—Д–Њ—А–Љ–∞—Ж–Є–Њ–љ–љ–Њ-—А–∞–Ј–≤–ї–µ–Ї–∞—В–µ–ї—М–љ–∞—П
—Б–Є—Б—В–µ–Љ–∞ –њ–Њ–Ј–≤–Њ–ї—П–µ—В –≤–Њ—Б–њ—А–Њ–Є–Ј–≤–ЊвАР
–і–Є—В—М –Љ—Г–Ј—Л–Ї–∞–ї—М–љ—Л–µ –Ј–∞–њ–Є—Б–Є —Б —В–∞–Ї–Є—Е —Г—Б—В—А–Њ–є—Б—В–≤.
–Я–Њ–і–Ї–ї—О—З–µ–љ–Є–µ –Є –Њ—В–Ї–ї—О—З–µ–љ–Є–µ
—Г—Б—В—А–Њ–є—Б—В–≤–∞
–°–Љ. –њ–Њ–і—А–Њ–±–љ–Њ–µ –Њ–њ–Є—Б–∞–љ–Є–µ –њ–Њ–і–Ї–ї—ОвАР —З–µ–љ–Є—П –њ–Њ Bluetooth 3 76.
–£–њ—А–∞–≤–ї–µ–љ–Є–µ Bluetooth-
—Г—Б—В—А–Њ–є—Б—В–≤–∞–Љ–Є
–І—В–Њ–±—Л –Ј–∞–Љ–µ–љ–Є—В—М –њ–Њ–і–Ї–ї—О—З–µ–љ–љ–Њ–µ Bluetooth-—Г—Б—В—А–Њ–є—Б—В–≤–Њ, –≤—Л–±–µ—А–Є—В–µ
–Ь–Х–Э–Ѓ –љ–∞ –Є–љ—В–µ—А–∞–Ї—В–Є–≤–љ–Њ–є –њ–∞–љ–µ–ї–Є
–њ–µ—А–µ–Ї–ї—О—З–µ–љ–Є—П.
–Т—Л–±–µ—А–Є—В–µ –њ—Г–љ–Ї—В –£–њ—А–∞–≤–ї–µ–љ–Є–µ —Г—Б—В—А-
–≤–∞–Љ–Є Bluetooth –і–ї—П –≤—Л–≤–Њ–і–∞ –љ–∞ —Н–Ї—А–∞–љ
–њ–µ—А–µ—З–љ—П —Г—Б—В—А–Њ–є—Б—В–≤.
–°–Љ. –њ–Њ–і—А–Њ–±–љ–Њ–µ –Њ–њ–Є—Б–∞–љ–Є–µ 3 76.
–§–Њ—А–Љ–∞—В—Л —Д–∞–є–ї–Њ–≤
–Я–Њ–і–і–µ—А–ґ–Є–≤–∞–µ—В—Б—П —В–Њ–ї—М–Ї–Њ —В–µ —Г—Б—В—А–Њ–євАР
—Б—В–≤–∞, –Ї–Њ—В–Њ—А—Л–µ –Њ—В—Д–Њ—А–Љ–∞—В–Є—А–Њ–≤–∞–љ—Л –≤
—Д–∞–є–ї–Њ–≤—Л—Е —Б–Є—Б—В–µ–Љ–∞—Е FAT32, NTFS
–Є–ї–Є HFS+.
–Я—А–Є–Љ–µ—З–∞–љ–Є–µ
–Э–µ–Ї–Њ—В–Њ—А—Л–µ —Д–∞–є–ї—Л –љ–µ –Љ–Њ–≥—Г—В –±—Л—В—М
–≤–Њ—Б–њ—А–Њ–Є–Ј–≤–µ–і–µ–љ—Л –Ї–Њ—А—А–µ–Ї—В–љ–Њ. –≠—В–Њ
–Љ–Њ–ґ–µ—В –±—Л—В—М —Б–≤—П–Ј–∞–љ–Њ –Њ—Б–Њ–±–µ–љ–љ–ЊвАР
—Б—В—П–Љ–Є —Д–Њ—А–Љ–∞—В–∞ —Д–∞–є–ї–∞ –Є–ї–Є –љ–∞–ї–ЄвАР
—З–Є–µ–Љ –≤ –љ–µ–Љ –њ–Њ–≤—А–µ–ґ–і–µ–љ–Є–є.
–°–Є—Б—В–µ–Љ–∞ –љ–µ –Љ–Њ–ґ–µ—В –≤–Њ—Б–њ—А–Њ–Є–Ј–≤–ЊвАР
–і–Є—В—М —Д–∞–є–ї—Л, –њ—А–Є–Њ–±—А–µ—В–µ–љ–љ—Л–µ –≤
–Њ–љ–ї–∞–є–љ-–Љ–∞–≥–∞–Ј–Є–љ–∞—Е –Є –Ј–∞—Й–Є—Й–µ–љ–љ—Л–µ
—Б–Є—Б—В–µ–Љ–Њ–є —Г–њ—А–∞–≤–ї–µ–љ–Є—П —Ж–Є—Д—А–Њ–≤—Л–Љ–Є –њ—А–∞–≤–∞–Љ–Є (DRM).
–Ш–љ—Д–Њ—А–Љ–∞—Ж–Є–Њ–љ–љ–Њ-—А–∞–Ј–≤–ї–µ–Ї–∞—В–µ–ї—М–љ–∞—П —Б–Є—Б—В–µ–Љ–∞ –њ–Њ–і–і–µ—А–ґ–Є–≤–∞–µ—В –≤–Њ—Б–њ—А–Њ–Є–ЈвАР
–≤–µ–і–µ–љ–Є–µ —Б–ї–µ–і—Г—О—Й–Є—Е —Д–Њ—А–Љ–∞—В–Њ–≤
–Ј–≤—Г–Ї–Њ–≤—Л—Е –Є –≤–Є–і–µ–Њ—Д–∞–є–ї–Њ–≤, –Ј–∞–њ–Є—Б–∞–љвАР –љ—Л—Е –≤ –њ–∞–Љ—П—В–Є –≤–љ–µ—И–љ–Є—Е —Г—Б—В—А–Њ–є—Б—В–≤.
–Р—Г–і–Є–Њ—Д–∞–є–ї—Л
–Я–Њ–і–і–µ—А–ґ–Є–≤–∞—О—В—Б—П –Ј–≤—Г–Ї–Њ–≤—Л–µ —Д–∞–є–ї—Л —Д–Њ—А–Љ–∞—В–Њ–≤ MP3, WMA, AAC, M4A –Є
AIF.–Я—А–Є –≤–Њ—Б–њ—А–Њ–Є–Ј–≤–µ–і–µ–љ–Є–Є —Д–∞–є–ї–∞
–Є–љ—Д–Њ—А–Љ–∞—Ж–Є–Њ–љ–љ–Њ-—А–∞–Ј–≤–ї–µ–Ї–∞—В–µ–ї—М–љ–∞—П
—Б–Є—Б—В–µ–Љ–∞ –Љ–Њ–ґ–µ—В –Њ—В–Њ–±—А–∞–ґ–∞—В—М –Ј–∞–њ–ЄвАР
—Б–∞–љ–љ—Г—О –≤ ID3-—В—Н–≥–µ —Д–∞–є–ї–∞ –і–Њ–њ–Њ–ї–љ–ЄвАР
—В–µ–ї—М–љ—Г—О –Є–љ—Д–Њ—А–Љ–∞—Ж–Є—О, –љ–∞–њ—А–Є–Љ–µ—А
–љ–∞–Ј–≤–∞–љ–Є–µ –Ї–Њ–Љ–њ–Њ–Ј–Є—Ж–Є–Є –Є–ї–Є –Є–Љ—П
–Є—Б–њ–Њ–ї–љ–Є—В–µ–ї—П.
–Т–Є–і–µ–Њ—Д–∞–є–ї—Л
–Я–Њ–і–і–µ—А–ґ–Є–≤–∞—О—В—Б—П –≤–Є–і–µ–Њ—Д–∞–є–ї—Л —Д–Њ—А–Љ–∞—В–Њ–≤ AVI, MPG, MP4, XVID –Є
WMV.
–Т —Ж–µ–ї–Њ–Љ, –њ–Њ–і–і–µ—А–ґ–Є–≤–∞—О—В—Б—П –љ–∞–Є–±–ЊвАР
–ї–µ–µ —А–∞—Б–њ—А–Њ—Б—В—А–∞–љ–µ–љ–љ—Л–µ —Б–Њ—З–µ—В–∞–љ–Є—П
—Д–Њ—А–Љ–∞—В–Њ–≤ –Ј–≤—Г–Ї–Њ–≤—Л—Е –Є –≤–Є–і–µ–Њ—Д–∞–євАР
–ї–Њ–≤ –і–ї—П –Љ–Њ–±–Є–ї—М–љ—Л—Е —Г—Б—В—А–Њ–є—Б—В–≤.
–Т–Њ—Б–њ—А–Њ–Є–Ј–≤–µ–і–µ–љ–Є–µ –Ј–≤—Г–Ї–∞ –Э–∞—З–∞–ї–Њ –≤–Њ—Б–њ—А–Њ–Є–Ј–≤–µ–і–µ–љ–Є—П–Х—Б–ї–Є –≤–љ–µ—И–љ–µ–µ —Г—Б—В—А–Њ–є—Б—В–≤–Њ –љ–µ
–њ–Њ–і–Ї–ї—О—З–µ–љ–Њ, –њ–Њ–і–Ї–ї—О—З–Є—В–µ –µ–≥–Њ 3 40.
–Э–∞–ґ–∞–≤ –љ–∞ ;, –≤—Л–±–µ—А–Є—В–µ –≤ –≥–ї–∞–≤–љ–Њ–Љ
–Њ–Ї–љ–µ –Р–£–Ф–Ш–Ю .
–Э—Г–ґ–љ—Л–є –Є—Б—В–Њ—З–љ–Є–Ї –Љ—Г–ї—М—В–Є–Љ–µ–і–Є–∞
–∞–Ї—В–Є–≤–Є—А—Г–µ—В—Б—П –њ—Г—В–µ–Љ –Љ–љ–Њ–≥–Њ–Ї—А–∞—В–љ–Њ–≥–Њ
–≤—Л–±–Њ—А–∞ –Ш–°–Ґ–Ю–І–Э–Ш–Ъ–Ш –љ–∞ –Є–љ—В–µ—А–∞–ЇвАР
—В–Є–≤–љ–Њ–є –њ–∞–љ–µ–ї–Є –њ–µ—А–µ–Ї–ї—О—З–µ–љ–Є—П.
Page 42 of 179
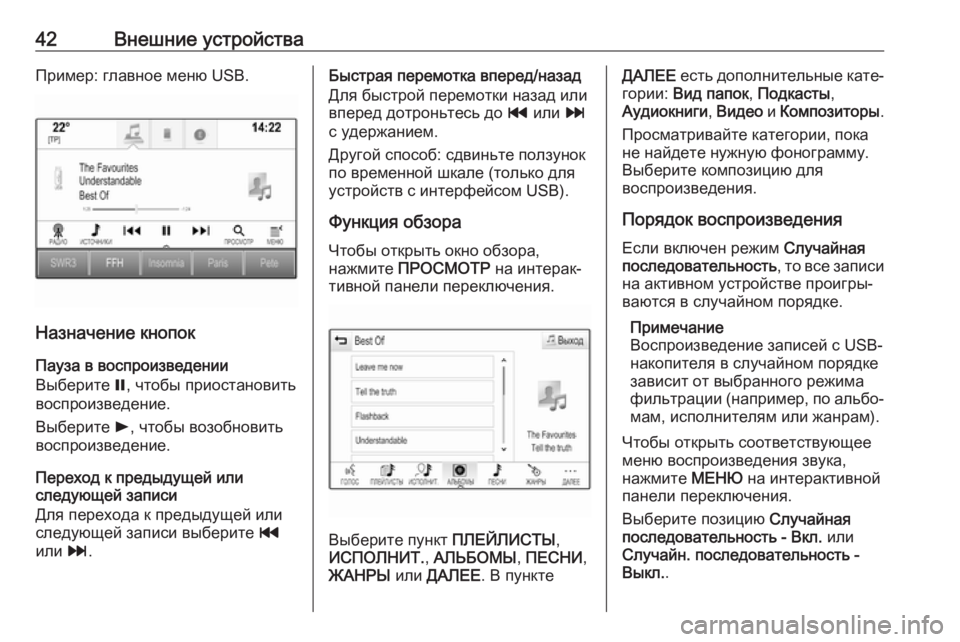
42–Т–љ–µ—И–љ–Є–µ —Г—Б—В—А–Њ–є—Б—В–≤–∞–Я—А–Є–Љ–µ—А: –≥–ї–∞–≤–љ–Њ–µ –Љ–µ–љ—О USB.
–Э–∞–Ј–љ–∞—З–µ–љ–Є–µ –Ї–љ–Њ–њ–Њ–Ї–Я–∞—Г–Ј–∞ –≤ –≤–Њ—Б–њ—А–Њ–Є–Ј–≤–µ–і–µ–љ–Є–Є
–Т—Л–±–µ—А–Є—В–µ =, —З—В–Њ–±—Л –њ—А–Є–Њ—Б—В–∞–љ–Њ–≤–Є—В—М
–≤–Њ—Б–њ—А–Њ–Є–Ј–≤–µ–і–µ–љ–Є–µ.
–Т—Л–±–µ—А–Є—В–µ l, —З—В–Њ–±—Л –≤–Њ–Ј–Њ–±–љ–Њ–≤–Є—В—М
–≤–Њ—Б–њ—А–Њ–Є–Ј–≤–µ–і–µ–љ–Є–µ.
–Я–µ—А–µ—Е–Њ–і –Ї –њ—А–µ–і—Л–і—Г—Й–µ–є –Є–ї–Є
—Б–ї–µ–і—Г—О—Й–µ–є –Ј–∞–њ–Є—Б–Є
–Ф–ї—П –њ–µ—А–µ—Е–Њ–і–∞ –Ї –њ—А–µ–і—Л–і—Г—Й–µ–є –Є–ї–Є
—Б–ї–µ–і—Г—О—Й–µ–є –Ј–∞–њ–Є—Б–Є –≤—Л–±–µ—А–Є—В–µ t
–Є–ї–Є v.
–С—Л—Б—В—А–∞—П –њ–µ—А–µ–Љ–Њ—В–Ї–∞ –≤–њ–µ—А–µ–і/–љ–∞–Ј–∞–і
–Ф–ї—П –±—Л—Б—В—А–Њ–є –њ–µ—А–µ–Љ–Њ—В–Ї–Є –љ–∞–Ј–∞–і –Є–ї–Є
–≤–њ–µ—А–µ–і –і–Њ—В—А–Њ–љ—М—В–µ—Б—М –і–Њ t –Є–ї–Є v
—Б —Г–і–µ—А–ґ–∞–љ–Є–µ–Љ.
–Ф—А—Г–≥–Њ–є —Б–њ–Њ—Б–Њ–±: —Б–і–≤–Є–љ—М—В–µ –њ–Њ–ї–Ј—Г–љ–Њ–Ї
–њ–Њ –≤—А–µ–Љ–µ–љ–љ–Њ–є —И–Ї–∞–ї–µ (—В–Њ–ї—М–Ї–Њ –і–ї—П
—Г—Б—В—А–Њ–є—Б—В–≤ —Б –Є–љ—В–µ—А—Д–µ–є—Б–Њ–Љ USB).
–§—Г–љ–Ї—Ж–Є—П –Њ–±–Ј–Њ—А–∞ –І—В–Њ–±—Л –Њ—В–Ї—А—Л—В—М –Њ–Ї–љ–Њ –Њ–±–Ј–Њ—А–∞,
–љ–∞–ґ–Љ–Є—В–µ –Я–†–Ю–°–Ь–Ю–Ґ–† –љ–∞ –Є–љ—В–µ—А–∞–ЇвАР
—В–Є–≤–љ–Њ–є –њ–∞–љ–µ–ї–Є –њ–µ—А–µ–Ї–ї—О—З–µ–љ–Є—П.
–Т—Л–±–µ—А–Є—В–µ –њ—Г–љ–Ї—В –Я–Ы–Х–Щ–Ы–Ш–°–Ґ–Ђ,
–Ш–°–Я–Ю–Ы–Э–Ш–Ґ. , –Р–Ы–ђ–С–Ю–Ь–Ђ , –Я–Х–°–Э–Ш ,
–Ц–Р–Э–†–Ђ –Є–ї–Є –Ф–Р–Ы–Х–Х . –Т –њ—Г–љ–Ї—В–µ
–Ф–Р–Ы–Х–Х –µ—Б—В—М –і–Њ–њ–Њ–ї–љ–Є—В–µ–ї—М–љ—Л–µ –Ї–∞—В–µвАР
–≥–Њ—А–Є–Є: –Т–Є–і –њ–∞–њ–Њ–Ї , –Я–Њ–і–Ї–∞—Б—В—Л ,
–Р—Г–і–Є–Њ–Ї–љ–Є–≥–Є , –Т–Є–і–µ–Њ –Є –Ъ–Њ–Љ–њ–Њ–Ј–Є—В–Њ—А—Л .
–Я—А–Њ—Б–Љ–∞—В—А–Є–≤–∞–є—В–µ –Ї–∞—В–µ–≥–Њ—А–Є–Є, –њ–Њ–Ї–∞
–љ–µ –љ–∞–є–і–µ—В–µ –љ—Г–ґ–љ—Г—О —Д–Њ–љ–Њ–≥—А–∞–Љ–Љ—Г.
–Т—Л–±–µ—А–Є—В–µ –Ї–Њ–Љ–њ–Њ–Ј–Є—Ж–Є—О –і–ї—П
–≤–Њ—Б–њ—А–Њ–Є–Ј–≤–µ–і–µ–љ–Є—П.
–Я–Њ—А—П–і–Њ–Ї –≤–Њ—Б–њ—А–Њ–Є–Ј–≤–µ–і–µ–љ–Є—П –Х—Б–ї–Є –≤–Ї–ї—О—З–µ–љ —А–µ–ґ–Є–Љ –°–ї—Г—З–∞–є–љ–∞—П
–њ–Њ—Б–ї–µ–і–Њ–≤–∞—В–µ–ї—М–љ–Њ—Б—В—М , —В–Њ –≤—Б–µ –Ј–∞–њ–Є—Б–Є
–љ–∞ –∞–Ї—В–Є–≤–љ–Њ–Љ —Г—Б—В—А–Њ–є—Б—В–≤–µ –њ—А–Њ–Є–≥—А—ЛвАР
–≤–∞—О—В—Б—П –≤ —Б–ї—Г—З–∞–є–љ–Њ–Љ –њ–Њ—А—П–і–Ї–µ.
–Я—А–Є–Љ–µ—З–∞–љ–Є–µ
–Т–Њ—Б–њ—А–Њ–Є–Ј–≤–µ–і–µ–љ–Є–µ –Ј–∞–њ–Є—Б–µ–є —Б USB-
–љ–∞–Ї–Њ–њ–Є—В–µ–ї—П –≤ —Б–ї—Г—З–∞–є–љ–Њ–Љ –њ–Њ—А—П–і–Ї–µ
–Ј–∞–≤–Є—Б–Є—В –Њ—В –≤—Л–±—А–∞–љ–љ–Њ–≥–Њ —А–µ–ґ–Є–Љ–∞
—Д–Є–ї—М—В—А–∞—Ж–Є–Є (–љ–∞–њ—А–Є–Љ–µ—А, –њ–Њ –∞–ї—М–±–ЊвАР –Љ–∞–Љ, –Є—Б–њ–Њ–ї–љ–Є—В–µ–ї—П–Љ –Є–ї–Є –ґ–∞–љ—А–∞–Љ).
–І—В–Њ–±—Л –Њ—В–Ї—А—Л—В—М —Б–Њ–Њ—В–≤–µ—В—Б—В–≤—Г—О—Й–µ–µ
–Љ–µ–љ—О –≤–Њ—Б–њ—А–Њ–Є–Ј–≤–µ–і–µ–љ–Є—П –Ј–≤—Г–Ї–∞,
–љ–∞–ґ–Љ–Є—В–µ –Ь–Х–Э–Ѓ –љ–∞ –Є–љ—В–µ—А–∞–Ї—В–Є–≤–љ–Њ–є
–њ–∞–љ–µ–ї–Є –њ–µ—А–µ–Ї–ї—О—З–µ–љ–Є—П.
–Т—Л–±–µ—А–Є—В–µ –њ–Њ–Ј–Є—Ж–Є—О –°–ї—Г—З–∞–є–љ–∞—П
–њ–Њ—Б–ї–µ–і–Њ–≤–∞—В–µ–ї—М–љ–Њ—Б—В—М - –Т–Ї–ї. –Є–ї–Є
–°–ї—Г—З–∞–є–љ. –њ–Њ—Б–ї–µ–і–Њ–≤–∞—В–µ–ї—М–љ–Њ—Б—В—М -
–Т—Л–Ї–ї. .
Page 43 of 179
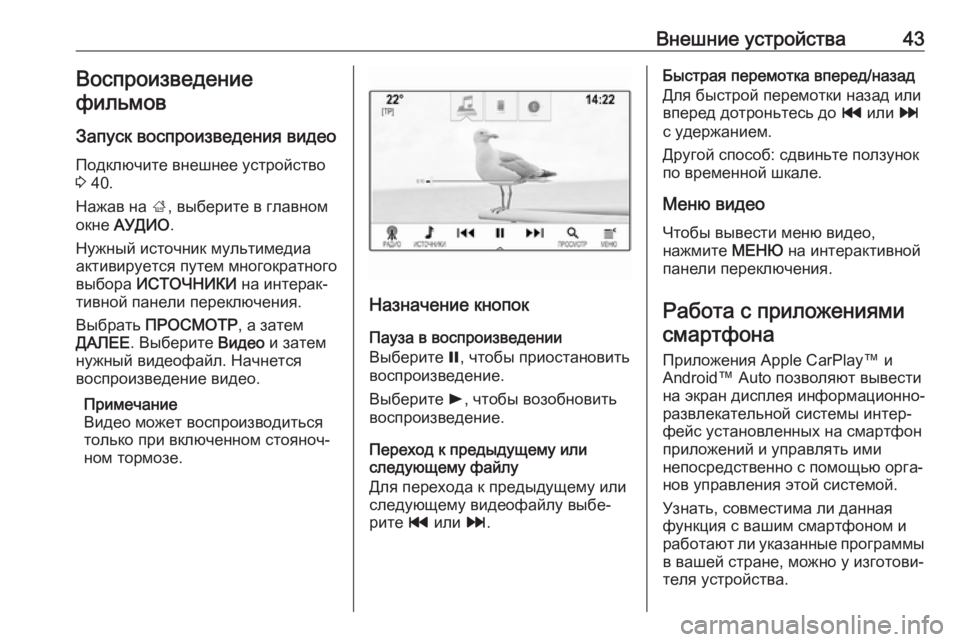
–Т–љ–µ—И–љ–Є–µ —Г—Б—В—А–Њ–є—Б—В–≤–∞43–Т–Њ—Б–њ—А–Њ–Є–Ј–≤–µ–і–µ–љ–Є–µ—Д–Є–ї—М–Љ–Њ–≤
–Ч–∞–њ—Г—Б–Ї –≤–Њ—Б–њ—А–Њ–Є–Ј–≤–µ–і–µ–љ–Є—П –≤–Є–і–µ–Њ–Я–Њ–і–Ї–ї—О—З–Є—В–µ –≤–љ–µ—И–љ–µ–µ —Г—Б—В—А–Њ–є—Б—В–≤–Њ
3 40.
–Э–∞–ґ–∞–≤ –љ–∞ ;, –≤—Л–±–µ—А–Є—В–µ –≤ –≥–ї–∞–≤–љ–Њ–Љ
–Њ–Ї–љ–µ –Р–£–Ф–Ш–Ю .
–Э—Г–ґ–љ—Л–є –Є—Б—В–Њ—З–љ–Є–Ї –Љ—Г–ї—М—В–Є–Љ–µ–і–Є–∞
–∞–Ї—В–Є–≤–Є—А—Г–µ—В—Б—П –њ—Г—В–µ–Љ –Љ–љ–Њ–≥–Њ–Ї—А–∞—В–љ–Њ–≥–Њ
–≤—Л–±–Њ—А–∞ –Ш–°–Ґ–Ю–І–Э–Ш–Ъ–Ш –љ–∞ –Є–љ—В–µ—А–∞–ЇвАР
—В–Є–≤–љ–Њ–є –њ–∞–љ–µ–ї–Є –њ–µ—А–µ–Ї–ї—О—З–µ–љ–Є—П.
–Т—Л–±—А–∞—В—М –Я–†–Ю–°–Ь–Ю–Ґ–† , –∞ –Ј–∞—В–µ–Љ
–Ф–Р–Ы–Х–Х . –Т—Л–±–µ—А–Є—В–µ –Т–Є–і–µ–Њ –Є –Ј–∞—В–µ–Љ
–љ—Г–ґ–љ—Л–є –≤–Є–і–µ–Њ—Д–∞–є–ї. –Э–∞—З–љ–µ—В—Б—П
–≤–Њ—Б–њ—А–Њ–Є–Ј–≤–µ–і–µ–љ–Є–µ –≤–Є–і–µ–Њ.
–Я—А–Є–Љ–µ—З–∞–љ–Є–µ
–Т–Є–і–µ–Њ –Љ–Њ–ґ–µ—В –≤–Њ—Б–њ—А–Њ–Є–Ј–≤–Њ–і–Є—В—М—Б—П
—В–Њ–ї—М–Ї–Њ –њ—А–Є –≤–Ї–ї—О—З–µ–љ–љ–Њ–Љ —Б—В–Њ—П–љ–Њ—ЗвАР
–љ–Њ–Љ —В–Њ—А–Љ–Њ–Ј–µ.
–Э–∞–Ј–љ–∞—З–µ–љ–Є–µ –Ї–љ–Њ–њ–Њ–Ї
–Я–∞—Г–Ј–∞ –≤ –≤–Њ—Б–њ—А–Њ–Є–Ј–≤–µ–і–µ–љ–Є–Є
–Т—Л–±–µ—А–Є—В–µ =, —З—В–Њ–±—Л –њ—А–Є–Њ—Б—В–∞–љ–Њ–≤–Є—В—М
–≤–Њ—Б–њ—А–Њ–Є–Ј–≤–µ–і–µ–љ–Є–µ.
–Т—Л–±–µ—А–Є—В–µ l, —З—В–Њ–±—Л –≤–Њ–Ј–Њ–±–љ–Њ–≤–Є—В—М
–≤–Њ—Б–њ—А–Њ–Є–Ј–≤–µ–і–µ–љ–Є–µ.
–Я–µ—А–µ—Е–Њ–і –Ї –њ—А–µ–і—Л–і—Г—Й–µ–Љ—Г –Є–ї–Є
—Б–ї–µ–і—Г—О—Й–µ–Љ—Г —Д–∞–є–ї—Г
–Ф–ї—П –њ–µ—А–µ—Е–Њ–і–∞ –Ї –њ—А–µ–і—Л–і—Г—Й–µ–Љ—Г –Є–ї–Є
—Б–ї–µ–і—Г—О—Й–µ–Љ—Г –≤–Є–і–µ–Њ—Д–∞–є–ї—Г –≤—Л–±–µвАР
—А–Є—В–µ t –Є–ї–Є v.
–С—Л—Б—В—А–∞—П –њ–µ—А–µ–Љ–Њ—В–Ї–∞ –≤–њ–µ—А–µ–і/–љ–∞–Ј–∞–і
–Ф–ї—П –±—Л—Б—В—А–Њ–є –њ–µ—А–µ–Љ–Њ—В–Ї–Є –љ–∞–Ј–∞–і –Є–ї–Є
–≤–њ–µ—А–µ–і –і–Њ—В—А–Њ–љ—М—В–µ—Б—М –і–Њ t –Є–ї–Є v
—Б —Г–і–µ—А–ґ–∞–љ–Є–µ–Љ.
–Ф—А—Г–≥–Њ–є —Б–њ–Њ—Б–Њ–±: —Б–і–≤–Є–љ—М—В–µ –њ–Њ–ї–Ј—Г–љ–Њ–Ї
–њ–Њ –≤—А–µ–Љ–µ–љ–љ–Њ–є —И–Ї–∞–ї–µ.
–Ь–µ–љ—О –≤–Є–і–µ–Њ
–І—В–Њ–±—Л –≤—Л–≤–µ—Б—В–Є –Љ–µ–љ—О –≤–Є–і–µ–Њ,
–љ–∞–ґ–Љ–Є—В–µ –Ь–Х–Э–Ѓ –љ–∞ –Є–љ—В–µ—А–∞–Ї—В–Є–≤–љ–Њ–є
–њ–∞–љ–µ–ї–Є –њ–µ—А–µ–Ї–ї—О—З–µ–љ–Є—П.
–†–∞–±–Њ—В–∞ —Б –њ—А–Є–ї–Њ–ґ–µ–љ–Є—П–Љ–Є —Б–Љ–∞—А—В—Д–Њ–љ–∞
–Я—А–Є–ї–Њ–ґ–µ–љ–Є—П Apple CarPlayвДҐ –Є
AndroidвДҐ Auto –њ–Њ–Ј–≤–Њ–ї—П—О—В –≤—Л–≤–µ—Б—В–Є
–љ–∞ —Н–Ї—А–∞–љ –і–Є—Б–њ–ї–µ—П –Є–љ—Д–Њ—А–Љ–∞—Ж–Є–Њ–љ–љ–Њ-
—А–∞–Ј–≤–ї–µ–Ї–∞—В–µ–ї—М–љ–Њ–є —Б–Є—Б—В–µ–Љ—Л –Є–љ—В–µ—АвАР
—Д–µ–є—Б —Г—Б—В–∞–љ–Њ–≤–ї–µ–љ–љ—Л—Е –љ–∞ —Б–Љ–∞—А—В—Д–Њ–љ
–њ—А–Є–ї–Њ–ґ–µ–љ–Є–є –Є —Г–њ—А–∞–≤–ї—П—В—М –Є–Љ–Є
–љ–µ–њ–Њ—Б—А–µ–і—Б—В–≤–µ–љ–љ–Њ —Б –њ–Њ–Љ–Њ—Й—М—О –Њ—А–≥–∞вАР
–љ–Њ–≤ —Г–њ—А–∞–≤–ї–µ–љ–Є—П —Н—В–Њ–є —Б–Є—Б—В–µ–Љ–Њ–є.
–£–Ј–љ–∞—В—М, —Б–Њ–≤–Љ–µ—Б—В–Є–Љ–∞ –ї–Є –і–∞–љ–љ–∞—П
—Д—Г–љ–Ї—Ж–Є—П —Б –≤–∞—И–Є–Љ —Б–Љ–∞—А—В—Д–Њ–љ–Њ–Љ –Є
—А–∞–±–Њ—В–∞—О—В –ї–Є —Г–Ї–∞–Ј–∞–љ–љ—Л–µ –њ—А–Њ–≥—А–∞–Љ–Љ—Л –≤ –≤–∞—И–µ–є —Б—В—А–∞–љ–µ, –Љ–Њ–ґ–љ–Њ —Г –Є–Ј–≥–Њ—В–Њ–≤–ЄвАР
—В–µ–ї—П —Г—Б—В—А–Њ–є—Б—В–≤–∞.
Page 44 of 179
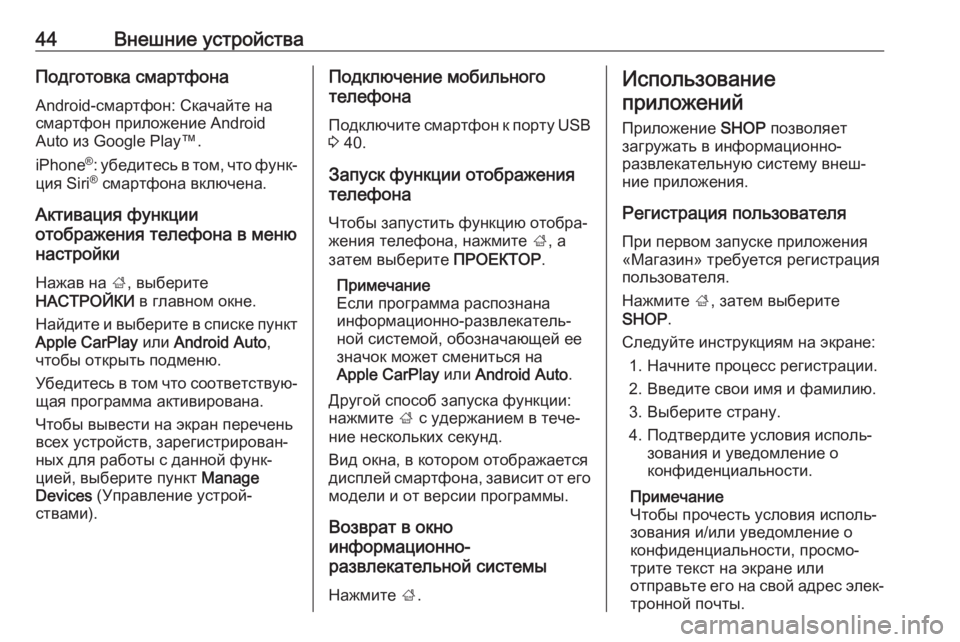
44–Т–љ–µ—И–љ–Є–µ —Г—Б—В—А–Њ–є—Б—В–≤–∞–Я–Њ–і–≥–Њ—В–Њ–≤–Ї–∞ —Б–Љ–∞—А—В—Д–Њ–љ–∞Android-—Б–Љ–∞—А—В—Д–Њ–љ: –°–Ї–∞—З–∞–є—В–µ –љ–∞
—Б–Љ–∞—А—В—Д–Њ–љ –њ—А–Є–ї–Њ–ґ–µ–љ–Є–µ Android
Auto –Є–Ј Google PlayвДҐ.
iPhone ¬Ѓ
: —Г–±–µ–і–Є—В–µ—Б—М –≤ —В–Њ–Љ, —З—В–Њ —Д—Г–љ–ЇвАР
—Ж–Є—П Siri ¬Ѓ
—Б–Љ–∞—А—В—Д–Њ–љ–∞ –≤–Ї–ї—О—З–µ–љ–∞.
–Р–Ї—В–Є–≤–∞—Ж–Є—П —Д—Г–љ–Ї—Ж–Є–Є
–Њ—В–Њ–±—А–∞–ґ–µ–љ–Є—П —В–µ–ї–µ—Д–Њ–љ–∞ –≤ –Љ–µ–љ—О
–љ–∞—Б—В—А–Њ–є–Ї–Є
–Э–∞–ґ–∞–≤ –љ–∞ ;, –≤—Л–±–µ—А–Є—В–µ
–Э–Р–°–Ґ–†–Ю–Щ–Ъ–Ш –≤ –≥–ї–∞–≤–љ–Њ–Љ –Њ–Ї–љ–µ.
–Э–∞–є–і–Є—В–µ –Є –≤—Л–±–µ—А–Є—В–µ –≤ —Б–њ–Є—Б–Ї–µ –њ—Г–љ–Ї—В
Apple CarPlay –Є–ї–Є Android Auto ,
—З—В–Њ–±—Л –Њ—В–Ї—А—Л—В—М –њ–Њ–і–Љ–µ–љ—О.
–£–±–µ–і–Є—В–µ—Б—М –≤ —В–Њ–Љ —З—В–Њ —Б–Њ–Њ—В–≤–µ—В—Б—В–≤—Г—ОвАР
—Й–∞—П –њ—А–Њ–≥—А–∞–Љ–Љ–∞ –∞–Ї—В–Є–≤–Є—А–Њ–≤–∞–љ–∞.
–І—В–Њ–±—Л –≤—Л–≤–µ—Б—В–Є –љ–∞ —Н–Ї—А–∞–љ –њ–µ—А–µ—З–µ–љ—М
–≤—Б–µ—Е —Г—Б—В—А–Њ–є—Б—В–≤, –Ј–∞—А–µ–≥–Є—Б—В—А–Є—А–Њ–≤–∞–љвАР
–љ—Л—Е –і–ї—П —А–∞–±–Њ—В—Л —Б –і–∞–љ–љ–Њ–є —Д—Г–љ–ЇвАР
—Ж–Є–µ–є, –≤—Л–±–µ—А–Є—В–µ –њ—Г–љ–Ї—В Manage
Devices (–£–њ—А–∞–≤–ї–µ–љ–Є–µ —Г—Б—В—А–Њ–євАР
—Б—В–≤–∞–Љ–Є).–Я–Њ–і–Ї–ї—О—З–µ–љ–Є–µ –Љ–Њ–±–Є–ї—М–љ–Њ–≥–Њ
—В–µ–ї–µ—Д–Њ–љ–∞
–Я–Њ–і–Ї–ї—О—З–Є—В–µ —Б–Љ–∞—А—В—Д–Њ–љ –Ї –њ–Њ—А—В—Г USB
3 40.
–Ч–∞–њ—Г—Б–Ї —Д—Г–љ–Ї—Ж–Є–Є –Њ—В–Њ–±—А–∞–ґ–µ–љ–Є—П
—В–µ–ї–µ—Д–Њ–љ–∞
–І—В–Њ–±—Л –Ј–∞–њ—Г—Б—В–Є—В—М —Д—Г–љ–Ї—Ж–Є—О –Њ—В–Њ–±—А–∞вАР
–ґ–µ–љ–Є—П —В–µ–ї–µ—Д–Њ–љ–∞, –љ–∞–ґ–Љ–Є—В–µ ;, –∞
–Ј–∞—В–µ–Љ –≤—Л–±–µ—А–Є—В–µ –Я–†–Ю–Х–Ъ–Ґ–Ю–†.
–Я—А–Є–Љ–µ—З–∞–љ–Є–µ
–Х—Б–ї–Є –њ—А–Њ–≥—А–∞–Љ–Љ–∞ —А–∞—Б–њ–Њ–Ј–љ–∞–љ–∞
–Є–љ—Д–Њ—А–Љ–∞—Ж–Є–Њ–љ–љ–Њ-—А–∞–Ј–≤–ї–µ–Ї–∞—В–µ–ї—МвАР
–љ–Њ–є —Б–Є—Б—В–µ–Љ–Њ–є, –Њ–±–Њ–Ј–љ–∞—З–∞—О—Й–µ–є –µ–µ
–Ј–љ–∞—З–Њ–Ї –Љ–Њ–ґ–µ—В —Б–Љ–µ–љ–Є—В—М—Б—П –љ–∞
Apple CarPlay –Є–ї–Є Android Auto .
–Ф—А—Г–≥–Њ–є —Б–њ–Њ—Б–Њ–± –Ј–∞–њ—Г—Б–Ї–∞ —Д—Г–љ–Ї—Ж–Є–Є:
–љ–∞–ґ–Љ–Є—В–µ ; —Б —Г–і–µ—А–ґ–∞–љ–Є–µ–Љ –≤ —В–µ—З–µвАР
–љ–Є–µ –љ–µ—Б–Ї–Њ–ї—М–Ї–Є—Е —Б–µ–Ї—Г–љ–і.
–Т–Є–і –Њ–Ї–љ–∞, –≤ –Ї–Њ—В–Њ—А–Њ–Љ –Њ—В–Њ–±—А–∞–ґ–∞–µ—В—Б—П
–і–Є—Б–њ–ї–µ–є —Б–Љ–∞—А—В—Д–Њ–љ–∞, –Ј–∞–≤–Є—Б–Є—В –Њ—В –µ–≥–Њ –Љ–Њ–і–µ–ї–Є –Є –Њ—В –≤–µ—А—Б–Є–Є –њ—А–Њ–≥—А–∞–Љ–Љ—Л.
–Т–Њ–Ј–≤—А–∞—В –≤ –Њ–Ї–љ–Њ
–Є–љ—Д–Њ—А–Љ–∞—Ж–Є–Њ–љ–љ–Њ-
—А–∞–Ј–≤–ї–µ–Ї–∞—В–µ–ї—М–љ–Њ–є —Б–Є—Б—В–µ–Љ—Л
–Э–∞–ґ–Љ–Є—В–µ ;.–Ш—Б–њ–Њ–ї—М–Ј–Њ–≤–∞–љ–Є–µ
–њ—А–Є–ї–Њ–ґ–µ–љ–Є–є
–Я—А–Є–ї–Њ–ґ–µ–љ–Є–µ SHOP –њ–Њ–Ј–≤–Њ–ї—П–µ—В
–Ј–∞–≥—А—Г–ґ–∞—В—М –≤ –Є–љ—Д–Њ—А–Љ–∞—Ж–Є–Њ–љ–љ–Њ-
—А–∞–Ј–≤–ї–µ–Ї–∞—В–µ–ї—М–љ—Г—О —Б–Є—Б—В–µ–Љ—Г –≤–љ–µ—ИвАР
–љ–Є–µ –њ—А–Є–ї–Њ–ґ–µ–љ–Є—П.
–†–µ–≥–Є—Б—В—А–∞—Ж–Є—П –њ–Њ–ї—М–Ј–Њ–≤–∞—В–µ–ї—П
–Я—А–Є –њ–µ—А–≤–Њ–Љ –Ј–∞–њ—Г—Б–Ї–µ –њ—А–Є–ї–Њ–ґ–µ–љ–Є—П
¬Ђ–Ь–∞–≥–∞–Ј–Є–љ¬ї —В—А–µ–±—Г–µ—В—Б—П —А–µ–≥–Є—Б—В—А–∞—Ж–Є—П
–њ–Њ–ї—М–Ј–Њ–≤–∞—В–µ–ї—П.
–Э–∞–ґ–Љ–Є—В–µ ;, –Ј–∞—В–µ–Љ –≤—Л–±–µ—А–Є—В–µ
SHOP .
–°–ї–µ–і—Г–є—В–µ –Є–љ—Б—В—А—Г–Ї—Ж–Є—П–Љ –љ–∞ —Н–Ї—А–∞–љ–µ: 1. –Э–∞—З–љ–Є—В–µ –њ—А–Њ—Ж–µ—Б—Б —А–µ–≥–Є—Б—В—А–∞—Ж–Є–Є.
2. –Т–≤–µ–і–Є—В–µ —Б–≤–Њ–Є –Є–Љ—П –Є —Д–∞–Љ–Є–ї–Є—О.
3. –Т—Л–±–µ—А–Є—В–µ —Б—В—А–∞–љ—Г.
4. –Я–Њ–і—В–≤–µ—А–і–Є—В–µ —Г—Б–ї–Њ–≤–Є—П –Є—Б–њ–Њ–ї—МвАР –Ј–Њ–≤–∞–љ–Є—П –Є —Г–≤–µ–і–Њ–Љ–ї–µ–љ–Є–µ –Њ
–Ї–Њ–љ—Д–Є–і–µ–љ—Ж–Є–∞–ї—М–љ–Њ—Б—В–Є.
–Я—А–Є–Љ–µ—З–∞–љ–Є–µ
–І—В–Њ–±—Л –њ—А–Њ—З–µ—Б—В—М —Г—Б–ї–Њ–≤–Є—П –Є—Б–њ–Њ–ї—МвАР –Ј–Њ–≤–∞–љ–Є—П –Є/–Є–ї–Є —Г–≤–µ–і–Њ–Љ–ї–µ–љ–Є–µ –Њ
–Ї–Њ–љ—Д–Є–і–µ–љ—Ж–Є–∞–ї—М–љ–Њ—Б—В–Є, –њ—А–Њ—Б–Љ–ЊвАР
—В—А–Є—В–µ —В–µ–Ї—Б—В –љ–∞ —Н–Ї—А–∞–љ–µ –Є–ї–Є
–Њ—В–њ—А–∞–≤—М—В–µ –µ–≥–Њ –љ–∞ —Б–≤–Њ–є –∞–і—А–µ—Б —Н–ї–µ–ЇвАР —В—А–Њ–љ–љ–Њ–є –њ–Њ—З—В—Л.
Page 45 of 179
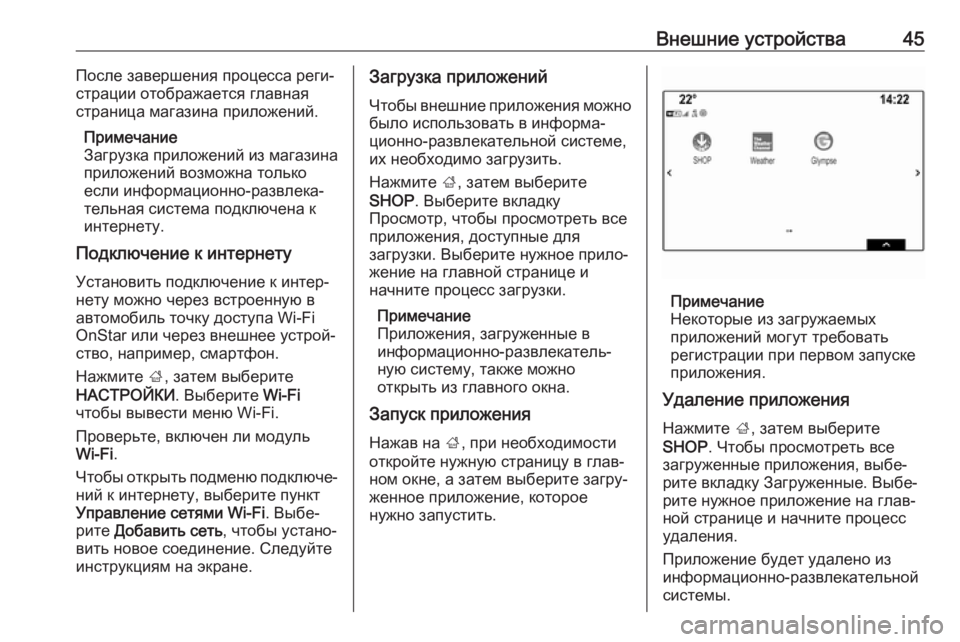
–Т–љ–µ—И–љ–Є–µ —Г—Б—В—А–Њ–є—Б—В–≤–∞45–Я–Њ—Б–ї–µ –Ј–∞–≤–µ—А—И–µ–љ–Є—П –њ—А–Њ—Ж–µ—Б—Б–∞ —А–µ–≥–ЄвАР
—Б—В—А–∞—Ж–Є–Є –Њ—В–Њ–±—А–∞–ґ–∞–µ—В—Б—П –≥–ї–∞–≤–љ–∞—П
—Б—В—А–∞–љ–Є—Ж–∞ –Љ–∞–≥–∞–Ј–Є–љ–∞ –њ—А–Є–ї–Њ–ґ–µ–љ–Є–є.
–Я—А–Є–Љ–µ—З–∞–љ–Є–µ
–Ч–∞–≥—А—Г–Ј–Ї–∞ –њ—А–Є–ї–Њ–ґ–µ–љ–Є–є –Є–Ј –Љ–∞–≥–∞–Ј–Є–љ–∞
–њ—А–Є–ї–Њ–ґ–µ–љ–Є–є –≤–Њ–Ј–Љ–Њ–ґ–љ–∞ —В–Њ–ї—М–Ї–Њ
–µ—Б–ї–Є –Є–љ—Д–Њ—А–Љ–∞—Ж–Є–Њ–љ–љ–Њ-—А–∞–Ј–≤–ї–µ–Ї–∞вАР
—В–µ–ї—М–љ–∞—П —Б–Є—Б—В–µ–Љ–∞ –њ–Њ–і–Ї–ї—О—З–µ–љ–∞ –Ї
–Є–љ—В–µ—А–љ–µ—В—Г.
–Я–Њ–і–Ї–ї—О—З–µ–љ–Є–µ –Ї –Є–љ—В–µ—А–љ–µ—В—Г
–£—Б—В–∞–љ–Њ–≤–Є—В—М –њ–Њ–і–Ї–ї—О—З–µ–љ–Є–µ –Ї –Є–љ—В–µ—АвАР
–љ–µ—В—Г –Љ–Њ–ґ–љ–Њ —З–µ—А–µ–Ј –≤—Б—В—А–Њ–µ–љ–љ—Г—О –≤
–∞–≤—В–Њ–Љ–Њ–±–Є–ї—М —В–Њ—З–Ї—Г –і–Њ—Б—В—Г–њ–∞ Wi-Fi OnStar –Є–ї–Є —З–µ—А–µ–Ј –≤–љ–µ—И–љ–µ–µ —Г—Б—В—А–Њ–євАР
—Б—В–≤–Њ, –љ–∞–њ—А–Є–Љ–µ—А, —Б–Љ–∞—А—В—Д–Њ–љ.
–Э–∞–ґ–Љ–Є—В–µ ;, –Ј–∞—В–µ–Љ –≤—Л–±–µ—А–Є—В–µ
–Э–Р–°–Ґ–†–Ю–Щ–Ъ–Ш . –Т—Л–±–µ—А–Є—В–µ Wi-Fi
—З—В–Њ–±—Л –≤—Л–≤–µ—Б—В–Є –Љ–µ–љ—О Wi-Fi.
–Я—А–Њ–≤–µ—А—М—В–µ, –≤–Ї–ї—О—З–µ–љ –ї–Є –Љ–Њ–і—Г–ї—М
Wi-Fi .
–І—В–Њ–±—Л –Њ—В–Ї—А—Л—В—М –њ–Њ–і–Љ–µ–љ—О –њ–Њ–і–Ї–ї—О—З–µвАР –љ–Є–є –Ї –Є–љ—В–µ—А–љ–µ—В—Г, –≤—Л–±–µ—А–Є—В–µ –њ—Г–љ–Ї—В
–£–њ—А–∞–≤–ї–µ–љ–Є–µ —Б–µ—В—П–Љ–Є Wi-Fi . –Т—Л–±–µвАР
—А–Є—В–µ –Ф–Њ–±–∞–≤–Є—В—М —Б–µ—В—М , —З—В–Њ–±—Л —Г—Б—В–∞–љ–ЊвАР
–≤–Є—В—М –љ–Њ–≤–Њ–µ —Б–Њ–µ–і–Є–љ–µ–љ–Є–µ. –°–ї–µ–і—Г–є—В–µ –Є–љ—Б—В—А—Г–Ї—Ж–Є—П–Љ –љ–∞ —Н–Ї—А–∞–љ–µ.–Ч–∞–≥—А—Г–Ј–Ї–∞ –њ—А–Є–ї–Њ–ґ–µ–љ–Є–є
–І—В–Њ–±—Л –≤–љ–µ—И–љ–Є–µ –њ—А–Є–ї–Њ–ґ–µ–љ–Є—П –Љ–Њ–ґ–љ–Њ
–±—Л–ї–Њ –Є—Б–њ–Њ–ї—М–Ј–Њ–≤–∞—В—М –≤ –Є–љ—Д–Њ—А–Љ–∞вАР
—Ж–Є–Њ–љ–љ–Њ-—А–∞–Ј–≤–ї–µ–Ї–∞—В–µ–ї—М–љ–Њ–є —Б–Є—Б—В–µ–Љ–µ,
–Є—Е –љ–µ–Њ–±—Е–Њ–і–Є–Љ–Њ –Ј–∞–≥—А—Г–Ј–Є—В—М.
–Э–∞–ґ–Љ–Є—В–µ ;, –Ј–∞—В–µ–Љ –≤—Л–±–µ—А–Є—В–µ
SHOP . –Т—Л–±–µ—А–Є—В–µ –≤–Ї–ї–∞–і–Ї—Г
–Я—А–Њ—Б–Љ–Њ—В—А, —З—В–Њ–±—Л –њ—А–Њ—Б–Љ–Њ—В—А–µ—В—М –≤—Б–µ
–њ—А–Є–ї–Њ–ґ–µ–љ–Є—П, –і–Њ—Б—В—Г–њ–љ—Л–µ –і–ї—П
–Ј–∞–≥—А—Г–Ј–Ї–Є. –Т—Л–±–µ—А–Є—В–µ –љ—Г–ґ–љ–Њ–µ –њ—А–Є–ї–ЊвАР
–ґ–µ–љ–Є–µ –љ–∞ –≥–ї–∞–≤–љ–Њ–є —Б—В—А–∞–љ–Є—Ж–µ –Є
–љ–∞—З–љ–Є—В–µ –њ—А–Њ—Ж–µ—Б—Б –Ј–∞–≥—А—Г–Ј–Ї–Є.
–Я—А–Є–Љ–µ—З–∞–љ–Є–µ
–Я—А–Є–ї–Њ–ґ–µ–љ–Є—П, –Ј–∞–≥—А—Г–ґ–µ–љ–љ—Л–µ –≤
–Є–љ—Д–Њ—А–Љ–∞—Ж–Є–Њ–љ–љ–Њ-—А–∞–Ј–≤–ї–µ–Ї–∞—В–µ–ї—МвАР
–љ—Г—О —Б–Є—Б—В–µ–Љ—Г, —В–∞–Ї–ґ–µ –Љ–Њ–ґ–љ–Њ
–Њ—В–Ї—А—Л—В—М –Є–Ј –≥–ї–∞–≤–љ–Њ–≥–Њ –Њ–Ї–љ–∞.
–Ч–∞–њ—Г—Б–Ї –њ—А–Є–ї–Њ–ґ–µ–љ–Є—П
–Э–∞–ґ–∞–≤ –љ–∞ ;, –њ—А–Є –љ–µ–Њ–±—Е–Њ–і–Є–Љ–Њ—Б—В–Є
–Њ—В–Ї—А–Њ–є—В–µ –љ—Г–ґ–љ—Г—О —Б—В—А–∞–љ–Є—Ж—Г –≤ –≥–ї–∞–≤вАР
–љ–Њ–Љ –Њ–Ї–љ–µ, –∞ –Ј–∞—В–µ–Љ –≤—Л–±–µ—А–Є—В–µ –Ј–∞–≥—А—ГвАР
–ґ–µ–љ–љ–Њ–µ –њ—А–Є–ї–Њ–ґ–µ–љ–Є–µ, –Ї–Њ—В–Њ—А–Њ–µ
–љ—Г–ґ–љ–Њ –Ј–∞–њ—Г—Б—В–Є—В—М.
–Я—А–Є–Љ–µ—З–∞–љ–Є–µ
–Э–µ–Ї–Њ—В–Њ—А—Л–µ –Є–Ј –Ј–∞–≥—А—Г–ґ–∞–µ–Љ—Л—Е
–њ—А–Є–ї–Њ–ґ–µ–љ–Є–є –Љ–Њ–≥—Г—В —В—А–µ–±–Њ–≤–∞—В—М
—А–µ–≥–Є—Б—В—А–∞—Ж–Є–Є –њ—А–Є –њ–µ—А–≤–Њ–Љ –Ј–∞–њ—Г—Б–Ї–µ
–њ—А–Є–ї–Њ–ґ–µ–љ–Є—П.
–£–і–∞–ї–µ–љ–Є–µ –њ—А–Є–ї–Њ–ґ–µ–љ–Є—П
–Э–∞–ґ–Љ–Є—В–µ ;, –Ј–∞—В–µ–Љ –≤—Л–±–µ—А–Є—В–µ
SHOP . –І—В–Њ–±—Л –њ—А–Њ—Б–Љ–Њ—В—А–µ—В—М –≤—Б–µ
–Ј–∞–≥—А—Г–ґ–µ–љ–љ—Л–µ –њ—А–Є–ї–Њ–ґ–µ–љ–Є—П, –≤—Л–±–µвАР
—А–Є—В–µ –≤–Ї–ї–∞–і–Ї—Г –Ч–∞–≥—А—Г–ґ–µ–љ–љ—Л–µ. –Т—Л–±–µвАР
—А–Є—В–µ –љ—Г–ґ–љ–Њ–µ –њ—А–Є–ї–Њ–ґ–µ–љ–Є–µ –љ–∞ –≥–ї–∞–≤вАР
–љ–Њ–є —Б—В—А–∞–љ–Є—Ж–µ –Є –љ–∞—З–љ–Є—В–µ –њ—А–Њ—Ж–µ—Б—Б
—Г–і–∞–ї–µ–љ–Є—П.
–Я—А–Є–ї–Њ–ґ–µ–љ–Є–µ –±—Г–і–µ—В —Г–і–∞–ї–µ–љ–Њ –Є–Ј
–Є–љ—Д–Њ—А–Љ–∞—Ж–Є–Њ–љ–љ–Њ-—А–∞–Ј–≤–ї–µ–Ї–∞—В–µ–ї—М–љ–Њ–є —Б–Є—Б—В–µ–Љ—Л.
Page 46 of 179
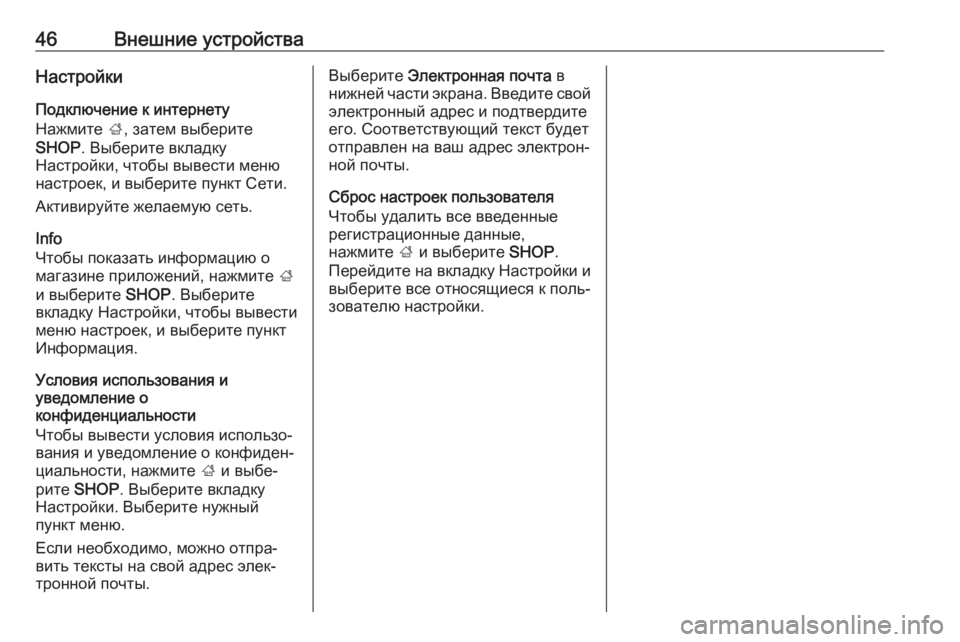
46–Т–љ–µ—И–љ–Є–µ —Г—Б—В—А–Њ–є—Б—В–≤–∞–Э–∞—Б—В—А–Њ–є–Ї–Є–Я–Њ–і–Ї–ї—О—З–µ–љ–Є–µ –Ї –Є–љ—В–µ—А–љ–µ—В—Г
–Э–∞–ґ–Љ–Є—В–µ ;, –Ј–∞—В–µ–Љ –≤—Л–±–µ—А–Є—В–µ
SHOP . –Т—Л–±–µ—А–Є—В–µ –≤–Ї–ї–∞–і–Ї—Г
–Э–∞—Б—В—А–Њ–є–Ї–Є, —З—В–Њ–±—Л –≤—Л–≤–µ—Б—В–Є –Љ–µ–љ—О
–љ–∞—Б—В—А–Њ–µ–Ї, –Є –≤—Л–±–µ—А–Є—В–µ –њ—Г–љ–Ї—В –°–µ—В–Є.
–Р–Ї—В–Є–≤–Є—А—Г–є—В–µ –ґ–µ–ї–∞–µ–Љ—Г—О —Б–µ—В—М.
Info
–І—В–Њ–±—Л –њ–Њ–Ї–∞–Ј–∞—В—М –Є–љ—Д–Њ—А–Љ–∞—Ж–Є—О –Њ
–Љ–∞–≥–∞–Ј–Є–љ–µ –њ—А–Є–ї–Њ–ґ–µ–љ–Є–є, –љ–∞–ґ–Љ–Є—В–µ ;
–Є –≤—Л–±–µ—А–Є—В–µ SHOP. –Т—Л–±–µ—А–Є—В–µ
–≤–Ї–ї–∞–і–Ї—Г –Э–∞—Б—В—А–Њ–є–Ї–Є, —З—В–Њ–±—Л –≤—Л–≤–µ—Б—В–Є –Љ–µ–љ—О –љ–∞—Б—В—А–Њ–µ–Ї, –Є –≤—Л–±–µ—А–Є—В–µ –њ—Г–љ–Ї—В
–Ш–љ—Д–Њ—А–Љ–∞—Ж–Є—П.
–£—Б–ї–Њ–≤–Є—П –Є—Б–њ–Њ–ї—М–Ј–Њ–≤–∞–љ–Є—П –Є
—Г–≤–µ–і–Њ–Љ–ї–µ–љ–Є–µ –Њ
–Ї–Њ–љ—Д–Є–і–µ–љ—Ж–Є–∞–ї—М–љ–Њ—Б—В–Є
–І—В–Њ–±—Л –≤—Л–≤–µ—Б—В–Є —Г—Б–ї–Њ–≤–Є—П –Є—Б–њ–Њ–ї—М–Ј–ЊвАР
–≤–∞–љ–Є—П –Є —Г–≤–µ–і–Њ–Љ–ї–µ–љ–Є–µ –Њ –Ї–Њ–љ—Д–Є–і–µ–љвАР
—Ж–Є–∞–ї—М–љ–Њ—Б—В–Є, –љ–∞–ґ–Љ–Є—В–µ ; –Є –≤—Л–±–µвАР
—А–Є—В–µ SHOP . –Т—Л–±–µ—А–Є—В–µ –≤–Ї–ї–∞–і–Ї—Г
–Э–∞—Б—В—А–Њ–є–Ї–Є. –Т—Л–±–µ—А–Є—В–µ –љ—Г–ґ–љ—Л–є
–њ—Г–љ–Ї—В –Љ–µ–љ—О.
–Х—Б–ї–Є –љ–µ–Њ–±—Е–Њ–і–Є–Љ–Њ, –Љ–Њ–ґ–љ–Њ –Њ—В–њ—А–∞вАР
–≤–Є—В—М —В–µ–Ї—Б—В—Л –љ–∞ —Б–≤–Њ–є –∞–і—А–µ—Б —Н–ї–µ–ЇвАР
—В—А–Њ–љ–љ–Њ–є –њ–Њ—З—В—Л.–Т—Л–±–µ—А–Є—В–µ –≠–ї–µ–Ї—В—А–Њ–љ–љ–∞—П –њ–Њ—З—В–∞ –≤
–љ–Є–ґ–љ–µ–є —З–∞—Б—В–Є —Н–Ї—А–∞–љ–∞. –Т–≤–µ–і–Є—В–µ —Б–≤–Њ–є
—Н–ї–µ–Ї—В—А–Њ–љ–љ—Л–є –∞–і—А–µ—Б –Є –њ–Њ–і—В–≤–µ—А–і–Є—В–µ
–µ–≥–Њ. –°–Њ–Њ—В–≤–µ—В—Б—В–≤—Г—О—Й–Є–є —В–µ–Ї—Б—В –±—Г–і–µ—В
–Њ—В–њ—А–∞–≤–ї–µ–љ –љ–∞ –≤–∞—И –∞–і—А–µ—Б —Н–ї–µ–Ї—В—А–Њ–љвАР
–љ–Њ–є –њ–Њ—З—В—Л.
–°–±—А–Њ—Б –љ–∞—Б—В—А–Њ–µ–Ї –њ–Њ–ї—М–Ј–Њ–≤–∞—В–µ–ї—П
–І—В–Њ–±—Л —Г–і–∞–ї–Є—В—М –≤—Б–µ –≤–≤–µ–і–µ–љ–љ—Л–µ
—А–µ–≥–Є—Б—В—А–∞—Ж–Є–Њ–љ–љ—Л–µ –і–∞–љ–љ—Л–µ,
–љ–∞–ґ–Љ–Є—В–µ ; –Є –≤—Л–±–µ—А–Є—В–µ SHOP.
–Я–µ—А–µ–є–і–Є—В–µ –љ–∞ –≤–Ї–ї–∞–і–Ї—Г –Э–∞—Б—В—А–Њ–є–Ї–Є –Є –≤—Л–±–µ—А–Є—В–µ –≤—Б–µ –Њ—В–љ–Њ—Б—П—Й–Є–µ—Б—П –Ї –њ–Њ–ї—МвАР
–Ј–Њ–≤–∞—В–µ–ї—О –љ–∞—Б—В—А–Њ–є–Ї–Є.
Page 47 of 179
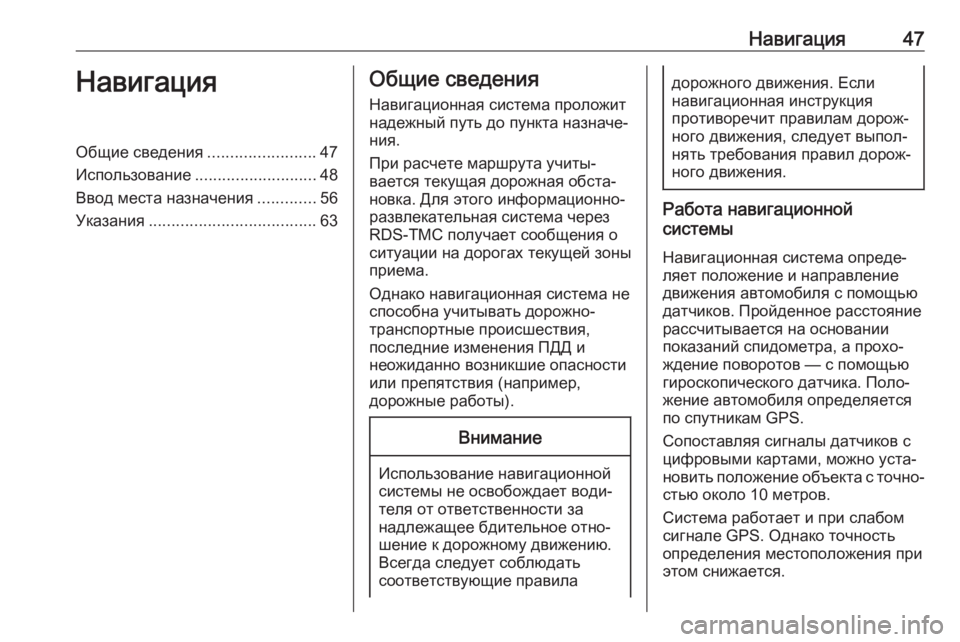
–Э–∞–≤–Є–≥–∞—Ж–Є—П47–Э–∞–≤–Є–≥–∞—Ж–Є—П–Ю–±—Й–Є–µ —Б–≤–µ–і–µ–љ–Є—П........................47
–Ш—Б–њ–Њ–ї—М–Ј–Њ–≤–∞–љ–Є–µ ........................... 48
–Т–≤–Њ–і –Љ–µ—Б—В–∞ –љ–∞–Ј–љ–∞—З–µ–љ–Є—П .............56
–£–Ї–∞–Ј–∞–љ–Є—П ..................................... 63–Ю–±—Й–Є–µ —Б–≤–µ–і–µ–љ–Є—П
–Э–∞–≤–Є–≥–∞—Ж–Є–Њ–љ–љ–∞—П —Б–Є—Б—В–µ–Љ–∞ –њ—А–Њ–ї–Њ–ґ–Є—В
–љ–∞–і–µ–ґ–љ—Л–є –њ—Г—В—М –і–Њ –њ—Г–љ–Ї—В–∞ –љ–∞–Ј–љ–∞—З–µвАР
–љ–Є—П.
–Я—А–Є —А–∞—Б—З–µ—В–µ –Љ–∞—А—И—А—Г—В–∞ —Г—З–Є—В—ЛвАР
–≤–∞–µ—В—Б—П —В–µ–Ї—Г—Й–∞—П –і–Њ—А–Њ–ґ–љ–∞—П –Њ–±—Б—В–∞вАР
–љ–Њ–≤–Ї–∞. –Ф–ї—П —Н—В–Њ–≥–Њ –Є–љ—Д–Њ—А–Љ–∞—Ж–Є–Њ–љ–љ–Њ-
—А–∞–Ј–≤–ї–µ–Ї–∞—В–µ–ї—М–љ–∞—П —Б–Є—Б—В–µ–Љ–∞ —З–µ—А–µ–Ј
RDS-TMC –њ–Њ–ї—Г—З–∞–µ—В —Б–Њ–Њ–±—Й–µ–љ–Є—П –Њ
—Б–Є—В—Г–∞—Ж–Є–Є –љ–∞ –і–Њ—А–Њ–≥–∞—Е —В–µ–Ї—Г—Й–µ–є –Ј–Њ–љ—Л
–њ—А–Є–µ–Љ–∞.
–Ю–і–љ–∞–Ї–Њ –љ–∞–≤–Є–≥–∞—Ж–Є–Њ–љ–љ–∞—П —Б–Є—Б—В–µ–Љ–∞ –љ–µ
—Б–њ–Њ—Б–Њ–±–љ–∞ —Г—З–Є—В—Л–≤–∞—В—М –і–Њ—А–Њ–ґ–љ–Њ-
—В—А–∞–љ—Б–њ–Њ—А—В–љ—Л–µ –њ—А–Њ–Є—Б—И–µ—Б—В–≤–Є—П,
–њ–Њ—Б–ї–µ–і–љ–Є–µ –Є–Ј–Љ–µ–љ–µ–љ–Є—П –Я–Ф–Ф –Є
–љ–µ–Њ–ґ–Є–і–∞–љ–љ–Њ –≤–Њ–Ј–љ–Є–Ї—И–Є–µ –Њ–њ–∞—Б–љ–Њ—Б—В–Є
–Є–ї–Є –њ—А–µ–њ—П—В—Б—В–≤–Є—П (–љ–∞–њ—А–Є–Љ–µ—А,
–і–Њ—А–Њ–ґ–љ—Л–µ —А–∞–±–Њ—В—Л).–Т–љ–Є–Љ–∞–љ–Є–µ
–Ш—Б–њ–Њ–ї—М–Ј–Њ–≤–∞–љ–Є–µ –љ–∞–≤–Є–≥–∞—Ж–Є–Њ–љ–љ–Њ–є
—Б–Є—Б—В–µ–Љ—Л –љ–µ –Њ—Б–≤–Њ–±–Њ–ґ–і–∞–µ—В –≤–Њ–і–ЄвАР
—В–µ–ї—П –Њ—В –Њ—В–≤–µ—В—Б—В–≤–µ–љ–љ–Њ—Б—В–Є –Ј–∞
–љ–∞–і–ї–µ–ґ–∞—Й–µ–µ –±–і–Є—В–µ–ї—М–љ–Њ–µ –Њ—В–љ–ЊвАР
—И–µ–љ–Є–µ –Ї –і–Њ—А–Њ–ґ–љ–Њ–Љ—Г –і–≤–Є–ґ–µ–љ–Є—О.
–Т—Б–µ–≥–і–∞ —Б–ї–µ–і—Г–µ—В —Б–Њ–±–ї—О–і–∞—В—М
—Б–Њ–Њ—В–≤–µ—В—Б—В–≤—Г—О—Й–Є–µ –њ—А–∞–≤–Є–ї–∞
–і–Њ—А–Њ–ґ–љ–Њ–≥–Њ –і–≤–Є–ґ–µ–љ–Є—П. –Х—Б–ї–Є
–љ–∞–≤–Є–≥–∞—Ж–Є–Њ–љ–љ–∞—П –Є–љ—Б—В—А—Г–Ї—Ж–Є—П
–њ—А–Њ—В–Є–≤–Њ—А–µ—З–Є—В –њ—А–∞–≤–Є–ї–∞–Љ –і–Њ—А–Њ–ґвАР
–љ–Њ–≥–Њ –і–≤–Є–ґ–µ–љ–Є—П, —Б–ї–µ–і—Г–µ—В –≤—Л–њ–Њ–ївАР
–љ—П—В—М —В—А–µ–±–Њ–≤–∞–љ–Є—П –њ—А–∞–≤–Є–ї –і–Њ—А–Њ–ґвАР
–љ–Њ–≥–Њ –і–≤–Є–ґ–µ–љ–Є—П.
–†–∞–±–Њ—В–∞ –љ–∞–≤–Є–≥–∞—Ж–Є–Њ–љ–љ–Њ–є
—Б–Є—Б—В–µ–Љ—Л
–Э–∞–≤–Є–≥–∞—Ж–Є–Њ–љ–љ–∞—П —Б–Є—Б—В–µ–Љ–∞ –Њ–њ—А–µ–і–µвАР
–ї—П–µ—В –њ–Њ–ї–Њ–ґ–µ–љ–Є–µ –Є –љ–∞–њ—А–∞–≤–ї–µ–љ–Є–µ
–і–≤–Є–ґ–µ–љ–Є—П –∞–≤—В–Њ–Љ–Њ–±–Є–ї—П —Б –њ–Њ–Љ–Њ—Й—М—О
–і–∞—В—З–Є–Ї–Њ–≤. –Я—А–Њ–є–і–µ–љ–љ–Њ–µ —А–∞—Б—Б—В–Њ—П–љ–Є–µ
—А–∞—Б—Б—З–Є—В—Л–≤–∞–µ—В—Б—П –љ–∞ –Њ—Б–љ–Њ–≤–∞–љ–Є–Є
–њ–Њ–Ї–∞–Ј–∞–љ–Є–є —Б–њ–Є–і–Њ–Љ–µ—В—А–∞, –∞ –њ—А–Њ—Е–ЊвАР
–ґ–і–µ–љ–Є–µ –њ–Њ–≤–Њ—А–Њ—В–Њ–≤ вАФ —Б –њ–Њ–Љ–Њ—Й—М—О
–≥–Є—А–Њ—Б–Ї–Њ–њ–Є—З–µ—Б–Ї–Њ–≥–Њ –і–∞—В—З–Є–Ї–∞. –Я–Њ–ї–ЊвАР
–ґ–µ–љ–Є–µ –∞–≤—В–Њ–Љ–Њ–±–Є–ї—П –Њ–њ—А–µ–і–µ–ї—П–µ—В—Б—П
–њ–Њ —Б–њ—Г—В–љ–Є–Ї–∞–Љ GPS.
–°–Њ–њ–Њ—Б—В–∞–≤–ї—П—П —Б–Є–≥–љ–∞–ї—Л –і–∞—В—З–Є–Ї–Њ–≤ —Б
—Ж–Є—Д—А–Њ–≤—Л–Љ–Є –Ї–∞—А—В–∞–Љ–Є, –Љ–Њ–ґ–љ–Њ —Г—Б—В–∞вАР
–љ–Њ–≤–Є—В—М –њ–Њ–ї–Њ–ґ–µ–љ–Є–µ –Њ–±—К–µ–Ї—В–∞ —Б —В–Њ—З–љ–ЊвАР —Б—В—М—О –Њ–Ї–Њ–ї–Њ 10 –Љ–µ—В—А–Њ–≤.
–°–Є—Б—В–µ–Љ–∞ —А–∞–±–Њ—В–∞–µ—В –Є –њ—А–Є —Б–ї–∞–±–Њ–Љ
—Б–Є–≥–љ–∞–ї–µ GPS. –Ю–і–љ–∞–Ї–Њ —В–Њ—З–љ–Њ—Б—В—М
–Њ–њ—А–µ–і–µ–ї–µ–љ–Є—П –Љ–µ—Б—В–Њ–њ–Њ–ї–Њ–ґ–µ–љ–Є—П –њ—А–Є
—Н—В–Њ–Љ —Б–љ–Є–ґ–∞–µ—В—Б—П.
Page 48 of 179
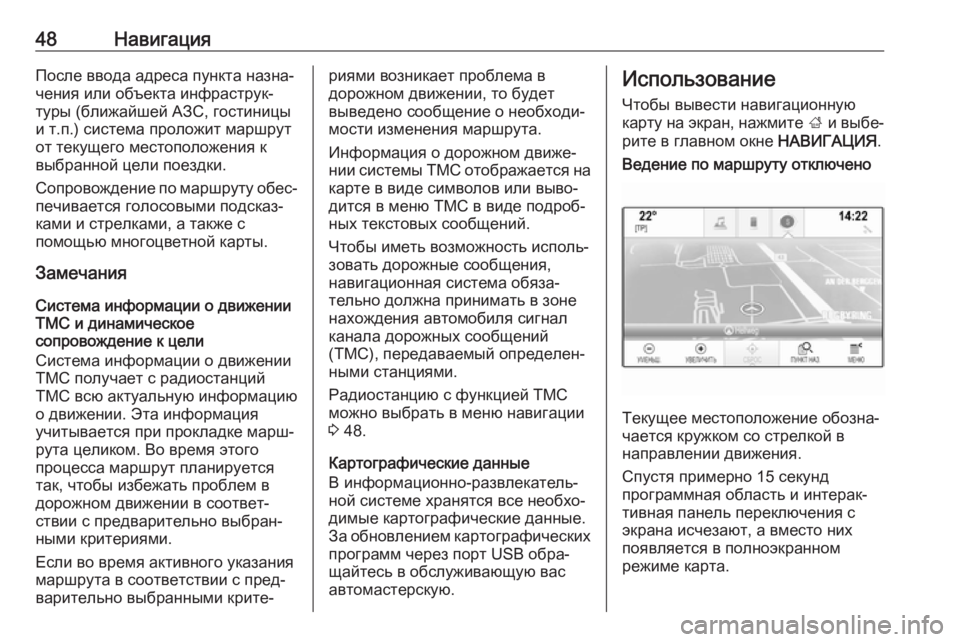
48–Э–∞–≤–Є–≥–∞—Ж–Є—П–Я–Њ—Б–ї–µ –≤–≤–Њ–і–∞ –∞–і—А–µ—Б–∞ –њ—Г–љ–Ї—В–∞ –љ–∞–Ј–љ–∞вАР
—З–µ–љ–Є—П –Є–ї–Є –Њ–±—К–µ–Ї—В–∞ –Є–љ—Д—А–∞—Б—В—А—Г–ЇвАР
—В—Г—А—Л (–±–ї–Є–ґ–∞–є—И–µ–є –Р–Ч–°, –≥–Њ—Б—В–Є–љ–Є—Ж—Л
–Є —В.–њ.) —Б–Є—Б—В–µ–Љ–∞ –њ—А–Њ–ї–Њ–ґ–Є—В –Љ–∞—А—И—А—Г—В
–Њ—В —В–µ–Ї—Г—Й–µ–≥–Њ –Љ–µ—Б—В–Њ–њ–Њ–ї–Њ–ґ–µ–љ–Є—П –Ї
–≤—Л–±—А–∞–љ–љ–Њ–є —Ж–µ–ї–Є –њ–Њ–µ–Ј–і–Ї–Є.
–°–Њ–њ—А–Њ–≤–Њ–ґ–і–µ–љ–Є–µ –њ–Њ –Љ–∞—А—И—А—Г—В—Г –Њ–±–µ—БвАР
–њ–µ—З–Є–≤–∞–µ—В—Б—П –≥–Њ–ї–Њ—Б–Њ–≤—Л–Љ–Є –њ–Њ–і—Б–Ї–∞–ЈвАР
–Ї–∞–Љ–Є –Є —Б—В—А–µ–ї–Ї–∞–Љ–Є, –∞ —В–∞–Ї–ґ–µ —Б
–њ–Њ–Љ–Њ—Й—М—О –Љ–љ–Њ–≥–Њ—Ж–≤–µ—В–љ–Њ–є –Ї–∞—А—В—Л.
–Ч–∞–Љ–µ—З–∞–љ–Є—П
–°–Є—Б—В–µ–Љ–∞ –Є–љ—Д–Њ—А–Љ–∞—Ж–Є–Є –Њ –і–≤–Є–ґ–µ–љ–Є–Є TMC –Є –і–Є–љ–∞–Љ–Є—З–µ—Б–Ї–Њ–µ
—Б–Њ–њ—А–Њ–≤–Њ–ґ–і–µ–љ–Є–µ –Ї —Ж–µ–ї–Є
–°–Є—Б—В–µ–Љ–∞ –Є–љ—Д–Њ—А–Љ–∞—Ж–Є–Є –Њ –і–≤–Є–ґ–µ–љ–Є–Є
TMC –њ–Њ–ї—Г—З–∞–µ—В —Б —А–∞–і–Є–Њ—Б—В–∞–љ—Ж–Є–є
TMC –≤—Б—О –∞–Ї—В—Г–∞–ї—М–љ—Г—О –Є–љ—Д–Њ—А–Љ–∞—Ж–Є—О
–Њ –і–≤–Є–ґ–µ–љ–Є–Є. –≠—В–∞ –Є–љ—Д–Њ—А–Љ–∞—Ж–Є—П
—Г—З–Є—В—Л–≤–∞–µ—В—Б—П –њ—А–Є –њ—А–Њ–Ї–ї–∞–і–Ї–µ –Љ–∞—А—ИвАР
—А—Г—В–∞ —Ж–µ–ї–Є–Ї–Њ–Љ. –Т–Њ –≤—А–µ–Љ—П —Н—В–Њ–≥–Њ
–њ—А–Њ—Ж–µ—Б—Б–∞ –Љ–∞—А—И—А—Г—В –њ–ї–∞–љ–Є—А—Г–µ—В—Б—П
—В–∞–Ї, —З—В–Њ–±—Л –Є–Ј–±–µ–ґ–∞—В—М –њ—А–Њ–±–ї–µ–Љ –≤
–і–Њ—А–Њ–ґ–љ–Њ–Љ –і–≤–Є–ґ–µ–љ–Є–Є –≤ —Б–Њ–Њ—В–≤–µ—ВвАР
—Б—В–≤–Є–Є —Б –њ—А–µ–і–≤–∞—А–Є—В–µ–ї—М–љ–Њ –≤—Л–±—А–∞–љвАР
–љ—Л–Љ–Є –Ї—А–Є—В–µ—А–Є—П–Љ–Є.
–Х—Б–ї–Є –≤–Њ –≤—А–µ–Љ—П –∞–Ї—В–Є–≤–љ–Њ–≥–Њ —Г–Ї–∞–Ј–∞–љ–Є—П
–Љ–∞—А—И—А—Г—В–∞ –≤ —Б–Њ–Њ—В–≤–µ—В—Б—В–≤–Є–Є —Б –њ—А–µ–івАР
–≤–∞—А–Є—В–µ–ї—М–љ–Њ –≤—Л–±—А–∞–љ–љ—Л–Љ–Є –Ї—А–Є—В–µвАР—А–Є—П–Љ–Є –≤–Њ–Ј–љ–Є–Ї–∞–µ—В –њ—А–Њ–±–ї–µ–Љ–∞ –≤
–і–Њ—А–Њ–ґ–љ–Њ–Љ –і–≤–Є–ґ–µ–љ–Є–Є, —В–Њ –±—Г–і–µ—В
–≤—Л–≤–µ–і–µ–љ–Њ —Б–Њ–Њ–±—Й–µ–љ–Є–µ –Њ –љ–µ–Њ–±—Е–Њ–і–ЄвАР
–Љ–Њ—Б—В–Є –Є–Ј–Љ–µ–љ–µ–љ–Є—П –Љ–∞—А—И—А—Г—В–∞.
–Ш–љ—Д–Њ—А–Љ–∞—Ж–Є—П –Њ –і–Њ—А–Њ–ґ–љ–Њ–Љ –і–≤–Є–ґ–µвАР
–љ–Є–Є —Б–Є—Б—В–µ–Љ—Л TMC –Њ—В–Њ–±—А–∞–ґ–∞–µ—В—Б—П –љ–∞ –Ї–∞—А—В–µ –≤ –≤–Є–і–µ —Б–Є–Љ–≤–Њ–ї–Њ–≤ –Є–ї–Є –≤—Л–≤–ЊвАР
–і–Є—В—Б—П –≤ –Љ–µ–љ—О TMC –≤ –≤–Є–і–µ –њ–Њ–і—А–Њ–±вАР
–љ—Л—Е —В–µ–Ї—Б—В–Њ–≤—Л—Е —Б–Њ–Њ–±—Й–µ–љ–Є–є.
–І—В–Њ–±—Л –Є–Љ–µ—В—М –≤–Њ–Ј–Љ–Њ–ґ–љ–Њ—Б—В—М –Є—Б–њ–Њ–ї—МвАР
–Ј–Њ–≤–∞—В—М –і–Њ—А–Њ–ґ–љ—Л–µ —Б–Њ–Њ–±—Й–µ–љ–Є—П,
–љ–∞–≤–Є–≥–∞—Ж–Є–Њ–љ–љ–∞—П —Б–Є—Б—В–µ–Љ–∞ –Њ–±—П–Ј–∞вАР
—В–µ–ї—М–љ–Њ –і–Њ–ї–ґ–љ–∞ –њ—А–Є–љ–Є–Љ–∞—В—М –≤ –Ј–Њ–љ–µ
–љ–∞—Е–Њ–ґ–і–µ–љ–Є—П –∞–≤—В–Њ–Љ–Њ–±–Є–ї—П —Б–Є–≥–љ–∞–ї
–Ї–∞–љ–∞–ї–∞ –і–Њ—А–Њ–ґ–љ—Л—Е —Б–Њ–Њ–±—Й–µ–љ–Є–є
(TMC), –њ–µ—А–µ–і–∞–≤–∞–µ–Љ—Л–є –Њ–њ—А–µ–і–µ–ї–µ–љвАР
–љ—Л–Љ–Є —Б—В–∞–љ—Ж–Є—П–Љ–Є.
–†–∞–і–Є–Њ—Б—В–∞–љ—Ж–Є—О —Б —Д—Г–љ–Ї—Ж–Є–µ–є TMC
–Љ–Њ–ґ–љ–Њ –≤—Л–±—А–∞—В—М –≤ –Љ–µ–љ—О –љ–∞–≤–Є–≥–∞—Ж–Є–Є
3 48.
–Ъ–∞—А—В–Њ–≥—А–∞—Д–Є—З–µ—Б–Ї–Є–µ –і–∞–љ–љ—Л–µ
–Т –Є–љ—Д–Њ—А–Љ–∞—Ж–Є–Њ–љ–љ–Њ-—А–∞–Ј–≤–ї–µ–Ї–∞—В–µ–ї—МвАР
–љ–Њ–є —Б–Є—Б—В–µ–Љ–µ —Е—А–∞–љ—П—В—Б—П –≤—Б–µ –љ–µ–Њ–±—Е–ЊвАР
–і–Є–Љ—Л–µ –Ї–∞—А—В–Њ–≥—А–∞—Д–Є—З–µ—Б–Ї–Є–µ –і–∞–љ–љ—Л–µ.
–Ч–∞ –Њ–±–љ–Њ–≤–ї–µ–љ–Є–µ–Љ –Ї–∞—А—В–Њ–≥—А–∞—Д–Є—З–µ—Б–Ї–Є—Е
–њ—А–Њ–≥—А–∞–Љ–Љ —З–µ—А–µ–Ј –њ–Њ—А—В USB –Њ–±—А–∞вАР
—Й–∞–є—В–µ—Б—М –≤ –Њ–±—Б–ї—Г–ґ–Є–≤–∞—О—Й—Г—О –≤–∞—Б
–∞–≤—В–Њ–Љ–∞—Б—В–µ—А—Б–Ї—Г—О.–Ш—Б–њ–Њ–ї—М–Ј–Њ–≤–∞–љ–Є–µ
–І—В–Њ–±—Л –≤—Л–≤–µ—Б—В–Є –љ–∞–≤–Є–≥–∞—Ж–Є–Њ–љ–љ—Г—О
–Ї–∞—А—В—Г –љ–∞ —Н–Ї—А–∞–љ, –љ–∞–ґ–Љ–Є—В–µ ; –Є –≤—Л–±–µвАР
—А–Є—В–µ –≤ –≥–ї–∞–≤–љ–Њ–Љ –Њ–Ї–љ–µ –Э–Р–Т–Ш–У–Р–¶–Ш–ѓ.–Т–µ–і–µ–љ–Є–µ –њ–Њ –Љ–∞—А—И—А—Г—В—Г –Њ—В–Ї–ї—О—З–µ–љ–Њ
–Ґ–µ–Ї—Г—Й–µ–µ –Љ–µ—Б—В–Њ–њ–Њ–ї–Њ–ґ–µ–љ–Є–µ –Њ–±–Њ–Ј–љ–∞вАР
—З–∞–µ—В—Б—П –Ї—А—Г–ґ–Ї–Њ–Љ —Б–Њ —Б—В—А–µ–ї–Ї–Њ–є –≤
–љ–∞–њ—А–∞–≤–ї–µ–љ–Є–Є –і–≤–Є–ґ–µ–љ–Є—П.
–°–њ—Г—Б—В—П –њ—А–Є–Љ–µ—А–љ–Њ 15 —Б–µ–Ї—Г–љ–і
–њ—А–Њ–≥—А–∞–Љ–Љ–љ–∞—П –Њ–±–ї–∞—Б—В—М –Є –Є–љ—В–µ—А–∞–ЇвАР
—В–Є–≤–љ–∞—П –њ–∞–љ–µ–ї—М –њ–µ—А–µ–Ї–ї—О—З–µ–љ–Є—П —Б —Н–Ї—А–∞–љ–∞ –Є—Б—З–µ–Ј–∞—О—В, –∞ –≤–Љ–µ—Б—В–Њ –љ–Є—Е–њ–Њ—П–≤–ї—П–µ—В—Б—П –≤ –њ–Њ–ї–љ–Њ—Н–Ї—А–∞–љ–љ–Њ–Љ
—А–µ–ґ–Є–Љ–µ –Ї–∞—А—В–∞.
Page 49 of 179
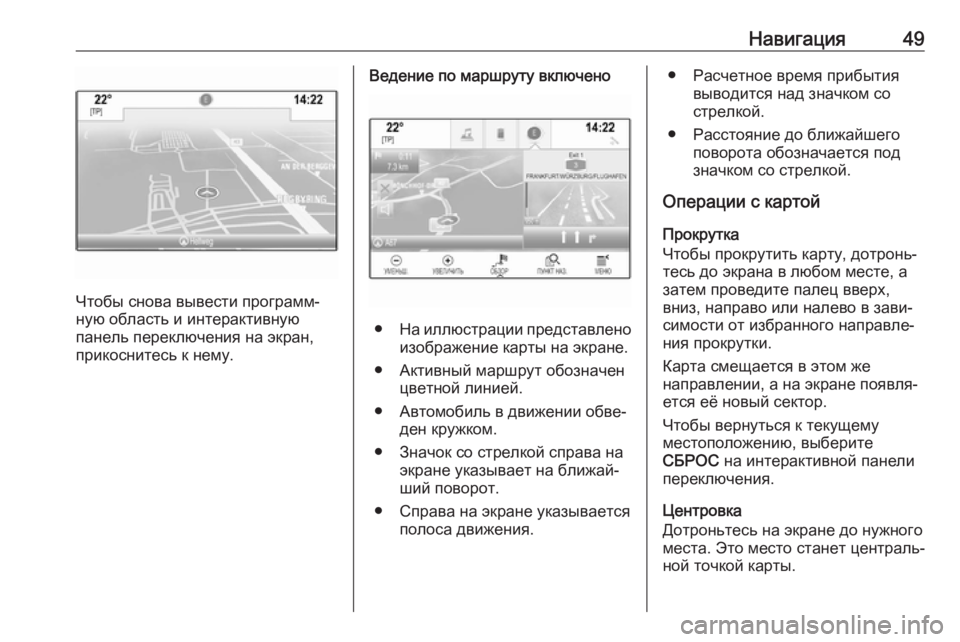
–Э–∞–≤–Є–≥–∞—Ж–Є—П49
–І—В–Њ–±—Л —Б–љ–Њ–≤–∞ –≤—Л–≤–µ—Б—В–Є –њ—А–Њ–≥—А–∞–Љ–ЉвАР
–љ—Г—О –Њ–±–ї–∞—Б—В—М –Є –Є–љ—В–µ—А–∞–Ї—В–Є–≤–љ—Г—О
–њ–∞–љ–µ–ї—М –њ–µ—А–µ–Ї–ї—О—З–µ–љ–Є—П –љ–∞ —Н–Ї—А–∞–љ,
–њ—А–Є–Ї–Њ—Б–љ–Є—В–µ—Б—М –Ї –љ–µ–Љ—Г.
–Т–µ–і–µ–љ–Є–µ –њ–Њ –Љ–∞—А—И—А—Г—В—Г –≤–Ї–ї—О—З–µ–љ–Њ
вЧП –Э–∞ –Є–ї–ї—О—Б—В—А–∞—Ж–Є–Є –њ—А–µ–і—Б—В–∞–≤–ї–µ–љ–Њ
–Є–Ј–Њ–±—А–∞–ґ–µ–љ–Є–µ –Ї–∞—А—В—Л –љ–∞ —Н–Ї—А–∞–љ–µ.
вЧП –Р–Ї—В–Є–≤–љ—Л–є –Љ–∞—А—И—А—Г—В –Њ–±–Њ–Ј–љ–∞—З–µ–љ —Ж–≤–µ—В–љ–Њ–є –ї–Є–љ–Є–µ–є.
вЧП –Р–≤—В–Њ–Љ–Њ–±–Є–ї—М –≤ –і–≤–Є–ґ–µ–љ–Є–Є –Њ–±–≤–µвАР –і–µ–љ –Ї—А—Г–ґ–Ї–Њ–Љ.
вЧП –Ч–љ–∞—З–Њ–Ї —Б–Њ —Б—В—А–µ–ї–Ї–Њ–є —Б–њ—А–∞–≤–∞ –љ–∞ —Н–Ї—А–∞–љ–µ —Г–Ї–∞–Ј—Л–≤–∞–µ—В –љ–∞ –±–ї–Є–ґ–∞–євАР
—И–Є–є –њ–Њ–≤–Њ—А–Њ—В.
вЧП –°–њ—А–∞–≤–∞ –љ–∞ —Н–Ї—А–∞–љ–µ —Г–Ї–∞–Ј—Л–≤–∞–µ—В—Б—П –њ–Њ–ї–Њ—Б–∞ –і–≤–Є–ґ–µ–љ–Є—П.
вЧП –†–∞—Б—З–µ—В–љ–Њ–µ –≤—А–µ–Љ—П –њ—А–Є–±—Л—В–Є—П–≤—Л–≤–Њ–і–Є—В—Б—П –љ–∞–і –Ј–љ–∞—З–Ї–Њ–Љ —Б–Њ
—Б—В—А–µ–ї–Ї–Њ–є.
вЧП –†–∞—Б—Б—В–Њ—П–љ–Є–µ –і–Њ –±–ї–Є–ґ–∞–є—И–µ–≥–Њ –њ–Њ–≤–Њ—А–Њ—В–∞ –Њ–±–Њ–Ј–љ–∞—З–∞–µ—В—Б—П –њ–Њ–і
–Ј–љ–∞—З–Ї–Њ–Љ —Б–Њ —Б—В—А–µ–ї–Ї–Њ–є.
–Ю–њ–µ—А–∞—Ж–Є–Є —Б –Ї–∞—А—В–Њ–є
–Я—А–Њ–Ї—А—Г—В–Ї–∞
–І—В–Њ–±—Л –њ—А–Њ–Ї—А—Г—В–Є—В—М –Ї–∞—А—В—Г, –і–Њ—В—А–Њ–љ—МвАР
—В–µ—Б—М –і–Њ —Н–Ї—А–∞–љ–∞ –≤ –ї—О–±–Њ–Љ –Љ–µ—Б—В–µ, –∞
–Ј–∞—В–µ–Љ –њ—А–Њ–≤–µ–і–Є—В–µ –њ–∞–ї–µ—Ж –≤–≤–µ—А—Е,
–≤–љ–Є–Ј, –љ–∞–њ—А–∞–≤–Њ –Є–ї–Є –љ–∞–ї–µ–≤–Њ –≤ –Ј–∞–≤–ЄвАР
—Б–Є–Љ–Њ—Б—В–Є –Њ—В –Є–Ј–±—А–∞–љ–љ–Њ–≥–Њ –љ–∞–њ—А–∞–≤–ї–µвАР
–љ–Є—П –њ—А–Њ–Ї—А—Г—В–Ї–Є.
–Ъ–∞—А—В–∞ —Б–Љ–µ—Й–∞–µ—В—Б—П –≤ —Н—В–Њ–Љ –ґ–µ
–љ–∞–њ—А–∞–≤–ї–µ–љ–Є–Є, –∞ –љ–∞ —Н–Ї—А–∞–љ–µ –њ–Њ—П–≤–ї—ПвАР
–µ—В—Б—П –µ—С –љ–Њ–≤—Л–є —Б–µ–Ї—В–Њ—А.
–І—В–Њ–±—Л –≤–µ—А–љ—Г—В—М—Б—П –Ї —В–µ–Ї—Г—Й–µ–Љ—Г
–Љ–µ—Б—В–Њ–њ–Њ–ї–Њ–ґ–µ–љ–Є—О, –≤—Л–±–µ—А–Є—В–µ
–°–С–†–Ю–° –љ–∞ –Є–љ—В–µ—А–∞–Ї—В–Є–≤–љ–Њ–є –њ–∞–љ–µ–ї–Є
–њ–µ—А–µ–Ї–ї—О—З–µ–љ–Є—П.
–¶–µ–љ—В—А–Њ–≤–Ї–∞
–Ф–Њ—В—А–Њ–љ—М—В–µ—Б—М –љ–∞ —Н–Ї—А–∞–љ–µ –і–Њ –љ—Г–ґ–љ–Њ–≥–Њ
–Љ–µ—Б—В–∞. –≠—В–Њ –Љ–µ—Б—В–Њ —Б—В–∞–љ–µ—В —Ж–µ–љ—В—А–∞–ї—МвАР
–љ–Њ–є —В–Њ—З–Ї–Њ–є –Ї–∞—А—В—Л.
Page 50 of 179
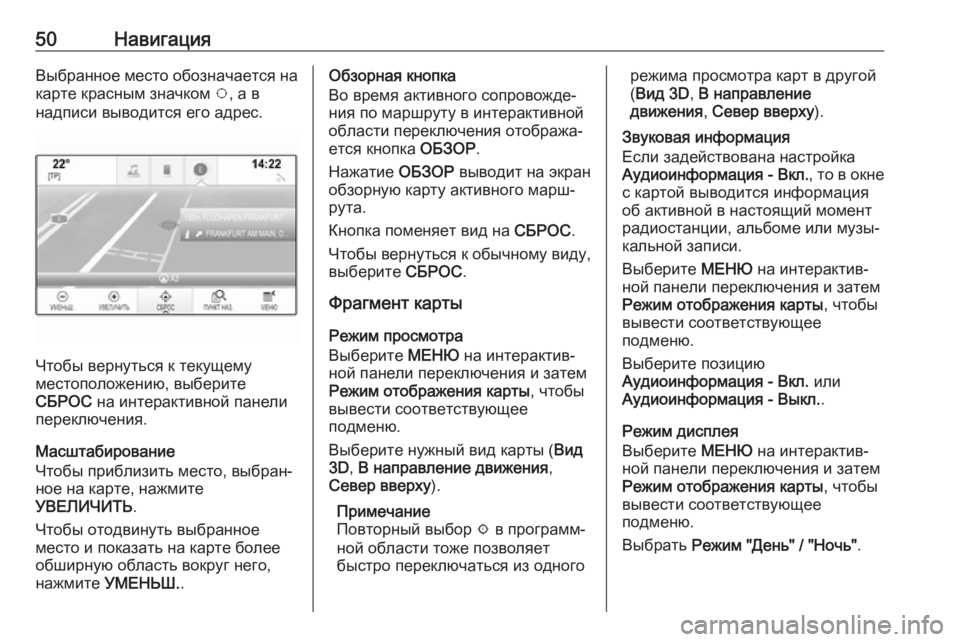
50–Э–∞–≤–Є–≥–∞—Ж–Є—П–Т—Л–±—А–∞–љ–љ–Њ–µ –Љ–µ—Б—В–Њ –Њ–±–Њ–Ј–љ–∞—З–∞–µ—В—Б—П –љ–∞
–Ї–∞—А—В–µ –Ї—А–∞—Б–љ—Л–Љ –Ј–љ–∞—З–Ї–Њ–Љ v, –∞ –≤
–љ–∞–і–њ–Є—Б–Є –≤—Л–≤–Њ–і–Є—В—Б—П –µ–≥–Њ –∞–і—А–µ—Б.
–І—В–Њ–±—Л –≤–µ—А–љ—Г—В—М—Б—П –Ї —В–µ–Ї—Г—Й–µ–Љ—Г
–Љ–µ—Б—В–Њ–њ–Њ–ї–Њ–ґ–µ–љ–Є—О, –≤—Л–±–µ—А–Є—В–µ
–°–С–†–Ю–° –љ–∞ –Є–љ—В–µ—А–∞–Ї—В–Є–≤–љ–Њ–є –њ–∞–љ–µ–ї–Є
–њ–µ—А–µ–Ї–ї—О—З–µ–љ–Є—П.
–Ь–∞—Б—И—В–∞–±–Є—А–Њ–≤–∞–љ–Є–µ
–І—В–Њ–±—Л –њ—А–Є–±–ї–Є–Ј–Є—В—М –Љ–µ—Б—В–Њ, –≤—Л–±—А–∞–љвАР
–љ–Њ–µ –љ–∞ –Ї–∞—А—В–µ, –љ–∞–ґ–Љ–Є—В–µ
–£–Т–Х–Ы–Ш–І–Ш–Ґ–ђ .
–І—В–Њ–±—Л –Њ—В–Њ–і–≤–Є–љ—Г—В—М –≤—Л–±—А–∞–љ–љ–Њ–µ
–Љ–µ—Б—В–Њ –Є –њ–Њ–Ї–∞–Ј–∞—В—М –љ–∞ –Ї–∞—А—В–µ –±–Њ–ї–µ–µ
–Њ–±—И–Є—А–љ—Г—О –Њ–±–ї–∞—Б—В—М –≤–Њ–Ї—А—Г–≥ –љ–µ–≥–Њ,
–љ–∞–ґ–Љ–Є—В–µ –£–Ь–Х–Э–ђ–®. .
–Ю–±–Ј–Њ—А–љ–∞—П –Ї–љ–Њ–њ–Ї–∞
–Т–Њ –≤—А–µ–Љ—П –∞–Ї—В–Є–≤–љ–Њ–≥–Њ —Б–Њ–њ—А–Њ–≤–Њ–ґ–і–µвАР –љ–Є—П –њ–Њ –Љ–∞—А—И—А—Г—В—Г –≤ –Є–љ—В–µ—А–∞–Ї—В–Є–≤–љ–Њ–є
–Њ–±–ї–∞—Б—В–Є –њ–µ—А–µ–Ї–ї—О—З–µ–љ–Є—П –Њ—В–Њ–±—А–∞–ґ–∞вАР
–µ—В—Б—П –Ї–љ–Њ–њ–Ї–∞ –Ю–С–Ч–Ю–†.
–Э–∞–ґ–∞—В–Є–µ –Ю–С–Ч–Ю–† –≤—Л–≤–Њ–і–Є—В –љ–∞ —Н–Ї—А–∞–љ
–Њ–±–Ј–Њ—А–љ—Г—О –Ї–∞—А—В—Г –∞–Ї—В–Є–≤–љ–Њ–≥–Њ –Љ–∞—А—ИвАР
—А—Г—В–∞.
–Ъ–љ–Њ–њ–Ї–∞ –њ–Њ–Љ–µ–љ—П–µ—В –≤–Є–і –љ–∞ –°–С–†–Ю–°.
–І—В–Њ–±—Л –≤–µ—А–љ—Г—В—М—Б—П –Ї –Њ–±—Л—З–љ–Њ–Љ—Г –≤–Є–і—Г, –≤—Л–±–µ—А–Є—В–µ –°–С–†–Ю–°.
–§—А–∞–≥–Љ–µ–љ—В –Ї–∞—А—В—Л
–†–µ–ґ–Є–Љ –њ—А–Њ—Б–Љ–Њ—В—А–∞
–Т—Л–±–µ—А–Є—В–µ –Ь–Х–Э–Ѓ –љ–∞ –Є–љ—В–µ—А–∞–Ї—В–Є–≤вАР
–љ–Њ–є –њ–∞–љ–µ–ї–Є –њ–µ—А–µ–Ї–ї—О—З–µ–љ–Є—П –Є –Ј–∞—В–µ–Љ
–†–µ–ґ–Є–Љ –Њ—В–Њ–±—А–∞–ґ–µ–љ–Є—П –Ї–∞—А—В—Л , —З—В–Њ–±—Л
–≤—Л–≤–µ—Б—В–Є —Б–Њ–Њ—В–≤–µ—В—Б—В–≤—Г—О—Й–µ–µ
–њ–Њ–і–Љ–µ–љ—О.
–Т—Л–±–µ—А–Є—В–µ –љ—Г–ґ–љ—Л–є –≤–Є–і –Ї–∞—А—В—Л ( –Т–Є–і
3D , –Т –љ–∞–њ—А–∞–≤–ї–µ–љ–Є–µ –і–≤–Є–ґ–µ–љ–Є—П ,
–°–µ–≤–µ—А –≤–≤–µ—А—Е—Г ).
–Я—А–Є–Љ–µ—З–∞–љ–Є–µ
–Я–Њ–≤—В–Њ—А–љ—Л–є –≤—Л–±–Њ—А x –≤ –њ—А–Њ–≥—А–∞–Љ–ЉвАР
–љ–Њ–є –Њ–±–ї–∞—Б—В–Є —В–Њ–ґ–µ –њ–Њ–Ј–≤–Њ–ї—П–µ—В
–±—Л—Б—В—А–Њ –њ–µ—А–µ–Ї–ї—О—З–∞—В—М—Б—П –Є–Ј –Њ–і–љ–Њ–≥–Њ—А–µ–ґ–Є–Љ–∞ –њ—А–Њ—Б–Љ–Њ—В—А–∞ –Ї–∞—А—В –≤ –і—А—Г–≥–Њ–є
( –Т–Є–і 3D , –Т –љ–∞–њ—А–∞–≤–ї–µ–љ–Є–µ
–і–≤–Є–ґ–µ–љ–Є—П , –°–µ–≤–µ—А –≤–≤–µ—А—Е—Г ).
–Ч–≤—Г–Ї–Њ–≤–∞—П –Є–љ—Д–Њ—А–Љ–∞—Ж–Є—П
–Х—Б–ї–Є –Ј–∞–і–µ–є—Б—В–≤–Њ–≤–∞–љ–∞ –љ–∞—Б—В—А–Њ–є–Ї–∞
–Р—Г–і–Є–Њ–Є–љ—Д–Њ—А–Љ–∞—Ж–Є—П - –Т–Ї–ї. , —В–Њ –≤ –Њ–Ї–љ–µ
—Б –Ї–∞—А—В–Њ–є –≤—Л–≤–Њ–і–Є—В—Б—П –Є–љ—Д–Њ—А–Љ–∞—Ж–Є—П
–Њ–± –∞–Ї—В–Є–≤–љ–Њ–є –≤ –љ–∞—Б—В–Њ—П—Й–Є–є –Љ–Њ–Љ–µ–љ—В
—А–∞–і–Є–Њ—Б—В–∞–љ—Ж–Є–Є, –∞–ї—М–±–Њ–Љ–µ –Є–ї–Є –Љ—Г–Ј—ЛвАР
–Ї–∞–ї—М–љ–Њ–є –Ј–∞–њ–Є—Б–Є.
–Т—Л–±–µ—А–Є—В–µ –Ь–Х–Э–Ѓ –љ–∞ –Є–љ—В–µ—А–∞–Ї—В–Є–≤вАР
–љ–Њ–є –њ–∞–љ–µ–ї–Є –њ–µ—А–µ–Ї–ї—О—З–µ–љ–Є—П –Є –Ј–∞—В–µ–Љ
–†–µ–ґ–Є–Љ –Њ—В–Њ–±—А–∞–ґ–µ–љ–Є—П –Ї–∞—А—В—Л , —З—В–Њ–±—Л
–≤—Л–≤–µ—Б—В–Є —Б–Њ–Њ—В–≤–µ—В—Б—В–≤—Г—О—Й–µ–µ
–њ–Њ–і–Љ–µ–љ—О.
–Т—Л–±–µ—А–Є—В–µ –њ–Њ–Ј–Є—Ж–Є—О
–Р—Г–і–Є–Њ–Є–љ—Д–Њ—А–Љ–∞—Ж–Є—П - –Т–Ї–ї. –Є–ї–Є
–Р—Г–і–Є–Њ–Є–љ—Д–Њ—А–Љ–∞—Ж–Є—П - –Т—Л–Ї–ї. .
–†–µ–ґ–Є–Љ –і–Є—Б–њ–ї–µ—П
–Т—Л–±–µ—А–Є—В–µ –Ь–Х–Э–Ѓ –љ–∞ –Є–љ—В–µ—А–∞–Ї—В–Є–≤вАР
–љ–Њ–є –њ–∞–љ–µ–ї–Є –њ–µ—А–µ–Ї–ї—О—З–µ–љ–Є—П –Є –Ј–∞—В–µ–Љ
–†–µ–ґ–Є–Љ –Њ—В–Њ–±—А–∞–ґ–µ–љ–Є—П –Ї–∞—А—В—Л , —З—В–Њ–±—Л
–≤—Л–≤–µ—Б—В–Є —Б–Њ–Њ—В–≤–µ—В—Б—В–≤—Г—О—Й–µ–µ
–њ–Њ–і–Љ–µ–љ—О.
–Т—Л–±—А–∞—В—М –†–µ–ґ–Є–Љ "–Ф–µ–љ—М" / "–Э–Њ—З—М" .