OPEL MOKKA X 2018.5 –Ш–љ—Б—В—А—Г–Ї—Ж–Є—П –њ–Њ —Н–Ї—Б–њ–ї—Г–∞—В–∞—Ж–Є–Є (in Russian)
Manufacturer: OPEL, Model Year: 2018.5, Model line: MOKKA X, Model: OPEL MOKKA X 2018.5Pages: 179, PDF Size: 2.7 MB
Page 51 of 179
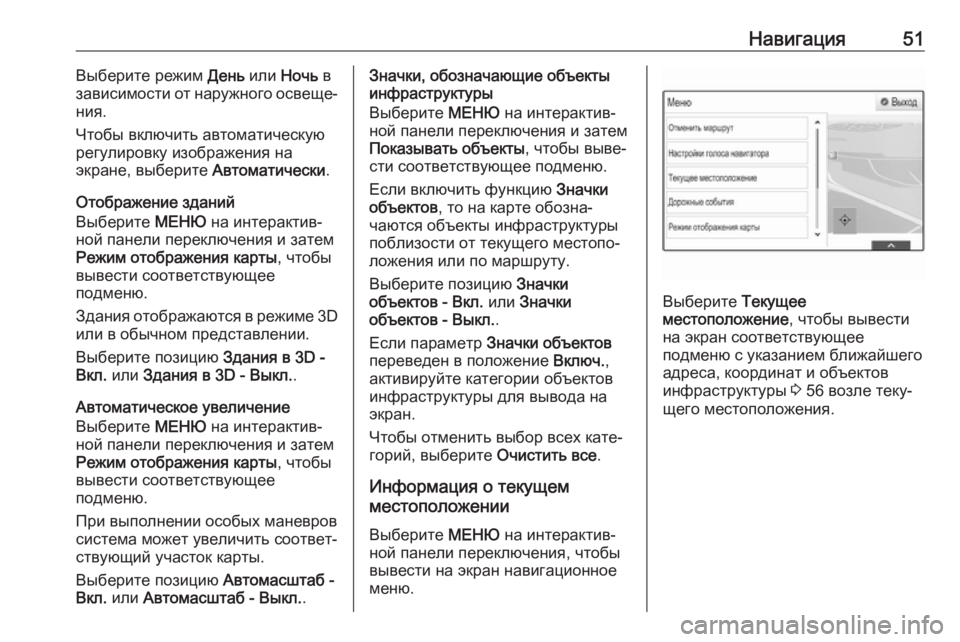
–Э–∞–≤–Є–≥–∞—Ж–Є—П51–Т—Л–±–µ—А–Є—В–µ —А–µ–ґ–Є–Љ –Ф–µ–љ—М –Є–ї–Є –Э–Њ—З—М –≤
–Ј–∞–≤–Є—Б–Є–Љ–Њ—Б—В–Є –Њ—В –љ–∞—А—Г–ґ–љ–Њ–≥–Њ –Њ—Б–≤–µ—Й–µвАР
–љ–Є—П.
–І—В–Њ–±—Л –≤–Ї–ї—О—З–Є—В—М –∞–≤—В–Њ–Љ–∞—В–Є—З–µ—Б–Ї—Г—О
—А–µ–≥—Г–ї–Є—А–Њ–≤–Ї—Г –Є–Ј–Њ–±—А–∞–ґ–µ–љ–Є—П –љ–∞
—Н–Ї—А–∞–љ–µ, –≤—Л–±–µ—А–Є—В–µ –Р–≤—В–Њ–Љ–∞—В–Є—З–µ—Б–Ї–Є.
–Ю—В–Њ–±—А–∞–ґ–µ–љ–Є–µ –Ј–і–∞–љ–Є–є
–Т—Л–±–µ—А–Є—В–µ –Ь–Х–Э–Ѓ –љ–∞ –Є–љ—В–µ—А–∞–Ї—В–Є–≤вАР
–љ–Њ–є –њ–∞–љ–µ–ї–Є –њ–µ—А–µ–Ї–ї—О—З–µ–љ–Є—П –Є –Ј–∞—В–µ–Љ
–†–µ–ґ–Є–Љ –Њ—В–Њ–±—А–∞–ґ–µ–љ–Є—П –Ї–∞—А—В—Л , —З—В–Њ–±—Л
–≤—Л–≤–µ—Б—В–Є —Б–Њ–Њ—В–≤–µ—В—Б—В–≤—Г—О—Й–µ–µ
–њ–Њ–і–Љ–µ–љ—О.
–Ч–і–∞–љ–Є—П –Њ—В–Њ–±—А–∞–ґ–∞—О—В—Б—П –≤ —А–µ–ґ–Є–Љ–µ 3D
–Є–ї–Є –≤ –Њ–±—Л—З–љ–Њ–Љ –њ—А–µ–і—Б—В–∞–≤–ї–µ–љ–Є–Є.
–Т—Л–±–µ—А–Є—В–µ –њ–Њ–Ј–Є—Ж–Є—О –Ч–і–∞–љ–Є—П –≤ 3D -
–Т–Ї–ї. –Є–ї–Є –Ч–і–∞–љ–Є—П –≤ 3D - –Т—Л–Ї–ї. .
–Р–≤—В–Њ–Љ–∞—В–Є—З–µ—Б–Ї–Њ–µ —Г–≤–µ–ї–Є—З–µ–љ–Є–µ
–Т—Л–±–µ—А–Є—В–µ –Ь–Х–Э–Ѓ –љ–∞ –Є–љ—В–µ—А–∞–Ї—В–Є–≤вАР
–љ–Њ–є –њ–∞–љ–µ–ї–Є –њ–µ—А–µ–Ї–ї—О—З–µ–љ–Є—П –Є –Ј–∞—В–µ–Љ
–†–µ–ґ–Є–Љ –Њ—В–Њ–±—А–∞–ґ–µ–љ–Є—П –Ї–∞—А—В—Л , —З—В–Њ–±—Л
–≤—Л–≤–µ—Б—В–Є —Б–Њ–Њ—В–≤–µ—В—Б—В–≤—Г—О—Й–µ–µ
–њ–Њ–і–Љ–µ–љ—О.
–Я—А–Є –≤—Л–њ–Њ–ї–љ–µ–љ–Є–Є –Њ—Б–Њ–±—Л—Е –Љ–∞–љ–µ–≤—А–Њ–≤
—Б–Є—Б—В–µ–Љ–∞ –Љ–Њ–ґ–µ—В —Г–≤–µ–ї–Є—З–Є—В—М —Б–Њ–Њ—В–≤–µ—ВвАР
—Б—В–≤—Г—О—Й–Є–є —Г—З–∞—Б—В–Њ–Ї –Ї–∞—А—В—Л.
–Т—Л–±–µ—А–Є—В–µ –њ–Њ–Ј–Є—Ж–Є—О –Р–≤—В–Њ–Љ–∞—Б—И—В–∞–± -
–Т–Ї–ї. –Є–ї–Є –Р–≤—В–Њ–Љ–∞—Б—И—В–∞–± - –Т—Л–Ї–ї. .–Ч–љ–∞—З–Ї–Є, –Њ–±–Њ–Ј–љ–∞—З–∞—О—Й–Є–µ –Њ–±—К–µ–Ї—В—Л
–Є–љ—Д—А–∞—Б—В—А—Г–Ї—В—Г—А—Л
–Т—Л–±–µ—А–Є—В–µ –Ь–Х–Э–Ѓ –љ–∞ –Є–љ—В–µ—А–∞–Ї—В–Є–≤вАР
–љ–Њ–є –њ–∞–љ–µ–ї–Є –њ–µ—А–µ–Ї–ї—О—З–µ–љ–Є—П –Є –Ј–∞—В–µ–Љ
–Я–Њ–Ї–∞–Ј—Л–≤–∞—В—М –Њ–±—К–µ–Ї—В—Л , —З—В–Њ–±—Л –≤—Л–≤–µвАР
—Б—В–Є —Б–Њ–Њ—В–≤–µ—В—Б—В–≤—Г—О—Й–µ–µ –њ–Њ–і–Љ–µ–љ—О.
–Х—Б–ї–Є –≤–Ї–ї—О—З–Є—В—М —Д—Г–љ–Ї—Ж–Є—О –Ч–љ–∞—З–Ї–Є
–Њ–±—К–µ–Ї—В–Њ–≤ , —В–Њ –љ–∞ –Ї–∞—А—В–µ –Њ–±–Њ–Ј–љ–∞вАР
—З–∞—О—В—Б—П –Њ–±—К–µ–Ї—В—Л –Є–љ—Д—А–∞—Б—В—А—Г–Ї—В—Г—А—Л
–њ–Њ–±–ї–Є–Ј–Њ—Б—В–Є –Њ—В —В–µ–Ї—Г—Й–µ–≥–Њ –Љ–µ—Б—В–Њ–њ–ЊвАР
–ї–Њ–ґ–µ–љ–Є—П –Є–ї–Є –њ–Њ –Љ–∞—А—И—А—Г—В—Г.
–Т—Л–±–µ—А–Є—В–µ –њ–Њ–Ј–Є—Ж–Є—О –Ч–љ–∞—З–Ї–Є
–Њ–±—К–µ–Ї—В–Њ–≤ - –Т–Ї–ї. –Є–ї–Є –Ч–љ–∞—З–Ї–Є
–Њ–±—К–µ–Ї—В–Њ–≤ - –Т—Л–Ї–ї. .
–Х—Б–ї–Є –њ–∞—А–∞–Љ–µ—В—А –Ч–љ–∞—З–Ї–Є –Њ–±—К–µ–Ї—В–Њ–≤
–њ–µ—А–µ–≤–µ–і–µ–љ –≤ –њ–Њ–ї–Њ–ґ–µ–љ–Є–µ –Т–Ї–ї—О—З.,
–∞–Ї—В–Є–≤–Є—А—Г–є—В–µ –Ї–∞—В–µ–≥–Њ—А–Є–Є –Њ–±—К–µ–Ї—В–Њ–≤
–Є–љ—Д—А–∞—Б—В—А—Г–Ї—В—Г—А—Л –і–ї—П –≤—Л–≤–Њ–і–∞ –љ–∞
—Н–Ї—А–∞–љ.
–І—В–Њ–±—Л –Њ—В–Љ–µ–љ–Є—В—М –≤—Л–±–Њ—А –≤—Б–µ—Е –Ї–∞—В–µвАР
–≥–Њ—А–Є–є, –≤—Л–±–µ—А–Є—В–µ –Ю—З–Є—Б—В–Є—В—М –≤—Б–µ.
–Ш–љ—Д–Њ—А–Љ–∞—Ж–Є—П –Њ —В–µ–Ї—Г—Й–µ–Љ
–Љ–µ—Б—В–Њ–њ–Њ–ї–Њ–ґ–µ–љ–Є–Є
–Т—Л–±–µ—А–Є—В–µ –Ь–Х–Э–Ѓ –љ–∞ –Є–љ—В–µ—А–∞–Ї—В–Є–≤вАР
–љ–Њ–є –њ–∞–љ–µ–ї–Є –њ–µ—А–µ–Ї–ї—О—З–µ–љ–Є—П, —З—В–Њ–±—Л
–≤—Л–≤–µ—Б—В–Є –љ–∞ —Н–Ї—А–∞–љ –љ–∞–≤–Є–≥–∞—Ж–Є–Њ–љ–љ–Њ–µ
–Љ–µ–љ—О.
–Т—Л–±–µ—А–Є—В–µ –Ґ–µ–Ї—Г—Й–µ–µ
–Љ–µ—Б—В–Њ–њ–Њ–ї–Њ–ґ–µ–љ–Є–µ , —З—В–Њ–±—Л –≤—Л–≤–µ—Б—В–Є
–љ–∞ —Н–Ї—А–∞–љ —Б–Њ–Њ—В–≤–µ—В—Б—В–≤—Г—О—Й–µ–µ
–њ–Њ–і–Љ–µ–љ—О —Б —Г–Ї–∞–Ј–∞–љ–Є–µ–Љ –±–ї–Є–ґ–∞–є—И–µ–≥–Њ
–∞–і—А–µ—Б–∞, –Ї–Њ–Њ—А–і–Є–љ–∞—В –Є –Њ–±—К–µ–Ї—В–Њ–≤
–Є–љ—Д—А–∞—Б—В—А—Г–Ї—В—Г—А—Л 3 56 –≤–Њ–Ј–ї–µ —В–µ–Ї—ГвАР
—Й–µ–≥–Њ –Љ–µ—Б—В–Њ–њ–Њ–ї–Њ–ґ–µ–љ–Є—П.
Page 52 of 179
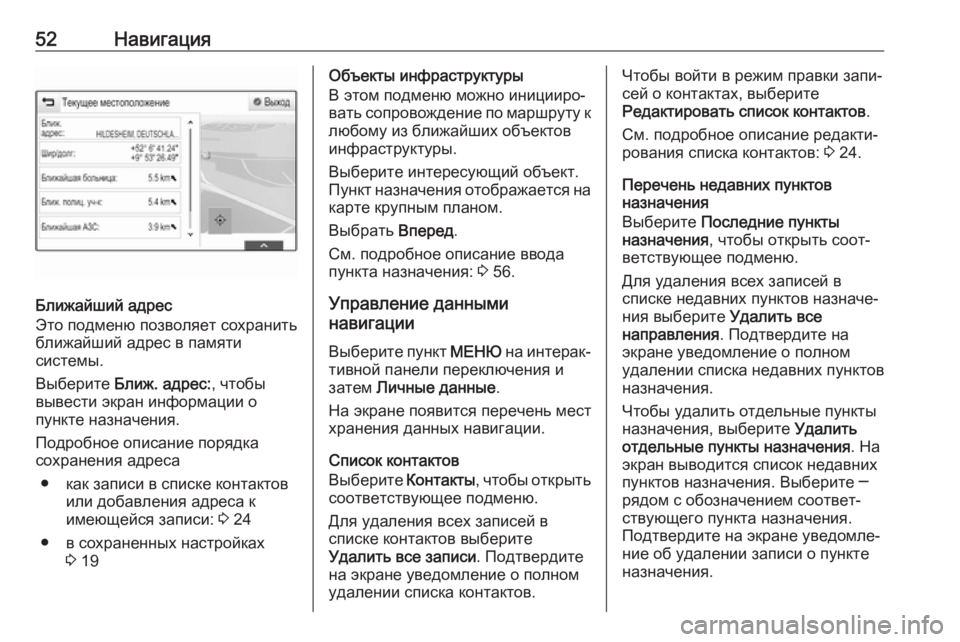
52–Э–∞–≤–Є–≥–∞—Ж–Є—П
–С–ї–Є–ґ–∞–є—И–Є–є –∞–і—А–µ—Б
–≠—В–Њ –њ–Њ–і–Љ–µ–љ—О –њ–Њ–Ј–≤–Њ–ї—П–µ—В —Б–Њ—Е—А–∞–љ–Є—В—М
–±–ї–Є–ґ–∞–є—И–Є–є –∞–і—А–µ—Б –≤ –њ–∞–Љ—П—В–Є
—Б–Є—Б—В–µ–Љ—Л.
–Т—Л–±–µ—А–Є—В–µ –С–ї–Є–ґ. –∞–і—А–µ—Б: , —З—В–Њ–±—Л
–≤—Л–≤–µ—Б—В–Є —Н–Ї—А–∞–љ –Є–љ—Д–Њ—А–Љ–∞—Ж–Є–Є –Њ
–њ—Г–љ–Ї—В–µ –љ–∞–Ј–љ–∞—З–µ–љ–Є—П.
–Я–Њ–і—А–Њ–±–љ–Њ–µ –Њ–њ–Є—Б–∞–љ–Є–µ –њ–Њ—А—П–і–Ї–∞
—Б–Њ—Е—А–∞–љ–µ–љ–Є—П –∞–і—А–µ—Б–∞
вЧП –Ї–∞–Ї –Ј–∞–њ–Є—Б–Є –≤ —Б–њ–Є—Б–Ї–µ –Ї–Њ–љ—В–∞–Ї—В–Њ–≤ –Є–ї–Є –і–Њ–±–∞–≤–ї–µ–љ–Є—П –∞–і—А–µ—Б–∞ –Ї
–Є–Љ–µ—О—Й–µ–є—Б—П –Ј–∞–њ–Є—Б–Є: 3 24
вЧП –≤ —Б–Њ—Е—А–∞–љ–µ–љ–љ—Л—Е –љ–∞—Б—В—А–Њ–є–Ї–∞—Е 3 19
–Ю–±—К–µ–Ї—В—Л –Є–љ—Д—А–∞—Б—В—А—Г–Ї—В—Г—А—Л
–Т —Н—В–Њ–Љ –њ–Њ–і–Љ–µ–љ—О –Љ–Њ–ґ–љ–Њ –Є–љ–Є—Ж–Є–Є—А–ЊвАР
–≤–∞—В—М —Б–Њ–њ—А–Њ–≤–Њ–ґ–і–µ–љ–Є–µ –њ–Њ –Љ–∞—А—И—А—Г—В—Г –Ї
–ї—О–±–Њ–Љ—Г –Є–Ј –±–ї–Є–ґ–∞–є—И–Є—Е –Њ–±—К–µ–Ї—В–Њ–≤
–Є–љ—Д—А–∞—Б—В—А—Г–Ї—В—Г—А—Л.
–Т—Л–±–µ—А–Є—В–µ –Є–љ—В–µ—А–µ—Б—Г—О—Й–Є–є –Њ–±—К–µ–Ї—В.
–Я—Г–љ–Ї—В –љ–∞–Ј–љ–∞—З–µ–љ–Є—П –Њ—В–Њ–±—А–∞–ґ–∞–µ—В—Б—П –љ–∞ –Ї–∞—А—В–µ –Ї—А—Г–њ–љ—Л–Љ –њ–ї–∞–љ–Њ–Љ.
–Т—Л–±—А–∞—В—М –Т–њ–µ—А–µ–і.
–°–Љ. –њ–Њ–і—А–Њ–±–љ–Њ–µ –Њ–њ–Є—Б–∞–љ–Є–µ –≤–≤–Њ–і–∞ –њ—Г–љ–Ї—В–∞ –љ–∞–Ј–љ–∞—З–µ–љ–Є—П: 3 56.
–£–њ—А–∞–≤–ї–µ–љ–Є–µ –і–∞–љ–љ—Л–Љ–Є
–љ–∞–≤–Є–≥–∞—Ж–Є–Є
–Т—Л–±–µ—А–Є—В–µ –њ—Г–љ–Ї—В –Ь–Х–Э–Ѓ –љ–∞ –Є–љ—В–µ—А–∞–ЇвАР
—В–Є–≤–љ–Њ–є –њ–∞–љ–µ–ї–Є –њ–µ—А–µ–Ї–ї—О—З–µ–љ–Є—П –Є
–Ј–∞—В–µ–Љ –Ы–Є—З–љ—Л–µ –і–∞–љ–љ—Л–µ .
–Э–∞ —Н–Ї—А–∞–љ–µ –њ–Њ—П–≤–Є—В—Б—П –њ–µ—А–µ—З–µ–љ—М –Љ–µ—Б—В
—Е—А–∞–љ–µ–љ–Є—П –і–∞–љ–љ—Л—Е –љ–∞–≤–Є–≥–∞—Ж–Є–Є.
–°–њ–Є—Б–Њ–Ї –Ї–Њ–љ—В–∞–Ї—В–Њ–≤
–Т—Л–±–µ—А–Є—В–µ –Ъ–Њ–љ—В–∞–Ї—В—Л, —З—В–Њ–±—Л –Њ—В–Ї—А—Л—В—М
—Б–Њ–Њ—В–≤–µ—В—Б—В–≤—Г—О—Й–µ–µ –њ–Њ–і–Љ–µ–љ—О.
–Ф–ї—П —Г–і–∞–ї–µ–љ–Є—П –≤—Б–µ—Е –Ј–∞–њ–Є—Б–µ–є –≤
—Б–њ–Є—Б–Ї–µ –Ї–Њ–љ—В–∞–Ї—В–Њ–≤ –≤—Л–±–µ—А–Є—В–µ
–£–і–∞–ї–Є—В—М –≤—Б–µ –Ј–∞–њ–Є—Б–Є . –Я–Њ–і—В–≤–µ—А–і–Є—В–µ
–љ–∞ —Н–Ї—А–∞–љ–µ —Г–≤–µ–і–Њ–Љ–ї–µ–љ–Є–µ –Њ –њ–Њ–ї–љ–Њ–Љ
—Г–і–∞–ї–µ–љ–Є–Є —Б–њ–Є—Б–Ї–∞ –Ї–Њ–љ—В–∞–Ї—В–Њ–≤.–І—В–Њ–±—Л –≤–Њ–є—В–Є –≤ —А–µ–ґ–Є–Љ –њ—А–∞–≤–Ї–Є –Ј–∞–њ–ЄвАР
—Б–µ–є –Њ –Ї–Њ–љ—В–∞–Ї—В–∞—Е, –≤—Л–±–µ—А–Є—В–µ
–†–µ–і–∞–Ї—В–Є—А–Њ–≤–∞—В—М —Б–њ–Є—Б–Њ–Ї –Ї–Њ–љ—В–∞–Ї—В–Њ–≤ .
–°–Љ. –њ–Њ–і—А–Њ–±–љ–Њ–µ –Њ–њ–Є—Б–∞–љ–Є–µ —А–µ–і–∞–Ї—В–ЄвАР
—А–Њ–≤–∞–љ–Є—П —Б–њ–Є—Б–Ї–∞ –Ї–Њ–љ—В–∞–Ї—В–Њ–≤: 3 24.
–Я–µ—А–µ—З–µ–љ—М –љ–µ–і–∞–≤–љ–Є—Е –њ—Г–љ–Ї—В–Њ–≤
–љ–∞–Ј–љ–∞—З–µ–љ–Є—П
–Т—Л–±–µ—А–Є—В–µ –Я–Њ—Б–ї–µ–і–љ–Є–µ –њ—Г–љ–Ї—В—Л
–љ–∞–Ј–љ–∞—З–µ–љ–Є—П , —З—В–Њ–±—Л –Њ—В–Ї—А—Л—В—М —Б–Њ–Њ—ВвАР
–≤–µ—В—Б—В–≤—Г—О—Й–µ–µ –њ–Њ–і–Љ–µ–љ—О.
–Ф–ї—П —Г–і–∞–ї–µ–љ–Є—П –≤—Б–µ—Е –Ј–∞–њ–Є—Б–µ–є –≤
—Б–њ–Є—Б–Ї–µ –љ–µ–і–∞–≤–љ–Є—Е –њ—Г–љ–Ї—В–Њ–≤ –љ–∞–Ј–љ–∞—З–µвАР
–љ–Є—П –≤—Л–±–µ—А–Є—В–µ –£–і–∞–ї–Є—В—М –≤—Б–µ
–љ–∞–њ—А–∞–≤–ї–µ–љ–Є—П . –Я–Њ–і—В–≤–µ—А–і–Є—В–µ –љ–∞
—Н–Ї—А–∞–љ–µ —Г–≤–µ–і–Њ–Љ–ї–µ–љ–Є–µ –Њ –њ–Њ–ї–љ–Њ–Љ —Г–і–∞–ї–µ–љ–Є–Є —Б–њ–Є—Б–Ї–∞ –љ–µ–і–∞–≤–љ–Є—Е –њ—Г–љ–Ї—В–Њ–≤
–љ–∞–Ј–љ–∞—З–µ–љ–Є—П.
–І—В–Њ–±—Л —Г–і–∞–ї–Є—В—М –Њ—В–і–µ–ї—М–љ—Л–µ –њ—Г–љ–Ї—В—Л
–љ–∞–Ј–љ–∞—З–µ–љ–Є—П, –≤—Л–±–µ—А–Є—В–µ –£–і–∞–ї–Є—В—М
–Њ—В–і–µ–ї—М–љ—Л–µ –њ—Г–љ–Ї—В—Л –љ–∞–Ј–љ–∞—З–µ–љ–Є—П . –Э–∞
—Н–Ї—А–∞–љ –≤—Л–≤–Њ–і–Є—В—Б—П —Б–њ–Є—Б–Њ–Ї –љ–µ–і–∞–≤–љ–Є—Е
–њ—Г–љ–Ї—В–Њ–≤ –љ–∞–Ј–љ–∞—З–µ–љ–Є—П. –Т—Л–±–µ—А–Є—В–µ вФА
—А—П–і–Њ–Љ —Б –Њ–±–Њ–Ј–љ–∞—З–µ–љ–Є–µ–Љ —Б–Њ–Њ—В–≤–µ—ВвАР
—Б—В–≤—Г—О—Й–µ–≥–Њ –њ—Г–љ–Ї—В–∞ –љ–∞–Ј–љ–∞—З–µ–љ–Є—П.
–Я–Њ–і—В–≤–µ—А–і–Є—В–µ –љ–∞ —Н–Ї—А–∞–љ–µ —Г–≤–µ–і–Њ–Љ–ї–µвАР
–љ–Є–µ –Њ–± —Г–і–∞–ї–µ–љ–Є–Є –Ј–∞–њ–Є—Б–Є –Њ –њ—Г–љ–Ї—В–µ
–љ–∞–Ј–љ–∞—З–µ–љ–Є—П.
Page 53 of 179
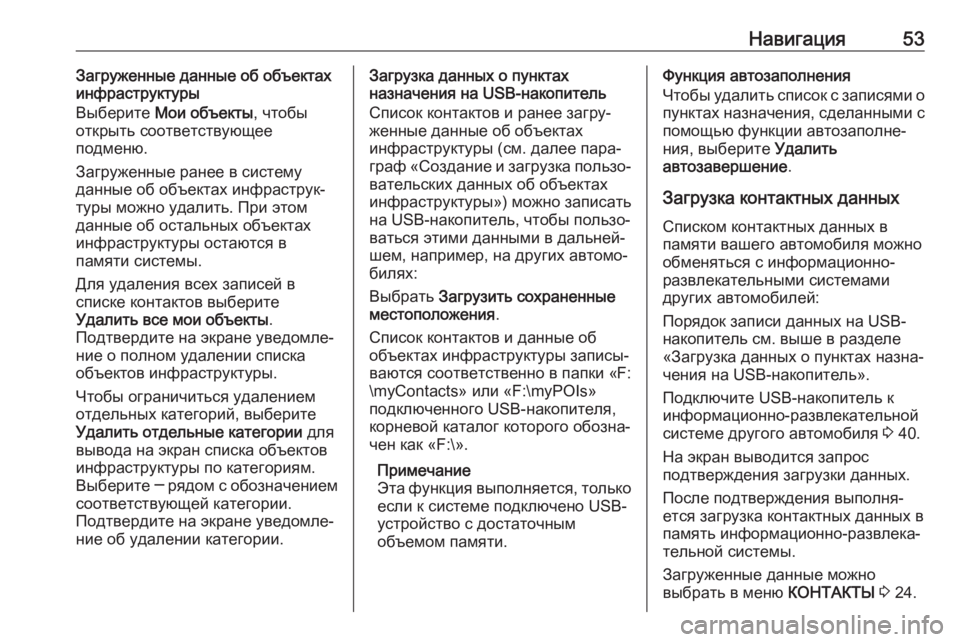
–Э–∞–≤–Є–≥–∞—Ж–Є—П53–Ч–∞–≥—А—Г–ґ–µ–љ–љ—Л–µ –і–∞–љ–љ—Л–µ –Њ–± –Њ–±—К–µ–Ї—В–∞—Е
–Є–љ—Д—А–∞—Б—В—А—Г–Ї—В—Г—А—Л
–Т—Л–±–µ—А–Є—В–µ –Ь–Њ–Є –Њ–±—К–µ–Ї—В—Л , —З—В–Њ–±—Л
–Њ—В–Ї—А—Л—В—М —Б–Њ–Њ—В–≤–µ—В—Б—В–≤—Г—О—Й–µ–µ
–њ–Њ–і–Љ–µ–љ—О.
–Ч–∞–≥—А—Г–ґ–µ–љ–љ—Л–µ —А–∞–љ–µ–µ –≤ —Б–Є—Б—В–µ–Љ—Г
–і–∞–љ–љ—Л–µ –Њ–± –Њ–±—К–µ–Ї—В–∞—Е –Є–љ—Д—А–∞—Б—В—А—Г–ЇвАР
—В—Г—А—Л –Љ–Њ–ґ–љ–Њ —Г–і–∞–ї–Є—В—М. –Я—А–Є —Н—В–Њ–Љ
–і–∞–љ–љ—Л–µ –Њ–± –Њ—Б—В–∞–ї—М–љ—Л—Е –Њ–±—К–µ–Ї—В–∞—Е
–Є–љ—Д—А–∞—Б—В—А—Г–Ї—В—Г—А—Л –Њ—Б—В–∞—О—В—Б—П –≤
–њ–∞–Љ—П—В–Є —Б–Є—Б—В–µ–Љ—Л.
–Ф–ї—П —Г–і–∞–ї–µ–љ–Є—П –≤—Б–µ—Е –Ј–∞–њ–Є—Б–µ–є –≤
—Б–њ–Є—Б–Ї–µ –Ї–Њ–љ—В–∞–Ї—В–Њ–≤ –≤—Л–±–µ—А–Є—В–µ
–£–і–∞–ї–Є—В—М –≤—Б–µ –Љ–Њ–Є –Њ–±—К–µ–Ї—В—Л .
–Я–Њ–і—В–≤–µ—А–і–Є—В–µ –љ–∞ —Н–Ї—А–∞–љ–µ —Г–≤–µ–і–Њ–Љ–ї–µвАР
–љ–Є–µ –Њ –њ–Њ–ї–љ–Њ–Љ —Г–і–∞–ї–µ–љ–Є–Є —Б–њ–Є—Б–Ї–∞
–Њ–±—К–µ–Ї—В–Њ–≤ –Є–љ—Д—А–∞—Б—В—А—Г–Ї—В—Г—А—Л.
–І—В–Њ–±—Л –Њ–≥—А–∞–љ–Є—З–Є—В—М—Б—П —Г–і–∞–ї–µ–љ–Є–µ–Љ
–Њ—В–і–µ–ї—М–љ—Л—Е –Ї–∞—В–µ–≥–Њ—А–Є–є, –≤—Л–±–µ—А–Є—В–µ
–£–і–∞–ї–Є—В—М –Њ—В–і–µ–ї—М–љ—Л–µ –Ї–∞—В–µ–≥–Њ—А–Є–Є –і–ї—П
–≤—Л–≤–Њ–і–∞ –љ–∞ —Н–Ї—А–∞–љ —Б–њ–Є—Б–Ї–∞ –Њ–±—К–µ–Ї—В–Њ–≤
–Є–љ—Д—А–∞—Б—В—А—Г–Ї—В—Г—А—Л –њ–Њ –Ї–∞—В–µ–≥–Њ—А–Є—П–Љ. –Т—Л–±–µ—А–Є—В–µ вФА —А—П–і–Њ–Љ —Б –Њ–±–Њ–Ј–љ–∞—З–µ–љ–Є–µ–Љ
—Б–Њ–Њ—В–≤–µ—В—Б—В–≤—Г—О—Й–µ–є –Ї–∞—В–µ–≥–Њ—А–Є–Є.
–Я–Њ–і—В–≤–µ—А–і–Є—В–µ –љ–∞ —Н–Ї—А–∞–љ–µ —Г–≤–µ–і–Њ–Љ–ї–µвАР
–љ–Є–µ –Њ–± —Г–і–∞–ї–µ–љ–Є–Є –Ї–∞—В–µ–≥–Њ—А–Є–Є.–Ч–∞–≥—А—Г–Ј–Ї–∞ –і–∞–љ–љ—Л—Е –Њ –њ—Г–љ–Ї—В–∞—Е
–љ–∞–Ј–љ–∞—З–µ–љ–Є—П –љ–∞ USB-–љ–∞–Ї–Њ–њ–Є—В–µ–ї—М
–°–њ–Є—Б–Њ–Ї –Ї–Њ–љ—В–∞–Ї—В–Њ–≤ –Є —А–∞–љ–µ–µ –Ј–∞–≥—А—ГвАР
–ґ–µ–љ–љ—Л–µ –і–∞–љ–љ—Л–µ –Њ–± –Њ–±—К–µ–Ї—В–∞—Е
–Є–љ—Д—А–∞—Б—В—А—Г–Ї—В—Г—А—Л (—Б–Љ. –і–∞–ї–µ–µ –њ–∞—А–∞вАР
–≥—А–∞—Д ¬Ђ–°–Њ–Ј–і–∞–љ–Є–µ –Є –Ј–∞–≥—А—Г–Ј–Ї–∞ –њ–Њ–ї—М–Ј–ЊвАР –≤–∞—В–µ–ї—М—Б–Ї–Є—Е –і–∞–љ–љ—Л—Е –Њ–± –Њ–±—К–µ–Ї—В–∞—Е
–Є–љ—Д—А–∞—Б—В—А—Г–Ї—В—Г—А—Л¬ї) –Љ–Њ–ґ–љ–Њ –Ј–∞–њ–Є—Б–∞—В—М
–љ–∞ USB-–љ–∞–Ї–Њ–њ–Є—В–µ–ї—М, —З—В–Њ–±—Л –њ–Њ–ї—М–Ј–ЊвАР
–≤–∞—В—М—Б—П —Н—В–Є–Љ–Є –і–∞–љ–љ—Л–Љ–Є –≤ –і–∞–ї—М–љ–µ–євАР
—И–µ–Љ, –љ–∞–њ—А–Є–Љ–µ—А, –љ–∞ –і—А—Г–≥–Є—Е –∞–≤—В–Њ–Љ–ЊвАР
–±–Є–ї—П—Е:
–Т—Л–±—А–∞—В—М –Ч–∞–≥—А—Г–Ј–Є—В—М —Б–Њ—Е—А–∞–љ–µ–љ–љ—Л–µ
–Љ–µ—Б—В–Њ–њ–Њ–ї–Њ–ґ–µ–љ–Є—П .
–°–њ–Є—Б–Њ–Ї –Ї–Њ–љ—В–∞–Ї—В–Њ–≤ –Є –і–∞–љ–љ—Л–µ –Њ–±
–Њ–±—К–µ–Ї—В–∞—Е –Є–љ—Д—А–∞—Б—В—А—Г–Ї—В—Г—А—Л –Ј–∞–њ–Є—Б—ЛвАР
–≤–∞—О—В—Б—П —Б–Њ–Њ—В–≤–µ—В—Б—В–≤–µ–љ–љ–Њ –≤ –њ–∞–њ–Ї–Є ¬ЂF:
\myContacts¬ї –Є–ї–Є ¬ЂF:\myPOIs¬ї
–њ–Њ–і–Ї–ї—О—З–µ–љ–љ–Њ–≥–Њ USB-–љ–∞–Ї–Њ–њ–Є—В–µ–ї—П,
–Ї–Њ—А–љ–µ–≤–Њ–є –Ї–∞—В–∞–ї–Њ–≥ –Ї–Њ—В–Њ—А–Њ–≥–Њ –Њ–±–Њ–Ј–љ–∞вАР
—З–µ–љ –Ї–∞–Ї ¬ЂF:\¬ї.
–Я—А–Є–Љ–µ—З–∞–љ–Є–µ
–≠—В–∞ —Д—Г–љ–Ї—Ж–Є—П –≤—Л–њ–Њ–ї–љ—П–µ—В—Б—П, —В–Њ–ї—М–Ї–Њ –µ—Б–ї–Є –Ї —Б–Є—Б—В–µ–Љ–µ –њ–Њ–і–Ї–ї—О—З–µ–љ–Њ USB-
—Г—Б—В—А–Њ–є—Б—В–≤–Њ —Б –і–Њ—Б—В–∞—В–Њ—З–љ—Л–Љ
–Њ–±—К–µ–Љ–Њ–Љ –њ–∞–Љ—П—В–Є.–§—Г–љ–Ї—Ж–Є—П –∞–≤—В–Њ–Ј–∞–њ–Њ–ї–љ–µ–љ–Є—П
–І—В–Њ–±—Л —Г–і–∞–ї–Є—В—М —Б–њ–Є—Б–Њ–Ї —Б –Ј–∞–њ–Є—Б—П–Љ–Є –Њ
–њ—Г–љ–Ї—В–∞—Е –љ–∞–Ј–љ–∞—З–µ–љ–Є—П, —Б–і–µ–ї–∞–љ–љ—Л–Љ–Є —Б –њ–Њ–Љ–Њ—Й—М—О —Д—Г–љ–Ї—Ж–Є–Є –∞–≤—В–Њ–Ј–∞–њ–Њ–ї–љ–µвАР
–љ–Є—П, –≤—Л–±–µ—А–Є—В–µ –£–і–∞–ї–Є—В—М
–∞–≤—В–Њ–Ј–∞–≤–µ—А—И–µ–љ–Є–µ .
–Ч–∞–≥—А—Г–Ј–Ї–∞ –Ї–Њ–љ—В–∞–Ї—В–љ—Л—Е –і–∞–љ–љ—Л—Е
–°–њ–Є—Б–Ї–Њ–Љ –Ї–Њ–љ—В–∞–Ї—В–љ—Л—Е –і–∞–љ–љ—Л—Е –≤
–њ–∞–Љ—П—В–Є –≤–∞—И–µ–≥–Њ –∞–≤—В–Њ–Љ–Њ–±–Є–ї—П –Љ–Њ–ґ–љ–Њ
–Њ–±–Љ–µ–љ—П—В—М—Б—П —Б –Є–љ—Д–Њ—А–Љ–∞—Ж–Є–Њ–љ–љ–Њ-
—А–∞–Ј–≤–ї–µ–Ї–∞—В–µ–ї—М–љ—Л–Љ–Є —Б–Є—Б—В–µ–Љ–∞–Љ–Є
–і—А—Г–≥–Є—Е –∞–≤—В–Њ–Љ–Њ–±–Є–ї–µ–є:
–Я–Њ—А—П–і–Њ–Ї –Ј–∞–њ–Є—Б–Є –і–∞–љ–љ—Л—Е –љ–∞ USB-
–љ–∞–Ї–Њ–њ–Є—В–µ–ї—М —Б–Љ. –≤—Л—И–µ –≤ —А–∞–Ј–і–µ–ї–µ
¬Ђ–Ч–∞–≥—А—Г–Ј–Ї–∞ –і–∞–љ–љ—Л—Е –Њ –њ—Г–љ–Ї—В–∞—Е –љ–∞–Ј–љ–∞вАР
—З–µ–љ–Є—П –љ–∞ USB-–љ–∞–Ї–Њ–њ–Є—В–µ–ї—М¬ї.
–Я–Њ–і–Ї–ї—О—З–Є—В–µ USB-–љ–∞–Ї–Њ–њ–Є—В–µ–ї—М –Ї
–Є–љ—Д–Њ—А–Љ–∞—Ж–Є–Њ–љ–љ–Њ-—А–∞–Ј–≤–ї–µ–Ї–∞—В–µ–ї—М–љ–Њ–є
—Б–Є—Б—В–µ–Љ–µ –і—А—Г–≥–Њ–≥–Њ –∞–≤—В–Њ–Љ–Њ–±–Є–ї—П 3 40.
–Э–∞ —Н–Ї—А–∞–љ –≤—Л–≤–Њ–і–Є—В—Б—П –Ј–∞–њ—А–Њ—Б
–њ–Њ–і—В–≤–µ—А–ґ–і–µ–љ–Є—П –Ј–∞–≥—А—Г–Ј–Ї–Є –і–∞–љ–љ—Л—Е.
–Я–Њ—Б–ї–µ –њ–Њ–і—В–≤–µ—А–ґ–і–µ–љ–Є—П –≤—Л–њ–Њ–ї–љ—ПвАР
–µ—В—Б—П –Ј–∞–≥—А—Г–Ј–Ї–∞ –Ї–Њ–љ—В–∞–Ї—В–љ—Л—Е –і–∞–љ–љ—Л—Е –≤ –њ–∞–Љ—П—В—М –Є–љ—Д–Њ—А–Љ–∞—Ж–Є–Њ–љ–љ–Њ-—А–∞–Ј–≤–ї–µ–Ї–∞вАР
—В–µ–ї—М–љ–Њ–є —Б–Є—Б—В–µ–Љ—Л.
–Ч–∞–≥—А—Г–ґ–µ–љ–љ—Л–µ –і–∞–љ–љ—Л–µ –Љ–Њ–ґ–љ–Њ
–≤—Л–±—А–∞—В—М –≤ –Љ–µ–љ—О –Ъ–Ю–Э–Ґ–Р–Ъ–Ґ–Ђ 3 24.
Page 54 of 179
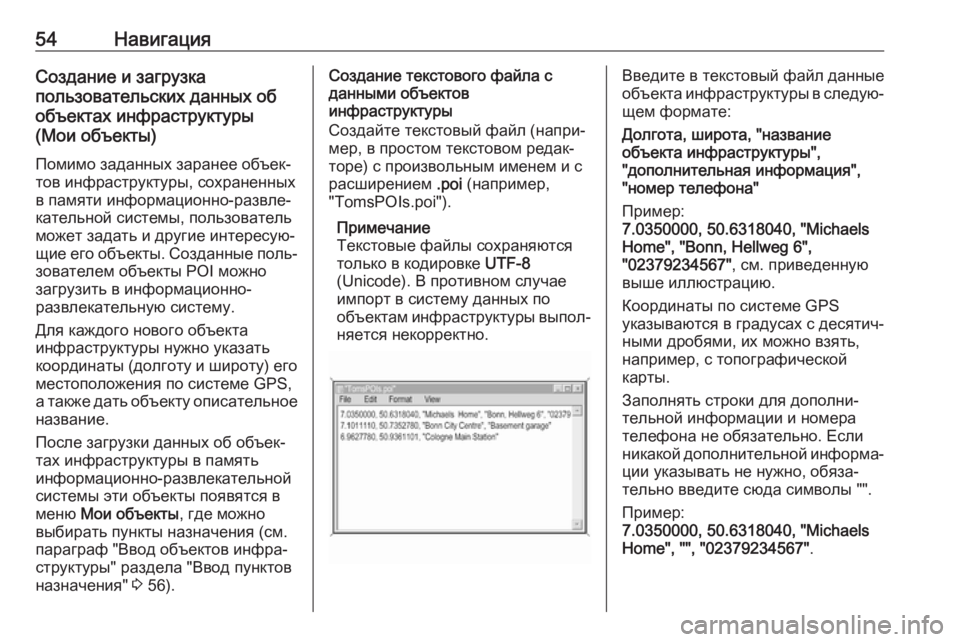
54–Э–∞–≤–Є–≥–∞—Ж–Є—П–°–Њ–Ј–і–∞–љ–Є–µ –Є –Ј–∞–≥—А—Г–Ј–Ї–∞
–њ–Њ–ї—М–Ј–Њ–≤–∞—В–µ–ї—М—Б–Ї–Є—Е –і–∞–љ–љ—Л—Е –Њ–±
–Њ–±—К–µ–Ї—В–∞—Е –Є–љ—Д—А–∞—Б—В—А—Г–Ї—В—Г—А—Л
(–Ь–Њ–Є –Њ–±—К–µ–Ї—В—Л)
–Я–Њ–Љ–Є–Љ–Њ –Ј–∞–і–∞–љ–љ—Л—Е –Ј–∞—А–∞–љ–µ–µ –Њ–±—К–µ–ЇвАР —В–Њ–≤ –Є–љ—Д—А–∞—Б—В—А—Г–Ї—В—Г—А—Л, —Б–Њ—Е—А–∞–љ–µ–љ–љ—Л—Е
–≤ –њ–∞–Љ—П—В–Є –Є–љ—Д–Њ—А–Љ–∞—Ж–Є–Њ–љ–љ–Њ-—А–∞–Ј–≤–ї–µвАР
–Ї–∞—В–µ–ї—М–љ–Њ–є —Б–Є—Б—В–µ–Љ—Л, –њ–Њ–ї—М–Ј–Њ–≤–∞—В–µ–ї—М
–Љ–Њ–ґ–µ—В –Ј–∞–і–∞—В—М –Є –і—А—Г–≥–Є–µ –Є–љ—В–µ—А–µ—Б—Г—ОвАР
—Й–Є–µ –µ–≥–Њ –Њ–±—К–µ–Ї—В—Л. –°–Њ–Ј–і–∞–љ–љ—Л–µ –њ–Њ–ї—МвАР –Ј–Њ–≤–∞—В–µ–ї–µ–Љ –Њ–±—К–µ–Ї—В—Л POI –Љ–Њ–ґ–љ–Њ
–Ј–∞–≥—А—Г–Ј–Є—В—М –≤ –Є–љ—Д–Њ—А–Љ–∞—Ж–Є–Њ–љ–љ–Њ-
—А–∞–Ј–≤–ї–µ–Ї–∞—В–µ–ї—М–љ—Г—О —Б–Є—Б—В–µ–Љ—Г.
–Ф–ї—П –Ї–∞–ґ–і–Њ–≥–Њ –љ–Њ–≤–Њ–≥–Њ –Њ–±—К–µ–Ї—В–∞
–Є–љ—Д—А–∞—Б—В—А—Г–Ї—В—Г—А—Л –љ—Г–ґ–љ–Њ —Г–Ї–∞–Ј–∞—В—М
–Ї–Њ–Њ—А–і–Є–љ–∞—В—Л (–і–Њ–ї–≥–Њ—В—Г –Є —И–Є—А–Њ—В—Г) –µ–≥–Њ –Љ–µ—Б—В–Њ–њ–Њ–ї–Њ–ґ–µ–љ–Є—П –њ–Њ —Б–Є—Б—В–µ–Љ–µ GPS,
–∞ —В–∞–Ї–ґ–µ –і–∞—В—М –Њ–±—К–µ–Ї—В—Г –Њ–њ–Є—Б–∞—В–µ–ї—М–љ–Њ–µ –љ–∞–Ј–≤–∞–љ–Є–µ.
–Я–Њ—Б–ї–µ –Ј–∞–≥—А—Г–Ј–Ї–Є –і–∞–љ–љ—Л—Е –Њ–± –Њ–±—К–µ–ЇвАР
—В–∞—Е –Є–љ—Д—А–∞—Б—В—А—Г–Ї—В—Г—А—Л –≤ –њ–∞–Љ—П—В—М
–Є–љ—Д–Њ—А–Љ–∞—Ж–Є–Њ–љ–љ–Њ-—А–∞–Ј–≤–ї–µ–Ї–∞—В–µ–ї—М–љ–Њ–є
—Б–Є—Б—В–µ–Љ—Л —Н—В–Є –Њ–±—К–µ–Ї—В—Л –њ–Њ—П–≤—П—В—Б—П –≤
–Љ–µ–љ—О –Ь–Њ–Є –Њ–±—К–µ–Ї—В—Л , –≥–і–µ –Љ–Њ–ґ–љ–Њ
–≤—Л–±–Є—А–∞—В—М –њ—Г–љ–Ї—В—Л –љ–∞–Ј–љ–∞—З–µ–љ–Є—П (—Б–Љ.
–њ–∞—А–∞–≥—А–∞—Д "–Т–≤–Њ–і –Њ–±—К–µ–Ї—В–Њ–≤ –Є–љ—Д—А–∞вАР
—Б—В—А—Г–Ї—В—Г—А—Л" —А–∞–Ј–і–µ–ї–∞ "–Т–≤–Њ–і –њ—Г–љ–Ї—В–Њ–≤
–љ–∞–Ј–љ–∞—З–µ–љ–Є—П" 3 56).–°–Њ–Ј–і–∞–љ–Є–µ —В–µ–Ї—Б—В–Њ–≤–Њ–≥–Њ —Д–∞–є–ї–∞ —Б
–і–∞–љ–љ—Л–Љ–Є –Њ–±—К–µ–Ї—В–Њ–≤
–Є–љ—Д—А–∞—Б—В—А—Г–Ї—В—Г—А—Л
–°–Њ–Ј–і–∞–є—В–µ —В–µ–Ї—Б—В–Њ–≤—Л–є —Д–∞–є–ї (–љ–∞–њ—А–ЄвАР
–Љ–µ—А, –≤ –њ—А–Њ—Б—В–Њ–Љ —В–µ–Ї—Б—В–Њ–≤–Њ–Љ —А–µ–і–∞–ЇвАР
—В–Њ—А–µ) —Б –њ—А–Њ–Є–Ј–≤–Њ–ї—М–љ—Л–Љ –Є–Љ–µ–љ–µ–Љ –Є —Б
—А–∞—Б—И–Є—А–µ–љ–Є–µ–Љ .poi (–љ–∞–њ—А–Є–Љ–µ—А,
"TomsPOIs.poi").
–Я—А–Є–Љ–µ—З–∞–љ–Є–µ
–Ґ–µ–Ї—Б—В–Њ–≤—Л–µ —Д–∞–є–ї—Л —Б–Њ—Е—А–∞–љ—П—О—В—Б—П
—В–Њ–ї—М–Ї–Њ –≤ –Ї–Њ–і–Є—А–Њ–≤–Ї–µ UTF-8
(Unicode). –Т –њ—А–Њ—В–Є–≤–љ–Њ–Љ —Б–ї—Г—З–∞–µ
–Є–Љ–њ–Њ—А—В –≤ —Б–Є—Б—В–µ–Љ—Г –і–∞–љ–љ—Л—Е –њ–Њ
–Њ–±—К–µ–Ї—В–∞–Љ –Є–љ—Д—А–∞—Б—В—А—Г–Ї—В—Г—А—Л –≤—Л–њ–Њ–ївАР –љ—П–µ—В—Б—П –љ–µ–Ї–Њ—А—А–µ–Ї—В–љ–Њ.–Т–≤–µ–і–Є—В–µ –≤ —В–µ–Ї—Б—В–Њ–≤—Л–є —Д–∞–є–ї –і–∞–љ–љ—Л–µ
–Њ–±—К–µ–Ї—В–∞ –Є–љ—Д—А–∞—Б—В—А—Г–Ї—В—Г—А—Л –≤ —Б–ї–µ–і—Г—ОвАР —Й–µ–Љ —Д–Њ—А–Љ–∞—В–µ:
–Ф–Њ–ї–≥–Њ—В–∞, —И–Є—А–Њ—В–∞, "–љ–∞–Ј–≤–∞–љ–Є–µ
–Њ–±—К–µ–Ї—В–∞ –Є–љ—Д—А–∞—Б—В—А—Г–Ї—В—Г—А—Л",
"–і–Њ–њ–Њ–ї–љ–Є—В–µ–ї—М–љ–∞—П –Є–љ—Д–Њ—А–Љ–∞—Ж–Є—П",
"–љ–Њ–Љ–µ—А —В–µ–ї–µ—Д–Њ–љ–∞"
–Я—А–Є–Љ–µ—А:
7.0350000, 50.6318040, "Michaels
Home", "Bonn, Hellweg 6",
"02379234567" , —Б–Љ. –њ—А–Є–≤–µ–і–µ–љ–љ—Г—О
–≤—Л—И–µ –Є–ї–ї—О—Б—В—А–∞—Ж–Є—О.
–Ъ–Њ–Њ—А–і–Є–љ–∞—В—Л –њ–Њ —Б–Є—Б—В–µ–Љ–µ GPS
—Г–Ї–∞–Ј—Л–≤–∞—О—В—Б—П –≤ –≥—А–∞–і—Г—Б–∞—Е —Б –і–µ—Б—П—В–Є—ЗвАР
–љ—Л–Љ–Є –і—А–Њ–±—П–Љ–Є, –Є—Е –Љ–Њ–ґ–љ–Њ –≤–Ј—П—В—М,
–љ–∞–њ—А–Є–Љ–µ—А, —Б —В–Њ–њ–Њ–≥—А–∞—Д–Є—З–µ—Б–Ї–Њ–є
–Ї–∞—А—В—Л.
–Ч–∞–њ–Њ–ї–љ—П—В—М —Б—В—А–Њ–Ї–Є –і–ї—П –і–Њ–њ–Њ–ї–љ–ЄвАР
—В–µ–ї—М–љ–Њ–є –Є–љ—Д–Њ—А–Љ–∞—Ж–Є–Є –Є –љ–Њ–Љ–µ—А–∞
—В–µ–ї–µ—Д–Њ–љ–∞ –љ–µ –Њ–±—П–Ј–∞—В–µ–ї—М–љ–Њ. –Х—Б–ї–Є
–љ–Є–Ї–∞–Ї–Њ–є –і–Њ–њ–Њ–ї–љ–Є—В–µ–ї—М–љ–Њ–є –Є–љ—Д–Њ—А–Љ–∞вАР
—Ж–Є–Є —Г–Ї–∞–Ј—Л–≤–∞—В—М –љ–µ –љ—Г–ґ–љ–Њ, –Њ–±—П–Ј–∞вАР
—В–µ–ї—М–љ–Њ –≤–≤–µ–і–Є—В–µ —Б—О–і–∞ —Б–Є–Љ–≤–Њ–ї—Л "".
–Я—А–Є–Љ–µ—А:
7.0350000, 50.6318040, "Michaels
Home", "", "02379234567" .
Page 55 of 179
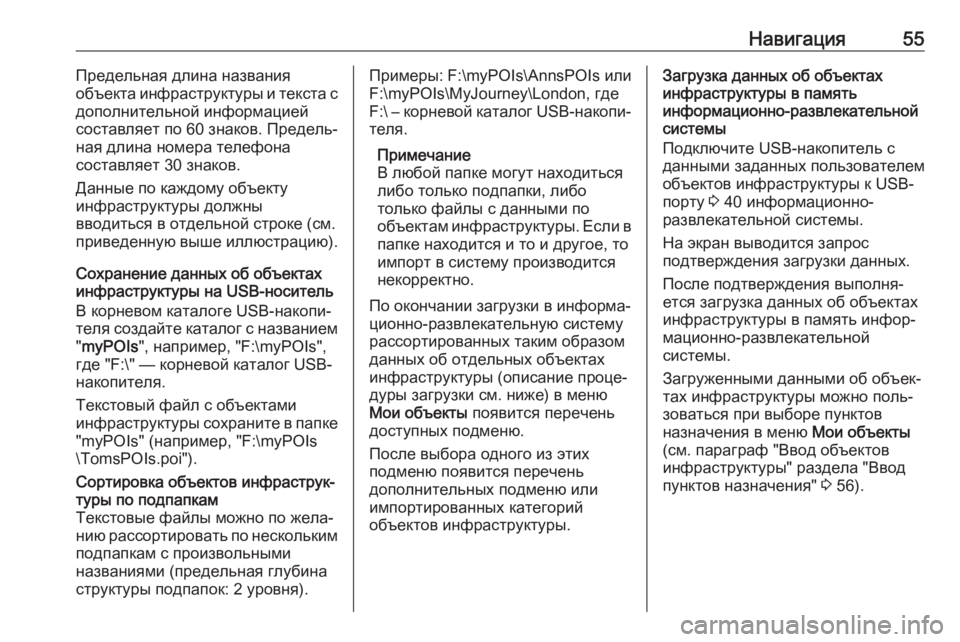
–Э–∞–≤–Є–≥–∞—Ж–Є—П55–Я—А–µ–і–µ–ї—М–љ–∞—П –і–ї–Є–љ–∞ –љ–∞–Ј–≤–∞–љ–Є—П
–Њ–±—К–µ–Ї—В–∞ –Є–љ—Д—А–∞—Б—В—А—Г–Ї—В—Г—А—Л –Є —В–µ–Ї—Б—В–∞ —Б
–і–Њ–њ–Њ–ї–љ–Є—В–µ–ї—М–љ–Њ–є –Є–љ—Д–Њ—А–Љ–∞—Ж–Є–µ–є
—Б–Њ—Б—В–∞–≤–ї—П–µ—В –њ–Њ 60 –Ј–љ–∞–Ї–Њ–≤. –Я—А–µ–і–µ–ї—МвАР
–љ–∞—П –і–ї–Є–љ–∞ –љ–Њ–Љ–µ—А–∞ —В–µ–ї–µ—Д–Њ–љ–∞
—Б–Њ—Б—В–∞–≤–ї—П–µ—В 30 –Ј–љ–∞–Ї–Њ–≤.
–Ф–∞–љ–љ—Л–µ –њ–Њ –Ї–∞–ґ–і–Њ–Љ—Г –Њ–±—К–µ–Ї—В—Г
–Є–љ—Д—А–∞—Б—В—А—Г–Ї—В—Г—А—Л –і–Њ–ї–ґ–љ—Л
–≤–≤–Њ–і–Є—В—М—Б—П –≤ –Њ—В–і–µ–ї—М–љ–Њ–є —Б—В—А–Њ–Ї–µ (—Б–Љ.
–њ—А–Є–≤–µ–і–µ–љ–љ—Г—О –≤—Л—И–µ –Є–ї–ї—О—Б—В—А–∞—Ж–Є—О).
–°–Њ—Е—А–∞–љ–µ–љ–Є–µ –і–∞–љ–љ—Л—Е –Њ–± –Њ–±—К–µ–Ї—В–∞—Е
–Є–љ—Д—А–∞—Б—В—А—Г–Ї—В—Г—А—Л –љ–∞ USB-–љ–Њ—Б–Є—В–µ–ї—М
–Т –Ї–Њ—А–љ–µ–≤–Њ–Љ –Ї–∞—В–∞–ї–Њ–≥–µ USB-–љ–∞–Ї–Њ–њ–ЄвАР
—В–µ–ї—П —Б–Њ–Ј–і–∞–є—В–µ –Ї–∞—В–∞–ї–Њ–≥ —Б –љ–∞–Ј–≤–∞–љ–Є–µ–Љ " myPOIs ", –љ–∞–њ—А–Є–Љ–µ—А, "F:\myPOIs",
–≥–і–µ "F:\" вАФ –Ї–Њ—А–љ–µ–≤–Њ–є –Ї–∞—В–∞–ї–Њ–≥ USB-
–љ–∞–Ї–Њ–њ–Є—В–µ–ї—П.
–Ґ–µ–Ї—Б—В–Њ–≤—Л–є —Д–∞–є–ї —Б –Њ–±—К–µ–Ї—В–∞–Љ–Є
–Є–љ—Д—А–∞—Б—В—А—Г–Ї—В—Г—А—Л —Б–Њ—Е—А–∞–љ–Є—В–µ –≤ –њ–∞–њ–Ї–µ "myPOIs" (–љ–∞–њ—А–Є–Љ–µ—А, "F:\myPOIs
\TomsPOIs.poi").–°–Њ—А—В–Є—А–Њ–≤–Ї–∞ –Њ–±—К–µ–Ї—В–Њ–≤ –Є–љ—Д—А–∞—Б—В—А—Г–ЇвАР —В—Г—А—Л –њ–Њ –њ–Њ–і–њ–∞–њ–Ї–∞–Љ
–Ґ–µ–Ї—Б—В–Њ–≤—Л–µ —Д–∞–є–ї—Л –Љ–Њ–ґ–љ–Њ –њ–Њ –ґ–µ–ї–∞вАР –љ–Є—О —А–∞—Б—Б–Њ—А—В–Є—А–Њ–≤–∞—В—М –њ–Њ –љ–µ—Б–Ї–Њ–ї—М–Ї–Є–Љ
–њ–Њ–і–њ–∞–њ–Ї–∞–Љ —Б –њ—А–Њ–Є–Ј–≤–Њ–ї—М–љ—Л–Љ–Є
–љ–∞–Ј–≤–∞–љ–Є—П–Љ–Є (–њ—А–µ–і–µ–ї—М–љ–∞—П –≥–ї—Г–±–Є–љ–∞
—Б—В—А—Г–Ї—В—Г—А—Л –њ–Њ–і–њ–∞–њ–Њ–Ї: 2 —Г—А–Њ–≤–љ—П).–Я—А–Є–Љ–µ—А—Л: F:\myPOIs\AnnsPOIs –Є–ї–Є
F:\myPOIs\MyJourney\London, –≥–і–µ
F:\ вАУ –Ї–Њ—А–љ–µ–≤–Њ–є –Ї–∞—В–∞–ї–Њ–≥ USB- –љ–∞–Ї–Њ–њ–ЄвАР
—В–µ–ї—П.
–Я—А–Є–Љ–µ—З–∞–љ–Є–µ
–Т –ї—О–±–Њ–є –њ–∞–њ–Ї–µ –Љ–Њ–≥—Г—В –љ–∞—Е–Њ–і–Є—В—М—Б—П
–ї–Є–±–Њ —В–Њ–ї—М–Ї–Њ –њ–Њ–і–њ–∞–њ–Ї–Є, –ї–Є–±–Њ
—В–Њ–ї—М–Ї–Њ —Д–∞–є–ї—Л —Б –і–∞–љ–љ—Л–Љ–Є –њ–Њ
–Њ–±—К–µ–Ї—В–∞–Љ –Є–љ—Д—А–∞—Б—В—А—Г–Ї—В—Г—А—Л. –Х—Б–ї–Є –≤
–њ–∞–њ–Ї–µ –љ–∞—Е–Њ–і–Є—В—Б—П –Є —В–Њ –Є –і—А—Г–≥–Њ–µ, —В–Њ
–Є–Љ–њ–Њ—А—В –≤ —Б–Є—Б—В–µ–Љ—Г –њ—А–Њ–Є–Ј–≤–Њ–і–Є—В—Б—П
–љ–µ–Ї–Њ—А—А–µ–Ї—В–љ–Њ.
–Я–Њ –Њ–Ї–Њ–љ—З–∞–љ–Є–Є –Ј–∞–≥—А—Г–Ј–Ї–Є –≤ –Є–љ—Д–Њ—А–Љ–∞вАР
—Ж–Є–Њ–љ–љ–Њ-—А–∞–Ј–≤–ї–µ–Ї–∞—В–µ–ї—М–љ—Г—О —Б–Є—Б—В–µ–Љ—Г
—А–∞—Б—Б–Њ—А—В–Є—А–Њ–≤–∞–љ–љ—Л—Е —В–∞–Ї–Є–Љ –Њ–±—А–∞–Ј–Њ–Љ
–і–∞–љ–љ—Л—Е –Њ–± –Њ—В–і–µ–ї—М–љ—Л—Е –Њ–±—К–µ–Ї—В–∞—Е
–Є–љ—Д—А–∞—Б—В—А—Г–Ї—В—Г—А—Л (–Њ–њ–Є—Б–∞–љ–Є–µ –њ—А–Њ—Ж–µвАР
–і—Г—А—Л –Ј–∞–≥—А—Г–Ј–Ї–Є —Б–Љ. –љ–Є–ґ–µ) –≤ –Љ–µ–љ—О
–Ь–Њ–Є –Њ–±—К–µ–Ї—В—Л –њ–Њ—П–≤–Є—В—Б—П –њ–µ—А–µ—З–µ–љ—М
–і–Њ—Б—В—Г–њ–љ—Л—Е –њ–Њ–і–Љ–µ–љ—О.
–Я–Њ—Б–ї–µ –≤—Л–±–Њ—А–∞ –Њ–і–љ–Њ–≥–Њ –Є–Ј —Н—В–Є—Е
–њ–Њ–і–Љ–µ–љ—О –њ–Њ—П–≤–Є—В—Б—П –њ–µ—А–µ—З–µ–љ—М
–і–Њ–њ–Њ–ї–љ–Є—В–µ–ї—М–љ—Л—Е –њ–Њ–і–Љ–µ–љ—О –Є–ї–Є
–Є–Љ–њ–Њ—А—В–Є—А–Њ–≤–∞–љ–љ—Л—Е –Ї–∞—В–µ–≥–Њ—А–Є–є
–Њ–±—К–µ–Ї—В–Њ–≤ –Є–љ—Д—А–∞—Б—В—А—Г–Ї—В—Г—А—Л.–Ч–∞–≥—А—Г–Ј–Ї–∞ –і–∞–љ–љ—Л—Е –Њ–± –Њ–±—К–µ–Ї—В–∞—Е
–Є–љ—Д—А–∞—Б—В—А—Г–Ї—В—Г—А—Л –≤ –њ–∞–Љ—П—В—М
–Є–љ—Д–Њ—А–Љ–∞—Ж–Є–Њ–љ–љ–Њ-—А–∞–Ј–≤–ї–µ–Ї–∞—В–µ–ї—М–љ–Њ–є
—Б–Є—Б—В–µ–Љ—Л
–Я–Њ–і–Ї–ї—О—З–Є—В–µ USB-–љ–∞–Ї–Њ–њ–Є—В–µ–ї—М —Б
–і–∞–љ–љ—Л–Љ–Є –Ј–∞–і–∞–љ–љ—Л—Е –њ–Њ–ї—М–Ј–Њ–≤–∞—В–µ–ї–µ–Љ –Њ–±—К–µ–Ї—В–Њ–≤ –Є–љ—Д—А–∞—Б—В—А—Г–Ї—В—Г—А—Л –Ї USB-
–њ–Њ—А—В—Г 3 40 –Є–љ—Д–Њ—А–Љ–∞—Ж–Є–Њ–љ–љ–Њ-
—А–∞–Ј–≤–ї–µ–Ї–∞—В–µ–ї—М–љ–Њ–є —Б–Є—Б—В–µ–Љ—Л.
–Э–∞ —Н–Ї—А–∞–љ –≤—Л–≤–Њ–і–Є—В—Б—П –Ј–∞–њ—А–Њ—Б
–њ–Њ–і—В–≤–µ—А–ґ–і–µ–љ–Є—П –Ј–∞–≥—А—Г–Ј–Ї–Є –і–∞–љ–љ—Л—Е.
–Я–Њ—Б–ї–µ –њ–Њ–і—В–≤–µ—А–ґ–і–µ–љ–Є—П –≤—Л–њ–Њ–ї–љ—ПвАР
–µ—В—Б—П –Ј–∞–≥—А—Г–Ј–Ї–∞ –і–∞–љ–љ—Л—Е –Њ–± –Њ–±—К–µ–Ї—В–∞—Е –Є–љ—Д—А–∞—Б—В—А—Г–Ї—В—Г—А—Л –≤ –њ–∞–Љ—П—В—М –Є–љ—Д–Њ—АвАР
–Љ–∞—Ж–Є–Њ–љ–љ–Њ-—А–∞–Ј–≤–ї–µ–Ї–∞—В–µ–ї—М–љ–Њ–є
—Б–Є—Б—В–µ–Љ—Л.
–Ч–∞–≥—А—Г–ґ–µ–љ–љ—Л–Љ–Є –і–∞–љ–љ—Л–Љ–Є –Њ–± –Њ–±—К–µ–ЇвАР
—В–∞—Е –Є–љ—Д—А–∞—Б—В—А—Г–Ї—В—Г—А—Л –Љ–Њ–ґ–љ–Њ –њ–Њ–ї—МвАР
–Ј–Њ–≤–∞—В—М—Б—П –њ—А–Є –≤—Л–±–Њ—А–µ –њ—Г–љ–Ї—В–Њ–≤
–љ–∞–Ј–љ–∞—З–µ–љ–Є—П –≤ –Љ–µ–љ—О –Ь–Њ–Є –Њ–±—К–µ–Ї—В—Л
(—Б–Љ. –њ–∞—А–∞–≥—А–∞—Д "–Т–≤–Њ–і –Њ–±—К–µ–Ї—В–Њ–≤
–Є–љ—Д—А–∞—Б—В—А—Г–Ї—В—Г—А—Л" —А–∞–Ј–і–µ–ї–∞ "–Т–≤–Њ–і
–њ—Г–љ–Ї—В–Њ–≤ –љ–∞–Ј–љ–∞—З–µ–љ–Є—П" 3 56).
Page 56 of 179
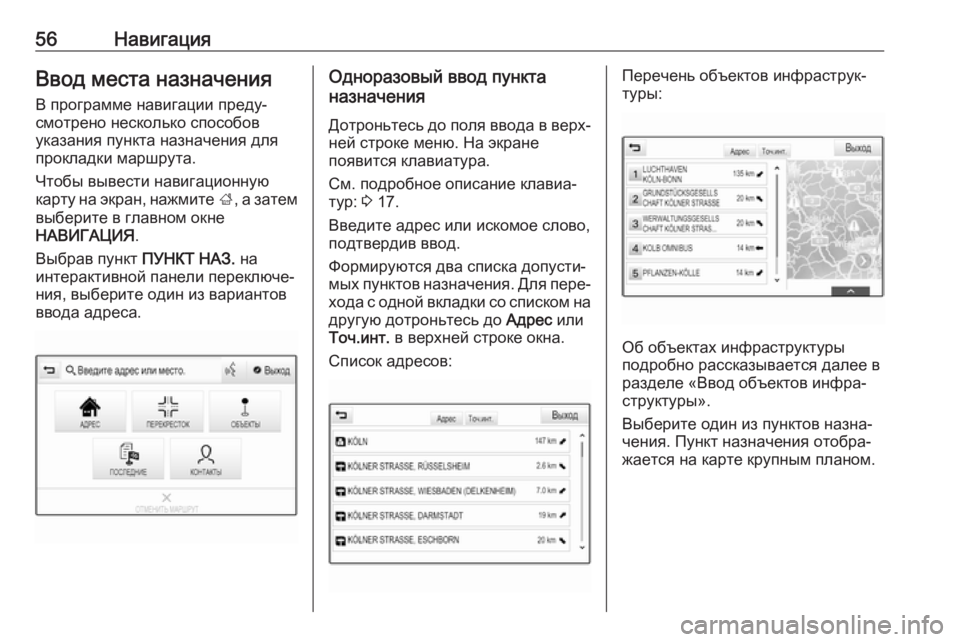
56–Э–∞–≤–Є–≥–∞—Ж–Є—П–Т–≤–Њ–і –Љ–µ—Б—В–∞ –љ–∞–Ј–љ–∞—З–µ–љ–Є—П–Т –њ—А–Њ–≥—А–∞–Љ–Љ–µ –љ–∞–≤–Є–≥–∞—Ж–Є–Є –њ—А–µ–і—ГвАР
—Б–Љ–Њ—В—А–µ–љ–Њ –љ–µ—Б–Ї–Њ–ї—М–Ї–Њ —Б–њ–Њ—Б–Њ–±–Њ–≤
—Г–Ї–∞–Ј–∞–љ–Є—П –њ—Г–љ–Ї—В–∞ –љ–∞–Ј–љ–∞—З–µ–љ–Є—П –і–ї—П
–њ—А–Њ–Ї–ї–∞–і–Ї–Є –Љ–∞—А—И—А—Г—В–∞.
–І—В–Њ–±—Л –≤—Л–≤–µ—Б—В–Є –љ–∞–≤–Є–≥–∞—Ж–Є–Њ–љ–љ—Г—О
–Ї–∞—А—В—Г –љ–∞ —Н–Ї—А–∞–љ, –љ–∞–ґ–Љ–Є—В–µ ;, –∞ –Ј–∞—В–µ–Љ
–≤—Л–±–µ—А–Є—В–µ –≤ –≥–ї–∞–≤–љ–Њ–Љ –Њ–Ї–љ–µ
–Э–Р–Т–Ш–У–Р–¶–Ш–ѓ .
–Т—Л–±—А–∞–≤ –њ—Г–љ–Ї—В –Я–£–Э–Ъ–Ґ –Э–Р–Ч. –љ–∞
–Є–љ—В–µ—А–∞–Ї—В–Є–≤–љ–Њ–є –њ–∞–љ–µ–ї–Є –њ–µ—А–µ–Ї–ї—О—З–µвАР
–љ–Є—П, –≤—Л–±–µ—А–Є—В–µ –Њ–і–Є–љ –Є–Ј –≤–∞—А–Є–∞–љ—В–Њ–≤
–≤–≤–Њ–і–∞ –∞–і—А–µ—Б–∞.–Ю–і–љ–Њ—А–∞–Ј–Њ–≤—Л–є –≤–≤–Њ–і –њ—Г–љ–Ї—В–∞
–љ–∞–Ј–љ–∞—З–µ–љ–Є—П
–Ф–Њ—В—А–Њ–љ—М—В–µ—Б—М –і–Њ –њ–Њ–ї—П –≤–≤–Њ–і–∞ –≤ –≤–µ—А—ЕвАР
–љ–µ–є —Б—В—А–Њ–Ї–µ –Љ–µ–љ—О. –Э–∞ —Н–Ї—А–∞–љ–µ
–њ–Њ—П–≤–Є—В—Б—П –Ї–ї–∞–≤–Є–∞—В—Г—А–∞.
–°–Љ. –њ–Њ–і—А–Њ–±–љ–Њ–µ –Њ–њ–Є—Б–∞–љ–Є–µ –Ї–ї–∞–≤–Є–∞вАР
—В—Г—А: 3 17.
–Т–≤–µ–і–Є—В–µ –∞–і—А–µ—Б –Є–ї–Є –Є—Б–Ї–Њ–Љ–Њ–µ —Б–ї–Њ–≤–Њ,
–њ–Њ–і—В–≤–µ—А–і–Є–≤ –≤–≤–Њ–і.
–§–Њ—А–Љ–Є—А—Г—О—В—Б—П –і–≤–∞ —Б–њ–Є—Б–Ї–∞ –і–Њ–њ—Г—Б—В–ЄвАР
–Љ—Л—Е –њ—Г–љ–Ї—В–Њ–≤ –љ–∞–Ј–љ–∞—З–µ–љ–Є—П. –Ф–ї—П –њ–µ—А–µвАР —Е–Њ–і–∞ —Б –Њ–і–љ–Њ–є –≤–Ї–ї–∞–і–Ї–Є —Б–Њ —Б–њ–Є—Б–Ї–Њ–Љ –љ–∞ –і—А—Г–≥—Г—О –і–Њ—В—А–Њ–љ—М—В–µ—Б—М –і–Њ –Р–і—А–µ—Б –Є–ї–Є
–Ґ–Њ—З.–Є–љ—В. –≤ –≤–µ—А—Е–љ–µ–є —Б—В—А–Њ–Ї–µ –Њ–Ї–љ–∞.
–°–њ–Є—Б–Њ–Ї –∞–і—А–µ—Б–Њ–≤:–Я–µ—А–µ—З–µ–љ—М –Њ–±—К–µ–Ї—В–Њ–≤ –Є–љ—Д—А–∞—Б—В—А—Г–ЇвАР
—В—Г—А—Л:
–Ю–± –Њ–±—К–µ–Ї—В–∞—Е –Є–љ—Д—А–∞—Б—В—А—Г–Ї—В—Г—А—Л
–њ–Њ–і—А–Њ–±–љ–Њ —А–∞—Б—Б–Ї–∞–Ј—Л–≤–∞–µ—В—Б—П –і–∞–ї–µ–µ –≤
—А–∞–Ј–і–µ–ї–µ ¬Ђ–Т–≤–Њ–і –Њ–±—К–µ–Ї—В–Њ–≤ –Є–љ—Д—А–∞вАР
—Б—В—А—Г–Ї—В—Г—А—Л¬ї.
–Т—Л–±–µ—А–Є—В–µ –Њ–і–Є–љ –Є–Ј –њ—Г–љ–Ї—В–Њ–≤ –љ–∞–Ј–љ–∞вАР —З–µ–љ–Є—П. –Я—Г–љ–Ї—В –љ–∞–Ј–љ–∞—З–µ–љ–Є—П –Њ—В–Њ–±—А–∞вАР
–ґ–∞–µ—В—Б—П –љ–∞ –Ї–∞—А—В–µ –Ї—А—Г–њ–љ—Л–Љ –њ–ї–∞–љ–Њ–Љ.
Page 57 of 179
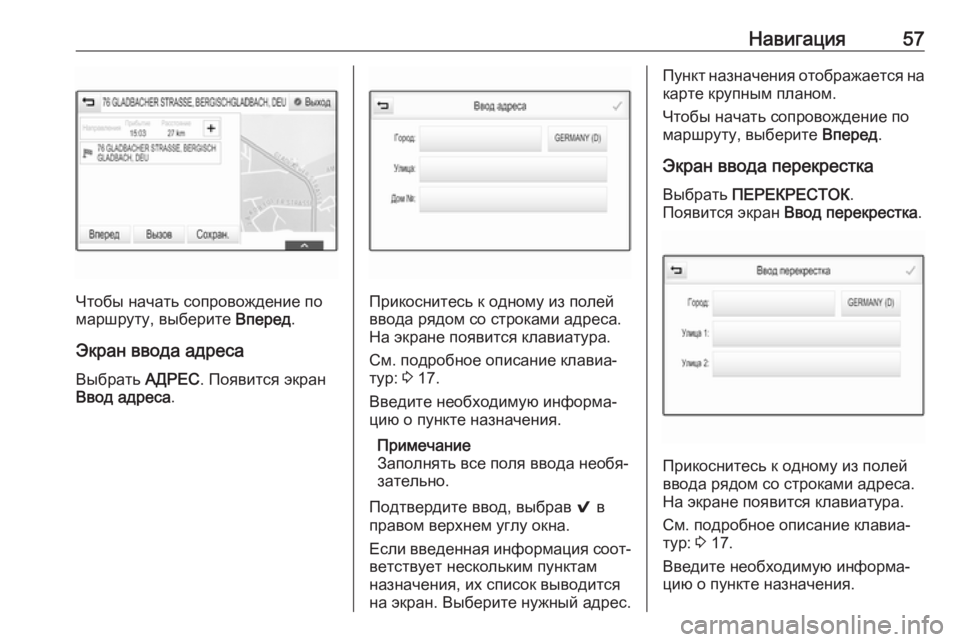
–Э–∞–≤–Є–≥–∞—Ж–Є—П57
–І—В–Њ–±—Л –љ–∞—З–∞—В—М —Б–Њ–њ—А–Њ–≤–Њ–ґ–і–µ–љ–Є–µ –њ–Њ
–Љ–∞—А—И—А—Г—В—Г, –≤—Л–±–µ—А–Є—В–µ –Т–њ–µ—А–µ–і.
–≠–Ї—А–∞–љ –≤–≤–Њ–і–∞ –∞–і—А–µ—Б–∞
–Т—Л–±—А–∞—В—М –Р–Ф–†–Х–°. –Я–Њ—П–≤–Є—В—Б—П —Н–Ї—А–∞–љ
–Т–≤–Њ–і –∞–і—А–µ—Б–∞ .–Я—А–Є–Ї–Њ—Б–љ–Є—В–µ—Б—М –Ї –Њ–і–љ–Њ–Љ—Г –Є–Ј –њ–Њ–ї–µ–є
–≤–≤–Њ–і–∞ —А—П–і–Њ–Љ —Б–Њ —Б—В—А–Њ–Ї–∞–Љ–Є –∞–і—А–µ—Б–∞. –Э–∞ —Н–Ї—А–∞–љ–µ –њ–Њ—П–≤–Є—В—Б—П –Ї–ї–∞–≤–Є–∞—В—Г—А–∞.
–°–Љ. –њ–Њ–і—А–Њ–±–љ–Њ–µ –Њ–њ–Є—Б–∞–љ–Є–µ –Ї–ї–∞–≤–Є–∞вАР
—В—Г—А: 3 17.
–Т–≤–µ–і–Є—В–µ –љ–µ–Њ–±—Е–Њ–і–Є–Љ—Г—О –Є–љ—Д–Њ—А–Љ–∞вАР —Ж–Є—О –Њ –њ—Г–љ–Ї—В–µ –љ–∞–Ј–љ–∞—З–µ–љ–Є—П.
–Я—А–Є–Љ–µ—З–∞–љ–Є–µ
–Ч–∞–њ–Њ–ї–љ—П—В—М –≤—Б–µ –њ–Њ–ї—П –≤–≤–Њ–і–∞ –љ–µ–Њ–±—ПвАР
–Ј–∞—В–µ–ї—М–љ–Њ.
–Я–Њ–і—В–≤–µ—А–і–Є—В–µ –≤–≤–Њ–і, –≤—Л–±—А–∞–≤ 9 –≤
–њ—А–∞–≤–Њ–Љ –≤–µ—А—Е–љ–µ–Љ —Г–≥–ї—Г –Њ–Ї–љ–∞.
–Х—Б–ї–Є –≤–≤–µ–і–µ–љ–љ–∞—П –Є–љ—Д–Њ—А–Љ–∞—Ж–Є—П —Б–Њ–Њ—ВвАР
–≤–µ—В—Б—В–≤—Г–µ—В –љ–µ—Б–Ї–Њ–ї—М–Ї–Є–Љ –њ—Г–љ–Ї—В–∞–Љ
–љ–∞–Ј–љ–∞—З–µ–љ–Є—П, –Є—Е —Б–њ–Є—Б–Њ–Ї –≤—Л–≤–Њ–і–Є—В—Б—П
–љ–∞ —Н–Ї—А–∞–љ. –Т—Л–±–µ—А–Є—В–µ –љ—Г–ґ–љ—Л–є –∞–і—А–µ—Б.
–Я—Г–љ–Ї—В –љ–∞–Ј–љ–∞—З–µ–љ–Є—П –Њ—В–Њ–±—А–∞–ґ–∞–µ—В—Б—П –љ–∞ –Ї–∞—А—В–µ –Ї—А—Г–њ–љ—Л–Љ –њ–ї–∞–љ–Њ–Љ.
–І—В–Њ–±—Л –љ–∞—З–∞—В—М —Б–Њ–њ—А–Њ–≤–Њ–ґ–і–µ–љ–Є–µ –њ–Њ
–Љ–∞—А—И—А—Г—В—Г, –≤—Л–±–µ—А–Є—В–µ –Т–њ–µ—А–µ–і.
–≠–Ї—А–∞–љ –≤–≤–Њ–і–∞ –њ–µ—А–µ–Ї—А–µ—Б—В–Ї–∞
–Т—Л–±—А–∞—В—М –Я–Х–†–Х–Ъ–†–Х–°–Ґ–Ю–Ъ .
–Я–Њ—П–≤–Є—В—Б—П —Н–Ї—А–∞–љ –Т–≤–Њ–і –њ–µ—А–µ–Ї—А–µ—Б—В–Ї–∞ .
–Я—А–Є–Ї–Њ—Б–љ–Є—В–µ—Б—М –Ї –Њ–і–љ–Њ–Љ—Г –Є–Ј –њ–Њ–ї–µ–є
–≤–≤–Њ–і–∞ —А—П–і–Њ–Љ —Б–Њ —Б—В—А–Њ–Ї–∞–Љ–Є –∞–і—А–µ—Б–∞.
–Э–∞ —Н–Ї—А–∞–љ–µ –њ–Њ—П–≤–Є—В—Б—П –Ї–ї–∞–≤–Є–∞—В—Г—А–∞.
–°–Љ. –њ–Њ–і—А–Њ–±–љ–Њ–µ –Њ–њ–Є—Б–∞–љ–Є–µ –Ї–ї–∞–≤–Є–∞вАР
—В—Г—А: 3 17.
–Т–≤–µ–і–Є—В–µ –љ–µ–Њ–±—Е–Њ–і–Є–Љ—Г—О –Є–љ—Д–Њ—А–Љ–∞вАР
—Ж–Є—О –Њ –њ—Г–љ–Ї—В–µ –љ–∞–Ј–љ–∞—З–µ–љ–Є—П.
Page 58 of 179
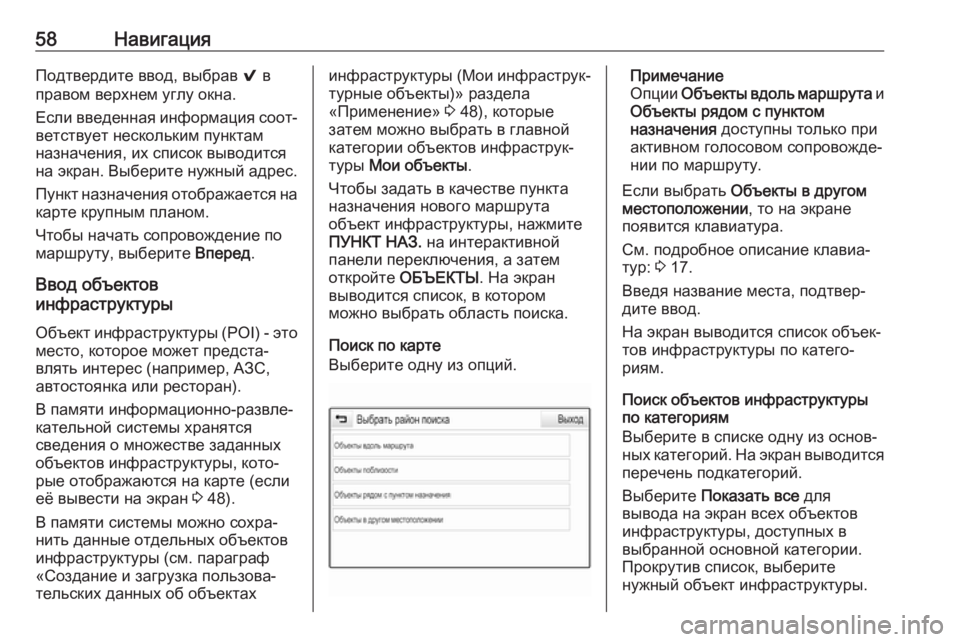
58–Э–∞–≤–Є–≥–∞—Ж–Є—П–Я–Њ–і—В–≤–µ—А–і–Є—В–µ –≤–≤–Њ–і, –≤—Л–±—А–∞–≤ 9 –≤
–њ—А–∞–≤–Њ–Љ –≤–µ—А—Е–љ–µ–Љ —Г–≥–ї—Г –Њ–Ї–љ–∞.
–Х—Б–ї–Є –≤–≤–µ–і–µ–љ–љ–∞—П –Є–љ—Д–Њ—А–Љ–∞—Ж–Є—П —Б–Њ–Њ—ВвАР
–≤–µ—В—Б—В–≤—Г–µ—В –љ–µ—Б–Ї–Њ–ї—М–Ї–Є–Љ –њ—Г–љ–Ї—В–∞–Љ
–љ–∞–Ј–љ–∞—З–µ–љ–Є—П, –Є—Е —Б–њ–Є—Б–Њ–Ї –≤—Л–≤–Њ–і–Є—В—Б—П
–љ–∞ —Н–Ї—А–∞–љ. –Т—Л–±–µ—А–Є—В–µ –љ—Г–ґ–љ—Л–є –∞–і—А–µ—Б.
–Я—Г–љ–Ї—В –љ–∞–Ј–љ–∞—З–µ–љ–Є—П –Њ—В–Њ–±—А–∞–ґ–∞–µ—В—Б—П –љ–∞
–Ї–∞—А—В–µ –Ї—А—Г–њ–љ—Л–Љ –њ–ї–∞–љ–Њ–Љ.
–І—В–Њ–±—Л –љ–∞—З–∞—В—М —Б–Њ–њ—А–Њ–≤–Њ–ґ–і–µ–љ–Є–µ –њ–Њ
–Љ–∞—А—И—А—Г—В—Г, –≤—Л–±–µ—А–Є—В–µ –Т–њ–µ—А–µ–і.
–Т–≤–Њ–і –Њ–±—К–µ–Ї—В–Њ–≤
–Є–љ—Д—А–∞—Б—В—А—Г–Ї—В—Г—А—Л
–Ю–±—К–µ–Ї—В –Є–љ—Д—А–∞—Б—В—А—Г–Ї—В—Г—А—Л (POI) - —Н—В–Њ
–Љ–µ—Б—В–Њ, –Ї–Њ—В–Њ—А–Њ–µ –Љ–Њ–ґ–µ—В –њ—А–µ–і—Б—В–∞вАР
–≤–ї—П—В—М –Є–љ—В–µ—А–µ—Б (–љ–∞–њ—А–Є–Љ–µ—А, –Р–Ч–°,
–∞–≤—В–Њ—Б—В–Њ—П–љ–Ї–∞ –Є–ї–Є —А–µ—Б—В–Њ—А–∞–љ).
–Т –њ–∞–Љ—П—В–Є –Є–љ—Д–Њ—А–Љ–∞—Ж–Є–Њ–љ–љ–Њ-—А–∞–Ј–≤–ї–µвАР
–Ї–∞—В–µ–ї—М–љ–Њ–є —Б–Є—Б—В–µ–Љ—Л —Е—А–∞–љ—П—В—Б—П
—Б–≤–µ–і–µ–љ–Є—П –Њ –Љ–љ–Њ–ґ–µ—Б—В–≤–µ –Ј–∞–і–∞–љ–љ—Л—Е
–Њ–±—К–µ–Ї—В–Њ–≤ –Є–љ—Д—А–∞—Б—В—А—Г–Ї—В—Г—А—Л, –Ї–Њ—В–ЊвАР
—А—Л–µ –Њ—В–Њ–±—А–∞–ґ–∞—О—В—Б—П –љ–∞ –Ї–∞—А—В–µ (–µ—Б–ї–Є –µ—С –≤—Л–≤–µ—Б—В–Є –љ–∞ —Н–Ї—А–∞–љ 3 48).
–Т –њ–∞–Љ—П—В–Є —Б–Є—Б—В–µ–Љ—Л –Љ–Њ–ґ–љ–Њ —Б–Њ—Е—А–∞вАР –љ–Є—В—М –і–∞–љ–љ—Л–µ –Њ—В–і–µ–ї—М–љ—Л—Е –Њ–±—К–µ–Ї—В–Њ–≤
–Є–љ—Д—А–∞—Б—В—А—Г–Ї—В—Г—А—Л (—Б–Љ. –њ–∞—А–∞–≥—А–∞—Д
¬Ђ–°–Њ–Ј–і–∞–љ–Є–µ –Є –Ј–∞–≥—А—Г–Ј–Ї–∞ –њ–Њ–ї—М–Ј–Њ–≤–∞вАР
—В–µ–ї—М—Б–Ї–Є—Е –і–∞–љ–љ—Л—Е –Њ–± –Њ–±—К–µ–Ї—В–∞—Е–Є–љ—Д—А–∞—Б—В—А—Г–Ї—В—Г—А—Л (–Ь–Њ–Є –Є–љ—Д—А–∞—Б—В—А—Г–ЇвАР
—В—Г—А–љ—Л–µ –Њ–±—К–µ–Ї—В—Л)¬ї —А–∞–Ј–і–µ–ї–∞
¬Ђ–Я—А–Є–Љ–µ–љ–µ–љ–Є–µ¬ї 3 48), –Ї–Њ—В–Њ—А—Л–µ
–Ј–∞—В–µ–Љ –Љ–Њ–ґ–љ–Њ –≤—Л–±—А–∞—В—М –≤ –≥–ї–∞–≤–љ–Њ–є
–Ї–∞—В–µ–≥–Њ—А–Є–Є –Њ–±—К–µ–Ї—В–Њ–≤ –Є–љ—Д—А–∞—Б—В—А—Г–ЇвАР
—В—Г—А—Л –Ь–Њ–Є –Њ–±—К–µ–Ї—В—Л .
–І—В–Њ–±—Л –Ј–∞–і–∞—В—М –≤ –Ї–∞—З–µ—Б—В–≤–µ –њ—Г–љ–Ї—В–∞
–љ–∞–Ј–љ–∞—З–µ–љ–Є—П –љ–Њ–≤–Њ–≥–Њ –Љ–∞—А—И—А—Г—В–∞
–Њ–±—К–µ–Ї—В –Є–љ—Д—А–∞—Б—В—А—Г–Ї—В—Г—А—Л, –љ–∞–ґ–Љ–Є—В–µ
–Я–£–Э–Ъ–Ґ –Э–Р–Ч. –љ–∞ –Є–љ—В–µ—А–∞–Ї—В–Є–≤–љ–Њ–є
–њ–∞–љ–µ–ї–Є –њ–µ—А–µ–Ї–ї—О—З–µ–љ–Є—П, –∞ –Ј–∞—В–µ–Љ –Њ—В–Ї—А–Њ–є—В–µ –Ю–С–™–Х–Ъ–Ґ–Ђ . –Э–∞ —Н–Ї—А–∞–љ
–≤—Л–≤–Њ–і–Є—В—Б—П —Б–њ–Є—Б–Њ–Ї, –≤ –Ї–Њ—В–Њ—А–Њ–Љ
–Љ–Њ–ґ–љ–Њ –≤—Л–±—А–∞—В—М –Њ–±–ї–∞—Б—В—М –њ–Њ–Є—Б–Ї–∞.
–Я–Њ–Є—Б–Ї –њ–Њ –Ї–∞—А—В–µ
–Т—Л–±–µ—А–Є—В–µ –Њ–і–љ—Г –Є–Ј –Њ–њ—Ж–Є–є.–Я—А–Є–Љ–µ—З–∞–љ–Є–µ
–Ю–њ—Ж–Є–Є –Ю–±—К–µ–Ї—В—Л –≤–і–Њ–ї—М –Љ–∞—А—И—А—Г—В–∞ –Є
–Ю–±—К–µ–Ї—В—Л —А—П–і–Њ–Љ —Б –њ—Г–љ–Ї—В–Њ–Љ
–љ–∞–Ј–љ–∞—З–µ–љ–Є—П –і–Њ—Б—В—Г–њ–љ—Л —В–Њ–ї—М–Ї–Њ –њ—А–Є
–∞–Ї—В–Є–≤–љ–Њ–Љ –≥–Њ–ї–Њ—Б–Њ–≤–Њ–Љ —Б–Њ–њ—А–Њ–≤–Њ–ґ–і–µвАР –љ–Є–Є –њ–Њ –Љ–∞—А—И—А—Г—В—Г.
–Х—Б–ї–Є –≤—Л–±—А–∞—В—М –Ю–±—К–µ–Ї—В—Л –≤ –і—А—Г–≥–Њ–Љ
–Љ–µ—Б—В–Њ–њ–Њ–ї–Њ–ґ–µ–љ–Є–Є , —В–Њ –љ–∞ —Н–Ї—А–∞–љ–µ
–њ–Њ—П–≤–Є—В—Б—П –Ї–ї–∞–≤–Є–∞—В—Г—А–∞.
–°–Љ. –њ–Њ–і—А–Њ–±–љ–Њ–µ –Њ–њ–Є—Б–∞–љ–Є–µ –Ї–ї–∞–≤–Є–∞вАР
—В—Г—А: 3 17.
–Т–≤–µ–і—П –љ–∞–Ј–≤–∞–љ–Є–µ –Љ–µ—Б—В–∞, –њ–Њ–і—В–≤–µ—АвАР
–і–Є—В–µ –≤–≤–Њ–і.
–Э–∞ —Н–Ї—А–∞–љ –≤—Л–≤–Њ–і–Є—В—Б—П —Б–њ–Є—Б–Њ–Ї –Њ–±—К–µ–ЇвАР
—В–Њ–≤ –Є–љ—Д—А–∞—Б—В—А—Г–Ї—В—Г—А—Л –њ–Њ –Ї–∞—В–µ–≥–ЊвАР
—А–Є—П–Љ.
–Я–Њ–Є—Б–Ї –Њ–±—К–µ–Ї—В–Њ–≤ –Є–љ—Д—А–∞—Б—В—А—Г–Ї—В—Г—А—Л
–њ–Њ –Ї–∞—В–µ–≥–Њ—А–Є—П–Љ
–Т—Л–±–µ—А–Є—В–µ –≤ —Б–њ–Є—Б–Ї–µ –Њ–і–љ—Г –Є–Ј –Њ—Б–љ–Њ–≤вАР –љ—Л—Е –Ї–∞—В–µ–≥–Њ—А–Є–є. –Э–∞ —Н–Ї—А–∞–љ –≤—Л–≤–Њ–і–Є—В—Б—П
–њ–µ—А–µ—З–µ–љ—М –њ–Њ–і–Ї–∞—В–µ–≥–Њ—А–Є–є.
–Т—Л–±–µ—А–Є—В–µ –Я–Њ–Ї–∞–Ј–∞—В—М –≤—Б–µ –і–ї—П
–≤—Л–≤–Њ–і–∞ –љ–∞ —Н–Ї—А–∞–љ –≤—Б–µ—Е –Њ–±—К–µ–Ї—В–Њ–≤
–Є–љ—Д—А–∞—Б—В—А—Г–Ї—В—Г—А—Л, –і–Њ—Б—В—Г–њ–љ—Л—Е –≤
–≤—Л–±—А–∞–љ–љ–Њ–є –Њ—Б–љ–Њ–≤–љ–Њ–є –Ї–∞—В–µ–≥–Њ—А–Є–Є. –Я—А–Њ–Ї—А—Г—В–Є–≤ —Б–њ–Є—Б–Њ–Ї, –≤—Л–±–µ—А–Є—В–µ
–љ—Г–ґ–љ—Л–є –Њ–±—К–µ–Ї—В –Є–љ—Д—А–∞—Б—В—А—Г–Ї—В—Г—А—Л.
Page 59 of 179
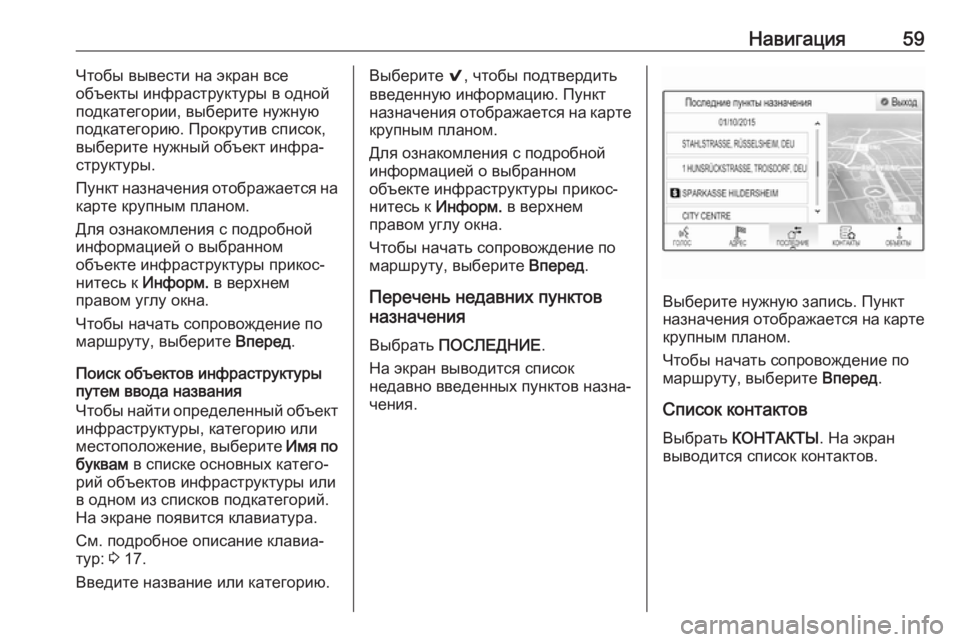
–Э–∞–≤–Є–≥–∞—Ж–Є—П59–І—В–Њ–±—Л –≤—Л–≤–µ—Б—В–Є –љ–∞ —Н–Ї—А–∞–љ –≤—Б–µ
–Њ–±—К–µ–Ї—В—Л –Є–љ—Д—А–∞—Б—В—А—Г–Ї—В—Г—А—Л –≤ –Њ–і–љ–Њ–є
–њ–Њ–і–Ї–∞—В–µ–≥–Њ—А–Є–Є, –≤—Л–±–µ—А–Є—В–µ –љ—Г–ґ–љ—Г—О
–њ–Њ–і–Ї–∞—В–µ–≥–Њ—А–Є—О. –Я—А–Њ–Ї—А—Г—В–Є–≤ —Б–њ–Є—Б–Њ–Ї,
–≤—Л–±–µ—А–Є—В–µ –љ—Г–ґ–љ—Л–є –Њ–±—К–µ–Ї—В –Є–љ—Д—А–∞вАР —Б—В—А—Г–Ї—В—Г—А—Л.
–Я—Г–љ–Ї—В –љ–∞–Ј–љ–∞—З–µ–љ–Є—П –Њ—В–Њ–±—А–∞–ґ–∞–µ—В—Б—П –љ–∞
–Ї–∞—А—В–µ –Ї—А—Г–њ–љ—Л–Љ –њ–ї–∞–љ–Њ–Љ.
–Ф–ї—П –Њ–Ј–љ–∞–Ї–Њ–Љ–ї–µ–љ–Є—П —Б –њ–Њ–і—А–Њ–±–љ–Њ–є –Є–љ—Д–Њ—А–Љ–∞—Ж–Є–µ–є –Њ –≤—Л–±—А–∞–љ–љ–Њ–Љ
–Њ–±—К–µ–Ї—В–µ –Є–љ—Д—А–∞—Б—В—А—Г–Ї—В—Г—А—Л –њ—А–Є–Ї–Њ—БвАР
–љ–Є—В–µ—Б—М –Ї –Ш–љ—Д–Њ—А–Љ. –≤ –≤–µ—А—Е–љ–µ–Љ
–њ—А–∞–≤–Њ–Љ —Г–≥–ї—Г –Њ–Ї–љ–∞.
–І—В–Њ–±—Л –љ–∞—З–∞—В—М —Б–Њ–њ—А–Њ–≤–Њ–ґ–і–µ–љ–Є–µ –њ–Њ
–Љ–∞—А—И—А—Г—В—Г, –≤—Л–±–µ—А–Є—В–µ –Т–њ–µ—А–µ–і.
–Я–Њ–Є—Б–Ї –Њ–±—К–µ–Ї—В–Њ–≤ –Є–љ—Д—А–∞—Б—В—А—Г–Ї—В—Г—А—Л
–њ—Г—В–µ–Љ –≤–≤–Њ–і–∞ –љ–∞–Ј–≤–∞–љ–Є—П
–І—В–Њ–±—Л –љ–∞–є—В–Є –Њ–њ—А–µ–і–µ–ї–µ–љ–љ—Л–є –Њ–±—К–µ–Ї—В –Є–љ—Д—А–∞—Б—В—А—Г–Ї—В—Г—А—Л, –Ї–∞—В–µ–≥–Њ—А–Є—О –Є–ї–Є
–Љ–µ—Б—В–Њ–њ–Њ–ї–Њ–ґ–µ–љ–Є–µ, –≤—Л–±–µ—А–Є—В–µ –Ш–Љ—П –њ–Њ
–±—Г–Ї–≤–∞–Љ –≤ —Б–њ–Є—Б–Ї–µ –Њ—Б–љ–Њ–≤–љ—Л—Е –Ї–∞—В–µ–≥–ЊвАР
—А–Є–є –Њ–±—К–µ–Ї—В–Њ–≤ –Є–љ—Д—А–∞—Б—В—А—Г–Ї—В—Г—А—Л –Є–ї–Є
–≤ –Њ–і–љ–Њ–Љ –Є–Ј —Б–њ–Є—Б–Ї–Њ–≤ –њ–Њ–і–Ї–∞—В–µ–≥–Њ—А–Є–є.
–Э–∞ —Н–Ї—А–∞–љ–µ –њ–Њ—П–≤–Є—В—Б—П –Ї–ї–∞–≤–Є–∞—В—Г—А–∞.
–°–Љ. –њ–Њ–і—А–Њ–±–љ–Њ–µ –Њ–њ–Є—Б–∞–љ–Є–µ –Ї–ї–∞–≤–Є–∞вАР
—В—Г—А: 3 17.
–Т–≤–µ–і–Є—В–µ –љ–∞–Ј–≤–∞–љ–Є–µ –Є–ї–Є –Ї–∞—В–µ–≥–Њ—А–Є—О.–Т—Л–±–µ—А–Є—В–µ 9, —З—В–Њ–±—Л –њ–Њ–і—В–≤–µ—А–і–Є—В—М
–≤–≤–µ–і–µ–љ–љ—Г—О –Є–љ—Д–Њ—А–Љ–∞—Ж–Є—О. –Я—Г–љ–Ї—В
–љ–∞–Ј–љ–∞—З–µ–љ–Є—П –Њ—В–Њ–±—А–∞–ґ–∞–µ—В—Б—П –љ–∞ –Ї–∞—А—В–µ –Ї—А—Г–њ–љ—Л–Љ –њ–ї–∞–љ–Њ–Љ.
–Ф–ї—П –Њ–Ј–љ–∞–Ї–Њ–Љ–ї–µ–љ–Є—П —Б –њ–Њ–і—А–Њ–±–љ–Њ–є
–Є–љ—Д–Њ—А–Љ–∞—Ж–Є–µ–є –Њ –≤—Л–±—А–∞–љ–љ–Њ–Љ
–Њ–±—К–µ–Ї—В–µ –Є–љ—Д—А–∞—Б—В—А—Г–Ї—В—Г—А—Л –њ—А–Є–Ї–Њ—БвАР
–љ–Є—В–µ—Б—М –Ї –Ш–љ—Д–Њ—А–Љ. –≤ –≤–µ—А—Е–љ–µ–Љ
–њ—А–∞–≤–Њ–Љ —Г–≥–ї—Г –Њ–Ї–љ–∞.
–І—В–Њ–±—Л –љ–∞—З–∞—В—М —Б–Њ–њ—А–Њ–≤–Њ–ґ–і–µ–љ–Є–µ –њ–Њ
–Љ–∞—А—И—А—Г—В—Г, –≤—Л–±–µ—А–Є—В–µ –Т–њ–µ—А–µ–і.
–Я–µ—А–µ—З–µ–љ—М –љ–µ–і–∞–≤–љ–Є—Е –њ—Г–љ–Ї—В–Њ–≤
–љ–∞–Ј–љ–∞—З–µ–љ–Є—П
–Т—Л–±—А–∞—В—М –Я–Ю–°–Ы–Х–Ф–Э–Ш–Х .
–Э–∞ —Н–Ї—А–∞–љ –≤—Л–≤–Њ–і–Є—В—Б—П —Б–њ–Є—Б–Њ–Ї
–љ–µ–і–∞–≤–љ–Њ –≤–≤–µ–і–µ–љ–љ—Л—Е –њ—Г–љ–Ї—В–Њ–≤ –љ–∞–Ј–љ–∞вАР —З–µ–љ–Є—П.
–Т—Л–±–µ—А–Є—В–µ –љ—Г–ґ–љ—Г—О –Ј–∞–њ–Є—Б—М. –Я—Г–љ–Ї—В
–љ–∞–Ј–љ–∞—З–µ–љ–Є—П –Њ—В–Њ–±—А–∞–ґ–∞–µ—В—Б—П –љ–∞ –Ї–∞—А—В–µ
–Ї—А—Г–њ–љ—Л–Љ –њ–ї–∞–љ–Њ–Љ.
–І—В–Њ–±—Л –љ–∞—З–∞—В—М —Б–Њ–њ—А–Њ–≤–Њ–ґ–і–µ–љ–Є–µ –њ–Њ
–Љ–∞—А—И—А—Г—В—Г, –≤—Л–±–µ—А–Є—В–µ –Т–њ–µ—А–µ–і.
–°–њ–Є—Б–Њ–Ї –Ї–Њ–љ—В–∞–Ї—В–Њ–≤
–Т—Л–±—А–∞—В—М –Ъ–Ю–Э–Ґ–Р–Ъ–Ґ–Ђ . –Э–∞ —Н–Ї—А–∞–љ
–≤—Л–≤–Њ–і–Є—В—Б—П —Б–њ–Є—Б–Њ–Ї –Ї–Њ–љ—В–∞–Ї—В–Њ–≤.
Page 60 of 179
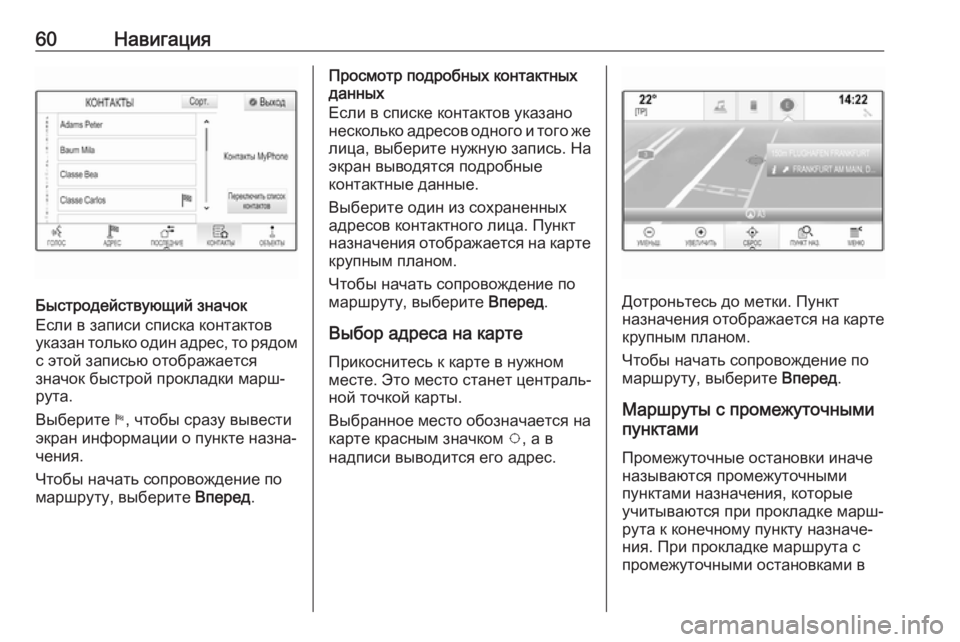
60–Э–∞–≤–Є–≥–∞—Ж–Є—П
–С—Л—Б—В—А–Њ–і–µ–є—Б—В–≤—Г—О—Й–Є–є –Ј–љ–∞—З–Њ–Ї
–Х—Б–ї–Є –≤ –Ј–∞–њ–Є—Б–Є —Б–њ–Є—Б–Ї–∞ –Ї–Њ–љ—В–∞–Ї—В–Њ–≤
—Г–Ї–∞–Ј–∞–љ —В–Њ–ї—М–Ї–Њ –Њ–і–Є–љ –∞–і—А–µ—Б, —В–Њ —А—П–і–Њ–Љ
—Б —Н—В–Њ–є –Ј–∞–њ–Є—Б—М—О –Њ—В–Њ–±—А–∞–ґ–∞–µ—В—Б—П
–Ј–љ–∞—З–Њ–Ї –±—Л—Б—В—А–Њ–є –њ—А–Њ–Ї–ї–∞–і–Ї–Є –Љ–∞—А—ИвАР
—А—Г—В–∞.
–Т—Л–±–µ—А–Є—В–µ 1, —З—В–Њ–±—Л —Б—А–∞–Ј—Г –≤—Л–≤–µ—Б—В–Є
—Н–Ї—А–∞–љ –Є–љ—Д–Њ—А–Љ–∞—Ж–Є–Є –Њ –њ—Г–љ–Ї—В–µ –љ–∞–Ј–љ–∞вАР
—З–µ–љ–Є—П.
–І—В–Њ–±—Л –љ–∞—З–∞—В—М —Б–Њ–њ—А–Њ–≤–Њ–ґ–і–µ–љ–Є–µ –њ–Њ
–Љ–∞—А—И—А—Г—В—Г, –≤—Л–±–µ—А–Є—В–µ –Т–њ–µ—А–µ–і.
–Я—А–Њ—Б–Љ–Њ—В—А –њ–Њ–і—А–Њ–±–љ—Л—Е –Ї–Њ–љ—В–∞–Ї—В–љ—Л—Е
–і–∞–љ–љ—Л—Е
–Х—Б–ї–Є –≤ —Б–њ–Є—Б–Ї–µ –Ї–Њ–љ—В–∞–Ї—В–Њ–≤ —Г–Ї–∞–Ј–∞–љ–Њ
–љ–µ—Б–Ї–Њ–ї—М–Ї–Њ –∞–і—А–µ—Б–Њ–≤ –Њ–і–љ–Њ–≥–Њ –Є —В–Њ–≥–Њ –ґ–µ –ї–Є—Ж–∞, –≤—Л–±–µ—А–Є—В–µ –љ—Г–ґ–љ—Г—О –Ј–∞–њ–Є—Б—М. –Э–∞
—Н–Ї—А–∞–љ –≤—Л–≤–Њ–і—П—В—Б—П –њ–Њ–і—А–Њ–±–љ—Л–µ
–Ї–Њ–љ—В–∞–Ї—В–љ—Л–µ –і–∞–љ–љ—Л–µ.
–Т—Л–±–µ—А–Є—В–µ –Њ–і–Є–љ –Є–Ј —Б–Њ—Е—А–∞–љ–µ–љ–љ—Л—Е
–∞–і—А–µ—Б–Њ–≤ –Ї–Њ–љ—В–∞–Ї—В–љ–Њ–≥–Њ –ї–Є—Ж–∞. –Я—Г–љ–Ї—В
–љ–∞–Ј–љ–∞—З–µ–љ–Є—П –Њ—В–Њ–±—А–∞–ґ–∞–µ—В—Б—П –љ–∞ –Ї–∞—А—В–µ
–Ї—А—Г–њ–љ—Л–Љ –њ–ї–∞–љ–Њ–Љ.
–І—В–Њ–±—Л –љ–∞—З–∞—В—М —Б–Њ–њ—А–Њ–≤–Њ–ґ–і–µ–љ–Є–µ –њ–Њ
–Љ–∞—А—И—А—Г—В—Г, –≤—Л–±–µ—А–Є—В–µ –Т–њ–µ—А–µ–і.
–Т—Л–±–Њ—А –∞–і—А–µ—Б–∞ –љ–∞ –Ї–∞—А—В–µ
–Я—А–Є–Ї–Њ—Б–љ–Є—В–µ—Б—М –Ї –Ї–∞—А—В–µ –≤ –љ—Г–ґ–љ–Њ–Љ
–Љ–µ—Б—В–µ. –≠—В–Њ –Љ–µ—Б—В–Њ —Б—В–∞–љ–µ—В —Ж–µ–љ—В—А–∞–ї—МвАР
–љ–Њ–є —В–Њ—З–Ї–Њ–є –Ї–∞—А—В—Л.
–Т—Л–±—А–∞–љ–љ–Њ–µ –Љ–µ—Б—В–Њ –Њ–±–Њ–Ј–љ–∞—З–∞–µ—В—Б—П –љ–∞
–Ї–∞—А—В–µ –Ї—А–∞—Б–љ—Л–Љ –Ј–љ–∞—З–Ї–Њ–Љ v, –∞ –≤
–љ–∞–і–њ–Є—Б–Є –≤—Л–≤–Њ–і–Є—В—Б—П –µ–≥–Њ –∞–і—А–µ—Б.
–Ф–Њ—В—А–Њ–љ—М—В–µ—Б—М –і–Њ –Љ–µ—В–Ї–Є. –Я—Г–љ–Ї—В
–љ–∞–Ј–љ–∞—З–µ–љ–Є—П –Њ—В–Њ–±—А–∞–ґ–∞–µ—В—Б—П –љ–∞ –Ї–∞—А—В–µ
–Ї—А—Г–њ–љ—Л–Љ –њ–ї–∞–љ–Њ–Љ.
–І—В–Њ–±—Л –љ–∞—З–∞—В—М —Б–Њ–њ—А–Њ–≤–Њ–ґ–і–µ–љ–Є–µ –њ–Њ –Љ–∞—А—И—А—Г—В—Г, –≤—Л–±–µ—А–Є—В–µ –Т–њ–µ—А–µ–і.
–Ь–∞—А—И—А—Г—В—Л —Б –њ—А–Њ–Љ–µ–ґ—Г—В–Њ—З–љ—Л–Љ–Є
–њ—Г–љ–Ї—В–∞–Љ–Є
–Я—А–Њ–Љ–µ–ґ—Г—В–Њ—З–љ—Л–µ –Њ—Б—В–∞–љ–Њ–≤–Ї–Є –Є–љ–∞—З–µ
–љ–∞–Ј—Л–≤–∞—О—В—Б—П –њ—А–Њ–Љ–µ–ґ—Г—В–Њ—З–љ—Л–Љ–Є
–њ—Г–љ–Ї—В–∞–Љ–Є –љ–∞–Ј–љ–∞—З–µ–љ–Є—П, –Ї–Њ—В–Њ—А—Л–µ
—Г—З–Є—В—Л–≤–∞—О—В—Б—П –њ—А–Є –њ—А–Њ–Ї–ї–∞–і–Ї–µ –Љ–∞—А—ИвАР
—А—Г—В–∞ –Ї –Ї–Њ–љ–µ—З–љ–Њ–Љ—Г –њ—Г–љ–Ї—В—Г –љ–∞–Ј–љ–∞—З–µвАР
–љ–Є—П. –Я—А–Є –њ—А–Њ–Ї–ї–∞–і–Ї–µ –Љ–∞—А—И—А—Г—В–∞ —Б
–њ—А–Њ–Љ–µ–ґ—Г—В–Њ—З–љ—Л–Љ–Є –Њ—Б—В–∞–љ–Њ–≤–Ї–∞–Љ–Є –≤