OPEL MOKKA X 2018.5 –°–Њ–њ—Б—В–≤–µ–љ–Є—З–Ї–Є –њ—А–Є—А–∞—З–љ–Є–Ї
Manufacturer: OPEL, Model Year: 2018.5, Model line: MOKKA X, Model: OPEL MOKKA X 2018.5Pages: 177, PDF Size: 2.62 MB
Page 41 of 177

–Э–∞–і–≤–Њ—А–µ—И–љ–Є —Г—А–µ–і–Є41–§—Г–љ–Ї—Ж–Є—Б–Ї–Є –Ї–Њ–њ—З–Є—Ъ–∞–Я–∞—Г–Ј–Є—А–∞—Ъ–µ —А–µ–њ—А–Њ–і—Г–Ї—Ж–Є—Ш–∞
–Ш–Ј–±–µ—А–µ—В–µ = –Ј–∞ –і–∞ —Ш–∞ –њ–∞—Г–Ј–Є—А–∞—В–µ
—А–µ–њ—А–Њ–і—Г–Ї—Ж–Є—Ш–∞—В–∞.
–Ш–Ј–±–µ—А–µ—В–µ l –Ј–∞ –і–∞ –њ—А–Њ–і–Њ–ї–ґ–Є—В–µ —Б–Њ
—А–µ–њ—А–Њ–і—Г–Ї—Ж–Є—Ш–∞—В–∞.
–Я—А–µ—Б–Ї–Њ–Ї–љ—Г–≤–∞—Ъ–µ –љ–∞ –њ—А–µ—В—Е–Њ–і–љ–∞—В–∞ –Є–ї–Є —Б–ї–µ–і–љ–∞—В–∞ –њ–µ—Б–љ–∞
–Ш–Ј–±–µ—А–µ—В–µ t –Є–ї–Є v –Ј–∞
—А–µ–њ—А–Њ–і—Г–Ї—Ж–Є—Ш–∞ –љ–∞ –њ—А–µ—В—Е–Њ–і–љ–∞—В–∞ –Є–ї–Є
—Б–ї–µ–і–љ–∞—В–∞ –њ–µ—Б–љ–∞.
–С—А–Ј–Њ –љ–∞–њ—А–µ–і –Є–ї–Є –љ–∞–Ј–∞–і
–Ф–Њ–њ—А–µ—В–µ –≥–Є –Є –Ј–∞–і—А–ґ–µ—В–µ –≥–Є t –Є–ї–Є
v –Ј–∞ –њ—А–µ–Љ–Њ—В—Г–≤–∞—Ъ–µ –љ–∞–Ј–∞–і –Є–ї–Є
–љ–∞–њ—А–µ–і.
–Ш—Б—В–Њ —В–∞–Ї–∞, –Љ–Њ–ґ–µ—В–µ –і–∞ –≥–Њ –і–≤–Є–ґ–Є—В–µ –Є
–ї–Є–Ј–≥–∞—З–Њ—В –љ–∞ –≤—А–µ–Љ–µ–љ—Б–Ї–∞—В–∞ –ї–µ–љ—В–∞ (–і–Њ—Б—В–∞–њ–љ–Њ —Б–∞–Љ–Њ –Ј–∞ USB).
–§—Г–љ–Ї—Ж–Є—Ш–∞ –Ј–∞ –њ—А–µ–ї–Є—Б—В—Г–≤–∞—Ъ–µ
–Ч–∞ –і–∞ —Б–µ –њ—А–Є–Ї–∞–ґ–µ –µ–Ї—А–∞–љ–Њ—В –Ј–∞
–њ—А–µ–ї–Є—Б—В—Г–≤–∞—Ъ–µ, –Є–Ј–±–µ—А–µ—В–µ BROWSE
(–†–Р–Ч–У–Ы–Х–Ф–£–Т–Р–К–Х) –Њ–і
–Є–љ—В–µ—А–∞–Ї—В–Є–≤–љ–∞—В–∞ –ї–µ–љ—В–∞ –Ј–∞ –Є–Ј–±–Њ—А.
–Ш–Ј–±–µ—А–µ—В–µ PLAYLISTS (–Ь–£–Ч.
–Ы–Ш–°–Ґ–Ш) , ARTISTS ( –Ш–Ч–Т–Х–Ф–£–Т–Р–І–Ш) ,
ALBUMS (–Р–Ы–С–£–Ь–Ш) , SONGS
(–Я–Х–°–Э–Ш) , GENRES (–Ц–Р–Э–†–Ш) –Є–ї–Є
MORE (–Я–Ю–Т–Х–М–Х) . MORE
(–Я–Ю–Т–Х–М–Х) –≥–Є —Б–Њ—З–Є–љ—Г–≤–∞
–і–Њ–њ–Њ–ї–љ–Є—В–µ–ї–љ–Є—В–µ –Ї–∞—В–µ–≥–Њ—А–Є–Є: Folder
View (–Я—А–µ–≥–ї–µ–і –љ–∞ –њ–∞–њ–Ї–Є) , Podcasts
(–Я–Њ–і–Ї–∞—Б—В–Є) , Audiobooks (–Р—Г–і–Є–Њ
–Ї–љ–Є–≥–Є) , Videos ( –Т–Є–і–µ–∞) –Є Composers
(–Ъ–Њ–Љ–њ–Њ–Ј–Є—В–Њ—А–Є) .
–Я—А–µ–ї–Є—Б—В—Г–≤–∞—Ш—В–µ –љ–Є–Ј –Ї–∞—В–µ–≥–Њ—А–Є–Є—В–µ
–і–Њ–і–µ–Ї–∞ –і–∞ —Ш–∞ –љ–∞—Ш–і–µ—В–µ —Б–∞–Ї–∞–љ–∞—В–∞
–њ–µ—Б–љ–∞. –Ш–Ј–±–µ—А–µ—В–µ —Ш–∞ –њ–µ—Б–љ–∞—В–∞ –Ј–∞ –і–∞
–њ–Њ—З–љ–µ —А–µ–њ—А–Њ–і—Г–Ї—Ж–Є—Ш–∞.
–†–µ–і–Њ—Б–ї–µ–і –љ–∞ —А–µ–њ—А–Њ–і—Г—Ж–Є—А–∞—Ъ–µ
–Р–Ї–Њ Shuffle (–Ь–µ—И–∞—Ъ–µ) –µ –∞–Ї—В–Є–≤–Є—А–∞–љ,
–њ–µ—Б–љ–Є—В–µ –љ–∞ –∞–Ї—В–Є–≤–љ–Є–Њ—В —Г—А–µ–і —Б–µ
—А–µ–њ—А–Њ–і—Г—Ж–Є—А–∞–∞—В –њ–Њ —Б–ї—Г—З–∞–µ–љ –Є–Ј–±–Њ—А.
–Ч–∞–±–µ–ї–µ—И–Ї–∞
–Я—А–Є —А–µ–њ—А–Њ–і—Г—Ж–Є—А–∞—Ъ–µ –Њ–і USB,
—Д—Г–љ–Ї—Ж–Є—Ш–∞—В–∞ –Ј–∞ –њ—А–Њ–Є–Ј–≤–Њ–ї–љ–Њ
—А–µ–њ—А–Њ–і—Г—Ж–Є—А–∞—Ъ–µ –Ј–∞–≤–Є—Б–Є –Њ–і
—А–µ–ґ–Є–Љ–Њ—В –љ–∞ —Д–Є–ї—В—А–Є—А–∞—Ъ–µ —И—В–Њ –µ
–Є–Ј–±—А–∞–љ –Ј–∞ —А–µ–њ—А–Њ–і—Г—Ж–Є—А–∞—Ъ–µ –љ–∞
–њ–µ—Б–љ–∞—В–∞, –љ–∞ –њ—А–Є–Љ–µ—А, –∞–ї–±—Г–Љ,
–Є–Ј–≤–µ–і—Г–≤–∞—З, –ґ–∞–љ—А.
–Ч–∞ –њ—А–Є–Ї–∞–Ј –љ–∞ —Б–Њ–Њ–і–≤–µ—В–љ–Є–Њ—В –Є–Ј–±–Њ—А–љ–Є–Ї –Ј–∞ –∞—Г–і–Є–Њ, –Є–Ј–±–µ—А–µ—В–µ MENU
(–Ш–Ч–С–Ю–†–Э–Ш–Ъ) –Њ–і –Є–љ—В–µ—А–∞–Ї—В–Є–≤–љ–∞—В–∞
–ї–µ–љ—В–∞ –Ј–∞ –Є–Ј–±–Њ—А.
–Я–Њ—Б—В–∞–≤–µ—В–µ Shuffle - On (–Я—Г—И—В–∞—Ъ–µ
–њ–Њ —Б–ї—Г—З–∞–µ–љ —А–µ–і–Њ—Б–ї–µ–і - –Т–Ї–ї.) –Є–ї–Є
Shuffle - Off (–Ь–µ—И–∞–љ–Њ - –Ш—Б–Ї–ї.) .
–†–µ–њ—А–Њ–і—Г–Ї—Ж–Є—Ш–∞ –љ–∞ —Д–Є–ї–Љ–Њ–≤–Є
–Ч–∞–њ–Њ—З–љ—Г–≤–∞—Ъ–µ —А–µ–њ—А–Њ–і—Г–Ї—Ж–Є—Ш–∞ –љ–∞
–≤–Є–і–µ–Њ
–Я–Њ–≤—А–Ј–µ—В–µ –≥–Њ —Г—А–µ–і–Њ—В 3 39.
–Я—А–Є—В–Є—Б–љ–µ—В–µ ; –Є –Є–Ј–±–µ—А–µ—В–µ AUDIO
(–Р–£–Ф–Ш–Ю) –љ–∞ –њ–Њ—З–µ—В–љ–Є–Њ—В –µ–Ї—А–∞–љ.
Page 42 of 177
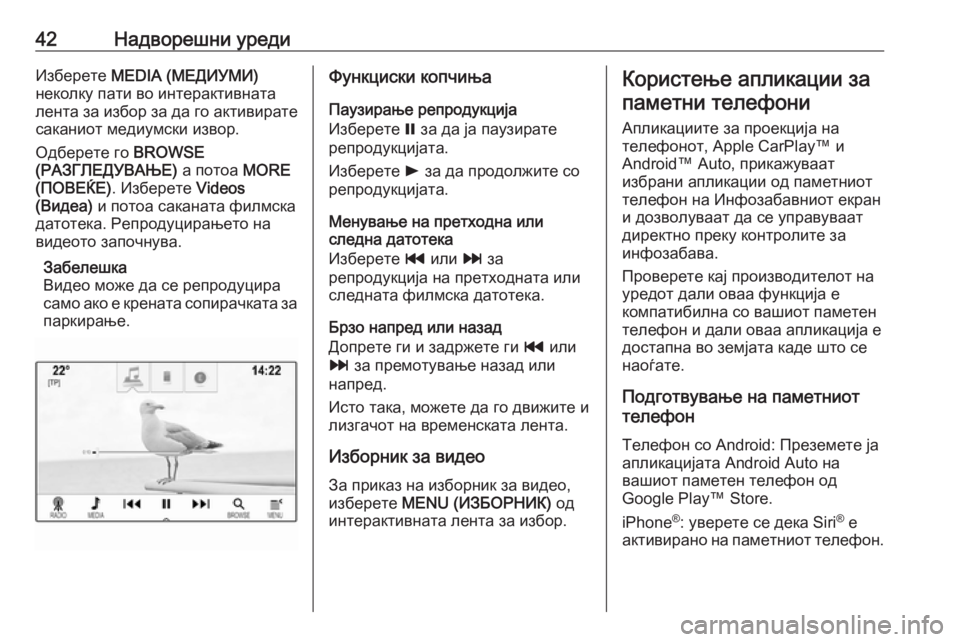
42–Э–∞–і–≤–Њ—А–µ—И–љ–Є —Г—А–µ–і–Є–Ш–Ј–±–µ—А–µ—В–µ MEDIA (–Ь–Х–Ф–Ш–£–Ь–Ш)
–љ–µ–Ї–Њ–ї–Ї—Г –њ–∞—В–Є –≤–Њ –Є–љ—В–µ—А–∞–Ї—В–Є–≤–љ–∞—В–∞
–ї–µ–љ—В–∞ –Ј–∞ –Є–Ј–±–Њ—А –Ј–∞ –і–∞ –≥–Њ –∞–Ї—В–Є–≤–Є—А–∞—В–µ
—Б–∞–Ї–∞–љ–Є–Њ—В –Љ–µ–і–Є—Г–Љ—Б–Ї–Є –Є–Ј–≤–Њ—А.
–Ю–і–±–µ—А–µ—В–µ –≥–Њ BROWSE
(–†–Р–Ч–У–Ы–Х–Ф–£–Т–Р–К–Х) –∞ –њ–Њ—В–Њ–∞ MORE
(–Я–Ю–Т–Х–М–Х) . –Ш–Ј–±–µ—А–µ—В–µ Videos
(–Т–Є–і–µ–∞) –Є –њ–Њ—В–Њ–∞ —Б–∞–Ї–∞–љ–∞—В–∞ —Д–Є–ї–Љ—Б–Ї–∞
–і–∞—В–Њ—В–µ–Ї–∞. –†–µ–њ—А–Њ–і—Г—Ж–Є—А–∞—Ъ–µ—В–Њ –љ–∞
–≤–Є–і–µ–Њ—В–Њ –Ј–∞–њ–Њ—З–љ—Г–≤–∞.
–Ч–∞–±–µ–ї–µ—И–Ї–∞
–Т–Є–і–µ–Њ –Љ–Њ–ґ–µ –і–∞ —Б–µ —А–µ–њ—А–Њ–і—Г—Ж–Є—А–∞
—Б–∞–Љ–Њ –∞–Ї–Њ –µ –Ї—А–µ–љ–∞—В–∞ —Б–Њ–њ–Є—А–∞—З–Ї–∞—В–∞ –Ј–∞ –њ–∞—А–Ї–Є—А–∞—Ъ–µ.–§—Г–љ–Ї—Ж–Є—Б–Ї–Є –Ї–Њ–њ—З–Є—Ъ–∞
–Я–∞—Г–Ј–Є—А–∞—Ъ–µ —А–µ–њ—А–Њ–і—Г–Ї—Ж–Є—Ш–∞
–Ш–Ј–±–µ—А–µ—В–µ = –Ј–∞ –і–∞ —Ш–∞ –њ–∞—Г–Ј–Є—А–∞—В–µ
—А–µ–њ—А–Њ–і—Г–Ї—Ж–Є—Ш–∞—В–∞.
–Ш–Ј–±–µ—А–µ—В–µ l –Ј–∞ –і–∞ –њ—А–Њ–і–Њ–ї–ґ–Є—В–µ —Б–Њ
—А–µ–њ—А–Њ–і—Г–Ї—Ж–Є—Ш–∞—В–∞.
–Ь–µ–љ—Г–≤–∞—Ъ–µ –љ–∞ –њ—А–µ—В—Е–Њ–і–љ–∞ –Є–ї–Є
—Б–ї–µ–і–љ–∞ –і–∞—В–Њ—В–µ–Ї–∞
–Ш–Ј–±–µ—А–µ—В–µ t –Є–ї–Є v –Ј–∞
—А–µ–њ—А–Њ–і—Г–Ї—Ж–Є—Ш–∞ –љ–∞ –њ—А–µ—В—Е–Њ–і–љ–∞—В–∞ –Є–ї–Є
—Б–ї–µ–і–љ–∞—В–∞ —Д–Є–ї–Љ—Б–Ї–∞ –і–∞—В–Њ—В–µ–Ї–∞.
–С—А–Ј–Њ –љ–∞–њ—А–µ–і –Є–ї–Є –љ–∞–Ј–∞–і
–Ф–Њ–њ—А–µ—В–µ –≥–Є –Є –Ј–∞–і—А–ґ–µ—В–µ –≥–Є t –Є–ї–Є
v –Ј–∞ –њ—А–µ–Љ–Њ—В—Г–≤–∞—Ъ–µ –љ–∞–Ј–∞–і –Є–ї–Є
–љ–∞–њ—А–µ–і.
–Ш—Б—В–Њ —В–∞–Ї–∞, –Љ–Њ–ґ–µ—В–µ –і–∞ –≥–Њ –і–≤–Є–ґ–Є—В–µ –Є
–ї–Є–Ј–≥–∞—З–Њ—В –љ–∞ –≤—А–µ–Љ–µ–љ—Б–Ї–∞—В–∞ –ї–µ–љ—В–∞.
–Ш–Ј–±–Њ—А–љ–Є–Ї –Ј–∞ –≤–Є–і–µ–Њ –Ч–∞ –њ—А–Є–Ї–∞–Ј –љ–∞ –Є–Ј–±–Њ—А–љ–Є–Ї –Ј–∞ –≤–Є–і–µ–Њ,
–Є–Ј–±–µ—А–µ—В–µ MENU (–Ш–Ч–С–Ю–†–Э–Ш–Ъ) –Њ–і
–Є–љ—В–µ—А–∞–Ї—В–Є–≤–љ–∞—В–∞ –ї–µ–љ—В–∞ –Ј–∞ –Є–Ј–±–Њ—А.–Ъ–Њ—А–Є—Б—В–µ—Ъ–µ –∞–њ–ї–Є–Ї–∞—Ж–Є–Є –Ј–∞
–њ–∞–Љ–µ—В–љ–Є —В–µ–ї–µ—Д–Њ–љ–Є
–Р–њ–ї–Є–Ї–∞—Ж–Є–Є—В–µ –Ј–∞ –њ—А–Њ–µ–Ї—Ж–Є—Ш–∞ –љ–∞
—В–µ–ї–µ—Д–Њ–љ–Њ—В, Apple CarPlayвДҐ –Є
AndroidвДҐ Auto, –њ—А–Є–Ї–∞–ґ—Г–≤–∞–∞—В
–Є–Ј–±—А–∞–љ–Є –∞–њ–ї–Є–Ї–∞—Ж–Є–Є –Њ–і –њ–∞–Љ–µ—В–љ–Є–Њ—В
—В–µ–ї–µ—Д–Њ–љ –љ–∞ –Ш–љ—Д–Њ–Ј–∞–±–∞–≤–љ–Є–Њ—В –µ–Ї—А–∞–љ
–Є –і–Њ–Ј–≤–Њ–ї—Г–≤–∞–∞—В –і–∞ —Б–µ —Г–њ—А–∞–≤—Г–≤–∞–∞—В
–і–Є—А–µ–Ї—В–љ–Њ –њ—А–µ–Ї—Г –Ї–Њ–љ—В—А–Њ–ї–Є—В–µ –Ј–∞
–Є–љ—Д–Њ–Ј–∞–±–∞–≤–∞.
–Я—А–Њ–≤–µ—А–µ—В–µ –Ї–∞—Ш –њ—А–Њ–Є–Ј–≤–Њ–і–Є—В–µ–ї–Њ—В –љ–∞
—Г—А–µ–і–Њ—В –і–∞–ї–Є –Њ–≤–∞–∞ —Д—Г–љ–Ї—Ж–Є—Ш–∞ –µ
–Ї–Њ–Љ–њ–∞—В–Є–±–Є–ї–љ–∞ —Б–Њ –≤–∞—И–Є–Њ—В –њ–∞–Љ–µ—В–µ–љ
—В–µ–ї–µ—Д–Њ–љ –Є –і–∞–ї–Є –Њ–≤–∞–∞ –∞–њ–ї–Є–Ї–∞—Ж–Є—Ш–∞ –µ
–і–Њ—Б—В–∞–њ–љ–∞ –≤–Њ –Ј–µ–Љ—Ш–∞—В–∞ –Ї–∞–і–µ —И—В–Њ —Б–µ
–љ–∞–Њ—У–∞—В–µ.
–Я–Њ–і–≥–Њ—В–≤—Г–≤–∞—Ъ–µ –љ–∞ –њ–∞–Љ–µ—В–љ–Є–Њ—В
—В–µ–ї–µ—Д–Њ–љ
–Ґ–µ–ї–µ—Д–Њ–љ —Б–Њ Android: –Я—А–µ–Ј–µ–Љ–µ—В–µ —Ш–∞
–∞–њ–ї–Є–Ї–∞—Ж–Є—Ш–∞—В–∞ Android Auto –љ–∞
–≤–∞—И–Є–Њ—В –њ–∞–Љ–µ—В–µ–љ —В–µ–ї–µ—Д–Њ–љ –Њ–і
Google PlayвДҐ Store.
iPhone ¬Ѓ
: —Г–≤–µ—А–µ—В–µ —Б–µ –і–µ–Ї–∞ Siri ¬Ѓ
–µ
–∞–Ї—В–Є–≤–Є—А–∞–љ–Њ –љ–∞ –њ–∞–Љ–µ—В–љ–Є–Њ—В —В–µ–ї–µ—Д–Њ–љ.
Page 43 of 177

–Э–∞–і–≤–Њ—А–µ—И–љ–Є —Г—А–µ–і–Є43–Р–Ї—В–Є–≤–Є—А–∞—Ъ–µ –љ–∞ –њ—А–Њ–µ–Ї—Ж–Є—Ш–∞—В–∞ –љ–∞
—В–µ–ї–µ—Д–Њ–љ–Њ—В –≤–Њ –Є–Ј–±–Њ—А–љ–Є–Ї–Њ—В –Ј–∞
–њ–Њ—Б—В–∞–≤–Ї–Є
–Я—А–Є—В–Є—Б–љ–µ—В–µ ;, –њ–∞ –Є–Ј–±–µ—А–µ—В–µ
SETTINGS (–Я–Ю–°–Ґ–Р–Т–Ъ–Ш) –љ–∞
–њ–Њ—З–µ—В–љ–Є–Њ—В –µ–Ї—А–∞–љ.
–Ы–Є—Б—В–∞—Ш—В–µ –љ–Є–Ј –ї–Є—Б—В–∞—В–∞ –Є –Є–Ј–±–µ—А–µ—В–µ Apple CarPlay –Є–ї–Є Android Auto –Ј–∞
–і–∞ —Б–µ –њ—А–Є–Ї–∞–ґ–µ –њ–Њ–і–Є–Ј–±–Њ—А–љ–Є–Ї.
–Я—А–Њ–≤–µ—А–µ—В–µ –і–∞–ї–Є –µ –∞–Ї—В–Є–≤–Є—А–∞–љ–∞
—Б–Њ–Њ–і–≤–µ—В–љ–∞—В–∞ –∞–њ–ї–Є–Ї–∞—Ж–Є—Ш–∞.
–Ч–∞ –і–∞ —Б–µ –њ—А–Є–Ї–∞–ґ–µ —Б–њ–Є—Б–Њ–Ї –љ–∞ —Б–Є—В–µ
—Г—А–µ–і–Є —И—В–Њ —Б–µ —А–µ–≥–Є—Б—В—А–Є—А–∞–љ–Є –Ј–∞ –Њ–≤–∞–∞ —Д—Г–љ–Ї—Ж–Є—Ш–∞, –Є–Ј–±–µ—А–µ—В–µ –£–њ—А–∞–≤—Г–≤–∞—Ш—В–µ —Б–Њ
—Г—А–µ–і–Є .
–Я–Њ–≤—А–Ј—Г–≤–∞—Ъ–µ –љ–∞ –Љ–Њ–±–Є–ї–љ–Є–Њ—В
—В–µ–ї–µ—Д–Њ–љ
–Я–Њ–≤—А–Ј–µ—В–µ –≥–Њ –њ–∞–Љ–µ—В–љ–Є–Њ—В —В–µ–ї–µ—Д–Њ–љ —Б–Њ–њ—А–Є–Ї–ї—Г—З–Њ–Ї–Њ—В USB 3 39.
–Т–Ї–ї—Г—З—Г–≤–∞—Ъ–µ –љ–∞ –њ—А–Њ–µ–Ї—Ж–Є—Ш–∞—В–∞ –љ–∞
—В–µ–ї–µ—Д–Њ–љ–Њ—В
–Ч–∞ –і–∞ —Ш–∞ –≤–Ї–ї—Г—З–Є—В–µ —Д—Г–љ–Ї—Ж–Є—Ш–∞—В–∞ –Ј–∞
–њ—А–Њ–µ–Ї—Ж–Є—Ш–∞ –љ–∞ —В–µ–ї–µ—Д–Њ–љ–Њ—В,
–њ—А–Є—В–Є—Б–љ–µ—В–µ ;, –њ–∞ –Є–Ј–±–µ—А–µ—В–µ
PROJECTION (–Я–†–Ю–Х–Ъ–¶–Ш–И–Р) .–Ч–∞–±–µ–ї–µ—И–Ї–∞
–Р–Ї–Њ –Ш–љ—Д–Њ–Ј–∞–±–∞–≤–љ–Є–Њ—В —Б–Є—Б—В–µ–Љ —Ш–∞
–њ—А–µ–њ–Њ–Ј–љ–∞–µ –∞–њ–ї–Є–Ї–∞—Ж–Є—Ш–∞—В–∞, –Є–Ї–Њ–љ–∞—В–∞
–љ–∞ –∞–њ–ї–Є–Ї–∞—Ж–Є—Ш–∞—В–∞ –Љ–Њ–ґ–µ –і–∞ —Б–µ
–њ—А–Њ–Љ–µ–љ–Є –≤–Њ Apple CarPlay –Є–ї–Є
Android Auto .
–Ч–∞ –і–∞ —Ш–∞ –≤–Ї–ї—Г—З–Є—В–µ —Д—Г–љ–Ї—Ж–Є—Ш–∞—В–∞,
–Љ–Њ–ґ–µ—В–µ –і–∞ –њ—А–Є—В–Є—Б–љ–µ—В–µ –Є –і–∞
–Ј–∞–і—А–ґ–Є—В–µ ; –љ–µ–Ї–Њ–ї–Ї—Г —Б–µ–Ї—Г–љ–і–Є.
–Я—А–Є–Ї–∞–ґ–∞–љ–Є–Њ—В –µ–Ї—А–∞–љ –Ј–∞ –њ—А–Њ–µ–Ї—Ж–Є—Ш–∞ –љ–∞
—В–µ–ї–µ—Д–Њ–љ–Њ—В –Ј–∞–≤–Є—Б–Є –Њ–і –њ–∞–Љ–µ—В–љ–Є–Њ—В
—В–µ–ї–µ—Д–Њ–љ –Є –≤–µ—А–Ј–Є—Ш–∞—В–∞ –љ–∞ —Б–Њ—Д—В–≤–µ—А–Њ—В.
–Т—А–∞—Ь–∞—Ъ–µ –љ–∞ –Ш–љ—Д–Њ–Ј–∞–±–∞–≤–љ–Є–Њ—В
–µ–Ї—А–∞–љ
–Я—А–Є—В–Є—Б–љ–µ—В–µ ;.
–Ъ–Њ—А–Є—Б—В–µ—Ъ–µ –∞–њ–ї–Є–Ї–∞—Ж–Є–Є –Я—А–µ–Ї—Г –∞–њ–ї–Є–Ї–∞—Ж–Є—Ш–∞—В–∞ SHOP, –љ–∞
–Ш–љ—Д–Њ–Ј–∞–±–∞–≤–љ–Є–Њ—В —Б–Є—Б—В–µ–Љ –Љ–Њ–ґ–µ –і–∞ —Б–µ
–њ—А–µ–Ј–µ–Љ–∞—В –љ–∞–і–≤–Њ—А–µ—И–љ–Є –∞–њ–ї–Є–Ї–∞—Ж–Є–Є.
–†–µ–≥–Є—Б—В—А–∞—Ж–Є—Ш–∞ –љ–∞ –Ї–Њ—А–Є—Б–љ–Є–Ї –Ъ–Њ–≥–∞ –њ—А–≤–њ–∞—В —Ь–µ —Ш–∞ –∞–Ї—В–Є–≤–Є—А–∞—В–µ
–∞–њ–ї–Є–Ї–∞—Ж–Є—Ш–∞—В–∞ –Я–†–Ю–Ф–Р–Т–Э–Ш–¶–Р,
–њ–Њ—В—А–µ–±–љ–∞ –µ —А–µ–≥–Є—Б—В—А–∞—Ж–Є—Ш–∞ –љ–∞
–Ї–Њ—А–Є—Б–љ–Є–Ї–Њ—В.–Я—А–Є—В–Є—Б–љ–µ—В–µ ;, –∞ –њ–Њ—В–Њ–∞ –Є–Ј–±–µ—А–µ—В–µ
SHOP .
–°–ї–µ–і–µ—В–µ –≥–Є —Г–њ–∞—В—Б—В–≤–∞—В–∞ –љ–∞ –µ–Ї—А–∞–љ–Њ—В: 1. –Ч–∞–њ–Њ—З–љ–µ—В–µ —Б–Њ –њ—А–Њ—Ж–µ—Б–Њ—В –љ–∞ —А–µ–≥–Є—Б—В—А–∞—Ж–Є—Ш–∞.
2. –Т–љ–µ—Б–µ—В–µ –≥–Њ –Є–Љ–µ—В–Њ –Є –њ—А–µ–Ј–Є–Љ–µ—В–Њ.
3. –Ш–Ј–±–µ—А–µ—В–µ —Ш–∞ –Ј–µ–Љ—Ш–∞—В–∞.
4. –Я—А–Є—Д–∞—В–µ—В–µ –≥–Є —Г—Б–ї–Њ–≤–Є—В–µ –Ј–∞ –Ї–Њ—А–Є—Б—В–µ—Ъ–µ –Є –Є–Ј–≤–µ—Б—В—Г–≤–∞—Ъ–µ—В–Њ –Ј–∞
–њ—А–Є–≤–∞—В–љ–Њ—Б—В.
–Ч–∞–±–µ–ї–µ—И–Ї–∞
–Ч–∞ –і–∞ –≥–Є –њ—А–Њ—З–Є—В–∞—В–µ —Г—Б–ї–Њ–≤–Є—В–µ –Ј–∞ –Ї–Њ—А–Є—Б—В–µ—Ъ–µ –Є/–Є–ї–Є –Є–Ј–≤–µ—Б—В—Г–≤–∞—Ъ–µ—В–Њ
–Ј–∞ –њ—А–Є–≤–∞—В–љ–Њ—Б—В, –њ—А–Є–Ї–∞–ґ–µ—В–µ –≥–Њ
—В–µ–Ї—Б—В–Њ—В –љ–∞ –µ–Ї—А–∞–љ–Њ—В –Є–ї–Є –Є—Б–њ—А–∞—В–µ—В–µ
–≥–Њ –≤–∞—И–∞—В–∞ —Б–Љ–µ—В–Ї–∞ –љ–∞ –µ-–њ–Њ—И—В–∞.
–Ъ–Њ–≥–∞ —Ь–µ –Ј–∞–≤—А—И–Є –њ—А–Њ—Ж–µ—Б–Њ—В –љ–∞
—А–µ–≥–Є—Б—В—А–∞—Ж–Є—Ш–∞, —Б–µ –њ—А–Є–Ї–∞–ґ—Г–≤–∞
–≥–ї–∞–≤–љ–∞—В–∞ —Б—В—А–∞–љ–Є—Ж–∞ –љ–∞
–њ—А–Њ–і–∞–≤–љ–Є—Ж–∞—В–∞ –Ј–∞ –∞–њ–ї–Є–Ї–∞—Ж–Є–Є.
–Ч–∞–±–µ–ї–µ—И–Ї–∞
–Р–њ–ї–Є–Ї–∞—Ж–Є–Є—В–µ –≤–Њ –њ—А–Њ–і–∞–≤–љ–Є—Ж–∞—В–∞ –Ј–∞
–∞–њ–ї–Є–Ї–∞—Ж–Є–Є –Љ–Њ–ґ–µ –і–∞ —Б–µ –њ—А–µ–Ј–µ–Љ–∞—В
—Б–∞–Љ–Њ –∞–Ї–Њ –Ш–љ—Д–Њ–Ј–∞–±–∞–≤–љ–Є–Њ—В —Б–Є—Б—В–µ–Љ –µ
–њ–Њ–≤—А–Ј–∞–љ –љ–∞ –Є–љ—В–µ—А–љ–µ—В.
Page 44 of 177
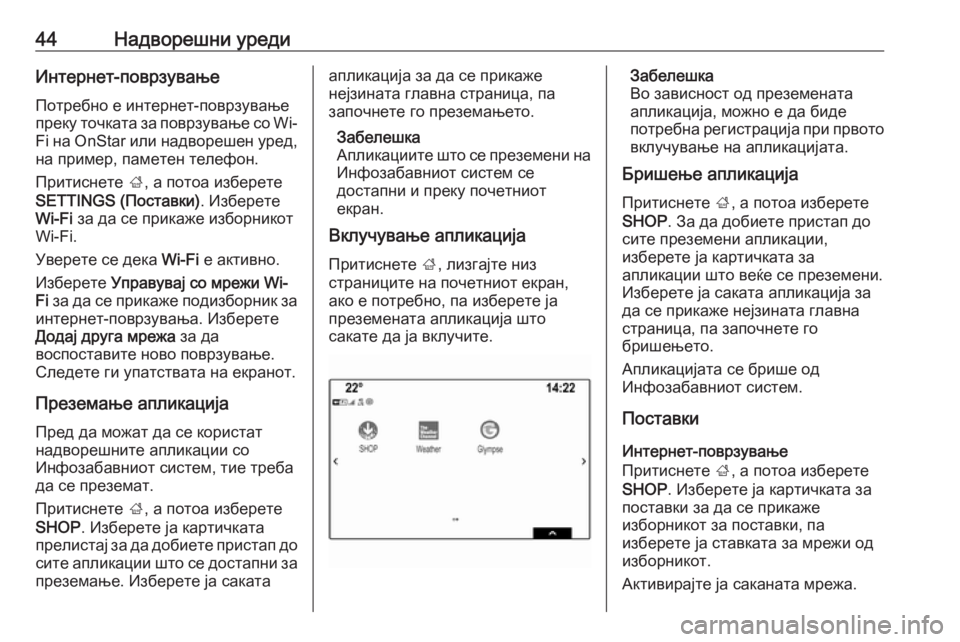
44–Э–∞–і–≤–Њ—А–µ—И–љ–Є —Г—А–µ–і–Є–Ш–љ—В–µ—А–љ–µ—В-–њ–Њ–≤—А–Ј—Г–≤–∞—Ъ–µ–Я–Њ—В—А–µ–±–љ–Њ –µ –Є–љ—В–µ—А–љ–µ—В-–њ–Њ–≤—А–Ј—Г–≤–∞—Ъ–µ
–њ—А–µ–Ї—Г —В–Њ—З–Ї–∞—В–∞ –Ј–∞ –њ–Њ–≤—А–Ј—Г–≤–∞—Ъ–µ —Б–Њ Wi-
Fi –љ–∞ OnStar –Є–ї–Є –љ–∞–і–≤–Њ—А–µ—И–µ–љ —Г—А–µ–і,
–љ–∞ –њ—А–Є–Љ–µ—А, –њ–∞–Љ–µ—В–µ–љ —В–µ–ї–µ—Д–Њ–љ.
–Я—А–Є—В–Є—Б–љ–µ—В–µ ;, –∞ –њ–Њ—В–Њ–∞ –Є–Ј–±–µ—А–µ—В–µ
SETTINGS (–Я–Њ—Б—В–∞–≤–Ї–Є) . –Ш–Ј–±–µ—А–µ—В–µ
Wi-Fi –Ј–∞ –і–∞ —Б–µ –њ—А–Є–Ї–∞–ґ–µ –Є–Ј–±–Њ—А–љ–Є–Ї–Њ—В
Wi-Fi.
–£–≤–µ—А–µ—В–µ —Б–µ –і–µ–Ї–∞ Wi-Fi –µ –∞–Ї—В–Є–≤–љ–Њ.
–Ш–Ј–±–µ—А–µ—В–µ –£–њ—А–∞–≤—Г–≤–∞—Ш —Б–Њ –Љ—А–µ–ґ–Є Wi-
Fi –Ј–∞ –і–∞ —Б–µ –њ—А–Є–Ї–∞–ґ–µ –њ–Њ–і–Є–Ј–±–Њ—А–љ–Є–Ї –Ј–∞
–Є–љ—В–µ—А–љ–µ—В-–њ–Њ–≤—А–Ј—Г–≤–∞—Ъ–∞. –Ш–Ј–±–µ—А–µ—В–µ
–Ф–Њ–і–∞—Ш –і—А—Г–≥–∞ –Љ—А–µ–ґ–∞ –Ј–∞ –і–∞
–≤–Њ—Б–њ–Њ—Б—В–∞–≤–Є—В–µ –љ–Њ–≤–Њ –њ–Њ–≤—А–Ј—Г–≤–∞—Ъ–µ.
–°–ї–µ–і–µ—В–µ –≥–Є —Г–њ–∞—В—Б—В–≤–∞—В–∞ –љ–∞ –µ–Ї—А–∞–љ–Њ—В.
–Я—А–µ–Ј–µ–Љ–∞—Ъ–µ –∞–њ–ї–Є–Ї–∞—Ж–Є—Ш–∞
–Я—А–µ–і –і–∞ –Љ–Њ–ґ–∞—В –і–∞ —Б–µ –Ї–Њ—А–Є—Б—В–∞—В
–љ–∞–і–≤–Њ—А–µ—И–љ–Є—В–µ –∞–њ–ї–Є–Ї–∞—Ж–Є–Є —Б–Њ
–Ш–љ—Д–Њ–Ј–∞–±–∞–≤–љ–Є–Њ—В —Б–Є—Б—В–µ–Љ, —В–Є–µ —В—А–µ–±–∞
–і–∞ —Б–µ –њ—А–µ–Ј–µ–Љ–∞—В.
–Я—А–Є—В–Є—Б–љ–µ—В–µ ;, –∞ –њ–Њ—В–Њ–∞ –Є–Ј–±–µ—А–µ—В–µ
SHOP . –Ш–Ј–±–µ—А–µ—В–µ —Ш–∞ –Ї–∞—А—В–Є—З–Ї–∞—В–∞
–њ—А–µ–ї–Є—Б—В–∞—Ш –Ј–∞ –і–∞ –і–Њ–±–Є–µ—В–µ –њ—А–Є—Б—В–∞–њ –і–Њ —Б–Є—В–µ –∞–њ–ї–Є–Ї–∞—Ж–Є–Є —И—В–Њ —Б–µ –і–Њ—Б—В–∞–њ–љ–Є –Ј–∞
–њ—А–µ–Ј–µ–Љ–∞—Ъ–µ. –Ш–Ј–±–µ—А–µ—В–µ —Ш–∞ —Б–∞–Ї–∞—В–∞–∞–њ–ї–Є–Ї–∞—Ж–Є—Ш–∞ –Ј–∞ –і–∞ —Б–µ –њ—А–Є–Ї–∞–ґ–µ
–љ–µ—Ш–Ј–Є–љ–∞—В–∞ –≥–ї–∞–≤–љ–∞ —Б—В—А–∞–љ–Є—Ж–∞, –њ–∞
–Ј–∞–њ–Њ—З–љ–µ—В–µ –≥–Њ –њ—А–µ–Ј–µ–Љ–∞—Ъ–µ—В–Њ.
–Ч–∞–±–µ–ї–µ—И–Ї–∞
–Р–њ–ї–Є–Ї–∞—Ж–Є–Є—В–µ —И—В–Њ —Б–µ –њ—А–µ–Ј–µ–Љ–µ–љ–Є –љ–∞
–Ш–љ—Д–Њ–Ј–∞–±–∞–≤–љ–Є–Њ—В —Б–Є—Б—В–µ–Љ —Б–µ
–і–Њ—Б—В–∞–њ–љ–Є –Є –њ—А–µ–Ї—Г –њ–Њ—З–µ—В–љ–Є–Њ—В
–µ–Ї—А–∞–љ.
–Т–Ї–ї—Г—З—Г–≤–∞—Ъ–µ –∞–њ–ї–Є–Ї–∞—Ж–Є—Ш–∞
–Я—А–Є—В–Є—Б–љ–µ—В–µ ;, –ї–Є–Ј–≥–∞—Ш—В–µ –љ–Є–Ј
—Б—В—А–∞–љ–Є—Ж–Є—В–µ –љ–∞ –њ–Њ—З–µ—В–љ–Є–Њ—В –µ–Ї—А–∞–љ, –∞–Ї–Њ –µ –њ–Њ—В—А–µ–±–љ–Њ, –њ–∞ –Є–Ј–±–µ—А–µ—В–µ —Ш–∞
–њ—А–µ–Ј–µ–Љ–µ–љ–∞—В–∞ –∞–њ–ї–Є–Ї–∞—Ж–Є—Ш–∞ —И—В–Њ
—Б–∞–Ї–∞—В–µ –і–∞ —Ш–∞ –≤–Ї–ї—Г—З–Є—В–µ.–Ч–∞–±–µ–ї–µ—И–Ї–∞
–Т–Њ –Ј–∞–≤–Є—Б–љ–Њ—Б—В –Њ–і –њ—А–µ–Ј–µ–Љ–µ–љ–∞—В–∞
–∞–њ–ї–Є–Ї–∞—Ж–Є—Ш–∞, –Љ–Њ–ґ–љ–Њ –µ –і–∞ –±–Є–і–µ
–њ–Њ—В—А–µ–±–љ–∞ —А–µ–≥–Є—Б—В—А–∞—Ж–Є—Ш–∞ –њ—А–Є –њ—А–≤–Њ—В–Њ –≤–Ї–ї—Г—З—Г–≤–∞—Ъ–µ –љ–∞ –∞–њ–ї–Є–Ї–∞—Ж–Є—Ш–∞—В–∞.
–С—А–Є—И–µ—Ъ–µ –∞–њ–ї–Є–Ї–∞—Ж–Є—Ш–∞
–Я—А–Є—В–Є—Б–љ–µ—В–µ ;, –∞ –њ–Њ—В–Њ–∞ –Є–Ј–±–µ—А–µ—В–µ
SHOP . –Ч–∞ –і–∞ –і–Њ–±–Є–µ—В–µ –њ—А–Є—Б—В–∞–њ –і–Њ
—Б–Є—В–µ –њ—А–µ–Ј–µ–Љ–µ–љ–Є –∞–њ–ї–Є–Ї–∞—Ж–Є–Є,
–Є–Ј–±–µ—А–µ—В–µ —Ш–∞ –Ї–∞—А—В–Є—З–Ї–∞—В–∞ –Ј–∞
–∞–њ–ї–Є–Ї–∞—Ж–Є–Є —И—В–Њ –≤–µ—Ь–µ —Б–µ –њ—А–µ–Ј–µ–Љ–µ–љ–Є.
–Ш–Ј–±–µ—А–µ—В–µ —Ш–∞ —Б–∞–Ї–∞—В–∞ –∞–њ–ї–Є–Ї–∞—Ж–Є—Ш–∞ –Ј–∞
–і–∞ —Б–µ –њ—А–Є–Ї–∞–ґ–µ –љ–µ—Ш–Ј–Є–љ–∞—В–∞ –≥–ї–∞–≤–љ–∞
—Б—В—А–∞–љ–Є—Ж–∞, –њ–∞ –Ј–∞–њ–Њ—З–љ–µ—В–µ –≥–Њ
–±—А–Є—И–µ—Ъ–µ—В–Њ.
–Р–њ–ї–Є–Ї–∞—Ж–Є—Ш–∞—В–∞ —Б–µ –±—А–Є—И–µ –Њ–і
–Ш–љ—Д–Њ–Ј–∞–±–∞–≤–љ–Є–Њ—В —Б–Є—Б—В–µ–Љ.
–Я–Њ—Б—В–∞–≤–Ї–Є
–Ш–љ—В–µ—А–љ–µ—В-–њ–Њ–≤—А–Ј—Г–≤–∞—Ъ–µ
–Я—А–Є—В–Є—Б–љ–µ—В–µ ;, –∞ –њ–Њ—В–Њ–∞ –Є–Ј–±–µ—А–µ—В–µ
SHOP . –Ш–Ј–±–µ—А–µ—В–µ —Ш–∞ –Ї–∞—А—В–Є—З–Ї–∞—В–∞ –Ј–∞
–њ–Њ—Б—В–∞–≤–Ї–Є –Ј–∞ –і–∞ —Б–µ –њ—А–Є–Ї–∞–ґ–µ
–Є–Ј–±–Њ—А–љ–Є–Ї–Њ—В –Ј–∞ –њ–Њ—Б—В–∞–≤–Ї–Є, –њ–∞
–Є–Ј–±–µ—А–µ—В–µ —Ш–∞ —Б—В–∞–≤–Ї–∞—В–∞ –Ј–∞ –Љ—А–µ–ґ–Є –Њ–і
–Є–Ј–±–Њ—А–љ–Є–Ї–Њ—В.
–Р–Ї—В–Є–≤–Є—А–∞—Ш—В–µ —Ш–∞ —Б–∞–Ї–∞–љ–∞—В–∞ –Љ—А–µ–ґ–∞.
Page 45 of 177
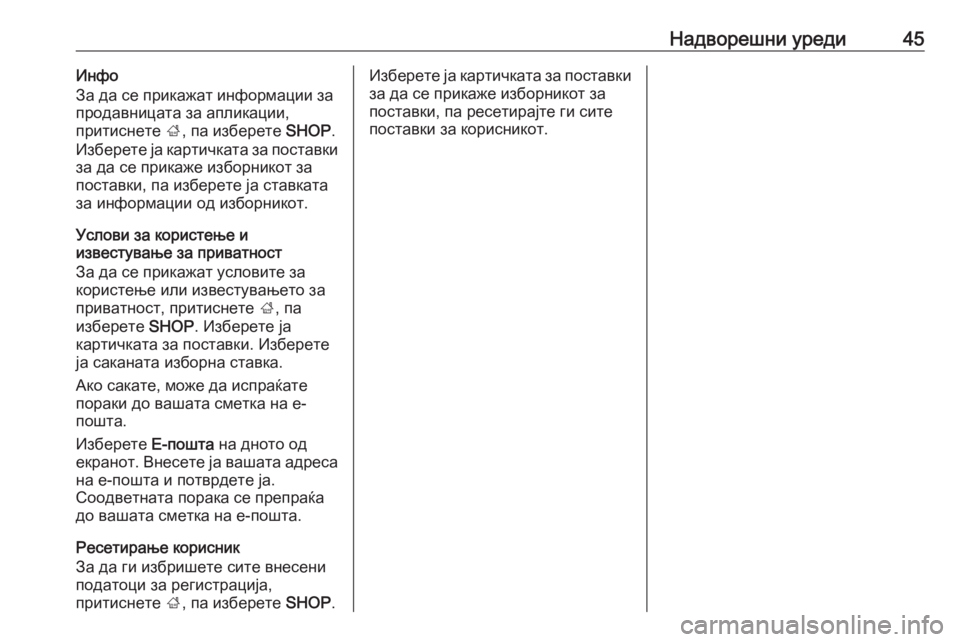
–Э–∞–і–≤–Њ—А–µ—И–љ–Є —Г—А–µ–і–Є45–Ш–љ—Д–Њ
–Ч–∞ –і–∞ —Б–µ –њ—А–Є–Ї–∞–ґ–∞—В –Є–љ—Д–Њ—А–Љ–∞—Ж–Є–Є –Ј–∞
–њ—А–Њ–і–∞–≤–љ–Є—Ж–∞—В–∞ –Ј–∞ –∞–њ–ї–Є–Ї–∞—Ж–Є–Є,
–њ—А–Є—В–Є—Б–љ–µ—В–µ ;, –њ–∞ –Є–Ј–±–µ—А–µ—В–µ SHOP.
–Ш–Ј–±–µ—А–µ—В–µ —Ш–∞ –Ї–∞—А—В–Є—З–Ї–∞—В–∞ –Ј–∞ –њ–Њ—Б—В–∞–≤–Ї–Є
–Ј–∞ –і–∞ —Б–µ –њ—А–Є–Ї–∞–ґ–µ –Є–Ј–±–Њ—А–љ–Є–Ї–Њ—В –Ј–∞
–њ–Њ—Б—В–∞–≤–Ї–Є, –њ–∞ –Є–Ј–±–µ—А–µ—В–µ —Ш–∞ —Б—В–∞–≤–Ї–∞—В–∞ –Ј–∞ –Є–љ—Д–Њ—А–Љ–∞—Ж–Є–Є –Њ–і –Є–Ј–±–Њ—А–љ–Є–Ї–Њ—В.
–£—Б–ї–Њ–≤–Є –Ј–∞ –Ї–Њ—А–Є—Б—В–µ—Ъ–µ –Є
–Є–Ј–≤–µ—Б—В—Г–≤–∞—Ъ–µ –Ј–∞ –њ—А–Є–≤–∞—В–љ–Њ—Б—В
–Ч–∞ –і–∞ —Б–µ –њ—А–Є–Ї–∞–ґ–∞—В —Г—Б–ї–Њ–≤–Є—В–µ –Ј–∞
–Ї–Њ—А–Є—Б—В–µ—Ъ–µ –Є–ї–Є –Є–Ј–≤–µ—Б—В—Г–≤–∞—Ъ–µ—В–Њ –Ј–∞
–њ—А–Є–≤–∞—В–љ–Њ—Б—В, –њ—А–Є—В–Є—Б–љ–µ—В–µ ;, –њ–∞
–Є–Ј–±–µ—А–µ—В–µ SHOP. –Ш–Ј–±–µ—А–µ—В–µ —Ш–∞
–Ї–∞—А—В–Є—З–Ї–∞—В–∞ –Ј–∞ –њ–Њ—Б—В–∞–≤–Ї–Є. –Ш–Ј–±–µ—А–µ—В–µ
—Ш–∞ —Б–∞–Ї–∞–љ–∞—В–∞ –Є–Ј–±–Њ—А–љ–∞ —Б—В–∞–≤–Ї–∞.
–Р–Ї–Њ —Б–∞–Ї–∞—В–µ, –Љ–Њ–ґ–µ –і–∞ –Є—Б–њ—А–∞—Ь–∞—В–µ
–њ–Њ—А–∞–Ї–Є –і–Њ –≤–∞—И–∞—В–∞ —Б–Љ–µ—В–Ї–∞ –љ–∞ –µ-
–њ–Њ—И—В–∞.
–Ш–Ј–±–µ—А–µ—В–µ –Х-–њ–Њ—И—В–∞ –љ–∞ –і–љ–Њ—В–Њ –Њ–і
–µ–Ї—А–∞–љ–Њ—В. –Т–љ–µ—Б–µ—В–µ —Ш–∞ –≤–∞—И–∞—В–∞ –∞–і—А–µ—Б–∞
–љ–∞ –µ-–њ–Њ—И—В–∞ –Є –њ–Њ—В–≤—А–і–µ—В–µ —Ш–∞.
–°–Њ–Њ–і–≤–µ—В–љ–∞—В–∞ –њ–Њ—А–∞–Ї–∞ —Б–µ –њ—А–µ–њ—А–∞—Ь–∞
–і–Њ –≤–∞—И–∞—В–∞ —Б–Љ–µ—В–Ї–∞ –љ–∞ –µ-–њ–Њ—И—В–∞.
–†–µ—Б–µ—В–Є—А–∞—Ъ–µ –Ї–Њ—А–Є—Б–љ–Є–Ї
–Ч–∞ –і–∞ –≥–Є –Є–Ј–±—А–Є—И–µ—В–µ —Б–Є—В–µ –≤–љ–µ—Б–µ–љ–Є
–њ–Њ–і–∞—В–Њ—Ж–Є –Ј–∞ —А–µ–≥–Є—Б—В—А–∞—Ж–Є—Ш–∞,
–њ—А–Є—В–Є—Б–љ–µ—В–µ ;, –њ–∞ –Є–Ј–±–µ—А–µ—В–µ SHOP.–Ш–Ј–±–µ—А–µ—В–µ —Ш–∞ –Ї–∞—А—В–Є—З–Ї–∞—В–∞ –Ј–∞ –њ–Њ—Б—В–∞–≤–Ї–Є
–Ј–∞ –і–∞ —Б–µ –њ—А–Є–Ї–∞–ґ–µ –Є–Ј–±–Њ—А–љ–Є–Ї–Њ—В –Ј–∞
–њ–Њ—Б—В–∞–≤–Ї–Є, –њ–∞ —А–µ—Б–µ—В–Є—А–∞—Ш—В–µ –≥–Є —Б–Є—В–µ
–њ–Њ—Б—В–∞–≤–Ї–Є –Ј–∞ –Ї–Њ—А–Є—Б–љ–Є–Ї–Њ—В.
Page 46 of 177
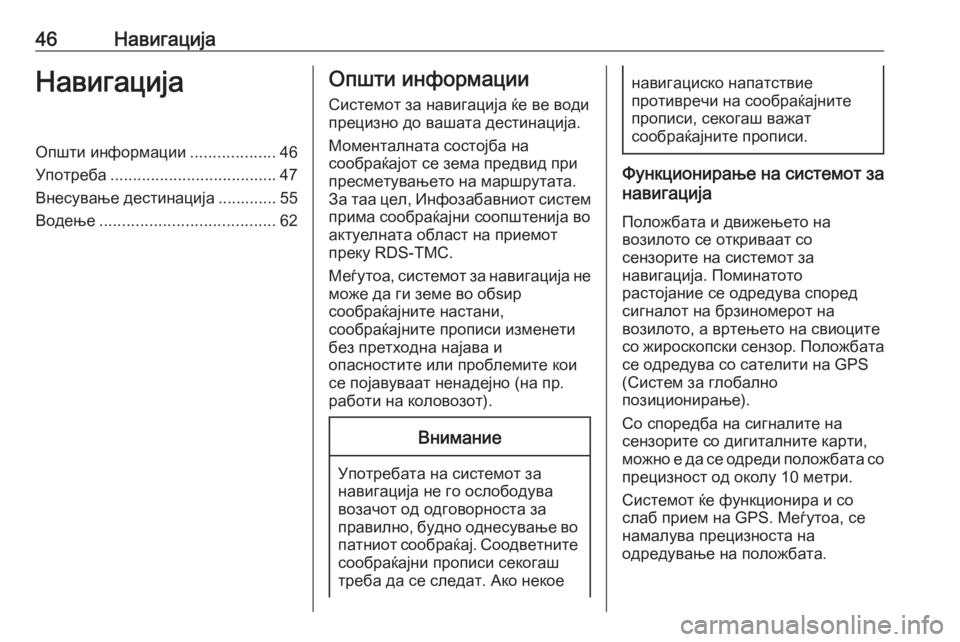
46–Э–∞–≤–Є–≥–∞—Ж–Є—Ш–∞–Э–∞–≤–Є–≥–∞—Ж–Є—Ш–∞–Ю–њ—И—В–Є –Є–љ—Д–Њ—А–Љ–∞—Ж–Є–Є...................46
–£–њ–Њ—В—А–µ–±–∞ ..................................... 47
–Т–љ–µ—Б—Г–≤–∞—Ъ–µ –і–µ—Б—В–Є–љ–∞—Ж–Є—Ш–∞ ............. 55
–Т–Њ–і–µ—Ъ–µ ....................................... 62–Ю–њ—И—В–Є –Є–љ—Д–Њ—А–Љ–∞—Ж–Є–Є
–°–Є—Б—В–µ–Љ–Њ—В –Ј–∞ –љ–∞–≤–Є–≥–∞—Ж–Є—Ш–∞ —Ь–µ –≤–µ –≤–Њ–і–Є
–њ—А–µ—Ж–Є–Ј–љ–Њ –і–Њ –≤–∞—И–∞—В–∞ –і–µ—Б—В–Є–љ–∞—Ж–Є—Ш–∞.
–Ь–Њ–Љ–µ–љ—В–∞–ї–љ–∞—В–∞ —Б–Њ—Б—В–Њ—Ш–±–∞ –љ–∞
—Б–Њ–Њ–±—А–∞—Ь–∞—Ш–Њ—В —Б–µ –Ј–µ–Љ–∞ –њ—А–µ–і–≤–Є–і –њ—А–Є
–њ—А–µ—Б–Љ–µ—В—Г–≤–∞—Ъ–µ—В–Њ –љ–∞ –Љ–∞—А—И—А—Г—В–∞—В–∞.
–Ч–∞ —В–∞–∞ —Ж–µ–ї, –Ш–љ—Д–Њ–Ј–∞–±–∞–≤–љ–Є–Њ—В —Б–Є—Б—В–µ–Љ
–њ—А–Є–Љ–∞ —Б–Њ–Њ–±—А–∞—Ь–∞—Ш–љ–Є —Б–Њ–Њ–њ—И—В–µ–љ–Є—Ш–∞ –≤–Њ
–∞–Ї—В—Г–µ–ї–љ–∞—В–∞ –Њ–±–ї–∞—Б—В –љ–∞ –њ—А–Є–µ–Љ–Њ—В
–њ—А–µ–Ї—Г RDS-TMC.
–Ь–µ—У—Г—В–Њ–∞, —Б–Є—Б—В–µ–Љ–Њ—В –Ј–∞ –љ–∞–≤–Є–≥–∞—Ж–Є—Ш–∞ –љ–µ –Љ–Њ–ґ–µ –і–∞ –≥–Є –Ј–µ–Љ–µ –≤–Њ –Њ–±—Х–Є—А
—Б–Њ–Њ–±—А–∞—Ь–∞—Ш–љ–Є—В–µ –љ–∞—Б—В–∞–љ–Є,
—Б–Њ–Њ–±—А–∞—Ь–∞—Ш–љ–Є—В–µ –њ—А–Њ–њ–Є—Б–Є –Є–Ј–Љ–µ–љ–µ—В–Є
–±–µ–Ј –њ—А–µ—В—Е–Њ–і–љ–∞ –љ–∞—Ш–∞–≤–∞ –Є
–Њ–њ–∞—Б–љ–Њ—Б—В–Є—В–µ –Є–ї–Є –њ—А–Њ–±–ї–µ–Љ–Є—В–µ –Ї–Њ–Є
—Б–µ –њ–Њ—Ш–∞–≤—Г–≤–∞–∞—В –љ–µ–љ–∞–і–µ—Ш–љ–Њ (–љ–∞ –њ—А.
—А–∞–±–Њ—В–Є –љ–∞ –Ї–Њ–ї–Њ–≤–Њ–Ј–Њ—В).–Т–љ–Є–Љ–∞–љ–Є–µ
–£–њ–Њ—В—А–µ–±–∞—В–∞ –љ–∞ —Б–Є—Б—В–µ–Љ–Њ—В –Ј–∞
–љ–∞–≤–Є–≥–∞—Ж–Є—Ш–∞ –љ–µ –≥–Њ –Њ—Б–ї–Њ–±–Њ–і—Г–≤–∞
–≤–Њ–Ј–∞—З–Њ—В –Њ–і –Њ–і–≥–Њ–≤–Њ—А–љ–Њ—Б—В–∞ –Ј–∞
–њ—А–∞–≤–Є–ї–љ–Њ, –±—Г–і–љ–Њ –Њ–і–љ–µ—Б—Г–≤–∞—Ъ–µ –≤–Њ –њ–∞—В–љ–Є–Њ—В —Б–Њ–Њ–±—А–∞—Ь–∞—Ш. –°–Њ–Њ–і–≤–µ—В–љ–Є—В–µ
—Б–Њ–Њ–±—А–∞—Ь–∞—Ш–љ–Є –њ—А–Њ–њ–Є—Б–Є —Б–µ–Ї–Њ–≥–∞—И
—В—А–µ–±–∞ –і–∞ —Б–µ —Б–ї–µ–і–∞—В. –Р–Ї–Њ –љ–µ–Ї–Њ–µ
–љ–∞–≤–Є–≥–∞—Ж–Є—Б–Ї–Њ –љ–∞–њ–∞—В—Б—В–≤–Є–µ
–њ—А–Њ—В–Є–≤—А–µ—З–Є –љ–∞ —Б–Њ–Њ–±—А–∞—Ь–∞—Ш–љ–Є—В–µ
–њ—А–Њ–њ–Є—Б–Є, —Б–µ–Ї–Њ–≥–∞—И –≤–∞–ґ–∞—В
—Б–Њ–Њ–±—А–∞—Ь–∞—Ш–љ–Є—В–µ –њ—А–Њ–њ–Є—Б–Є.
–§—Г–љ–Ї—Ж–Є–Њ–љ–Є—А–∞—Ъ–µ –љ–∞ —Б–Є—Б—В–µ–Љ–Њ—В –Ј–∞
–љ–∞–≤–Є–≥–∞—Ж–Є—Ш–∞
–Я–Њ–ї–Њ–ґ–±–∞—В–∞ –Є –і–≤–Є–ґ–µ—Ъ–µ—В–Њ –љ–∞
–≤–Њ–Ј–Є–ї–Њ—В–Њ —Б–µ –Њ—В–Ї—А–Є–≤–∞–∞—В —Б–Њ
—Б–µ–љ–Ј–Њ—А–Є—В–µ –љ–∞ —Б–Є—Б—В–µ–Љ–Њ—В –Ј–∞
–љ–∞–≤–Є–≥–∞—Ж–Є—Ш–∞. –Я–Њ–Љ–Є–љ–∞—В–Њ—В–Њ
—А–∞—Б—В–Њ—Ш–∞–љ–Є–µ —Б–µ –Њ–і—А–µ–і—Г–≤–∞ —Б–њ–Њ—А–µ–і
—Б–Є–≥–љ–∞–ї–Њ—В –љ–∞ –±—А–Ј–Є–љ–Њ–Љ–µ—А–Њ—В –љ–∞
–≤–Њ–Ј–Є–ї–Њ—В–Њ, –∞ –≤—А—В–µ—Ъ–µ—В–Њ –љ–∞ —Б–≤–Є–Њ—Ж–Є—В–µ
—Б–Њ –ґ–Є—А–Њ—Б–Ї–Њ–њ—Б–Ї–Є —Б–µ–љ–Ј–Њ—А. –Я–Њ–ї–Њ–ґ–±–∞—В–∞ —Б–µ –Њ–і—А–µ–і—Г–≤–∞ —Б–Њ —Б–∞—В–µ–ї–Є—В–Є –љ–∞ GPS
(–°–Є—Б—В–µ–Љ –Ј–∞ –≥–ї–Њ–±–∞–ї–љ–Њ
–њ–Њ–Ј–Є—Ж–Є–Њ–љ–Є—А–∞—Ъ–µ).
–°–Њ —Б–њ–Њ—А–µ–і–±–∞ –љ–∞ —Б–Є–≥–љ–∞–ї–Є—В–µ –љ–∞
—Б–µ–љ–Ј–Њ—А–Є—В–µ —Б–Њ –і–Є–≥–Є—В–∞–ї–љ–Є—В–µ –Ї–∞—А—В–Є,
–Љ–Њ–ґ–љ–Њ –µ –і–∞ —Б–µ –Њ–і—А–µ–і–Є –њ–Њ–ї–Њ–ґ–±–∞—В–∞ —Б–Њ –њ—А–µ—Ж–Є–Ј–љ–Њ—Б—В –Њ–і –Њ–Ї–Њ–ї—Г 10 –Љ–µ—В—А–Є.
–°–Є—Б—В–µ–Љ–Њ—В —Ь–µ —Д—Г–љ–Ї—Ж–Є–Њ–љ–Є—А–∞ –Є —Б–Њ
—Б–ї–∞–± –њ—А–Є–µ–Љ –љ–∞ GPS. –Ь–µ—У—Г—В–Њ–∞, —Б–µ
–љ–∞–Љ–∞–ї—Г–≤–∞ –њ—А–µ—Ж–Є–Ј–љ–Њ—Б—В–∞ –љ–∞
–Њ–і—А–µ–і—Г–≤–∞—Ъ–µ –љ–∞ –њ–Њ–ї–Њ–ґ–±–∞—В–∞.
Page 47 of 177
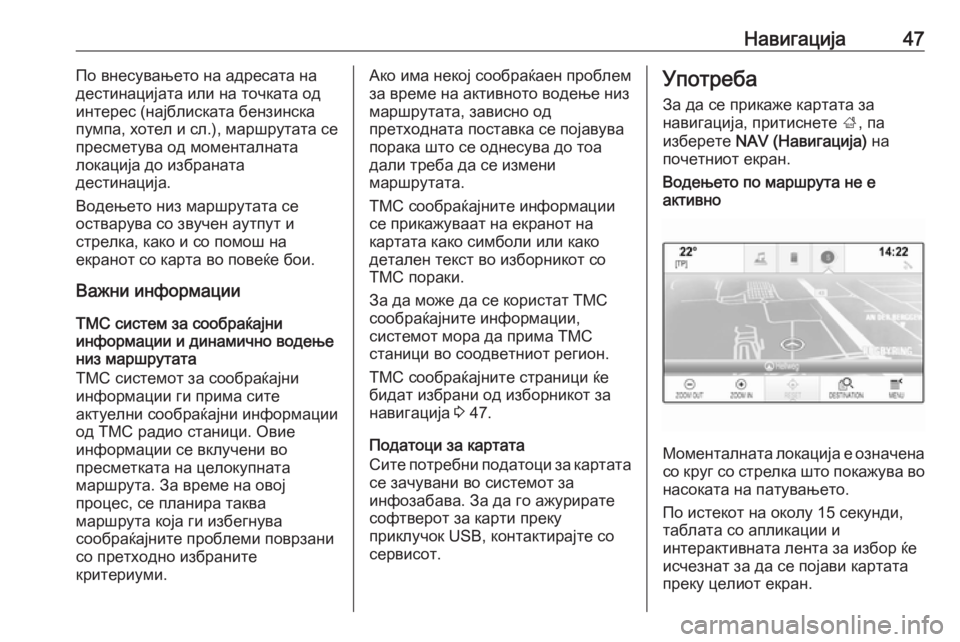
–Э–∞–≤–Є–≥–∞—Ж–Є—Ш–∞47–Я–Њ –≤–љ–µ—Б—Г–≤–∞—Ъ–µ—В–Њ –љ–∞ –∞–і—А–µ—Б–∞—В–∞ –љ–∞
–і–µ—Б—В–Є–љ–∞—Ж–Є—Ш–∞—В–∞ –Є–ї–Є –љ–∞ —В–Њ—З–Ї–∞—В–∞ –Њ–і –Є–љ—В–µ—А–µ—Б (–љ–∞—Ш–±–ї–Є—Б–Ї–∞—В–∞ –±–µ–љ–Ј–Є–љ—Б–Ї–∞
–њ—Г–Љ–њ–∞, —Е–Њ—В–µ–ї –Є —Б–ї.), –Љ–∞—А—И—А—Г—В–∞—В–∞ —Б–µ
–њ—А–µ—Б–Љ–µ—В—Г–≤–∞ –Њ–і –Љ–Њ–Љ–µ–љ—В–∞–ї–љ–∞—В–∞
–ї–Њ–Ї–∞—Ж–Є—Ш–∞ –і–Њ –Є–Ј–±—А–∞–љ–∞—В–∞
–і–µ—Б—В–Є–љ–∞—Ж–Є—Ш–∞.
–Т–Њ–і–µ—Ъ–µ—В–Њ –љ–Є–Ј –Љ–∞—А—И—А—Г—В–∞—В–∞ —Б–µ
–Њ—Б—В–≤–∞—А—Г–≤–∞ —Б–Њ –Ј–≤—Г—З–µ–љ –∞—Г—В–њ—Г—В –Є
—Б—В—А–µ–ї–Ї–∞, –Ї–∞–Ї–Њ –Є —Б–Њ –њ–Њ–Љ–Њ—И –љ–∞
–µ–Ї—А–∞–љ–Њ—В —Б–Њ –Ї–∞—А—В–∞ –≤–Њ –њ–Њ–≤–µ—Ь–µ –±–Њ–Є.
–Т–∞–ґ–љ–Є –Є–љ—Д–Њ—А–Љ–∞—Ж–Є–Є
TMC —Б–Є—Б—В–µ–Љ –Ј–∞ —Б–Њ–Њ–±—А–∞—Ь–∞—Ш–љ–Є
–Є–љ—Д–Њ—А–Љ–∞—Ж–Є–Є –Є –і–Є–љ–∞–Љ–Є—З–љ–Њ –≤–Њ–і–µ—Ъ–µ
–љ–Є–Ј –Љ–∞—А—И—А—Г—В–∞—В–∞
TMC —Б–Є—Б—В–µ–Љ–Њ—В –Ј–∞ —Б–Њ–Њ–±—А–∞—Ь–∞—Ш–љ–Є
–Є–љ—Д–Њ—А–Љ–∞—Ж–Є–Є –≥–Є –њ—А–Є–Љ–∞ —Б–Є—В–µ
–∞–Ї—В—Г–µ–ї–љ–Є —Б–Њ–Њ–±—А–∞—Ь–∞—Ш–љ–Є –Є–љ—Д–Њ—А–Љ–∞—Ж–Є–Є
–Њ–і TMC —А–∞–і–Є–Њ —Б—В–∞–љ–Є—Ж–Є. –Ю–≤–Є–µ
–Є–љ—Д–Њ—А–Љ–∞—Ж–Є–Є —Б–µ –≤–Ї–ї—Г—З–µ–љ–Є –≤–Њ
–њ—А–µ—Б–Љ–µ—В–Ї–∞—В–∞ –љ–∞ —Ж–µ–ї–Њ–Ї—Г–њ–љ–∞—В–∞
–Љ–∞—А—И—А—Г—В–∞. –Ч–∞ –≤—А–µ–Љ–µ –љ–∞ –Њ–≤–Њ—Ш
–њ—А–Њ—Ж–µ—Б, —Б–µ –њ–ї–∞–љ–Є—А–∞ —В–∞–Ї–≤–∞
–Љ–∞—А—И—А—Г—В–∞ –Ї–Њ—Ш–∞ –≥–Є –Є–Ј–±–µ–≥–љ—Г–≤–∞
—Б–Њ–Њ–±—А–∞—Ь–∞—Ш–љ–Є—В–µ –њ—А–Њ–±–ї–µ–Љ–Є –њ–Њ–≤—А–Ј–∞–љ–Є —Б–Њ –њ—А–µ—В—Е–Њ–і–љ–Њ –Є–Ј–±—А–∞–љ–Є—В–µ
–Ї—А–Є—В–µ—А–Є—Г–Љ–Є.–Р–Ї–Њ –Є–Љ–∞ –љ–µ–Ї–Њ—Ш —Б–Њ–Њ–±—А–∞—Ь–∞–µ–љ –њ—А–Њ–±–ї–µ–Љ
–Ј–∞ –≤—А–µ–Љ–µ –љ–∞ –∞–Ї—В–Є–≤–љ–Њ—В–Њ –≤–Њ–і–µ—Ъ–µ –љ–Є–Ј
–Љ–∞—А—И—А—Г—В–∞—В–∞, –Ј–∞–≤–Є—Б–љ–Њ –Њ–і
–њ—А–µ—В—Е–Њ–і–љ–∞—В–∞ –њ–Њ—Б—В–∞–≤–Ї–∞ —Б–µ –њ–Њ—Ш–∞–≤—Г–≤–∞
–њ–Њ—А–∞–Ї–∞ —И—В–Њ —Б–µ –Њ–і–љ–µ—Б—Г–≤–∞ –і–Њ —В–Њ–∞
–і–∞–ї–Є —В—А–µ–±–∞ –і–∞ —Б–µ –Є–Ј–Љ–µ–љ–Є
–Љ–∞—А—И—А—Г—В–∞—В–∞.
TMC —Б–Њ–Њ–±—А–∞—Ь–∞—Ш–љ–Є—В–µ –Є–љ—Д–Њ—А–Љ–∞—Ж–Є–Є
—Б–µ –њ—А–Є–Ї–∞–ґ—Г–≤–∞–∞—В –љ–∞ –µ–Ї—А–∞–љ–Њ—В –љ–∞
–Ї–∞—А—В–∞—В–∞ –Ї–∞–Ї–Њ —Б–Є–Љ–±–Њ–ї–Є –Є–ї–Є –Ї–∞–Ї–Њ
–і–µ—В–∞–ї–µ–љ —В–µ–Ї—Б—В –≤–Њ –Є–Ј–±–Њ—А–љ–Є–Ї–Њ—В —Б–Њ
–Ґ–Ь–° –њ–Њ—А–∞–Ї–Є.
–Ч–∞ –і–∞ –Љ–Њ–ґ–µ –і–∞ —Б–µ –Ї–Њ—А–Є—Б—В–∞—В TMC
—Б–Њ–Њ–±—А–∞—Ь–∞—Ш–љ–Є—В–µ –Є–љ—Д–Њ—А–Љ–∞—Ж–Є–Є,
—Б–Є—Б—В–µ–Љ–Њ—В –Љ–Њ—А–∞ –і–∞ –њ—А–Є–Љ–∞ TMC
—Б—В–∞–љ–Є—Ж–Є –≤–Њ —Б–Њ–Њ–і–≤–µ—В–љ–Є–Њ—В —А–µ–≥–Є–Њ–љ.
–Ґ–Ь–° —Б–Њ–Њ–±—А–∞—Ь–∞—Ш–љ–Є—В–µ —Б—В—А–∞–љ–Є—Ж–Є —Ь–µ
–±–Є–і–∞—В –Є–Ј–±—А–∞–љ–Є –Њ–і –Є–Ј–±–Њ—А–љ–Є–Ї–Њ—В –Ј–∞
–љ–∞–≤–Є–≥–∞—Ж–Є—Ш–∞ 3 47.
–Я–Њ–і–∞—В–Њ—Ж–Є –Ј–∞ –Ї–∞—А—В–∞—В–∞ –°–Є—В–µ –њ–Њ—В—А–µ–±–љ–Є –њ–Њ–і–∞—В–Њ—Ж–Є –Ј–∞ –Ї–∞—А—В–∞—В–∞ —Б–µ –Ј–∞—З—Г–≤–∞–љ–Є –≤–Њ —Б–Є—Б—В–µ–Љ–Њ—В –Ј–∞
–Є–љ—Д–Њ–Ј–∞–±–∞–≤–∞. –Ч–∞ –і–∞ –≥–Њ –∞–ґ—Г—А–Є—А–∞—В–µ
—Б–Њ—Д—В–≤–µ—А–Њ—В –Ј–∞ –Ї–∞—А—В–Є –њ—А–µ–Ї—Г
–њ—А–Є–Ї–ї—Г—З–Њ–Ї USB, –Ї–Њ–љ—В–∞–Ї—В–Є—А–∞—Ш—В–µ —Б–Њ
—Б–µ—А–≤–Є—Б–Њ—В.–£–њ–Њ—В—А–µ–±–∞
–Ч–∞ –і–∞ —Б–µ –њ—А–Є–Ї–∞–ґ–µ –Ї–∞—А—В–∞—В–∞ –Ј–∞
–љ–∞–≤–Є–≥–∞—Ж–Є—Ш–∞, –њ—А–Є—В–Є—Б–љ–µ—В–µ ;, –њ–∞
–Є–Ј–±–µ—А–µ—В–µ NAV (–Э–∞–≤–Є–≥–∞—Ж–Є—Ш–∞) –љ–∞
–њ–Њ—З–µ—В–љ–Є–Њ—В –µ–Ї—А–∞–љ.–Т–Њ–і–µ—Ъ–µ—В–Њ –њ–Њ –Љ–∞—А—И—А—Г—В–∞ –љ–µ –µ
–∞–Ї—В–Є–≤–љ–Њ
–Ь–Њ–Љ–µ–љ—В–∞–ї–љ–∞—В–∞ –ї–Њ–Ї–∞—Ж–Є—Ш–∞ –µ –Њ–Ј–љ–∞—З–µ–љ–∞ —Б–Њ –Ї—А—Г–≥ —Б–Њ —Б—В—А–µ–ї–Ї–∞ —И—В–Њ –њ–Њ–Ї–∞–ґ—Г–≤–∞ –≤–Њ
–љ–∞—Б–Њ–Ї–∞—В–∞ –љ–∞ –њ–∞—В—Г–≤–∞—Ъ–µ—В–Њ.
–Я–Њ –Є—Б—В–µ–Ї–Њ—В –љ–∞ –Њ–Ї–Њ–ї—Г 15 —Б–µ–Ї—Г–љ–і–Є,
—В–∞–±–ї–∞—В–∞ —Б–Њ –∞–њ–ї–Є–Ї–∞—Ж–Є–Є –Є
–Є–љ—В–µ—А–∞–Ї—В–Є–≤–љ–∞—В–∞ –ї–µ–љ—В–∞ –Ј–∞ –Є–Ј–±–Њ—А —Ь–µ
–Є—Б—З–µ–Ј–љ–∞—В –Ј–∞ –і–∞ —Б–µ –њ–Њ—Ш–∞–≤–Є –Ї–∞—А—В–∞—В–∞
–њ—А–µ–Ї—Г —Ж–µ–ї–Є–Њ—В –µ–Ї—А–∞–љ.
Page 48 of 177
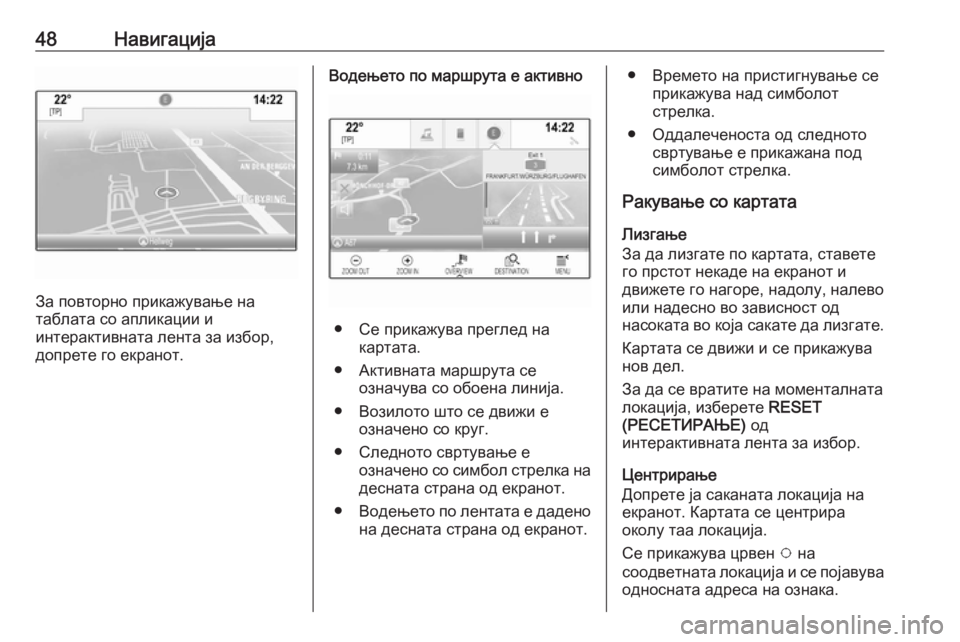
48–Э–∞–≤–Є–≥–∞—Ж–Є—Ш–∞
–Ч–∞ –њ–Њ–≤—В–Њ—А–љ–Њ –њ—А–Є–Ї–∞–ґ—Г–≤–∞—Ъ–µ –љ–∞
—В–∞–±–ї–∞—В–∞ —Б–Њ –∞–њ–ї–Є–Ї–∞—Ж–Є–Є –Є
–Є–љ—В–µ—А–∞–Ї—В–Є–≤–љ–∞—В–∞ –ї–µ–љ—В–∞ –Ј–∞ –Є–Ј–±–Њ—А, –і–Њ–њ—А–µ—В–µ –≥–Њ –µ–Ї—А–∞–љ–Њ—В.
–Т–Њ–і–µ—Ъ–µ—В–Њ –њ–Њ –Љ–∞—А—И—А—Г—В–∞ –µ –∞–Ї—В–Є–≤–љ–Њ
вЧП –°–µ –њ—А–Є–Ї–∞–ґ—Г–≤–∞ –њ—А–µ–≥–ї–µ–і –љ–∞ –Ї–∞—А—В–∞—В–∞.
вЧП –Р–Ї—В–Є–≤–љ–∞—В–∞ –Љ–∞—А—И—А—Г—В–∞ —Б–µ –Њ–Ј–љ–∞—З—Г–≤–∞ —Б–Њ –Њ–±–Њ–µ–љ–∞ –ї–Є–љ–Є—Ш–∞.
вЧП –Т–Њ–Ј–Є–ї–Њ—В–Њ —И—В–Њ —Б–µ –і–≤–Є–ґ–Є –µ –Њ–Ј–љ–∞—З–µ–љ–Њ —Б–Њ –Ї—А—Г–≥.
вЧП –°–ї–µ–і–љ–Њ—В–Њ —Б–≤—А—В—Г–≤–∞—Ъ–µ –µ –Њ–Ј–љ–∞—З–µ–љ–Њ —Б–Њ —Б–Є–Љ–±–Њ–ї —Б—В—А–µ–ї–Ї–∞ –љ–∞
–і–µ—Б–љ–∞—В–∞ —Б—В—А–∞–љ–∞ –Њ–і –µ–Ї—А–∞–љ–Њ—В.
вЧП –Т–Њ–і–µ—Ъ–µ—В–Њ –њ–Њ –ї–µ–љ—В–∞—В–∞ –µ –і–∞–і–µ–љ–Њ
–љ–∞ –і–µ—Б–љ–∞—В–∞ —Б—В—А–∞–љ–∞ –Њ–і –µ–Ї—А–∞–љ–Њ—В.
вЧП –Т—А–µ–Љ–µ—В–Њ –љ–∞ –њ—А–Є—Б—В–Є–≥–љ—Г–≤–∞—Ъ–µ —Б–µ –њ—А–Є–Ї–∞–ґ—Г–≤–∞ –љ–∞–і —Б–Є–Љ–±–Њ–ї–Њ—В
—Б—В—А–µ–ї–Ї–∞.
вЧП –Ю–і–і–∞–ї–µ—З–µ–љ–Њ—Б—В–∞ –Њ–і —Б–ї–µ–і–љ–Њ—В–Њ —Б–≤—А—В—Г–≤–∞—Ъ–µ –µ –њ—А–Є–Ї–∞–ґ–∞–љ–∞ –њ–Њ–і
—Б–Є–Љ–±–Њ–ї–Њ—В —Б—В—А–µ–ї–Ї–∞.
–†–∞–Ї—Г–≤–∞—Ъ–µ —Б–Њ –Ї–∞—А—В–∞—В–∞
–Ы–Є–Ј–≥–∞—Ъ–µ
–Ч–∞ –і–∞ –ї–Є–Ј–≥–∞—В–µ –њ–Њ –Ї–∞—А—В–∞—В–∞, —Б—В–∞–≤–µ—В–µ –≥–Њ –њ—А—Б—В–Њ—В –љ–µ–Ї–∞–і–µ –љ–∞ –µ–Ї—А–∞–љ–Њ—В –Є
–і–≤–Є–ґ–µ—В–µ –≥–Њ –љ–∞–≥–Њ—А–µ, –љ–∞–і–Њ–ї—Г, –љ–∞–ї–µ–≤–Њ
–Є–ї–Є –љ–∞–і–µ—Б–љ–Њ –≤–Њ –Ј–∞–≤–Є—Б–љ–Њ—Б—В –Њ–і
–љ–∞—Б–Њ–Ї–∞—В–∞ –≤–Њ –Ї–Њ—Ш–∞ —Б–∞–Ї–∞—В–µ –і–∞ –ї–Є–Ј–≥–∞—В–µ.
–Ъ–∞—А—В–∞—В–∞ —Б–µ –і–≤–Є–ґ–Є –Є —Б–µ –њ—А–Є–Ї–∞–ґ—Г–≤–∞
–љ–Њ–≤ –і–µ–ї.
–Ч–∞ –і–∞ —Б–µ –≤—А–∞—В–Є—В–µ –љ–∞ –Љ–Њ–Љ–µ–љ—В–∞–ї–љ–∞—В–∞ –ї–Њ–Ї–∞—Ж–Є—Ш–∞, –Є–Ј–±–µ—А–µ—В–µ RESET
(–†–Х–°–Х–Ґ–Ш–†–Р–К–Х) –Њ–і
–Є–љ—В–µ—А–∞–Ї—В–Є–≤–љ–∞—В–∞ –ї–µ–љ—В–∞ –Ј–∞ –Є–Ј–±–Њ—А.
–¶–µ–љ—В—А–Є—А–∞—Ъ–µ
–Ф–Њ–њ—А–µ—В–µ —Ш–∞ —Б–∞–Ї–∞–љ–∞—В–∞ –ї–Њ–Ї–∞—Ж–Є—Ш–∞ –љ–∞
–µ–Ї—А–∞–љ–Њ—В. –Ъ–∞—А—В–∞—В–∞ —Б–µ —Ж–µ–љ—В—А–Є—А–∞
–Њ–Ї–Њ–ї—Г —В–∞–∞ –ї–Њ–Ї–∞—Ж–Є—Ш–∞.
–°–µ –њ—А–Є–Ї–∞–ґ—Г–≤–∞ —Ж—А–≤–µ–љ v –љ–∞
—Б–Њ–Њ–і–≤–µ—В–љ–∞—В–∞ –ї–Њ–Ї–∞—Ж–Є—Ш–∞ –Є —Б–µ –њ–Њ—Ш–∞–≤—Г–≤–∞ –Њ–і–љ–Њ—Б–љ–∞—В–∞ –∞–і—А–µ—Б–∞ –љ–∞ –Њ–Ј–љ–∞–Ї–∞.
Page 49 of 177
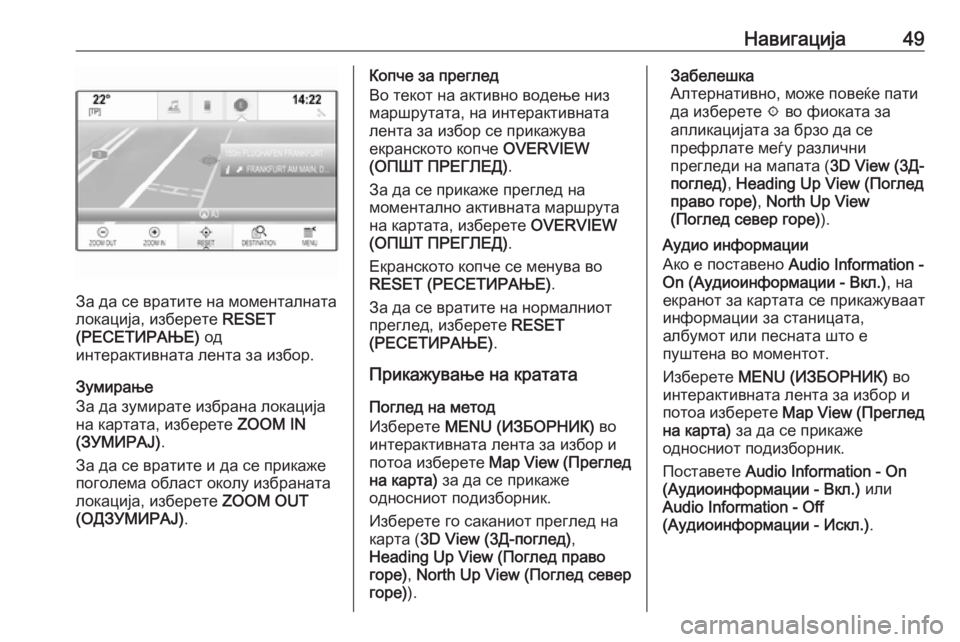
–Э–∞–≤–Є–≥–∞—Ж–Є—Ш–∞49
–Ч–∞ –і–∞ —Б–µ –≤—А–∞—В–Є—В–µ –љ–∞ –Љ–Њ–Љ–µ–љ—В–∞–ї–љ–∞—В–∞
–ї–Њ–Ї–∞—Ж–Є—Ш–∞, –Є–Ј–±–µ—А–µ—В–µ RESET
(–†–Х–°–Х–Ґ–Ш–†–Р–К–Х) –Њ–і
–Є–љ—В–µ—А–∞–Ї—В–Є–≤–љ–∞—В–∞ –ї–µ–љ—В–∞ –Ј–∞ –Є–Ј–±–Њ—А.
–Ч—Г–Љ–Є—А–∞—Ъ–µ
–Ч–∞ –і–∞ –Ј—Г–Љ–Є—А–∞—В–µ –Є–Ј–±—А–∞–љ–∞ –ї–Њ–Ї–∞—Ж–Є—Ш–∞
–љ–∞ –Ї–∞—А—В–∞—В–∞, –Є–Ј–±–µ—А–µ—В–µ ZOOM IN
(–Ч–£–Ь–Ш–†–Р–И) .
–Ч–∞ –і–∞ —Б–µ –≤—А–∞—В–Є—В–µ –Є –і–∞ —Б–µ –њ—А–Є–Ї–∞–ґ–µ
–њ–Њ–≥–Њ–ї–µ–Љ–∞ –Њ–±–ї–∞—Б—В –Њ–Ї–Њ–ї—Г –Є–Ј–±—А–∞–љ–∞—В–∞
–ї–Њ–Ї–∞—Ж–Є—Ш–∞, –Є–Ј–±–µ—А–µ—В–µ ZOOM OUT
(–Ю–Ф–Ч–£–Ь–Ш–†–Р–И) .
–Ъ–Њ–њ—З–µ –Ј–∞ –њ—А–µ–≥–ї–µ–і
–Т–Њ —В–µ–Ї–Њ—В –љ–∞ –∞–Ї—В–Є–≤–љ–Њ –≤–Њ–і–µ—Ъ–µ –љ–Є–Ј –Љ–∞—А—И—А—Г—В–∞—В–∞, –љ–∞ –Є–љ—В–µ—А–∞–Ї—В–Є–≤–љ–∞—В–∞
–ї–µ–љ—В–∞ –Ј–∞ –Є–Ј–±–Њ—А —Б–µ –њ—А–Є–Ї–∞–ґ—Г–≤–∞
–µ–Ї—А–∞–љ—Б–Ї–Њ—В–Њ –Ї–Њ–њ—З–µ OVERVIEW
(–Ю–Я–®–Ґ –Я–†–Х–У–Ы–Х–Ф) .
–Ч–∞ –і–∞ —Б–µ –њ—А–Є–Ї–∞–ґ–µ –њ—А–µ–≥–ї–µ–і –љ–∞
–Љ–Њ–Љ–µ–љ—В–∞–ї–љ–Њ –∞–Ї—В–Є–≤–љ–∞—В–∞ –Љ–∞—А—И—А—Г—В–∞
–љ–∞ –Ї–∞—А—В–∞—В–∞, –Є–Ј–±–µ—А–µ—В–µ OVERVIEW
(–Ю–Я–®–Ґ –Я–†–Х–У–Ы–Х–Ф) .
–Х–Ї—А–∞–љ—Б–Ї–Њ—В–Њ –Ї–Њ–њ—З–µ —Б–µ –Љ–µ–љ—Г–≤–∞ –≤–Њ
RESET (–†–Х–°–Х–Ґ–Ш–†–Р–К–Х) .
–Ч–∞ –і–∞ —Б–µ –≤—А–∞—В–Є—В–µ –љ–∞ –љ–Њ—А–Љ–∞–ї–љ–Є–Њ—В –њ—А–µ–≥–ї–µ–і, –Є–Ј–±–µ—А–µ—В–µ RESET
(–†–Х–°–Х–Ґ–Ш–†–Р–К–Х) .
–Я—А–Є–Ї–∞–ґ—Г–≤–∞—Ъ–µ –љ–∞ –Ї—А–∞—В–∞—В–∞
–Я–Њ–≥–ї–µ–і –љ–∞ –Љ–µ—В–Њ–і
–Ш–Ј–±–µ—А–µ—В–µ MENU (–Ш–Ч–С–Ю–†–Э–Ш–Ъ) –≤–Њ
–Є–љ—В–µ—А–∞–Ї—В–Є–≤–љ–∞—В–∞ –ї–µ–љ—В–∞ –Ј–∞ –Є–Ј–±–Њ—А –Є
–њ–Њ—В–Њ–∞ –Є–Ј–±–µ—А–µ—В–µ Map View (–Я—А–µ–≥–ї–µ–і
–љ–∞ –Ї–∞—А—В–∞) –Ј–∞ –і–∞ —Б–µ –њ—А–Є–Ї–∞–ґ–µ
–Њ–і–љ–Њ—Б–љ–Є–Њ—В –њ–Њ–і–Є–Ј–±–Њ—А–љ–Є–Ї.
–Ш–Ј–±–µ—А–µ—В–µ –≥–Њ —Б–∞–Ї–∞–љ–Є–Њ—В –њ—А–µ–≥–ї–µ–і –љ–∞
–Ї–∞—А—В–∞ ( 3D View (3–Ф-–њ–Њ–≥–ї–µ–і) ,
Heading Up View (–Я–Њ–≥–ї–µ–і –њ—А–∞–≤–Њ
–≥–Њ—А–µ) , North Up View (–Я–Њ–≥–ї–µ–і —Б–µ–≤–µ—А
–≥–Њ—А–µ) ).–Ч–∞–±–µ–ї–µ—И–Ї–∞
–Р–ї—В–µ—А–љ–∞—В–Є–≤–љ–Њ, –Љ–Њ–ґ–µ –њ–Њ–≤–µ—Ь–µ –њ–∞—В–Є
–і–∞ –Є–Ј–±–µ—А–µ—В–µ x –≤–Њ —Д–Є–Њ–Ї–∞—В–∞ –Ј–∞
–∞–њ–ї–Є–Ї–∞—Ж–Є—Ш–∞—В–∞ –Ј–∞ –±—А–Ј–Њ –і–∞ —Б–µ
–њ—А–µ—Д—А–ї–∞—В–µ –Љ–µ—У—Г —А–∞–Ј–ї–Є—З–љ–Є
–њ—А–µ–≥–ї–µ–і–Є –љ–∞ –Љ–∞–њ–∞—В–∞ ( 3D View (3–Ф-
–њ–Њ–≥–ї–µ–і) , Heading Up View (–Я–Њ–≥–ї–µ–і
–њ—А–∞–≤–Њ –≥–Њ—А–µ) , North Up View
(–Я–Њ–≥–ї–µ–і —Б–µ–≤–µ—А –≥–Њ—А–µ) ).
–Р—Г–і–Є–Њ –Є–љ—Д–Њ—А–Љ–∞—Ж–Є–Є
–Р–Ї–Њ –µ –њ–Њ—Б—В–∞–≤–µ–љ–Њ Audio Information -
On (–Р—Г–і–Є–Њ–Є–љ—Д–Њ—А–Љ–∞—Ж–Є–Є - –Т–Ї–ї.) , –љ–∞
–µ–Ї—А–∞–љ–Њ—В –Ј–∞ –Ї–∞—А—В–∞—В–∞ —Б–µ –њ—А–Є–Ї–∞–ґ—Г–≤–∞–∞—В
–Є–љ—Д–Њ—А–Љ–∞—Ж–Є–Є –Ј–∞ —Б—В–∞–љ–Є—Ж–∞—В–∞,
–∞–ї–±—Г–Љ–Њ—В –Є–ї–Є –њ–µ—Б–љ–∞—В–∞ —И—В–Њ –µ
–њ—Г—И—В–µ–љ–∞ –≤–Њ –Љ–Њ–Љ–µ–љ—В–Њ—В.
–Ш–Ј–±–µ—А–µ—В–µ MENU (–Ш–Ч–С–Ю–†–Э–Ш–Ъ) –≤–Њ
–Є–љ—В–µ—А–∞–Ї—В–Є–≤–љ–∞—В–∞ –ї–µ–љ—В–∞ –Ј–∞ –Є–Ј–±–Њ—А –Є
–њ–Њ—В–Њ–∞ –Є–Ј–±–µ—А–µ—В–µ Map View (–Я—А–µ–≥–ї–µ–і
–љ–∞ –Ї–∞—А—В–∞) –Ј–∞ –і–∞ —Б–µ –њ—А–Є–Ї–∞–ґ–µ
–Њ–і–љ–Њ—Б–љ–Є–Њ—В –њ–Њ–і–Є–Ј–±–Њ—А–љ–Є–Ї.
–Я–Њ—Б—В–∞–≤–µ—В–µ Audio Information - On
(–Р—Г–і–Є–Њ–Є–љ—Д–Њ—А–Љ–∞—Ж–Є–Є - –Т–Ї–ї.) –Є–ї–Є
Audio Information - Off
(–Р—Г–і–Є–Њ–Є–љ—Д–Њ—А–Љ–∞—Ж–Є–Є - –Ш—Б–Ї–ї.) .
Page 50 of 177
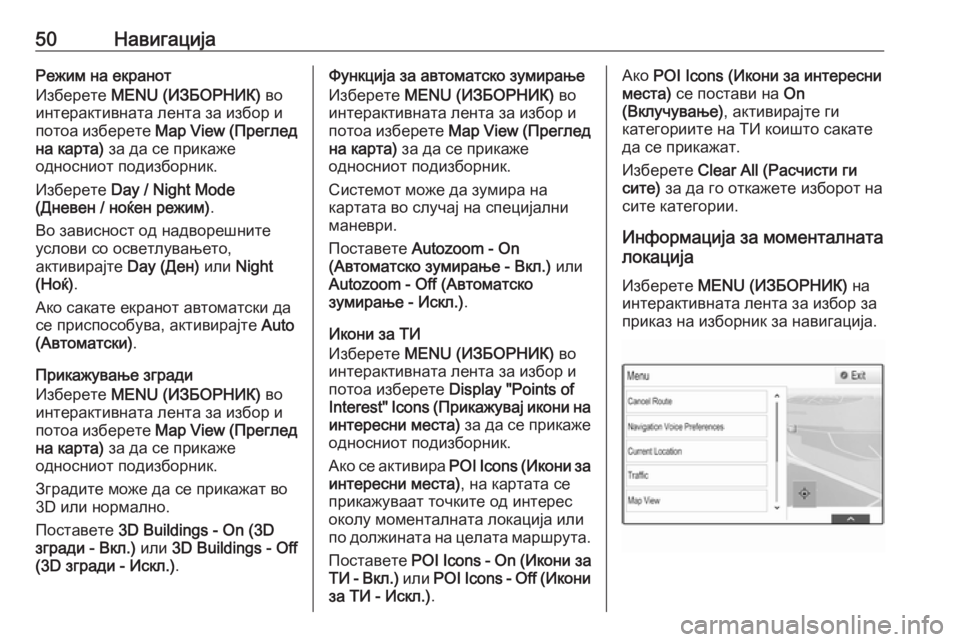
50–Э–∞–≤–Є–≥–∞—Ж–Є—Ш–∞–†–µ–ґ–Є–Љ –љ–∞ –µ–Ї—А–∞–љ–Њ—В
–Ш–Ј–±–µ—А–µ—В–µ MENU (–Ш–Ч–С–Ю–†–Э–Ш–Ъ) –≤–Њ
–Є–љ—В–µ—А–∞–Ї—В–Є–≤–љ–∞—В–∞ –ї–µ–љ—В–∞ –Ј–∞ –Є–Ј–±–Њ—А –Є
–њ–Њ—В–Њ–∞ –Є–Ј–±–µ—А–µ—В–µ Map View (–Я—А–µ–≥–ї–µ–і
–љ–∞ –Ї–∞—А—В–∞) –Ј–∞ –і–∞ —Б–µ –њ—А–Є–Ї–∞–ґ–µ
–Њ–і–љ–Њ—Б–љ–Є–Њ—В –њ–Њ–і–Є–Ј–±–Њ—А–љ–Є–Ї.
–Ш–Ј–±–µ—А–µ—В–µ Day / Night Mode
(–Ф–љ–µ–≤–µ–љ / –љ–Њ—Ь–µ–љ —А–µ–ґ–Є–Љ) .
–Т–Њ –Ј–∞–≤–Є—Б–љ–Њ—Б—В –Њ–і –љ–∞–і–≤–Њ—А–µ—И–љ–Є—В–µ —Г—Б–ї–Њ–≤–Є —Б–Њ –Њ—Б–≤–µ—В–ї—Г–≤–∞—Ъ–µ—В–Њ,
–∞–Ї—В–Є–≤–Є—А–∞—Ш—В–µ Day (–Ф–µ–љ) –Є–ї–Є Night
(–Э–Њ—Ь) .
–Р–Ї–Њ —Б–∞–Ї–∞—В–µ –µ–Ї—А–∞–љ–Њ—В –∞–≤—В–Њ–Љ–∞—В—Б–Ї–Є –і–∞
—Б–µ –њ—А–Є—Б–њ–Њ—Б–Њ–±—Г–≤–∞, –∞–Ї—В–Є–≤–Є—А–∞—Ш—В–µ Auto
(–Р–≤—В–Њ–Љ–∞—В—Б–Ї–Є) .
–Я—А–Є–Ї–∞–ґ—Г–≤–∞—Ъ–µ –Ј–≥—А–∞–і–Є
–Ш–Ј–±–µ—А–µ—В–µ MENU (–Ш–Ч–С–Ю–†–Э–Ш–Ъ) –≤–Њ
–Є–љ—В–µ—А–∞–Ї—В–Є–≤–љ–∞—В–∞ –ї–µ–љ—В–∞ –Ј–∞ –Є–Ј–±–Њ—А –Є
–њ–Њ—В–Њ–∞ –Є–Ј–±–µ—А–µ—В–µ Map View (–Я—А–µ–≥–ї–µ–і
–љ–∞ –Ї–∞—А—В–∞) –Ј–∞ –і–∞ —Б–µ –њ—А–Є–Ї–∞–ґ–µ
–Њ–і–љ–Њ—Б–љ–Є–Њ—В –њ–Њ–і–Є–Ј–±–Њ—А–љ–Є–Ї.
–Ч–≥—А–∞–і–Є—В–µ –Љ–Њ–ґ–µ –і–∞ —Б–µ –њ—А–Є–Ї–∞–ґ–∞—В –≤–Њ
3D –Є–ї–Є –љ–Њ—А–Љ–∞–ї–љ–Њ.
–Я–Њ—Б—В–∞–≤–µ—В–µ 3D Buildings - On (3D
–Ј–≥—А–∞–і–Є - –Т–Ї–ї.) –Є–ї–Є 3D Buildings - Off
(3D –Ј–≥—А–∞–і–Є - –Ш—Б–Ї–ї.) .–§—Г–љ–Ї—Ж–Є—Ш–∞ –Ј–∞ –∞–≤—В–Њ–Љ–∞—В—Б–Ї–Њ –Ј—Г–Љ–Є—А–∞—Ъ–µ
–Ш–Ј–±–µ—А–µ—В–µ MENU (–Ш–Ч–С–Ю–†–Э–Ш–Ъ) –≤–Њ
–Є–љ—В–µ—А–∞–Ї—В–Є–≤–љ–∞—В–∞ –ї–µ–љ—В–∞ –Ј–∞ –Є–Ј–±–Њ—А –Є
–њ–Њ—В–Њ–∞ –Є–Ј–±–µ—А–µ—В–µ Map View (–Я—А–µ–≥–ї–µ–і
–љ–∞ –Ї–∞—А—В–∞) –Ј–∞ –і–∞ —Б–µ –њ—А–Є–Ї–∞–ґ–µ
–Њ–і–љ–Њ—Б–љ–Є–Њ—В –њ–Њ–і–Є–Ј–±–Њ—А–љ–Є–Ї.
–°–Є—Б—В–µ–Љ–Њ—В –Љ–Њ–ґ–µ –і–∞ –Ј—Г–Љ–Є—А–∞ –љ–∞
–Ї–∞—А—В–∞—В–∞ –≤–Њ —Б–ї—Г—З–∞—Ш –љ–∞ —Б–њ–µ—Ж–Є—Ш–∞–ї–љ–Є –Љ–∞–љ–µ–≤—А–Є.
–Я–Њ—Б—В–∞–≤–µ—В–µ Autozoom - On
(–Р–≤—В–Њ–Љ–∞—В—Б–Ї–Њ –Ј—Г–Љ–Є—А–∞—Ъ–µ - –Т–Ї–ї.) –Є–ї–Є
Autozoom - Off (–Р–≤—В–Њ–Љ–∞—В—Б–Ї–Њ
–Ј—Г–Љ–Є—А–∞—Ъ–µ - –Ш—Б–Ї–ї.) .
–Ш–Ї–Њ–љ–Є –Ј–∞ –Ґ–Ш
–Ш–Ј–±–µ—А–µ—В–µ MENU (–Ш–Ч–С–Ю–†–Э–Ш–Ъ) –≤–Њ
–Є–љ—В–µ—А–∞–Ї—В–Є–≤–љ–∞—В–∞ –ї–µ–љ—В–∞ –Ј–∞ –Є–Ј–±–Њ—А –Є
–њ–Њ—В–Њ–∞ –Є–Ј–±–µ—А–µ—В–µ Display "Points of
Interest" Icons (–Я—А–Є–Ї–∞–ґ—Г–≤–∞—Ш –Є–Ї–Њ–љ–Є –љ–∞
–Є–љ—В–µ—А–µ—Б–љ–Є –Љ–µ—Б—В–∞) –Ј–∞ –і–∞ —Б–µ –њ—А–Є–Ї–∞–ґ–µ
–Њ–і–љ–Њ—Б–љ–Є–Њ—В –њ–Њ–і–Є–Ј–±–Њ—А–љ–Є–Ї.
–Р–Ї–Њ —Б–µ –∞–Ї—В–Є–≤–Є—А–∞ POI Icons (–Ш–Ї–Њ–љ–Є –Ј–∞
–Є–љ—В–µ—А–µ—Б–љ–Є –Љ–µ—Б—В–∞) , –љ–∞ –Ї–∞—А—В–∞—В–∞ —Б–µ
–њ—А–Є–Ї–∞–ґ—Г–≤–∞–∞—В —В–Њ—З–Ї–Є—В–µ –Њ–і –Є–љ—В–µ—А–µ—Б –Њ–Ї–Њ–ї—Г –Љ–Њ–Љ–µ–љ—В–∞–ї–љ–∞—В–∞ –ї–Њ–Ї–∞—Ж–Є—Ш–∞ –Є–ї–Є
–њ–Њ –і–Њ–ї–ґ–Є–љ–∞—В–∞ –љ–∞ —Ж–µ–ї–∞—В–∞ –Љ–∞—А—И—А—Г—В–∞.
–Я–Њ—Б—В–∞–≤–µ—В–µ POI Icons - On ( –Ш–Ї–Њ–љ–Є –Ј–∞
–Ґ–Ш - –Т–Ї–ї.) –Є–ї–Є POI Icons - Off ( –Ш–Ї–Њ–љ–Є
–Ј–∞ –Ґ–Ш - –Ш—Б–Ї–ї.) .–Р–Ї–Њ POI Icons (–Ш–Ї–Њ–љ–Є –Ј–∞ –Є–љ—В–µ—А–µ—Б–љ–Є
–Љ–µ—Б—В–∞) —Б–µ –њ–Њ—Б—В–∞–≤–Є –љ–∞ On
(–Т–Ї–ї—Г—З—Г–≤–∞—Ъ–µ) , –∞–Ї—В–Є–≤–Є—А–∞—Ш—В–µ –≥–Є
–Ї–∞—В–µ–≥–Њ—А–Є–Є—В–µ –љ–∞ –Ґ–Ш –Ї–Њ–Є—И—В–Њ —Б–∞–Ї–∞—В–µ
–і–∞ —Б–µ –њ—А–Є–Ї–∞–ґ–∞—В.
–Ш–Ј–±–µ—А–µ—В–µ Clear All (–†–∞—Б—З–Є—Б—В–Є –≥–Є
—Б–Є—В–µ) –Ј–∞ –і–∞ –≥–Њ –Њ—В–Ї–∞–ґ–µ—В–µ –Є–Ј–±–Њ—А–Њ—В –љ–∞
—Б–Є—В–µ –Ї–∞—В–µ–≥–Њ—А–Є–Є.
–Ш–љ—Д–Њ—А–Љ–∞—Ж–Є—Ш–∞ –Ј–∞ –Љ–Њ–Љ–µ–љ—В–∞–ї–љ–∞—В–∞
–ї–Њ–Ї–∞—Ж–Є—Ш–∞
–Ш–Ј–±–µ—А–µ—В–µ MENU (–Ш–Ч–С–Ю–†–Э–Ш–Ъ) –љ–∞
–Є–љ—В–µ—А–∞–Ї—В–Є–≤–љ–∞—В–∞ –ї–µ–љ—В–∞ –Ј–∞ –Є–Ј–±–Њ—А –Ј–∞
–њ—А–Є–Ї–∞–Ј –љ–∞ –Є–Ј–±–Њ—А–љ–Є–Ї –Ј–∞ –љ–∞–≤–Є–≥–∞—Ж–Є—Ш–∞.