OPEL MOKKA X 2018 áˆpaéÀnieka rokasgrámata (in Latvian)
Manufacturer: OPEL, Model Year: 2018, Model line: MOKKA X, Model: OPEL MOKKA X 2018Pages: 163, PDF Size: 2.6 MB
Page 41 of 163
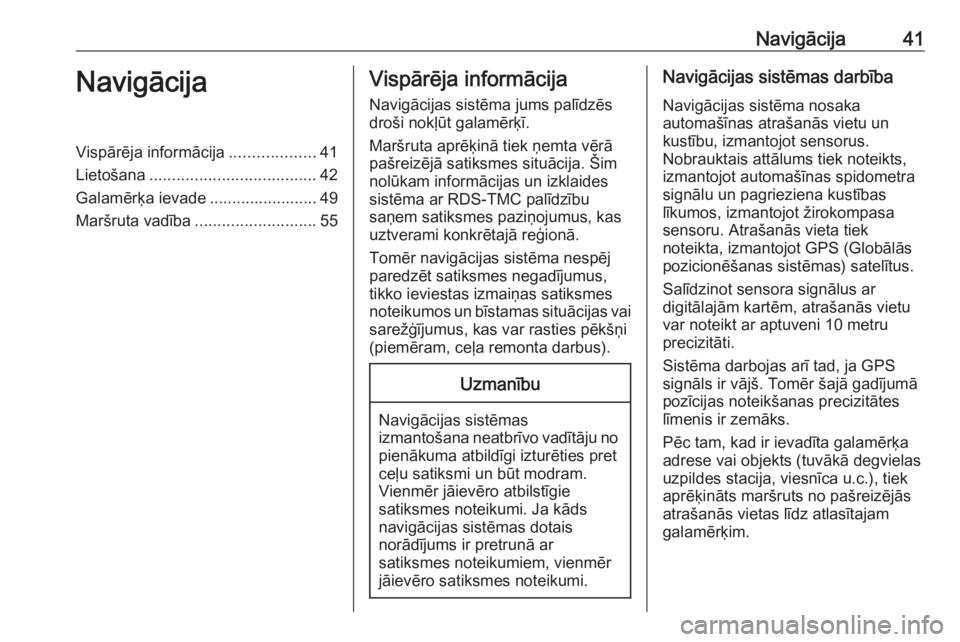
Navigácija41NavigácijaVispárája informácija...................41
LietoéÀana ..................................... 42
Galamáráña ievade ........................ 49
MaréÀruta vadá¨ba ........................... 55Vispárája informácija
Navigácijas sistáma jums palá¨dzás
droéÀi noká¥é¨t galamáráñá¨.
MaréÀruta aprááñiná tiek éemta várá
paéÀreizájá satiksmes situácija. é im
nolé¨kam informácijas un izklaides
sistáma ar RDS-TMC palá¨dzá¨bu
saéem satiksmes paziéojumus, kas
uztverami konkrátajá reáÈioná.
Tomár navigácijas sistáma nespáj
paredzát satiksmes negadá¨jumus,
tikko ieviestas izmaiéas satiksmes
noteikumos un bá¨stamas situácijas vai
sareéƒáÈá¨jumus, kas var rasties pákéÀéi
(piemáram, ceá¥a remonta darbus).Uzmaná¨bu
Navigácijas sistámas
izmantoéÀana neatbrá¨vo vadá¨táju no pienákuma atbildá¨gi izturáties pret
ceá¥u satiksmi un bé¨t modram.
Vienmár jáieváro atbilstá¨gie
satiksmes noteikumi. Ja káds
navigácijas sistámas dotais
norádá¨jums ir pretruná ar
satiksmes noteikumiem, vienmár
jáieváro satiksmes noteikumi.
Navigácijas sistámas darbá¨ba
Navigácijas sistáma nosaka
automaéÀá¨nas atraéÀanás vietu un
kustá¨bu, izmantojot sensorus.
Nobrauktais attálums tiek noteikts,
izmantojot automaéÀá¨nas spidometra
signálu un pagrieziena kustá¨bas
lá¨kumos, izmantojot éƒirokompasa
sensoru. AtraéÀanás vieta tiek
noteikta, izmantojot GPS (Globálás
pozicionáéÀanas sistámas) satelá¨tus.
Salá¨dzinot sensora signálus ar
digitálajám kartám, atraéÀanás vietu var noteikt ar aptuveni 10 metru
precizitáti.
Sistáma darbojas arᨠtad, ja GPS
signáls ir vájéÀ. Tomár éÀajá gadá¨jumá
pozá¨cijas noteikéÀanas precizitátes
lá¨menis ir zemáks.
Pác tam, kad ir ievadá¨ta galamáráña
adrese vai objekts (tuváká degvielas
uzpildes stacija, viesná¨ca u.c.), tiek
aprááñináts maréÀruts no paéÀreizájás
atraéÀanás vietas lá¨dz atlasá¨tajam
galamáráñim.
Page 42 of 163
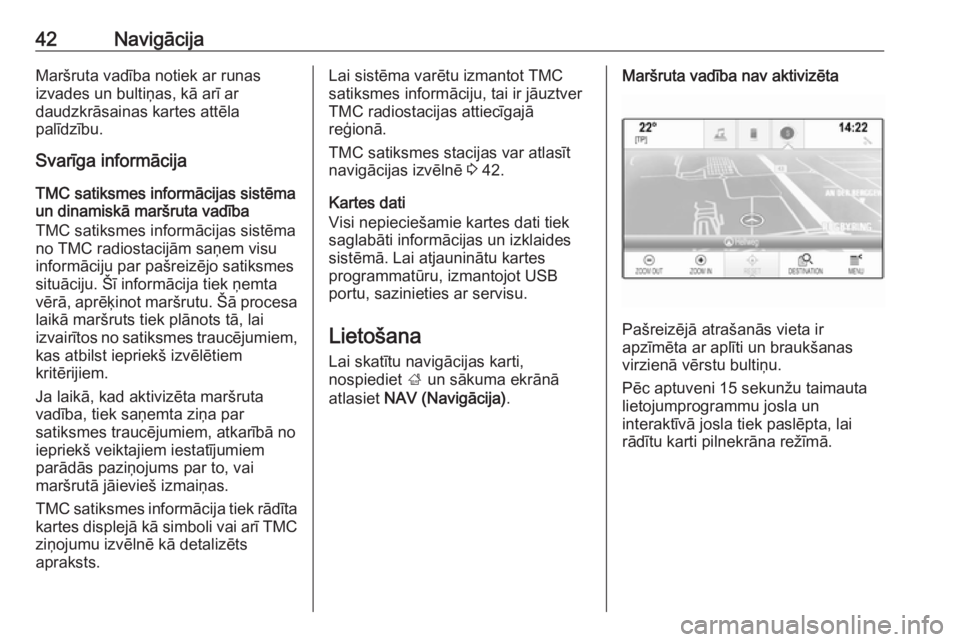
42NavigácijaMaréÀruta vadá¨ba notiek ar runas
izvades un bultiéas, ká arᨠar
daudzkrásainas kartes attála
palá¨dzá¨bu.
Svará¨ga informácija
TMC satiksmes informácijas sistámaun dinamiská maréÀruta vadá¨ba
TMC satiksmes informácijas sistáma
no TMC radiostacijám saéem visu informáciju par paéÀreizájo satiksmes
situáciju. é ᨠinformácija tiek éemta
várá, aprááñinot maréÀrutu. é á procesa
laiká maréÀruts tiek plánots tá, lai
izvairá¨tos no satiksmes traucájumiem, kas atbilst iepriekéÀ izválátiem
kritárijiem.
Ja laiká, kad aktivizáta maréÀruta
vadá¨ba, tiek saéemta ziéa par
satiksmes traucájumiem, atkará¨bá no
iepriekéÀ veiktajiem iestatá¨jumiem
parádás paziéojums par to, vai
maréÀrutá jáievieéÀ izmaiéas.
TMC satiksmes informácija tiek rádá¨ta
kartes displejá ká simboli vai arᨠTMC ziéojumu izválná ká detalizáts
apraksts.Lai sistáma varátu izmantot TMC
satiksmes informáciju, tai ir jáuztver
TMC radiostacijas attiecá¨gajá
reáÈioná.
TMC satiksmes stacijas var atlasá¨t
navigácijas izválná 3 42.
Kartes dati
Visi nepiecieéÀamie kartes dati tiek
saglabáti informácijas un izklaides
sistámá. Lai atjauninátu kartes
programmaté¨ru, izmantojot USB
portu, sazinieties ar servisu.
LietoéÀana Lai skatá¨tu navigácijas karti,
nospiediet ; un sákuma ekráná
atlasiet NAV (Navigácija) .MaréÀruta vadá¨ba nav aktivizáta
PaéÀreizájá atraéÀanás vieta ir
apzá¨máta ar aplá¨ti un braukéÀanas
virziená várstu bultiéu.
Pác aptuveni 15 sekunéƒu taimauta
lietojumprogrammu josla un
interaktá¨vá josla tiek paslápta, lai
rádá¨tu karti pilnekrána reéƒá¨má.
Page 43 of 163
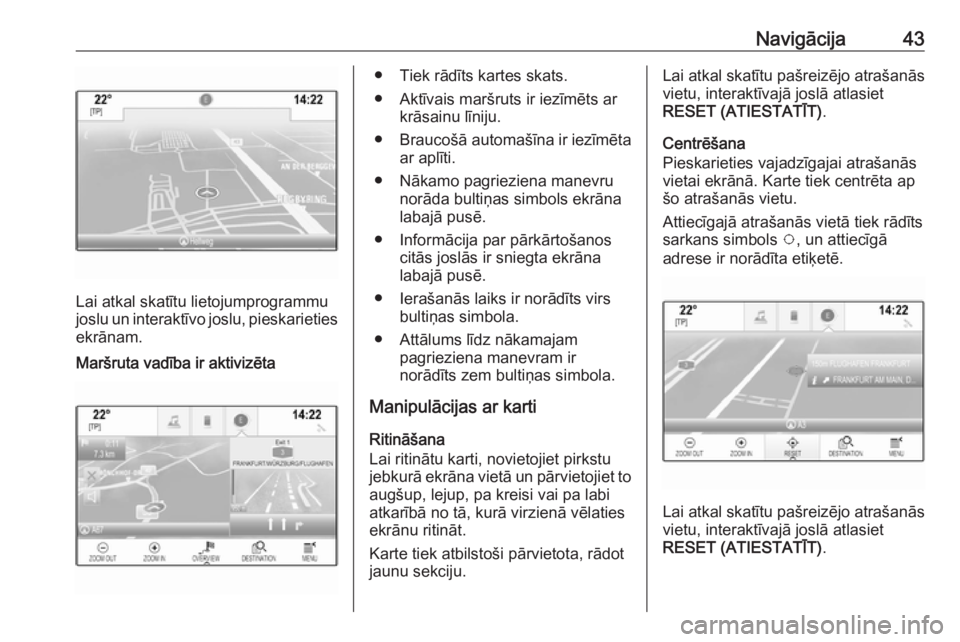
Navigácija43
Lai atkal skatá¨tu lietojumprogrammu
joslu un interaktá¨vo joslu, pieskarieties ekránam.
MaréÀruta vadá¨ba ir aktivizátaã Tiek rádá¨ts kartes skats.
ã Aktá¨vais maréÀruts ir iezá¨máts ar krásainu lá¨niju.
ã BraucoéÀá automaéÀá¨na ir iezá¨máta
ar aplá¨ti.
ã Nákamo pagrieziena manevru noráda bultiéas simbols ekrána
labajá pusá.
ã Informácija par párkártoéÀanos citás joslás ir sniegta ekránalabajá pusá.
ã IeraéÀanás laiks ir norádá¨ts virs bultiéas simbola.
ã Attálums lá¨dz nákamajam pagrieziena manevram ir
norádá¨ts zem bultiéas simbola.
Manipulácijas ar karti
RitináéÀana
Lai ritinátu karti, novietojiet pirkstu
jebkurá ekrána vietá un párvietojiet to
augéÀup, lejup, pa kreisi vai pa labi
atkará¨bá no tá, kurá virziená válaties ekránu ritinát.
Karte tiek atbilstoéÀi párvietota, rádot
jaunu sekciju.Lai atkal skatá¨tu paéÀreizájo atraéÀanás
vietu, interaktá¨vajá joslá atlasiet
RESET (ATIESTATáˆT) .
CentráéÀana
Pieskarieties vajadzá¨gajai atraéÀanás
vietai ekráná. Karte tiek centráta ap éÀo atraéÀanás vietu.
Attiecá¨gajá atraéÀanás vietá tiek rádá¨ts
sarkans simbols v, un attiecá¨gá
adrese ir norádá¨ta etiáñetá.
Lai atkal skatá¨tu paéÀreizájo atraéÀanás
vietu, interaktá¨vajá joslá atlasiet
RESET (ATIESTATáˆT) .
Page 44 of 163
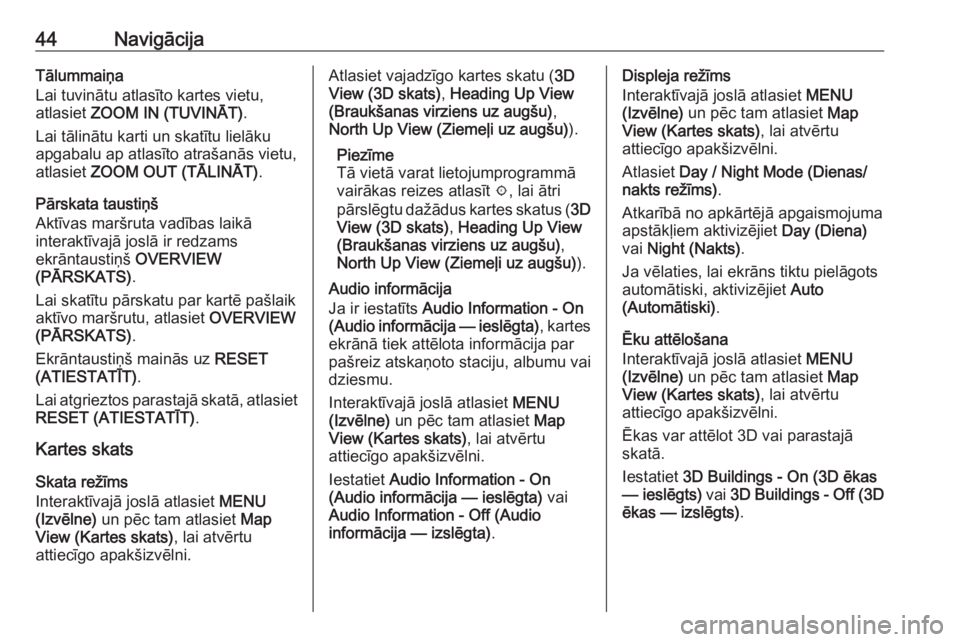
44NavigácijaTálummaiéa
Lai tuvinátu atlasá¨to kartes vietu,
atlasiet ZOOM IN (TUVINáT) .
Lai tálinátu karti un skatá¨tu lieláku
apgabalu ap atlasá¨to atraéÀanás vietu,
atlasiet ZOOM OUT (TáLINáT) .
Párskata taustiééÀ
Aktá¨vas maréÀruta vadá¨bas laiká
interaktá¨vajá joslá ir redzams
ekrántaustiééÀ OVERVIEW
(PáRSKATS) .
Lai skatá¨tu párskatu par kartá paéÀlaik
aktá¨vo maréÀrutu, atlasiet OVERVIEW
(PáRSKATS) .
EkrántaustiééÀ mainás uz RESET
(ATIESTATáˆT) .
Lai atgrieztos parastajá skatá, atlasiet RESET (ATIESTATáˆT) .
Kartes skats
Skata reéƒá¨ms
Interaktá¨vajá joslá atlasiet MENU
(Izválne) un pác tam atlasiet Map
View (Kartes skats) , lai atvártu
attiecá¨go apakéÀizválni.Atlasiet vajadzá¨go kartes skatu ( 3D
View (3D skats) , Heading Up View
(BraukéÀanas virziens uz augéÀu) ,
North Up View (Ziemeá¥i uz augéÀu) ).
Piezá¨me
Tá vietá varat lietojumprogrammá
vairákas reizes atlasá¨t x, lai átri
párslágtu daéƒádus kartes skatus ( 3D
View (3D skats) , Heading Up View
(BraukéÀanas virziens uz augéÀu) ,
North Up View (Ziemeá¥i uz augéÀu) ).
Audio informácija Ja ir iestatá¨ts Audio Information - On
(Audio informácija ã ieslágta) , kartes
ekráná tiek attálota informácija par
paéÀreiz atskaéoto staciju, albumu vai
dziesmu.
Interaktá¨vajá joslá atlasiet MENU
(Izválne) un pác tam atlasiet Map
View (Kartes skats) , lai atvártu
attiecá¨go apakéÀizválni.
Iestatiet Audio Information - On
(Audio informácija ã ieslágta) vai
Audio Information - Off (Audio
informácija ã izslágta) .Displeja reéƒá¨ms
Interaktá¨vajá joslá atlasiet MENU
(Izválne) un pác tam atlasiet Map
View (Kartes skats) , lai atvártu
attiecá¨go apakéÀizválni.
Atlasiet Day / Night Mode (Dienas/
nakts reéƒá¨ms) .
Atkará¨bá no apkártájá apgaismojuma
apstáká¥iem aktivizájiet Day (Diena)
vai Night (Nakts) .
Ja válaties, lai ekráns tiktu pielágots automátiski, aktivizájiet Auto
(Automátiski) .
áku attáloéÀana
Interaktá¨vajá joslá atlasiet MENU
(Izválne) un pác tam atlasiet Map
View (Kartes skats) , lai atvártu
attiecá¨go apakéÀizválni.
ákas var attálot 3D vai parastajá
skatá.
Iestatiet 3D Buildings - On (3D ákas
ã ieslágts) vai 3D Buildings - Off (3D
ákas ã izslágts) .
Page 45 of 163
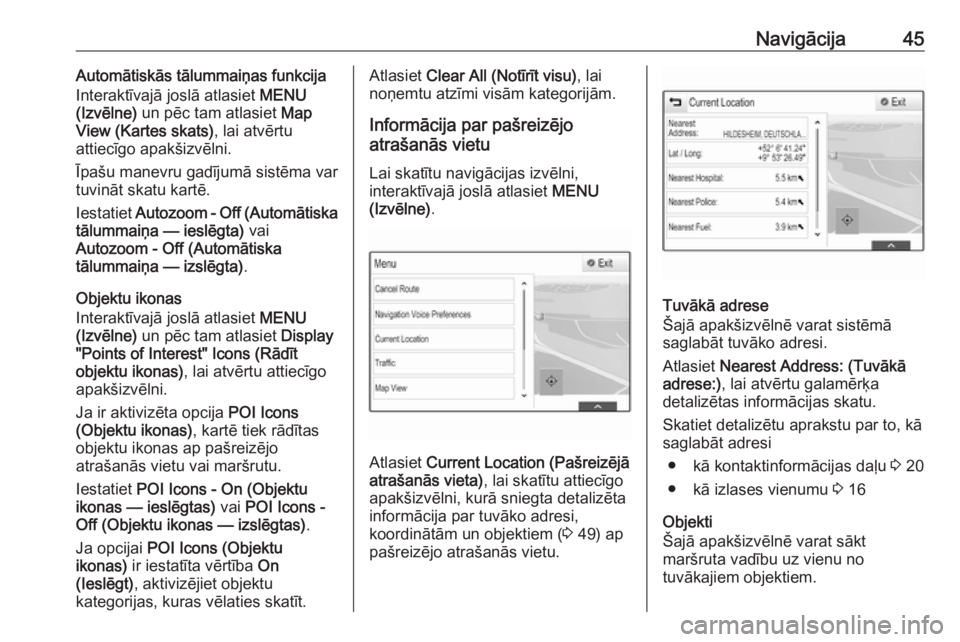
Navigácija45Automátiskás tálummaiéas funkcija
Interaktá¨vajá joslá atlasiet MENU
(Izválne) un pác tam atlasiet Map
View (Kartes skats) , lai atvártu
attiecá¨go apakéÀizválni.
áˆpaéÀu manevru gadá¨jumá sistáma var
tuvinát skatu kartá.
Iestatiet Autozoom - Off (Automátiska
tálummaiéa ã ieslágta) vai
Autozoom - Off (Automátiska
tálummaiéa ã izslágta) .
Objektu ikonas
Interaktá¨vajá joslá atlasiet MENU
(Izválne) un pác tam atlasiet Display
"Points of Interest" Icons (Rádá¨t
objektu ikonas) , lai atvártu attiecá¨go
apakéÀizválni.
Ja ir aktivizáta opcija POI Icons
(Objektu ikonas) , kartá tiek rádá¨tas
objektu ikonas ap paéÀreizájo
atraéÀanás vietu vai maréÀrutu.
Iestatiet POI Icons - On (Objektu
ikonas ã ieslágtas) vai POI Icons -
Off (Objektu ikonas ã izslágtas) .
Ja opcijai POI Icons (Objektu
ikonas) ir iestatá¨ta vártá¨ba On
(Ieslágt) , aktivizájiet objektu
kategorijas, kuras válaties skatá¨t.Atlasiet Clear All (Notá¨rá¨t visu) , lai
noéemtu atzá¨mi visám kategorijám.
Informácija par paéÀreizájo
atraéÀanás vietu
Lai skatá¨tu navigácijas izválni,
interaktá¨vajá joslá atlasiet MENU
(Izválne) .
Atlasiet Current Location (PaéÀreizájá
atraéÀanás vieta) , lai skatá¨tu attiecá¨go
apakéÀizválni, kurá sniegta detalizáta informácija par tuváko adresi,
koordinátám un objektiem ( 3 49) ap
paéÀreizájo atraéÀanás vietu.
Tuváká adrese
é ajá apakéÀizválná varat sistámá
saglabát tuváko adresi.
Atlasiet Nearest Address: (Tuváká
adrese:) , lai atvártu galamáráña
detalizátas informácijas skatu.
Skatiet detalizátu aprakstu par to, ká
saglabát adresi
ã ká kontaktinformácijas daá¥u 3 20
ã ká izlases vienumu 3 16
Objekti
é ajá apakéÀizválná varat sákt
maréÀruta vadá¨bu uz vienu no
tuvákajiem objektiem.
Page 46 of 163
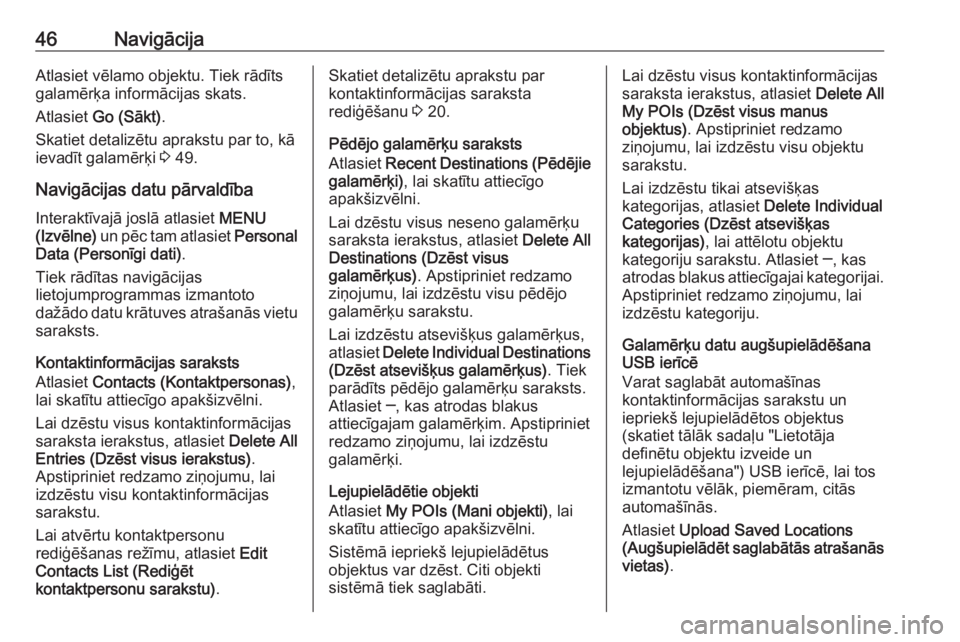
46NavigácijaAtlasiet válamo objektu. Tiek rádá¨ts
galamáráña informácijas skats.
Atlasiet Go (Sákt) .
Skatiet detalizátu aprakstu par to, ká
ievadá¨t galamáráñi 3 49.
Navigácijas datu párvaldá¨ba
Interaktá¨vajá joslá atlasiet MENU
(Izválne) un pác tam atlasiet Personal
Data (Personá¨gi dati) .
Tiek rádá¨tas navigácijas
lietojumprogrammas izmantoto
daéƒádo datu krátuves atraéÀanás vietu saraksts.
Kontaktinformácijas saraksts
Atlasiet Contacts (Kontaktpersonas) ,
lai skatá¨tu attiecá¨go apakéÀizválni.
Lai dzástu visus kontaktinformácijas
saraksta ierakstus, atlasiet Delete All
Entries (Dzást visus ierakstus) .
Apstipriniet redzamo ziéojumu, lai
izdzástu visu kontaktinformácijas
sarakstu.
Lai atvártu kontaktpersonu
rediáÈáéÀanas reéƒá¨mu, atlasiet Edit
Contacts List (RediáÈát
kontaktpersonu sarakstu) .Skatiet detalizátu aprakstu par
kontaktinformácijas saraksta
rediáÈáéÀanu 3 20.
Pádájo galamáráñu saraksts
Atlasiet Recent Destinations (Pádájie
galamáráñi) , lai skatá¨tu attiecá¨go
apakéÀizválni.
Lai dzástu visus neseno galamáráñu
saraksta ierakstus, atlasiet Delete All
Destinations (Dzást visus
galamáráñus) . Apstipriniet redzamo
ziéojumu, lai izdzástu visu pádájo galamáráñu sarakstu.
Lai izdzástu atseviéÀáñus galamáráñus,
atlasiet Delete Individual Destinations
(Dzást atseviéÀáñus galamáráñus) . Tiek
parádá¨ts pádájo galamáráñu saraksts.
Atlasiet ã, kas atrodas blakus
attiecá¨gajam galamáráñim. Apstipriniet
redzamo ziéojumu, lai izdzástu
galamáráñi.
Lejupieládátie objekti
Atlasiet My POIs (Mani objekti) , lai
skatá¨tu attiecá¨go apakéÀizválni.
Sistámá iepriekéÀ lejupieládátus
objektus var dzást. Citi objekti
sistámá tiek saglabáti.Lai dzástu visus kontaktinformácijas
saraksta ierakstus, atlasiet Delete All
My POIs (Dzást visus manus
objektus) . Apstipriniet redzamo
ziéojumu, lai izdzástu visu objektu
sarakstu.
Lai izdzástu tikai atseviéÀáñas
kategorijas, atlasiet Delete Individual
Categories (Dzást atseviéÀáñas
kategorijas) , lai attálotu objektu
kategoriju sarakstu. Atlasiet ã, kas
atrodas blakus attiecá¨gajai kategorijai. Apstipriniet redzamo ziéojumu, lai
izdzástu kategoriju.
Galamáráñu datu augéÀupieládáéÀana
USB ierá¨cá
Varat saglabát automaéÀá¨nas
kontaktinformácijas sarakstu un
iepriekéÀ lejupieládátos objektus
(skatiet tálák sadaá¥u "Lietotája
definátu objektu izveide un
lejupieládáéÀana") USB ierá¨cá, lai tos
izmantotu válák, piemáram, citás
automaéÀá¨nás.
Atlasiet Upload Saved Locations
(AugéÀupieládát saglabátás atraéÀanás vietas) .
Page 47 of 163
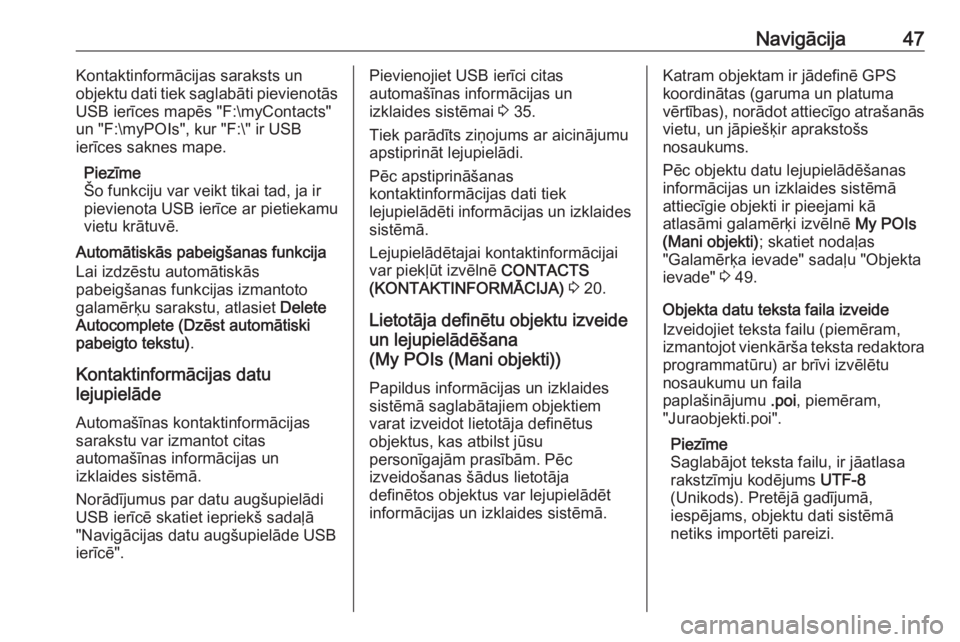
Navigácija47Kontaktinformácijas saraksts un
objektu dati tiek saglabáti pievienotás
USB ierá¨ces mapás "F:\myContacts"
un "F:\myPOIs", kur "F:\" ir USB
ierá¨ces saknes mape.
Piezá¨me
é o funkciju var veikt tikai tad, ja ir
pievienota USB ierá¨ce ar pietiekamu
vietu krátuvá.
Automátiskás pabeigéÀanas funkcija
Lai izdzástu automátiskás
pabeigéÀanas funkcijas izmantoto galamáráñu sarakstu, atlasiet Delete
Autocomplete (Dzást automátiski pabeigto tekstu) .
Kontaktinformácijas datu
lejupieláde
AutomaéÀá¨nas kontaktinformácijas
sarakstu var izmantot citas
automaéÀá¨nas informácijas un
izklaides sistámá.
Norádá¨jumus par datu augéÀupieládi USB ierá¨cá skatiet iepriekéÀ sadaá¥á
"Navigácijas datu augéÀupieláde USB
ierá¨cá".Pievienojiet USB ierá¨ci citas
automaéÀá¨nas informácijas un
izklaides sistámai 3 35.
Tiek parádá¨ts ziéojums ar aicinájumu
apstiprinát lejupieládi.
Pác apstiprináéÀanas
kontaktinformácijas dati tiek
lejupieládáti informácijas un izklaides sistámá.
Lejupieládátajai kontaktinformácijai
var pieká¥é¨t izválná CONTACTS
(KONTAKTINFORMáCIJA) 3 20.
Lietotája definátu objektu izveide
un lejupieládáéÀana
(My POIs (Mani objekti))
Papildus informácijas un izklaides
sistámá saglabátajiem objektiem
varat izveidot lietotája definátus
objektus, kas atbilst jé¨su
personá¨gajám prasá¨bám. Pác
izveidoéÀanas éÀádus lietotája
definátos objektus var lejupieládát
informácijas un izklaides sistámá.Katram objektam ir jádefiná GPS
koordinátas (garuma un platuma
vártá¨bas), norádot attiecá¨go atraéÀanás vietu, un jápieéÀáñir aprakstoéÀs
nosaukums.
Pác objektu datu lejupieládáéÀanas
informácijas un izklaides sistámá
attiecá¨gie objekti ir pieejami ká
atlasámi galamáráñi izválná My POIs
(Mani objekti) ; skatiet nodaá¥as
"Galamáráña ievade" sadaá¥u "Objekta ievade" 3 49.
Objekta datu teksta faila izveide
Izveidojiet teksta failu (piemáram, izmantojot vienkáréÀa teksta redaktora programmaté¨ru) ar brá¨vi izválátu
nosaukumu un faila
paplaéÀinájumu .poi, piemáram,
"Juraobjekti.poi".
Piezá¨me
Saglabájot teksta failu, ir jáatlasa
rakstzá¨mju kodájums UTF-8
(Unikods). Pretájá gadá¨jumá,
iespájams, objektu dati sistámá
netiks importáti pareizi.
Page 48 of 163
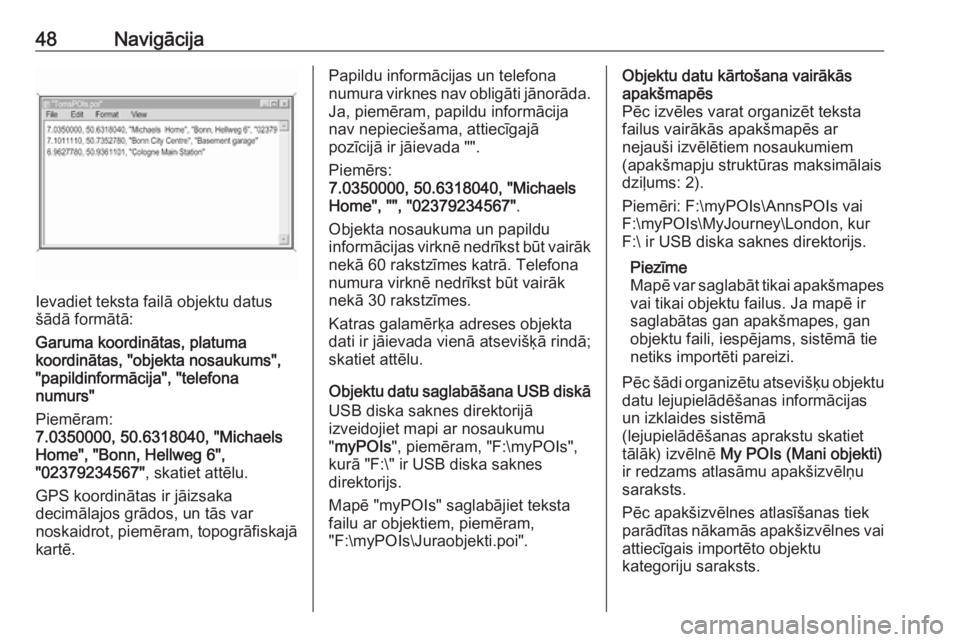
48Navigácija
Ievadiet teksta failá objektu datus
éÀádá formátá:
Garuma koordinátas, platuma
koordinátas, "objekta nosaukums",
"papildinformácija", "telefona
numurs"
Piemáram:
7.0350000, 50.6318040, "Michaels
Home", "Bonn, Hellweg 6",
"02379234567" , skatiet attálu.
GPS koordinátas ir jáizsaka
decimálajos grádos, un tás var
noskaidrot, piemáram, topográfiskajá
kartá.
Papildu informácijas un telefona
numura virknes nav obligáti jánoráda. Ja, piemáram, papildu informácija
nav nepiecieéÀama, attiecá¨gajá
pozá¨cijá ir jáievada "".
Piemárs:
7.0350000, 50.6318040, "Michaels
Home", "", "02379234567" .
Objekta nosaukuma un papildu
informácijas virkná nedrá¨kst bé¨t vairák neká 60 rakstzá¨mes katrá. Telefona
numura virkná nedrá¨kst bé¨t vairák
neká 30 rakstzá¨mes.
Katras galamáráña adreses objekta
dati ir jáievada viená atseviéÀáñá rindá;
skatiet attálu.
Objektu datu saglabáéÀana USB diská
USB diska saknes direktorijá
izveidojiet mapi ar nosaukumu
" myPOIs ", piemáram, "F:\myPOIs",
kurá "F:\" ir USB diska saknes
direktorijs.
Mapá "myPOIs" saglabájiet teksta
failu ar objektiem, piemáram,
"F:\myPOIs\Juraobjekti.poi".Objektu datu kártoéÀana vairákás
apakéÀmapás
Pác izváles varat organizát teksta
failus vairákás apakéÀmapás ar
nejauéÀi izválátiem nosaukumiem
(apakéÀmapju strukté¨ras maksimálais
dziá¥ums: 2).
Piemári: F:\myPOIs\AnnsPOIs vai
F:\myPOIs\MyJourney\London, kur
F:\ ir USB diska saknes direktorijs.
Piezá¨me
Mapá var saglabát tikai apakéÀmapes
vai tikai objektu failus. Ja mapá ir
saglabátas gan apakéÀmapes, gan
objektu faili, iespájams, sistámá tie
netiks importáti pareizi.
Pác éÀádi organizátu atseviéÀáñu objektu
datu lejupieládáéÀanas informácijas
un izklaides sistámá
(lejupieládáéÀanas aprakstu skatiet
tálák) izválná My POIs (Mani objekti)
ir redzams atlasámu apakéÀizváléu
saraksts.
Pác apakéÀizválnes atlasá¨éÀanas tiek
parádá¨tas nákamás apakéÀizválnes vai
attiecá¨gais importáto objektu
kategoriju saraksts.
Page 49 of 163
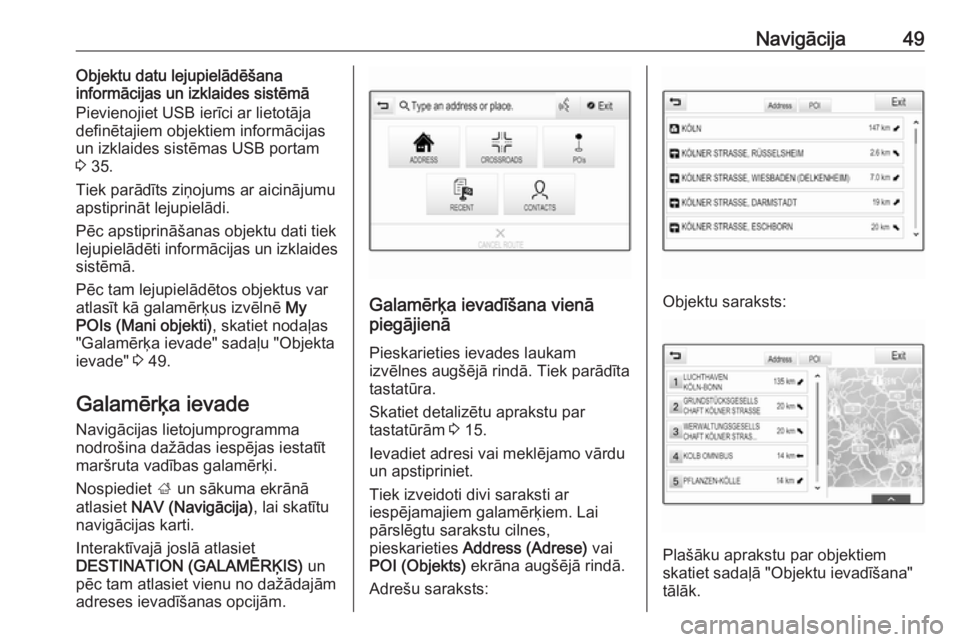
Navigácija49Objektu datu lejupieládáéÀana
informácijas un izklaides sistámá
Pievienojiet USB ierá¨ci ar lietotája
definátajiem objektiem informácijas
un izklaides sistámas USB portam
3 35.
Tiek parádá¨ts ziéojums ar aicinájumu
apstiprinát lejupieládi.
Pác apstiprináéÀanas objektu dati tiek
lejupieládáti informácijas un izklaides
sistámá.
Pác tam lejupieládátos objektus var atlasá¨t ká galamáráñus izválná My
POIs (Mani objekti) , skatiet nodaá¥as
"Galamáráña ievade" sadaá¥u "Objekta ievade" 3 49.
Galamáráña ievade Navigácijas lietojumprogramma
nodroéÀina daéƒádas iespájas iestatá¨t
maréÀruta vadá¨bas galamáráñi.
Nospiediet ; un sákuma ekráná
atlasiet NAV (Navigácija) , lai skatá¨tu
navigácijas karti.
Interaktá¨vajá joslá atlasiet
DESTINATION (GALAMáRáÑIS) un
pác tam atlasiet vienu no daéƒádajám adreses ievadá¨éÀanas opcijám.
Galamáráña ievadá¨éÀana viená
piegájiená
Pieskarieties ievades laukamizválnes augéÀájá rindá. Tiek parádá¨ta
tastaté¨ra.
Skatiet detalizátu aprakstu par
tastaté¨rám 3 15.
Ievadiet adresi vai meklájamo várdu
un apstipriniet.
Tiek izveidoti divi saraksti ar
iespájamajiem galamáráñiem. Lai
párslágtu sarakstu cilnes,
pieskarieties Address (Adrese) vai
POI (Objekts) ekrána augéÀájá rindá.
AdreéÀu saraksts:Objektu saraksts:
PlaéÀáku aprakstu par objektiem
skatiet sadaá¥á "Objektu ievadá¨éÀana"
tálák.
Page 50 of 163
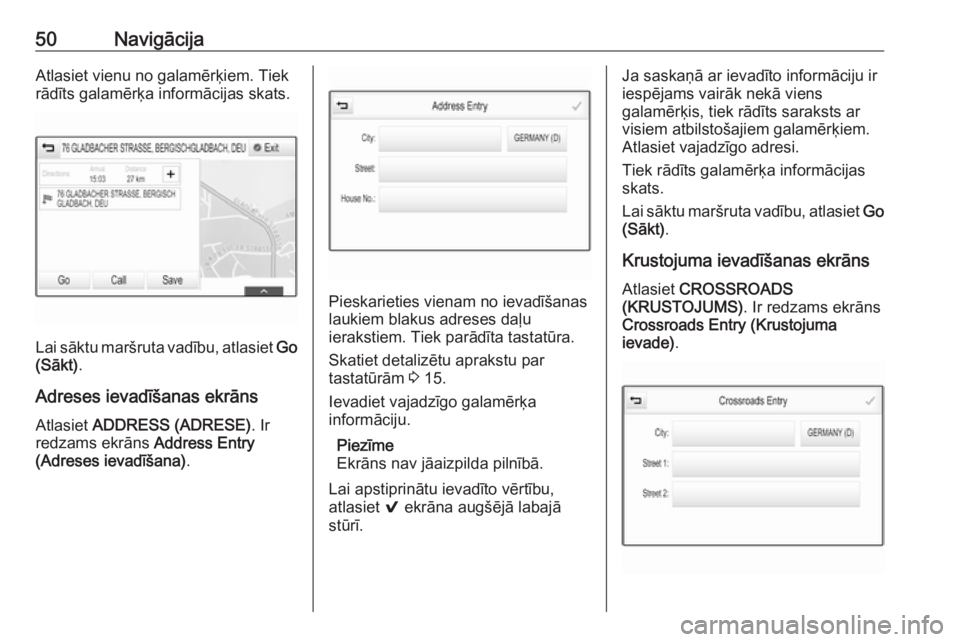
50NavigácijaAtlasiet vienu no galamáráñiem. Tiek
rádá¨ts galamáráña informácijas skats.
Lai sáktu maréÀruta vadá¨bu, atlasiet Go
(Sákt) .
Adreses ievadá¨éÀanas ekráns
Atlasiet ADDRESS (ADRESE) . Ir
redzams ekráns Address Entry
(Adreses ievadá¨éÀana) .
Pieskarieties vienam no ievadá¨éÀanas
laukiem blakus adreses daá¥u
ierakstiem. Tiek parádá¨ta tastaté¨ra.
Skatiet detalizátu aprakstu par
tastaté¨rám 3 15.
Ievadiet vajadzá¨go galamáráña informáciju.
Piezá¨me
Ekráns nav jáaizpilda pilná¨bá.
Lai apstiprinátu ievadá¨to vártá¨bu,
atlasiet 9 ekrána augéÀájá labajá
sté¨rá¨.
Ja saskaéá ar ievadá¨to informáciju ir
iespájams vairák neká viens
galamáráñis, tiek rádá¨ts saraksts ar
visiem atbilstoéÀajiem galamáráñiem.
Atlasiet vajadzá¨go adresi.
Tiek rádá¨ts galamáráña informácijas
skats.
Lai sáktu maréÀruta vadá¨bu, atlasiet Go
(Sákt) .
Krustojuma ievadá¨éÀanas ekráns
Atlasiet CROSSROADS
(KRUSTOJUMS) . Ir redzams ekráns
Crossroads Entry (Krustojuma
ievade) .