navigation OPEL VIVARO B 2017.5 Infotainment system
[x] Cancel search | Manufacturer: OPEL, Model Year: 2017.5, Model line: VIVARO B, Model: OPEL VIVARO B 2017.5Pages: 129, PDF Size: 1.95 MB
Page 88 of 129
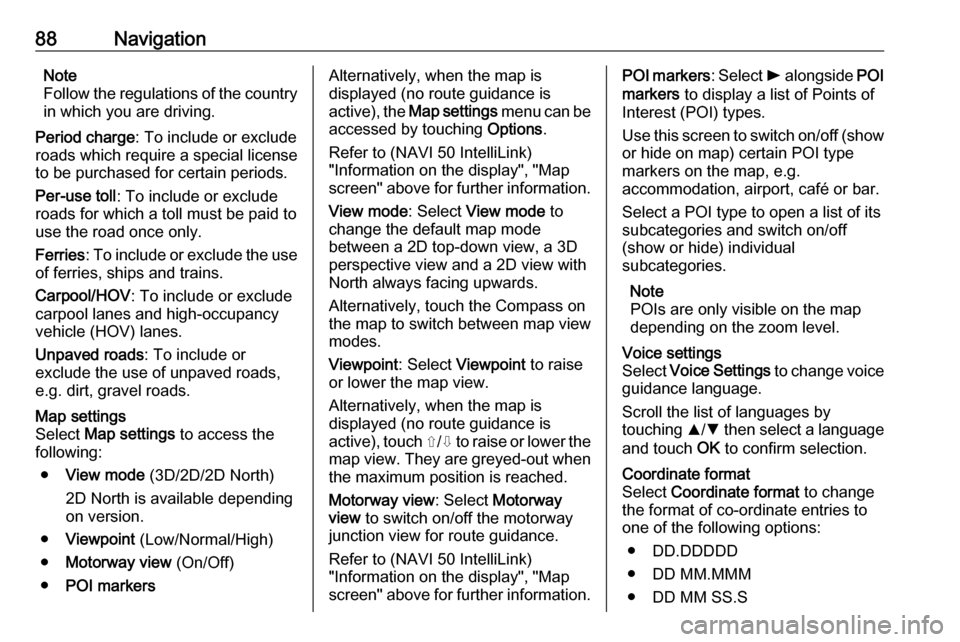
88NavigationNote
Follow the regulations of the country in which you are driving.
Period charge : To include or exclude
roads which require a special license
to be purchased for certain periods.
Per-use toll : To include or exclude
roads for which a toll must be paid to
use the road once only.
Ferries : To include or exclude the use
of ferries, ships and trains.
Carpool/HOV : To include or exclude
carpool lanes and high-occupancy
vehicle (HOV) lanes.
Unpaved roads : To include or
exclude the use of unpaved roads,
e.g. dirt, gravel roads.Map settings
Select Map settings to access the
following:
● View mode (3D/2D/2D North)
2D North is available depending on version.
● Viewpoint (Low/Normal/High)
● Motorway view (On/Off)
● POI markersAlternatively, when the map is
displayed (no route guidance is
active), the Map settings menu can be
accessed by touching Options.
Refer to (NAVI 50 IntelliLink)
"Information on the display", "Map
screen" above for further information.
View mode : Select View mode to
change the default map mode
between a 2D top-down view, a 3D
perspective view and a 2D view with
North always facing upwards.
Alternatively, touch the Compass on
the map to switch between map view
modes.
Viewpoint : Select Viewpoint to raise
or lower the map view.
Alternatively, when the map is
displayed (no route guidance is
active), touch ⇧/⇩ to raise or lower the
map view. They are greyed-out when
the maximum position is reached.
Motorway view : Select Motorway
view to switch on/off the motorway
junction view for route guidance.
Refer to (NAVI 50 IntelliLink)
"Information on the display", "Map
screen" above for further information.POI markers : Select l alongside POI
markers to display a list of Points of
Interest (POI) types.
Use this screen to switch on/off (show or hide on map) certain POI type
markers on the map, e.g.
accommodation, airport, café or bar.
Select a POI type to open a list of its
subcategories and switch on/off
(show or hide) individual
subcategories.
Note
POIs are only visible on the map
depending on the zoom level.Voice settings
Select Voice Settings to change voice
guidance language.
Scroll the list of languages by
touching R/S then select a language
and touch OK to confirm selection.Coordinate format
Select Coordinate format to change
the format of co-ordinate entries to
one of the following options:
● DD.DDDDD
● DD MM.MMM
● DD MM SS.S
Page 89 of 129
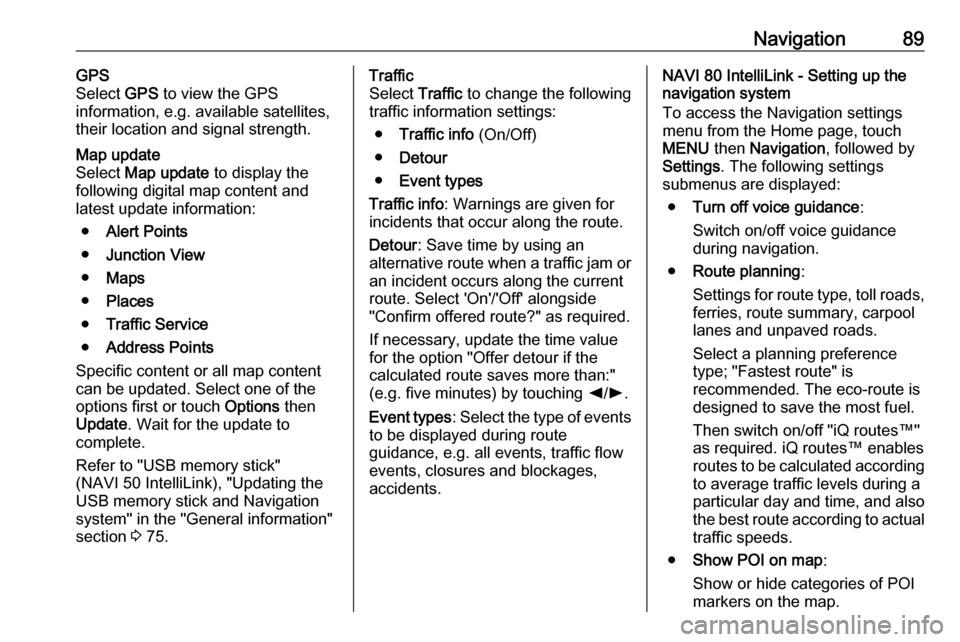
Navigation89GPS
Select GPS to view the GPS
information, e.g. available satellites,
their location and signal strength.Map update
Select Map update to display the
following digital map content and latest update information:
● Alert Points
● Junction View
● Maps
● Places
● Traffic Service
● Address Points
Specific content or all map content
can be updated. Select one of the
options first or touch Options then
Update . Wait for the update to
complete.
Refer to "USB memory stick"
(NAVI 50 IntelliLink), "Updating the
USB memory stick and Navigation
system" in the "General information"
section 3 75.Traffic
Select Traffic to change the following
traffic information settings:
● Traffic info (On/Off)
● Detour
● Event types
Traffic info : Warnings are given for
incidents that occur along the route.
Detour : Save time by using an
alternative route when a traffic jam or
an incident occurs along the current
route. Select 'On'/'Off' alongside
"Confirm offered route?" as required.
If necessary, update the time value
for the option "Offer detour if the calculated route saves more than:"
(e.g. five minutes) by touching k/l .
Event types : Select the type of events
to be displayed during route
guidance, e.g. all events, traffic flow
events, closures and blockages,
accidents.NAVI 80 IntelliLink - Setting up the
navigation system
To access the Navigation settings
menu from the Home page, touch
MENU then Navigation , followed by
Settings . The following settings
submenus are displayed:
● Turn off voice guidance :
Switch on/off voice guidance during navigation.
● Route planning :
Settings for route type, toll roads,
ferries, route summary, carpool
lanes and unpaved roads.
Select a planning preference
type; "Fastest route" is
recommended. The eco-route is
designed to save the most fuel.
Then switch on/off "iQ routes™" as required. iQ routes™ enables
routes to be calculated according to average traffic levels during a
particular day and time, and also the best route according to actual
traffic speeds.
● Show POI on map :
Show or hide categories of POI
markers on the map.
Page 90 of 129
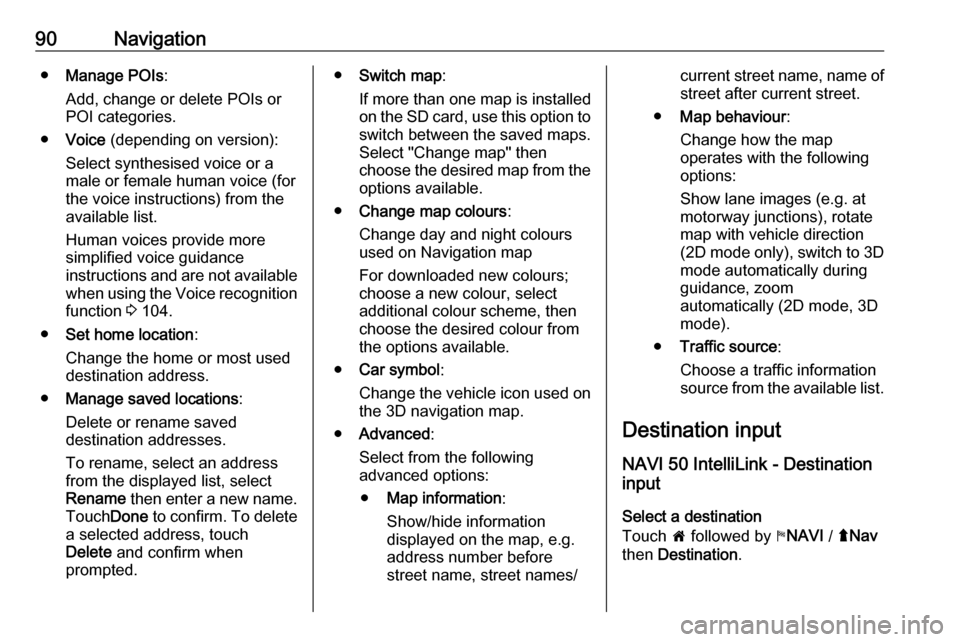
90Navigation●Manage POIs :
Add, change or delete POIs or
POI categories.
● Voice (depending on version):
Select synthesised voice or a
male or female human voice (for
the voice instructions) from the available list.
Human voices provide more
simplified voice guidance
instructions and are not available when using the Voice recognition
function 3 104.
● Set home location :
Change the home or most used
destination address.
● Manage saved locations :
Delete or rename saved destination addresses.
To rename, select an address
from the displayed list, select
Rename then enter a new name.
Touch Done to confirm. To delete
a selected address, touch
Delete and confirm when
prompted.● Switch map :
If more than one map is installed
on the SD card, use this option to switch between the saved maps.
Select "Change map" then
choose the desired map from the options available.
● Change map colours :
Change day and night colours
used on Navigation map
For downloaded new colours;
choose a new colour, select
additional colour scheme, then
choose the desired colour from
the options available.
● Car symbol :
Change the vehicle icon used on
the 3D navigation map.
● Advanced :
Select from the following
advanced options:
● Map information :
Show/hide information
displayed on the map, e.g.
address number before
street name, street names/current street name, name of street after current street.
● Map behaviour :
Change how the map
operates with the following
options:
Show lane images (e.g. at
motorway junctions), rotate
map with vehicle direction
(2D mode only), switch to 3D
mode automatically during
guidance, zoom
automatically (2D mode, 3D
mode).
● Traffic source :
Choose a traffic information
source from the available list.
Destination input
NAVI 50 IntelliLink - Destination
input
Select a destination
Touch 7 followed by yNAVI / ýNav
then Destination .
Page 91 of 129
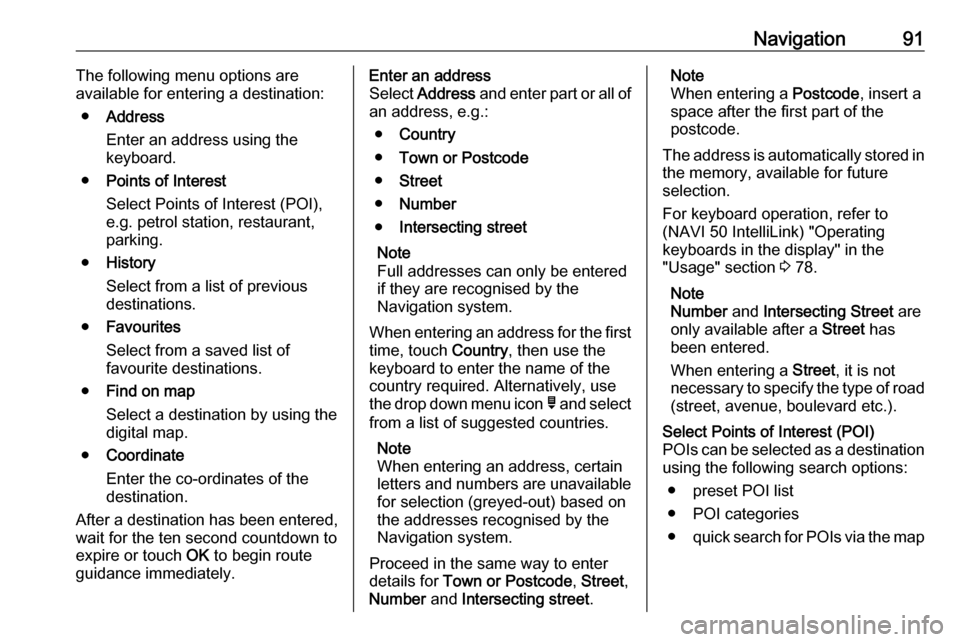
Navigation91The following menu options are
available for entering a destination:
● Address
Enter an address using the
keyboard.
● Points of Interest
Select Points of Interest (POI),
e.g. petrol station, restaurant,
parking.
● History
Select from a list of previous destinations.
● Favourites
Select from a saved list of
favourite destinations.
● Find on map
Select a destination by using the
digital map.
● Coordinate
Enter the co-ordinates of the
destination.
After a destination has been entered,
wait for the ten second countdown to
expire or touch OK to begin route
guidance immediately.Enter an address
Select Address and enter part or all of
an address, e.g.:
● Country
● Town or Postcode
● Street
● Number
● Intersecting street
Note
Full addresses can only be entered
if they are recognised by the
Navigation system.
When entering an address for the first
time, touch Country, then use the
keyboard to enter the name of the
country required. Alternatively, use
the drop down menu icon ó and select
from a list of suggested countries.
Note
When entering an address, certain
letters and numbers are unavailable
for selection (greyed-out) based on
the addresses recognised by the
Navigation system.
Proceed in the same way to enter
details for Town or Postcode , Street ,
Number and Intersecting street .Note
When entering a Postcode, insert a
space after the first part of the
postcode.
The address is automatically stored in the memory, available for future
selection.
For keyboard operation, refer to
(NAVI 50 IntelliLink) "Operating
keyboards in the display" in the
"Usage" section 3 78.
Note
Number and Intersecting Street are
only available after a Street has
been entered.
When entering a Street, it is not
necessary to specify the type of road (street, avenue, boulevard etc.).Select Points of Interest (POI)
POIs can be selected as a destination
using the following search options:
● preset POI list
● POI categories
● quick search for POIs via the map
Page 92 of 129
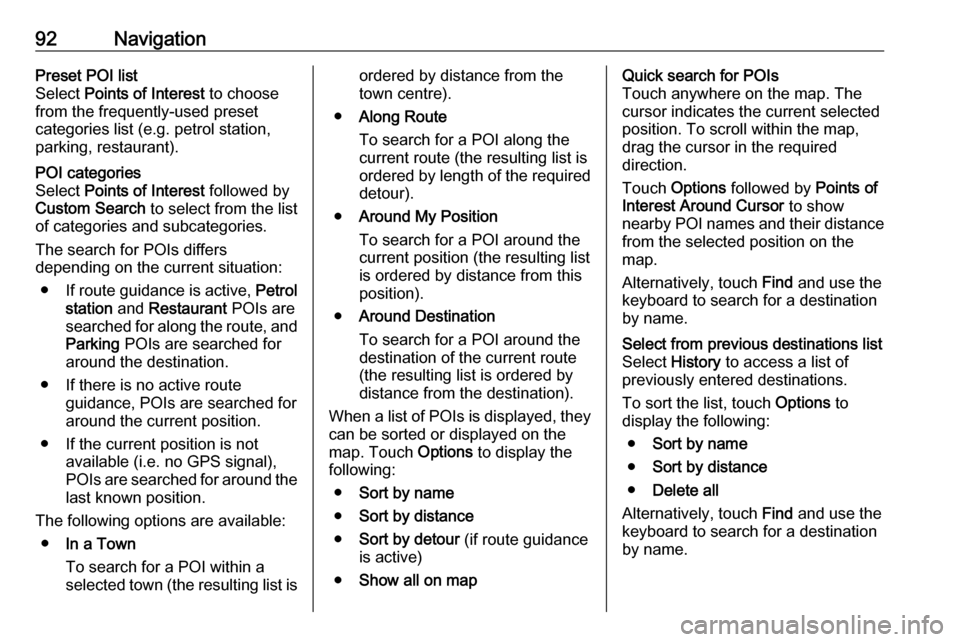
92NavigationPreset POI list
Select Points of Interest to choose
from the frequently-used preset
categories list (e.g. petrol station,
parking, restaurant).POI categories
Select Points of Interest followed by
Custom Search to select from the list
of categories and subcategories.
The search for POIs differs
depending on the current situation:
● If route guidance is active, Petrol
station and Restaurant POIs are
searched for along the route, and
Parking POIs are searched for
around the destination.
● If there is no active route guidance, POIs are searched for
around the current position.
● If the current position is not available (i.e. no GPS signal),
POIs are searched for around the last known position.
The following options are available: ● In a Town
To search for a POI within a
selected town (the resulting list isordered by distance from the
town centre).
● Along Route
To search for a POI along the
current route (the resulting list is
ordered by length of the required
detour).
● Around My Position
To search for a POI around the
current position (the resulting list is ordered by distance from this
position).
● Around Destination
To search for a POI around the
destination of the current route
(the resulting list is ordered by
distance from the destination).
When a list of POIs is displayed, they
can be sorted or displayed on the map. Touch Options to display the
following:
● Sort by name
● Sort by distance
● Sort by detour (if route guidance
is active)
● Show all on mapQuick search for POIs
Touch anywhere on the map. The
cursor indicates the current selected
position. To scroll within the map,
drag the cursor in the required
direction.
Touch Options followed by Points of
Interest Around Cursor to show
nearby POI names and their distance
from the selected position on the
map.
Alternatively, touch Find and use the
keyboard to search for a destination
by name.Select from previous destinations list
Select History to access a list of
previously entered destinations.
To sort the list, touch Options to
display the following:
● Sort by name
● Sort by distance
● Delete all
Alternatively, touch Find and use the
keyboard to search for a destination
by name.
Page 93 of 129
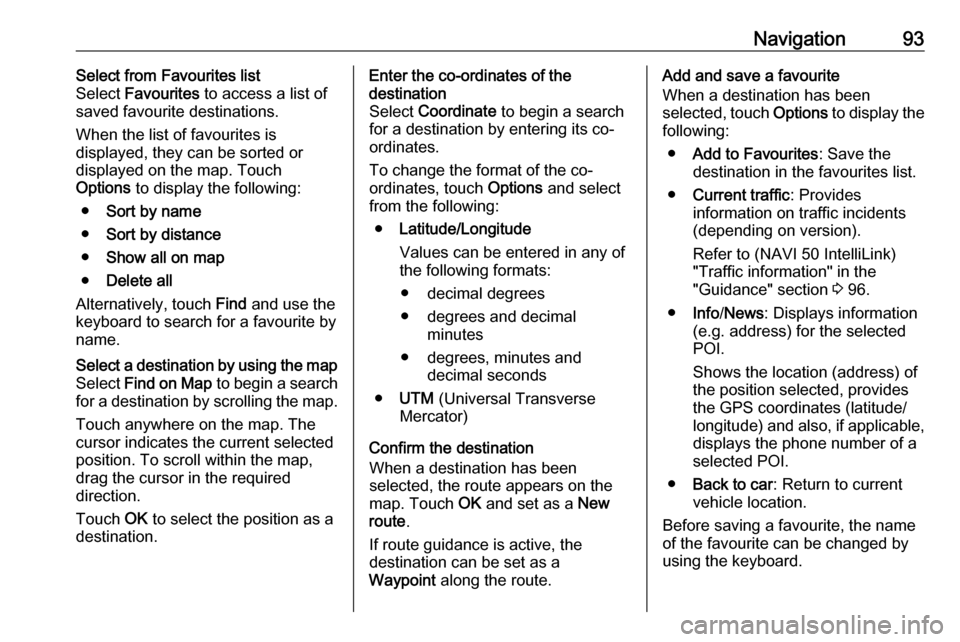
Navigation93Select from Favourites list
Select Favourites to access a list of
saved favourite destinations.
When the list of favourites is
displayed, they can be sorted or
displayed on the map. Touch
Options to display the following:
● Sort by name
● Sort by distance
● Show all on map
● Delete all
Alternatively, touch Find and use the
keyboard to search for a favourite by name.Select a destination by using the map
Select Find on Map to begin a search
for a destination by scrolling the map.
Touch anywhere on the map. The
cursor indicates the current selected
position. To scroll within the map,
drag the cursor in the required
direction.
Touch OK to select the position as a
destination.Enter the co-ordinates of the
destination
Select Coordinate to begin a search
for a destination by entering its co-
ordinates.
To change the format of the co-
ordinates, touch Options and select
from the following:
● Latitude/Longitude
Values can be entered in any of
the following formats:
● decimal degrees
● degrees and decimal minutes
● degrees, minutes and decimal seconds
● UTM (Universal Transverse
Mercator)
Confirm the destination
When a destination has been
selected, the route appears on the
map. Touch OK and set as a New
route .
If route guidance is active, the
destination can be set as a
Waypoint along the route.Add and save a favourite
When a destination has been
selected, touch Options to display the
following:
● Add to Favourites : Save the
destination in the favourites list.
● Current traffic : Provides
information on traffic incidents
(depending on version).
Refer to (NAVI 50 IntelliLink)
"Traffic information" in the
"Guidance" section 3 96.
● Info /News : Displays information
(e.g. address) for the selected
POI.
Shows the location (address) of
the position selected, provides
the GPS coordinates (latitude/
longitude) and also, if applicable,
displays the phone number of a
selected POI.
● Back to car : Return to current
vehicle location.
Before saving a favourite, the name
of the favourite can be changed by
using the keyboard.
Page 94 of 129
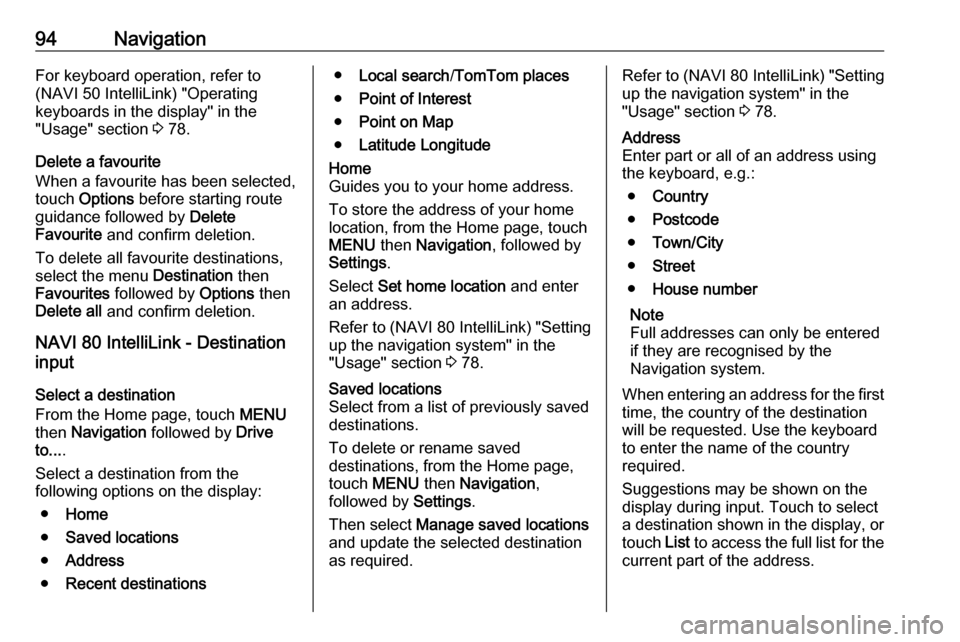
94NavigationFor keyboard operation, refer to
(NAVI 50 IntelliLink) "Operating
keyboards in the display" in the
"Usage" section 3 78.
Delete a favourite
When a favourite has been selected,
touch Options before starting route
guidance followed by Delete
Favourite and confirm deletion.
To delete all favourite destinations,
select the menu Destination then
Favourites followed by Options then
Delete all and confirm deletion.
NAVI 80 IntelliLink - Destination
input
Select a destination
From the Home page, touch MENU
then Navigation followed by Drive
to... .
Select a destination from the
following options on the display:
● Home
● Saved locations
● Address
● Recent destinations●Local search /TomTom places
● Point of Interest
● Point on Map
● Latitude LongitudeHome
Guides you to your home address.
To store the address of your home
location, from the Home page, touch
MENU then Navigation , followed by
Settings .
Select Set home location and enter
an address.
Refer to (NAVI 80 IntelliLink) "Setting
up the navigation system" in the
"Usage" section 3 78.Saved locations
Select from a list of previously saved
destinations.
To delete or rename saved
destinations, from the Home page,
touch MENU then Navigation ,
followed by Settings.
Then select Manage saved locations
and update the selected destination
as required.Refer to (NAVI 80 IntelliLink) "Setting
up the navigation system" in the
"Usage" section 3 78.Address
Enter part or all of an address using
the keyboard, e.g.:
● Country
● Postcode
● Town/City
● Street
● House number
Note
Full addresses can only be entered if they are recognised by the
Navigation system.
When entering an address for the first
time, the country of the destination
will be requested. Use the keyboard
to enter the name of the country
required.
Suggestions may be shown on the
display during input. Touch to select
a destination shown in the display, or
touch List to access the full list for the
current part of the address.
Page 95 of 129
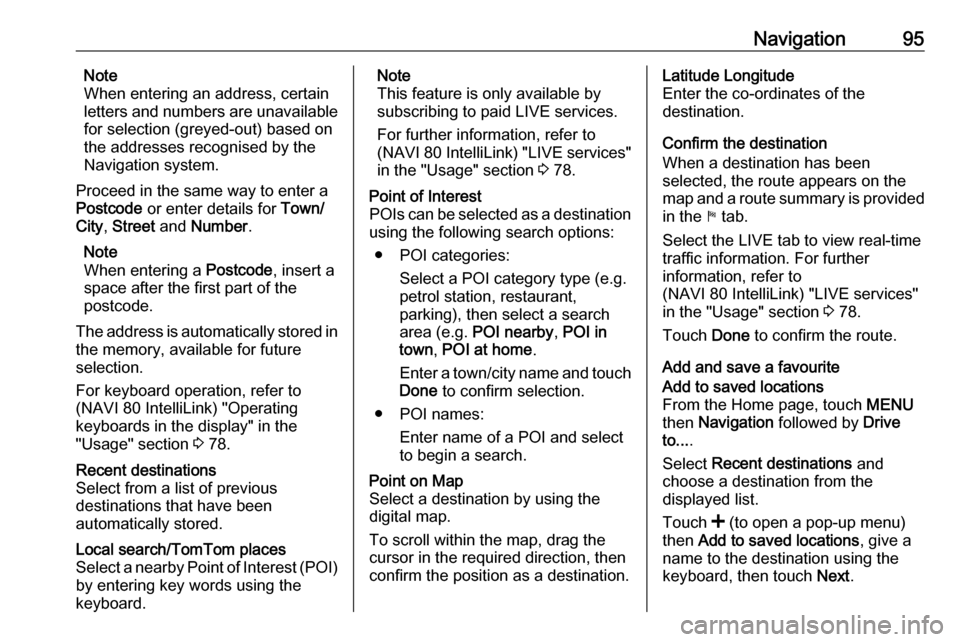
Navigation95Note
When entering an address, certain
letters and numbers are unavailable
for selection (greyed-out) based on
the addresses recognised by the
Navigation system.
Proceed in the same way to enter a Postcode or enter details for Town/
City , Street and Number .
Note
When entering a Postcode, insert a
space after the first part of the
postcode.
The address is automatically stored in the memory, available for future
selection.
For keyboard operation, refer to
(NAVI 80 IntelliLink) "Operating keyboards in the display" in the
"Usage" section 3 78.Recent destinations
Select from a list of previous
destinations that have been
automatically stored.Local search/TomTom places
Select a nearby Point of Interest (POI)
by entering key words using the
keyboard.Note
This feature is only available by
subscribing to paid LIVE services.
For further information, refer to
(NAVI 80 IntelliLink) "LIVE services"
in the "Usage" section 3 78.Point of Interest
POIs can be selected as a destination
using the following search options:
● POI categories: Select a POI category type (e.g.petrol station, restaurant,
parking), then select a search area (e.g. POI nearby , POI in
town , POI at home .
Enter a town/city name and touch Done to confirm selection.
● POI names: Enter name of a POI and select
to begin a search.Point on Map
Select a destination by using the
digital map.
To scroll within the map, drag the
cursor in the required direction, then
confirm the position as a destination.Latitude Longitude
Enter the co-ordinates of the
destination.
Confirm the destination
When a destination has been
selected, the route appears on the
map and a route summary is provided in the y tab.
Select the LIVE tab to view real-time traffic information. For further
information, refer to
(NAVI 80 IntelliLink) "LIVE services"
in the "Usage" section 3 78.
Touch Done to confirm the route.
Add and save a favouriteAdd to saved locations
From the Home page, touch MENU
then Navigation followed by Drive
to... .
Select Recent destinations and
choose a destination from the
displayed list.
Touch < (to open a pop-up menu)
then Add to saved locations , give a
name to the destination using the
keyboard, then touch Next.
Page 96 of 129
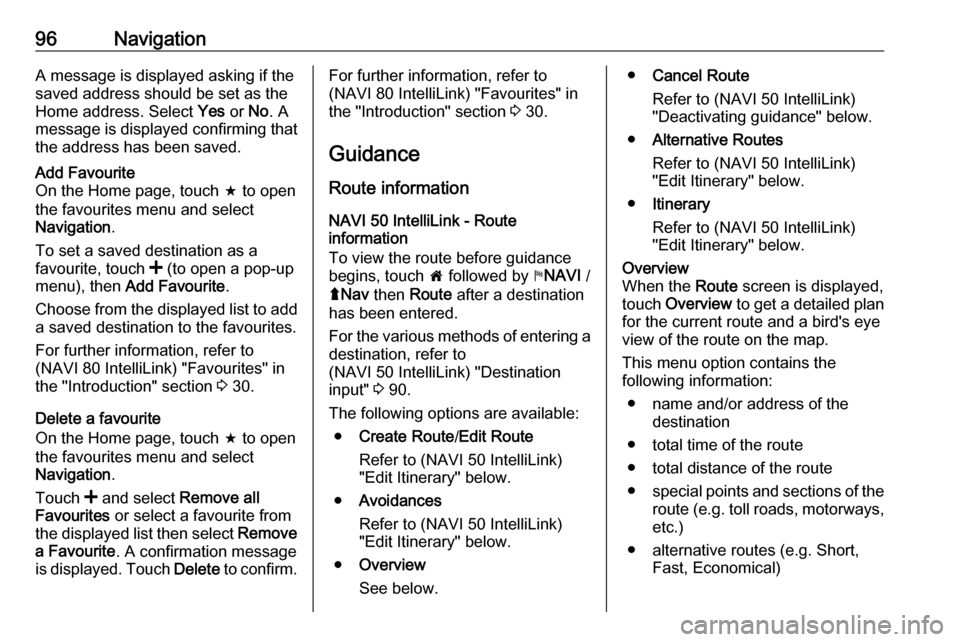
96NavigationA message is displayed asking if the
saved address should be set as the
Home address. Select Yes or No. A
message is displayed confirming that
the address has been saved.Add Favourite
On the Home page, touch f to open
the favourites menu and select
Navigation .
To set a saved destination as a
favourite, touch < (to open a pop-up
menu), then Add Favourite .
Choose from the displayed list to add a saved destination to the favourites.
For further information, refer to
(NAVI 80 IntelliLink) "Favourites" in
the "Introduction" section 3 30.
Delete a favourite
On the Home page, touch f to open
the favourites menu and select
Navigation .
Touch < and select Remove all
Favourites or select a favourite from
the displayed list then select Remove
a Favourite . A confirmation message
is displayed. Touch Delete to confirm.
For further information, refer to
(NAVI 80 IntelliLink) "Favourites" in
the "Introduction" section 3 30.
Guidance Route information
NAVI 50 IntelliLink - Route
information
To view the route before guidance
begins, touch 7 followed by yNAVI /
ý Nav then Route after a destination
has been entered.
For the various methods of entering a
destination, refer to
(NAVI 50 IntelliLink) "Destination
input" 3 90.
The following options are available: ● Create Route /Edit Route
Refer to (NAVI 50 IntelliLink)
"Edit Itinerary" below.
● Avoidances
Refer to (NAVI 50 IntelliLink)
"Edit Itinerary" below.
● Overview
See below.● Cancel Route
Refer to (NAVI 50 IntelliLink)
"Deactivating guidance" below.
● Alternative Routes
Refer to (NAVI 50 IntelliLink)
"Edit Itinerary" below.
● Itinerary
Refer to (NAVI 50 IntelliLink)
"Edit Itinerary" below.Overview
When the Route screen is displayed,
touch Overview to get a detailed plan
for the current route and a bird's eye
view of the route on the map.
This menu option contains the
following information:
● name and/or address of the destination
● total time of the route
● total distance of the route
● special points and sections of the
route (e.g. toll roads, motorways,
etc.)
● alternative routes (e.g. Short, Fast, Economical)
Page 97 of 129
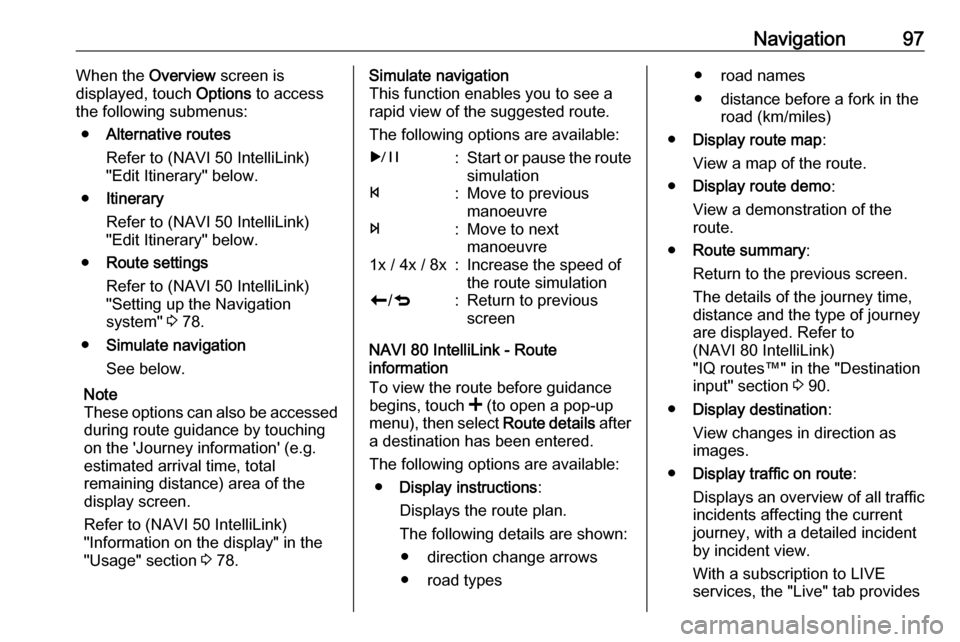
Navigation97When the Overview screen is
displayed, touch Options to access
the following submenus:
● Alternative routes
Refer to (NAVI 50 IntelliLink)
"Edit Itinerary" below.
● Itinerary
Refer to (NAVI 50 IntelliLink)
"Edit Itinerary" below.
● Route settings
Refer to (NAVI 50 IntelliLink)
"Setting up the Navigation
system" 3 78.
● Simulate navigation
See below.
Note
These options can also be accessed
during route guidance by touching
on the 'Journey information' (e.g.
estimated arrival time, total
remaining distance) area of the
display screen.
Refer to (NAVI 50 IntelliLink)
"Information on the display" in the
"Usage" section 3 78.Simulate navigation
This function enables you to see a
rapid view of the suggested route.
The following options are available:r:Start or pause the route simulationf:Move to previous
manoeuvree:Move to next
manoeuvre1x / 4x / 8x:Increase the speed of
the route simulationr /q:Return to previous
screen
NAVI 80 IntelliLink - Route
information
To view the route before guidance
begins, touch < (to open a pop-up
menu), then select Route details after
a destination has been entered.
The following options are available: ● Display instructions :
Displays the route plan. The following details are shown: ● direction change arrows
● road types
● road names
● distance before a fork in the road (km/miles)
● Display route map :
View a map of the route.
● Display route demo :
View a demonstration of the
route.
● Route summary :
Return to the previous screen.
The details of the journey time, distance and the type of journey
are displayed. Refer to
(NAVI 80 IntelliLink)
"IQ routes™" in the "Destination input" section 3 90.
● Display destination :
View changes in direction as images.
● Display traffic on route :
Displays an overview of all traffic
incidents affecting the current
journey, with a detailed incident
by incident view.
With a subscription to LIVE
services, the "Live" tab provides