display OPEL VIVARO B 2017 Infotainment system
[x] Cancel search | Manufacturer: OPEL, Model Year: 2017, Model line: VIVARO B, Model: OPEL VIVARO B 2017Pages: 129, PDF Size: 1.96 MB
Page 45 of 129
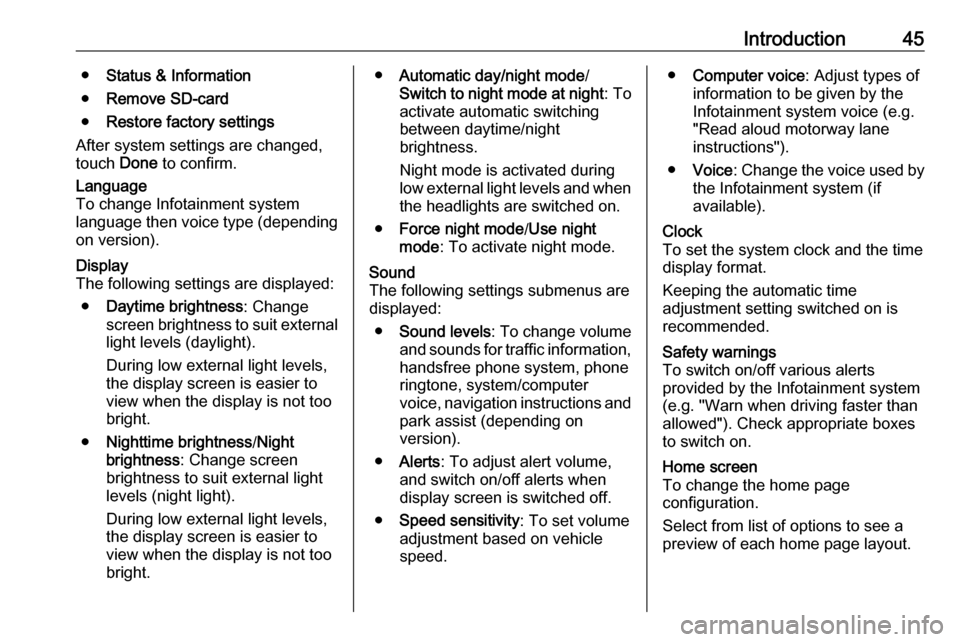
Introduction45●Status & Information
● Remove SD-card
● Restore factory settings
After system settings are changed,
touch Done to confirm.Language
To change Infotainment system
language then voice type (depending
on version).Display
The following settings are displayed:
● Daytime brightness : Change
screen brightness to suit external
light levels (daylight).
During low external light levels,
the display screen is easier to view when the display is not too
bright.
● Nighttime brightness /Night
brightness : Change screen
brightness to suit external light
levels (night light).
During low external light levels,
the display screen is easier to
view when the display is not too
bright.● Automatic day/night mode /
Switch to night mode at night : To
activate automatic switching
between daytime/night
brightness.
Night mode is activated during
low external light levels and when the headlights are switched on.
● Force night mode /Use night
mode : To activate night mode.Sound
The following settings submenus are
displayed:
● Sound levels : To change volume
and sounds for traffic information, handsfree phone system, phone
ringtone, system/computer
voice, navigation instructions and
park assist (depending on
version).
● Alerts : To adjust alert volume,
and switch on/off alerts when
display screen is switched off.
● Speed sensitivity : To set volume
adjustment based on vehicle
speed.● Computer voice : Adjust types of
information to be given by the
Infotainment system voice (e.g.
"Read aloud motorway lane
instructions").
● Voice : Change the voice used by
the Infotainment system (if
available).Clock
To set the system clock and the time display format.
Keeping the automatic time
adjustment setting switched on is recommended.Safety warnings
To switch on/off various alerts
provided by the Infotainment system
(e.g. "Warn when driving faster than
allowed"). Check appropriate boxes
to switch on.Home screen
To change the home page
configuration.
Select from list of options to see a
preview of each home page layout.
Page 46 of 129
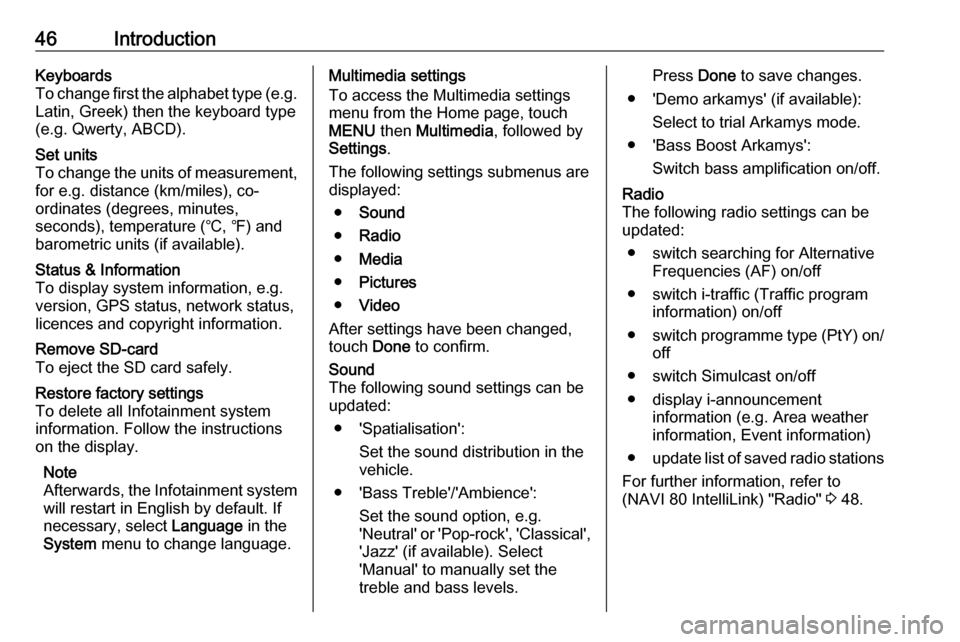
46IntroductionKeyboards
To change first the alphabet type (e.g. Latin, Greek) then the keyboard type
(e.g. Qwerty, ABCD).Set units
To change the units of measurement,
for e.g. distance (km/miles), co-
ordinates (degrees, minutes,
seconds), temperature (℃, ℉) and
barometric units (if available).Status & Information
To display system information, e.g.
version, GPS status, network status,
licences and copyright information.Remove SD-card
To eject the SD card safely.Restore factory settings
To delete all Infotainment system
information. Follow the instructions
on the display.
Note
Afterwards, the Infotainment system
will restart in English by default. If
necessary, select Language in the
System menu to change language.Multimedia settings
To access the Multimedia settings
menu from the Home page, touch
MENU then Multimedia , followed by
Settings .
The following settings submenus are
displayed:
● Sound
● Radio
● Media
● Pictures
● Video
After settings have been changed, touch Done to confirm.Sound
The following sound settings can be
updated:
● 'Spatialisation': Set the sound distribution in the
vehicle.
● 'Bass Treble'/'Ambience': Set the sound option, e.g.
'Neutral' or 'Pop-rock', 'Classical', 'Jazz' (if available). Select
'Manual' to manually set the
treble and bass levels.Press Done to save changes.
● 'Demo arkamys' (if available): Select to trial Arkamys mode.
● 'Bass Boost Arkamys': Switch bass amplification on/off.Radio
The following radio settings can be
updated:
● switch searching for Alternative Frequencies (AF) on/off
● switch i-traffic (Traffic program information) on/off
● switch programme type (PtY) on/
off
● switch Simulcast on/off
● display i-announcement information (e.g. Area weather
information, Event information)
● update list of saved radio stations
For further information, refer to
(NAVI 80 IntelliLink) "Radio" 3 48.
Page 47 of 129
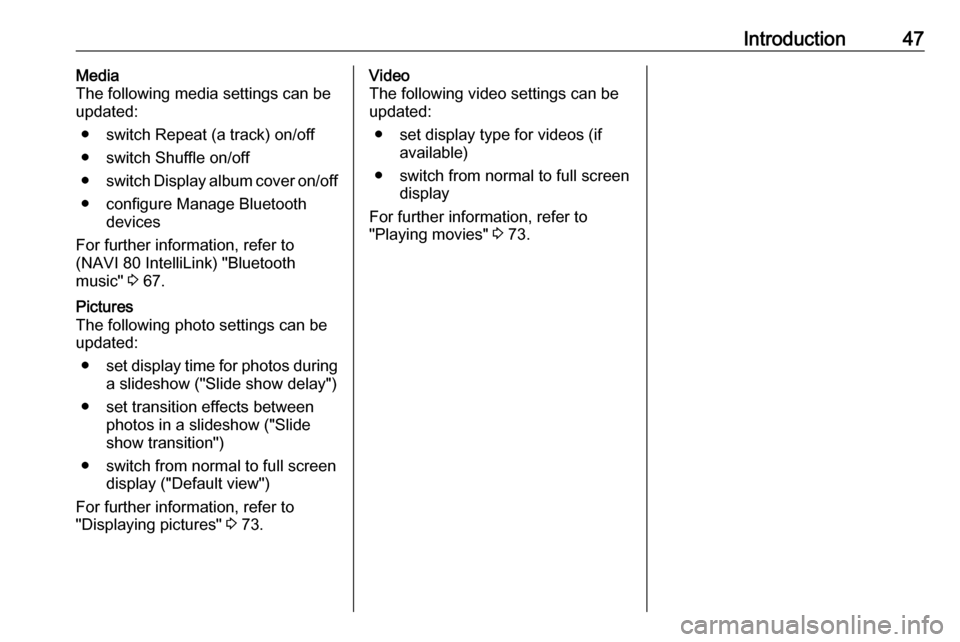
Introduction47Media
The following media settings can be
updated:
● switch Repeat (a track) on/off● switch Shuffle on/off
● switch Display album cover on/off
● configure Manage Bluetooth devices
For further information, refer to
(NAVI 80 IntelliLink) "Bluetooth
music" 3 67.Pictures
The following photo settings can be
updated:
● set display time for photos during
a slideshow ("Slide show delay")
● set transition effects between photos in a slideshow ("Slide
show transition")
● switch from normal to full screen display ("Default view")
For further information, refer to
"Displaying pictures" 3 73.Video
The following video settings can be
updated:
● set display type for videos (if available)
● switch from normal to full screen display
For further information, refer to
"Playing movies" 3 73.
Page 48 of 129
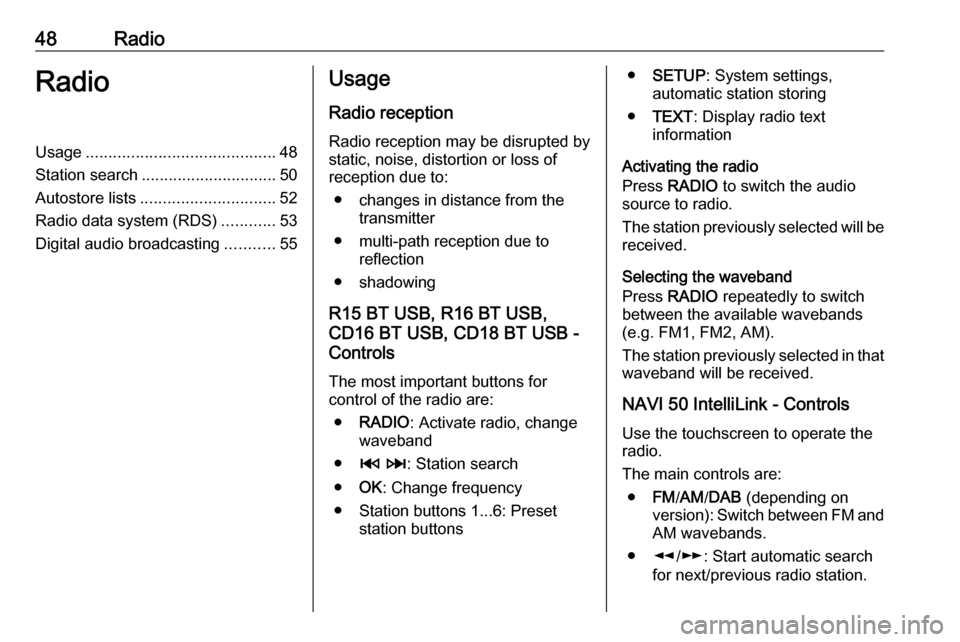
48RadioRadioUsage.......................................... 48
Station search .............................. 50
Autostore lists .............................. 52
Radio data system (RDS) ............53
Digital audio broadcasting ...........55Usage
Radio reception Radio reception may be disrupted by
static, noise, distortion or loss of
reception due to:
● changes in distance from the transmitter
● multi-path reception due to reflection
● shadowing
R15 BT USB, R16 BT USB,
CD16 BT USB, CD18 BT USB -
Controls
The most important buttons for
control of the radio are:
● RADIO : Activate radio, change
waveband
● 2 3 : Station search
● OK: Change frequency
● Station buttons 1...6: Preset station buttons●SETUP : System settings,
automatic station storing
● TEXT : Display radio text
information
Activating the radio
Press RADIO to switch the audio
source to radio.
The station previously selected will be
received.
Selecting the waveband
Press RADIO repeatedly to switch
between the available wavebands (e.g. FM1, FM2, AM).
The station previously selected in that waveband will be received.
NAVI 50 IntelliLink - Controls Use the touchscreen to operate the
radio.
The main controls are: ● FM/AM /DAB (depending on
version): Switch between FM and
AM wavebands.
● l/m : Start automatic search
for next/previous radio station.
Page 49 of 129
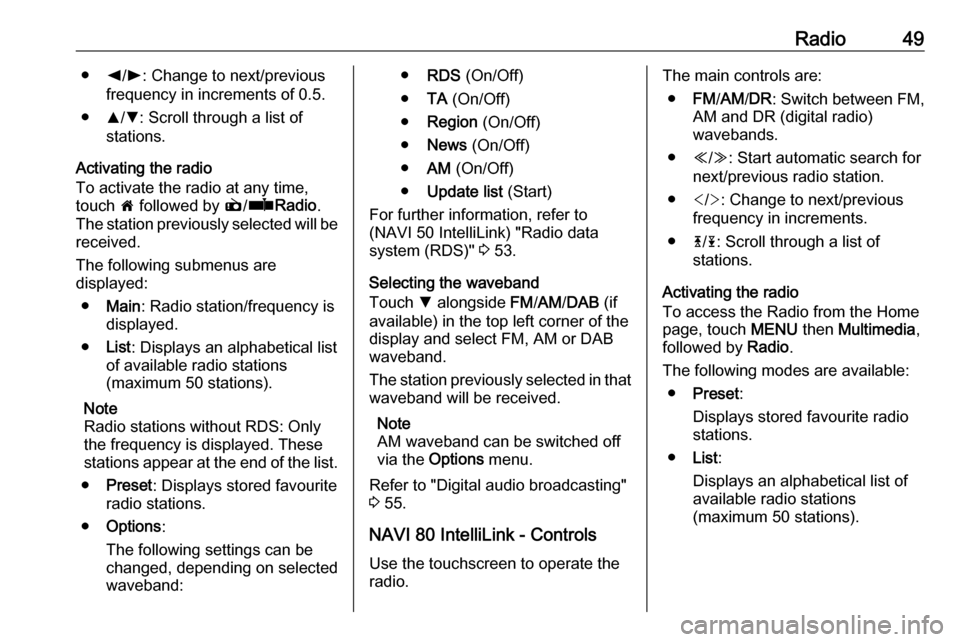
Radio49●k/l : Change to next/previous
frequency in increments of 0.5.
● R/S : Scroll through a list of
stations.
Activating the radio
To activate the radio at any time,
touch 7 followed by è/ñ Radio .
The station previously selected will be
received.
The following submenus are
displayed:
● Main : Radio station/frequency is
displayed.
● List: Displays an alphabetical list
of available radio stations
(maximum 50 stations).
Note
Radio stations without RDS: Only
the frequency is displayed. These
stations appear at the end of the list.
● Preset : Displays stored favourite
radio stations.
● Options :
The following settings can be
changed, depending on selected
waveband:● RDS (On/Off)
● TA (On/Off)
● Region (On/Off)
● News (On/Off)
● AM (On/Off)
● Update list (Start)
For further information, refer to
(NAVI 50 IntelliLink) "Radio data
system (RDS)" 3 53.
Selecting the waveband
Touch S alongside FM/AM /DAB (if
available) in the top left corner of the
display and select FM, AM or DAB
waveband.
The station previously selected in that waveband will be received.
Note
AM waveband can be switched off
via the Options menu.
Refer to "Digital audio broadcasting"
3 55.
NAVI 80 IntelliLink - Controls
Use the touchscreen to operate the
radio.The main controls are:
● FM/AM /DR : Switch between FM,
AM and DR (digital radio)
wavebands.
● Y/Z : Start automatic search for
next/previous radio station.
● : Change to next/previous
frequency in increments.
● 4/1 : Scroll through a list of
stations.
Activating the radio
To access the Radio from the Home
page, touch MENU then Multimedia ,
followed by Radio.
The following modes are available: ● Preset :
Displays stored favourite radio
stations.
● List:
Displays an alphabetical list of
available radio stations
(maximum 50 stations).
Page 50 of 129
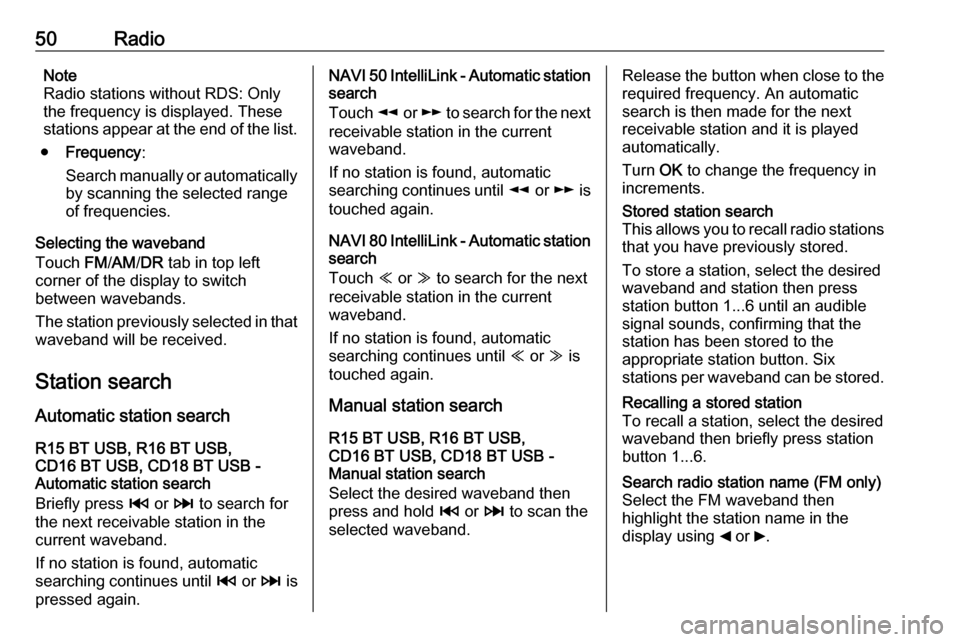
50RadioNote
Radio stations without RDS: Only
the frequency is displayed. These
stations appear at the end of the list.
● Frequency :
Search manually or automatically by scanning the selected range
of frequencies.
Selecting the waveband
Touch FM/AM /DR tab in top left
corner of the display to switch
between wavebands.
The station previously selected in that waveband will be received.
Station search Automatic station search
R15 BT USB, R16 BT USB,
CD16 BT USB, CD18 BT USB -
Automatic station search
Briefly press 2 or 3 to search for
the next receivable station in the
current waveband.
If no station is found, automatic
searching continues until 2 or 3 is
pressed again.NAVI 50 IntelliLink - Automatic station
search
Touch l or m to search for the next
receivable station in the current
waveband.
If no station is found, automatic
searching continues until l or m is
touched again.
NAVI 80 IntelliLink - Automatic station
search
Touch Y or Z to search for the next
receivable station in the current
waveband.
If no station is found, automatic
searching continues until Y or Z is
touched again.
Manual station search
R15 BT USB, R16 BT USB,
CD16 BT USB, CD18 BT USB -
Manual station search
Select the desired waveband then
press and hold 2 or 3 to scan the
selected waveband.Release the button when close to the
required frequency. An automatic
search is then made for the next
receivable station and it is played
automatically.
Turn OK to change the frequency in
increments.Stored station search
This allows you to recall radio stations that you have previously stored.
To store a station, select the desired
waveband and station then press
station button 1...6 until an audible
signal sounds, confirming that the
station has been stored to the
appropriate station button. Six
stations per waveband can be stored.Recalling a stored station
To recall a station, select the desired
waveband then briefly press station
button 1...6.Search radio station name (FM only)
Select the FM waveband then
highlight the station name in the
display using _ or 6.
Page 51 of 129
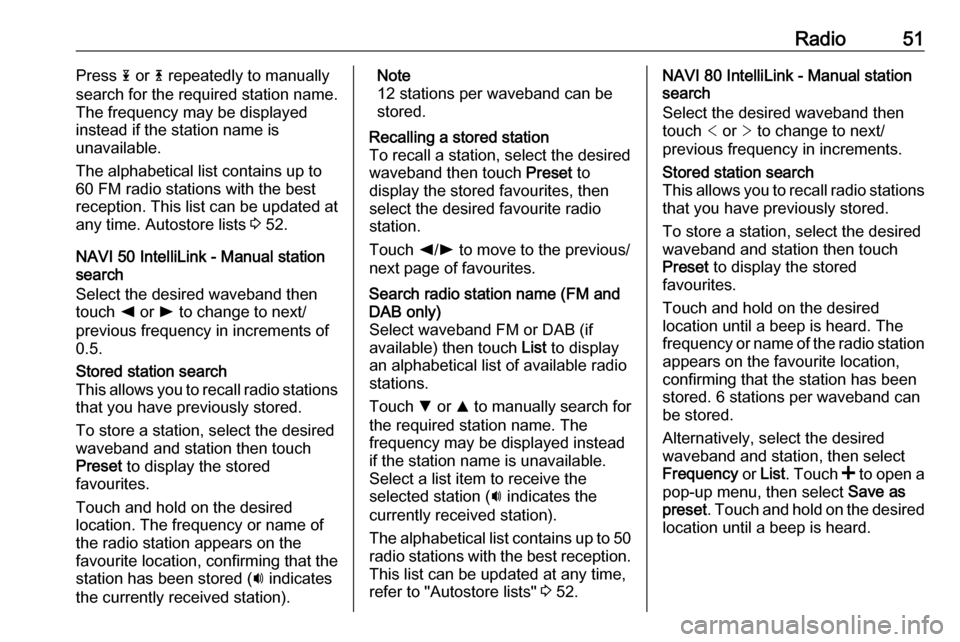
Radio51Press 1 or 4 repeatedly to manually
search for the required station name.
The frequency may be displayed instead if the station name is
unavailable.
The alphabetical list contains up to
60 FM radio stations with the best
reception. This list can be updated at
any time. Autostore lists 3 52.
NAVI 50 IntelliLink - Manual station
search
Select the desired waveband then
touch k or l to change to next/
previous frequency in increments of
0.5.Stored station search
This allows you to recall radio stations
that you have previously stored.
To store a station, select the desired
waveband and station then touch
Preset to display the stored
favourites.
Touch and hold on the desired
location. The frequency or name of
the radio station appears on the
favourite location, confirming that the
station has been stored ( i indicates
the currently received station).Note
12 stations per waveband can be
stored.Recalling a stored station
To recall a station, select the desired
waveband then touch Preset to
display the stored favourites, then
select the desired favourite radio station.
Touch k/l to move to the previous/
next page of favourites.Search radio station name (FM and
DAB only)
Select waveband FM or DAB (if
available) then touch List to display
an alphabetical list of available radio stations.
Touch S or R to manually search for
the required station name. The
frequency may be displayed instead
if the station name is unavailable.
Select a list item to receive the
selected station ( i indicates the
currently received station).
The alphabetical list contains up to 50 radio stations with the best reception. This list can be updated at any time,refer to "Autostore lists" 3 52.NAVI 80 IntelliLink - Manual station
search
Select the desired waveband then touch < or > to change to next/
previous frequency in increments.Stored station search
This allows you to recall radio stations that you have previously stored.
To store a station, select the desired
waveband and station then touch
Preset to display the stored
favourites.
Touch and hold on the desired
location until a beep is heard. The
frequency or name of the radio station
appears on the favourite location,
confirming that the station has been
stored. 6 stations per waveband can
be stored.
Alternatively, select the desired
waveband and station, then select
Frequency or List . Touch < to open a
pop-up menu, then select Save as
preset . Touch and hold on the desired
location until a beep is heard.
Page 52 of 129
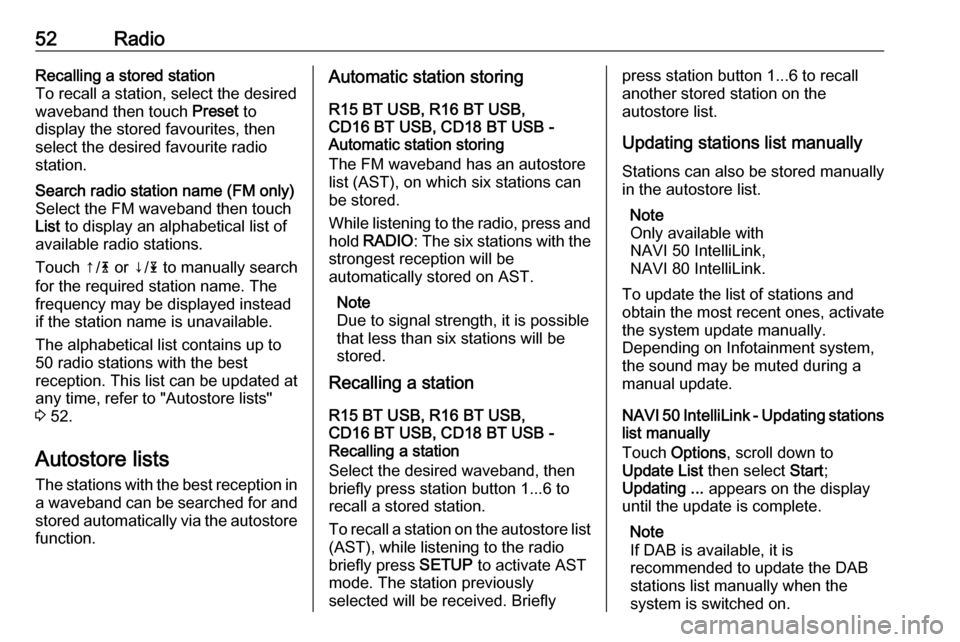
52RadioRecalling a stored station
To recall a station, select the desired
waveband then touch Preset to
display the stored favourites, then
select the desired favourite radio station.Search radio station name (FM only)
Select the FM waveband then touch
List to display an alphabetical list of
available radio stations.
Touch ↑/ 4 or ↓/ 1 to manually search
for the required station name. The
frequency may be displayed instead
if the station name is unavailable.
The alphabetical list contains up to
50 radio stations with the best
reception. This list can be updated at
any time, refer to "Autostore lists"
3 52.
Autostore lists
The stations with the best reception in
a waveband can be searched for and
stored automatically via the autostore
function.
Automatic station storing
R15 BT USB, R16 BT USB,
CD16 BT USB, CD18 BT USB -
Automatic station storing
The FM waveband has an autostore
list (AST), on which six stations can
be stored.
While listening to the radio, press and hold RADIO : The six stations with the
strongest reception will be
automatically stored on AST.
Note
Due to signal strength, it is possible
that less than six stations will be
stored.
Recalling a station
R15 BT USB, R16 BT USB,
CD16 BT USB, CD18 BT USB -
Recalling a station
Select the desired waveband, then
briefly press station button 1...6 to
recall a stored station.
To recall a station on the autostore list
(AST), while listening to the radio
briefly press SETUP to activate AST
mode. The station previously
selected will be received. Brieflypress station button 1...6 to recall
another stored station on the
autostore list.
Updating stations list manually
Stations can also be stored manually
in the autostore list.
Note
Only available with
NAVI 50 IntelliLink,
NAVI 80 IntelliLink.
To update the list of stations and
obtain the most recent ones, activate
the system update manually.
Depending on Infotainment system, the sound may be muted during a
manual update.
NAVI 50 IntelliLink - Updating stations list manually
Touch Options , scroll down to
Update List then select Start;
Updating ... appears on the display
until the update is complete.
Note
If DAB is available, it is
recommended to update the DAB
stations list manually when the
system is switched on.
Page 53 of 129
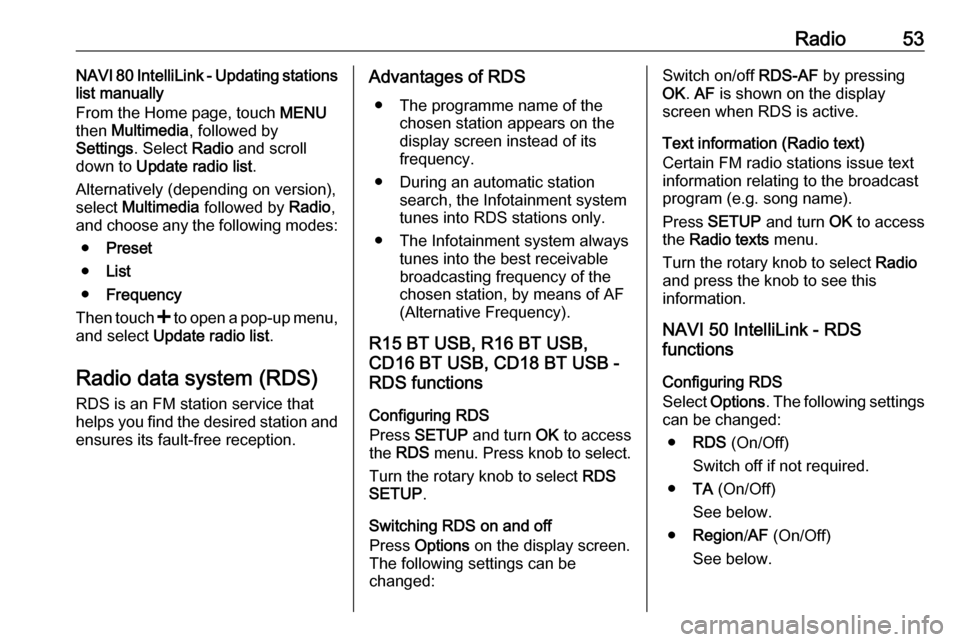
Radio53NAVI 80 IntelliLink - Updating stations
list manually
From the Home page, touch MENU
then Multimedia , followed by
Settings . Select Radio and scroll
down to Update radio list .
Alternatively (depending on version),
select Multimedia followed by Radio,
and choose any the following modes:
● Preset
● List
● Frequency
Then touch < to open a pop-up menu,
and select Update radio list .
Radio data system (RDS)
RDS is an FM station service that
helps you find the desired station and ensures its fault-free reception.Advantages of RDS
● The programme name of the chosen station appears on the
display screen instead of its
frequency.
● During an automatic station search, the Infotainment system
tunes into RDS stations only.
● The Infotainment system always tunes into the best receivable
broadcasting frequency of the
chosen station, by means of AF
(Alternative Frequency).
R15 BT USB, R16 BT USB, CD16 BT USB, CD18 BT USB -
RDS functions
Configuring RDS
Press SETUP and turn OK to access
the RDS menu. Press knob to select.
Turn the rotary knob to select RDS
SETUP .
Switching RDS on and off
Press Options on the display screen.
The following settings can be
changed:Switch on/off RDS-AF by pressing
OK . AF is shown on the display
screen when RDS is active.
Text information (Radio text)
Certain FM radio stations issue text
information relating to the broadcast
program (e.g. song name).
Press SETUP and turn OK to access
the Radio texts menu.
Turn the rotary knob to select Radio
and press the knob to see this
information.
NAVI 50 IntelliLink - RDS
functions
Configuring RDS
Select Options . The following settings
can be changed:
● RDS (On/Off)
Switch off if not required.
● TA (On/Off)
See below.
● Region /AF (On/Off)
See below.
Page 54 of 129
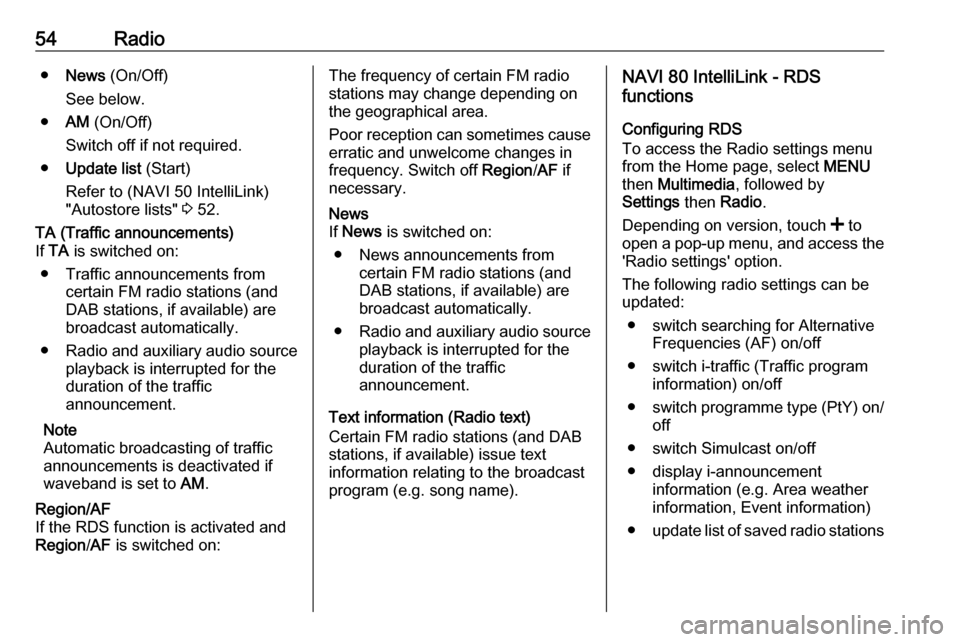
54Radio●News (On/Off)
See below.
● AM (On/Off)
Switch off if not required.
● Update list (Start)
Refer to (NAVI 50 IntelliLink)
"Autostore lists" 3 52.TA (Traffic announcements)
If TA is switched on:
● Traffic announcements from certain FM radio stations (and
DAB stations, if available) are
broadcast automatically.
● Radio and auxiliary audio source
playback is interrupted for the
duration of the traffic
announcement.
Note
Automatic broadcasting of traffic
announcements is deactivated if
waveband is set to AM.Region/AF
If the RDS function is activated and
Region /AF is switched on:The frequency of certain FM radio
stations may change depending on
the geographical area.
Poor reception can sometimes cause erratic and unwelcome changes in
frequency. Switch off Region/AF if
necessary.News
If News is switched on:
● News announcements from certain FM radio stations (and
DAB stations, if available) are
broadcast automatically.
● Radio and auxiliary audio source
playback is interrupted for the
duration of the traffic
announcement.
Text information (Radio text)
Certain FM radio stations (and DAB
stations, if available) issue text
information relating to the broadcast
program (e.g. song name).
NAVI 80 IntelliLink - RDS
functions
Configuring RDS
To access the Radio settings menu
from the Home page, select MENU
then Multimedia , followed by
Settings then Radio .
Depending on version, touch < to
open a pop-up menu, and access the 'Radio settings' option.
The following radio settings can be
updated:
● switch searching for Alternative Frequencies (AF) on/off
● switch i-traffic (Traffic program information) on/off
● switch programme type (PtY) on/
off
● switch Simulcast on/off
● display i-announcement information (e.g. Area weather
information, Event information)
● update list of saved radio stations