OPEL ZAFIRA B 2014.5 Navodila za uporabo Infotainment sistema
Manufacturer: OPEL, Model Year: 2014.5, Model line: ZAFIRA B, Model: OPEL ZAFIRA B 2014.5Pages: 179, PDF Size: 3.07 MB
Page 41 of 179
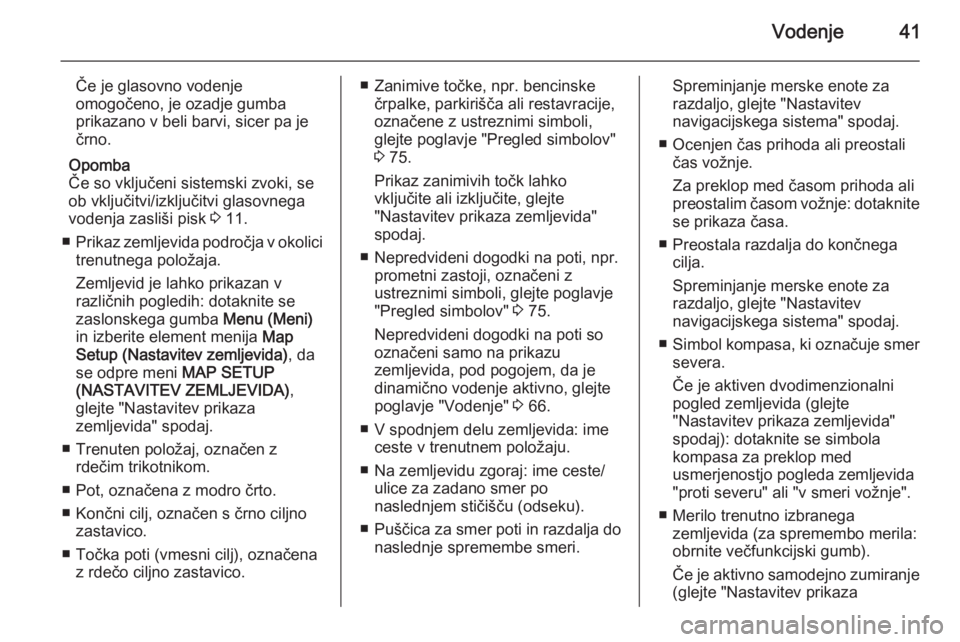
Vodenje41
Če je glasovno vodenje
omogočeno, je ozadje gumba
prikazano v beli barvi, sicer pa je
črno.
Opomba
Če so vključeni sistemski zvoki, se ob vključitvi/izključitvi glasovnega
vodenja zasliši pisk 3 11.
■ Prikaz zemljevida področja v okolici
trenutnega položaja.
Zemljevid je lahko prikazan v
različnih pogledih: dotaknite se
zaslonskega gumba Menu (Meni)
in izberite element menija Map
Setup (Nastavitev zemljevida) , da
se odpre meni MAP SETUP
(NASTAVITEV ZEMLJEVIDA) ,
glejte "Nastavitev prikaza
zemljevida" spodaj.
■ Trenuten položaj, označen z rdečim trikotnikom.
■ Pot, označena z modro črto.
■ Končni cilj, označen s črno ciljno zastavico.
■ Točka poti (vmesni cilj), označena z rdečo ciljno zastavico.■ Zanimive točke, npr. bencinske črpalke, parkirišča ali restavracije,
označene z ustreznimi simboli, glejte poglavje "Pregled simbolov"
3 75.
Prikaz zanimivih točk lahko
vključite ali izključite, glejte
"Nastavitev prikaza zemljevida"
spodaj.
■ Nepredvideni dogodki na poti, npr. prometni zastoji, označeni z
ustreznimi simboli, glejte poglavje
"Pregled simbolov" 3 75.
Nepredvideni dogodki na poti so
označeni samo na prikazu
zemljevida, pod pogojem, da je
dinamično vodenje aktivno, glejte
poglavje "Vodenje" 3 66.
■ V spodnjem delu zemljevida: ime ceste v trenutnem položaju.
■ Na zemljevidu zgoraj: ime ceste/ ulice za zadano smer po
naslednjem stičišču (odseku).
■ Puščica za smer poti in razdalja do
naslednje spremembe smeri.Spreminjanje merske enote za
razdaljo, glejte "Nastavitev
navigacijskega sistema" spodaj.
■ Ocenjen čas prihoda ali preostali čas vožnje.
Za preklop med časom prihoda ali
preostalim časom vožnje: dotaknite se prikaza časa.
■ Preostala razdalja do končnega cilja.
Spreminjanje merske enote za
razdaljo, glejte "Nastavitev
navigacijskega sistema" spodaj.
■ Simbol kompasa, ki označuje smer
severa.
Če je aktiven dvodimenzionalni
pogled zemljevida (glejte
"Nastavitev prikaza zemljevida"
spodaj): dotaknite se simbola
kompasa za preklop med
usmerjenostjo pogleda zemljevida
"proti severu" ali "v smeri vožnje".
■ Merilo trenutno izbranega zemljevida (za spremembo merila:
obrnite večfunkcijski gumb).
Če je aktivno samodejno zumiranje (glejte "Nastavitev prikaza
Page 42 of 179
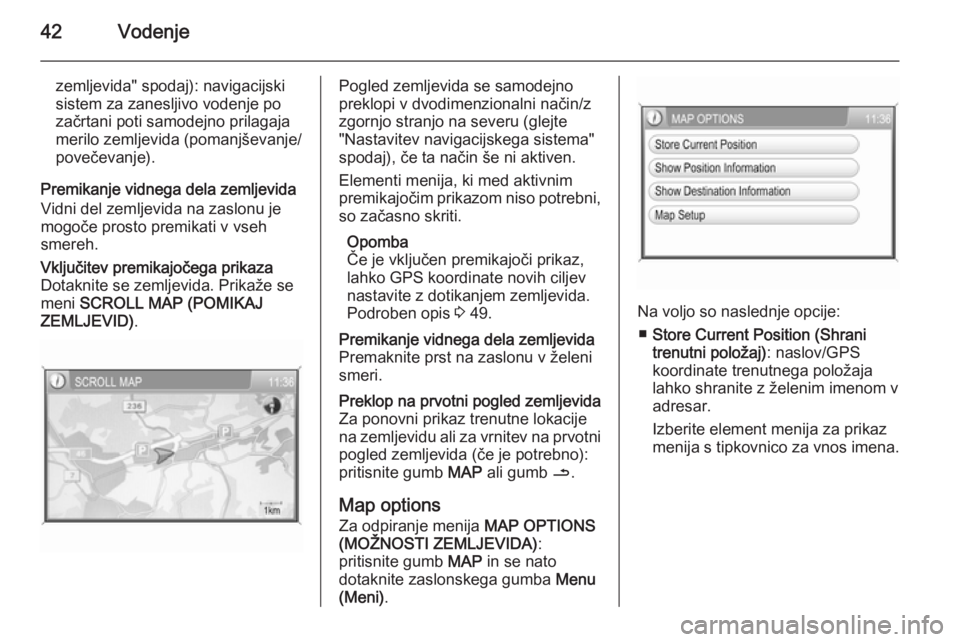
42Vodenje
zemljevida" spodaj): navigacijski
sistem za zanesljivo vodenje po začrtani poti samodejno prilagaja
merilo zemljevida (pomanjševanje/
povečevanje).
Premikanje vidnega dela zemljevida
Vidni del zemljevida na zaslonu je
mogoče prosto premikati v vseh
smereh.Vključitev premikajočega prikaza
Dotaknite se zemljevida. Prikaže se
meni SCROLL MAP (POMIKAJ
ZEMLJEVID) .Pogled zemljevida se samodejno
preklopi v dvodimenzionalni način/z
zgornjo stranjo na severu (glejte
"Nastavitev navigacijskega sistema"
spodaj), če ta način še ni aktiven.
Elementi menija, ki med aktivnim
premikajočim prikazom niso potrebni,
so začasno skriti.
Opomba
Če je vključen premikajoči prikaz, lahko GPS koordinate novih ciljev
nastavite z dotikanjem zemljevida.
Podroben opis 3 49.Premikanje vidnega dela zemljevida
Premaknite prst na zaslonu v želeni
smeri.Preklop na prvotni pogled zemljevida
Za ponovni prikaz trenutne lokacije
na zemljevidu ali za vrnitev na prvotni pogled zemljevida (če je potrebno):
pritisnite gumb MAP ali gumb /.
Map options
Za odpiranje menija MAP OPTIONS
(MOŽNOSTI ZEMLJEVIDA) :
pritisnite gumb MAP in se nato
dotaknite zaslonskega gumba Menu
(Meni) .
Na voljo so naslednje opcije:
■ Store Current Position (Shrani
trenutni položaj) : naslov/GPS
koordinate trenutnega položaja
lahko shranite z želenim imenom v
adresar.
Izberite element menija za prikaz
menija s tipkovnico za vnos imena.
Page 43 of 179
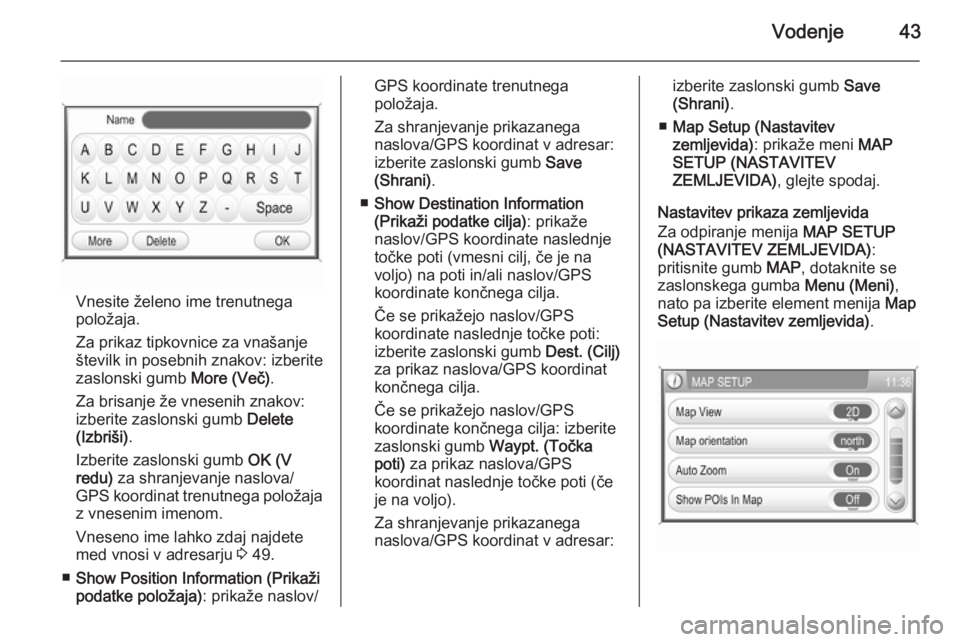
Vodenje43
Vnesite želeno ime trenutnega
položaja.
Za prikaz tipkovnice za vnašanje
številk in posebnih znakov: izberite
zaslonski gumb More (Več).
Za brisanje že vnesenih znakov:
izberite zaslonski gumb Delete
(Izbriši) .
Izberite zaslonski gumb OK (V
redu) za shranjevanje naslova/
GPS koordinat trenutnega položaja z vnesenim imenom.
Vneseno ime lahko zdaj najdete med vnosi v adresarju 3 49.
■ Show Position Information (Prikaži
podatke položaja) : prikaže naslov/
GPS koordinate trenutnega
položaja.
Za shranjevanje prikazanega
naslova/GPS koordinat v adresar:
izberite zaslonski gumb Save
(Shrani) .
■ Show Destination Information
(Prikaži podatke cilja) : prikaže
naslov/GPS koordinate naslednje
točke poti (vmesni cilj, če je na
voljo) na poti in/ali naslov/GPS koordinate končnega cilja.
Če se prikažejo naslov/GPS
koordinate naslednje točke poti:
izberite zaslonski gumb Dest. (Cilj)
za prikaz naslova/GPS koordinat
končnega cilja.
Če se prikažejo naslov/GPS
koordinate končnega cilja: izberite
zaslonski gumb Waypt. (Točka
poti) za prikaz naslova/GPS
koordinat naslednje točke poti (če
je na voljo).
Za shranjevanje prikazanega
naslova/GPS koordinat v adresar:izberite zaslonski gumb Save
(Shrani) .
■ Map Setup (Nastavitev
zemljevida) : prikaže meni MAP
SETUP (NASTAVITEV
ZEMLJEVIDA) , glejte spodaj.
Nastavitev prikaza zemljevida
Za odpiranje menija MAP SETUP
(NASTAVITEV ZEMLJEVIDA) :
pritisnite gumb MAP, dotaknite se
zaslonskega gumba Menu (Meni),
nato pa izberite element menija Map
Setup (Nastavitev zemljevida) .
Page 44 of 179
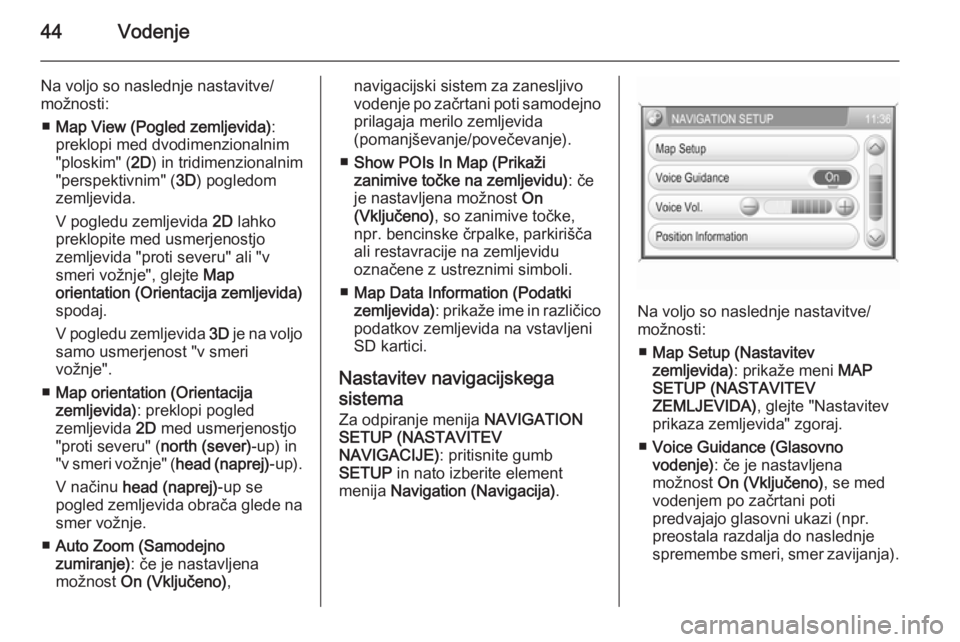
44Vodenje
Na voljo so naslednje nastavitve/
možnosti:
■ Map View (Pogled zemljevida) :
preklopi med dvodimenzionalnim
"ploskim" ( 2D) in tridimenzionalnim
"perspektivnim" ( 3D) pogledom
zemljevida.
V pogledu zemljevida 2D lahko
preklopite med usmerjenostjo
zemljevida "proti severu" ali "v
smeri vožnje", glejte Map
orientation (Orientacija zemljevida)
spodaj.
V pogledu zemljevida 3D je na voljo
samo usmerjenost "v smeri vožnje".
■ Map orientation (Orientacija
zemljevida) : preklopi pogled
zemljevida 2D med usmerjenostjo
"proti severu" ( north (sever)-up) in
"v smeri vožnje" ( head (naprej)-up).
V načinu head (naprej) -up se
pogled zemljevida obrača glede na
smer vožnje.
■ Auto Zoom (Samodejno
zumiranje) : če je nastavljena
možnost On (Vključeno) ,navigacijski sistem za zanesljivo
vodenje po začrtani poti samodejno
prilagaja merilo zemljevida
(pomanjševanje/povečevanje).
■ Show POIs In Map (Prikaži
zanimive točke na zemljevidu) : če
je nastavljena možnost On
(Vključeno) , so zanimive točke,
npr. bencinske črpalke, parkirišča
ali restavracije na zemljevidu
označene z ustreznimi simboli.
■ Map Data Information (Podatki
zemljevida) : prikaže ime in različico
podatkov zemljevida na vstavljeni SD kartici.
Nastavitev navigacijskega
sistema Za odpiranje menija NAVIGATION
SETUP (NASTAVITEV
NAVIGACIJE) : pritisnite gumb
SETUP in nato izberite element
menija Navigation (Navigacija) .
Na voljo so naslednje nastavitve/
možnosti:
■ Map Setup (Nastavitev
zemljevida) : prikaže meni MAP
SETUP (NASTAVITEV
ZEMLJEVIDA) , glejte "Nastavitev
prikaza zemljevida" zgoraj.
■ Voice Guidance (Glasovno
vodenje) : če je nastavljena
možnost On (Vključeno) , se med
vodenjem po začrtani poti
predvajajo glasovni ukazi (npr.
preostala razdalja do naslednje
spremembe smeri, smer zavijanja).
Page 45 of 179
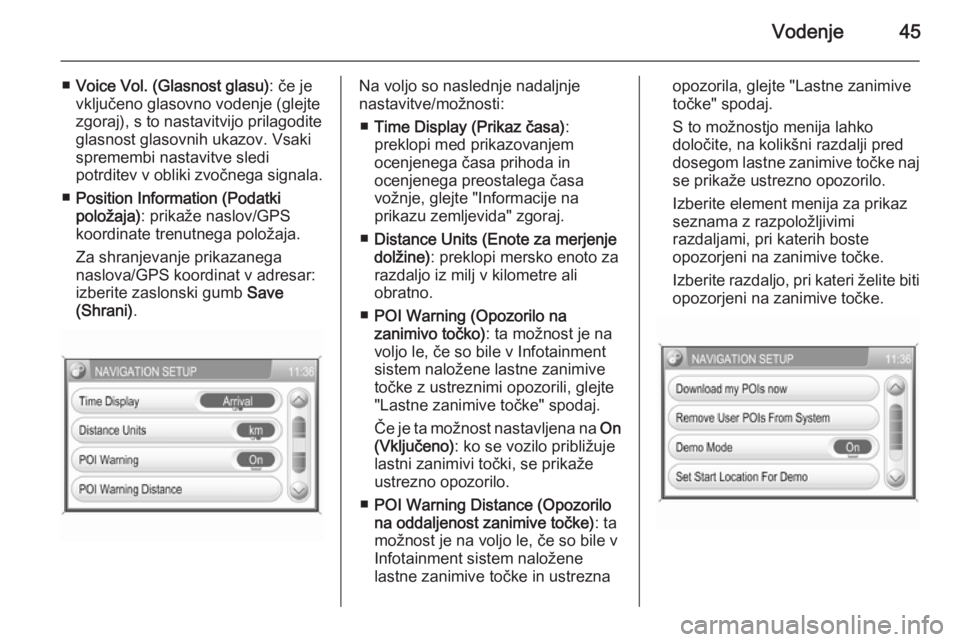
Vodenje45
■Voice Vol. (Glasnost glasu) : če je
vključeno glasovno vodenje (glejte zgoraj), s to nastavitvijo prilagodite
glasnost glasovnih ukazov. Vsaki spremembi nastavitve sledi
potrditev v obliki zvočnega signala.
■ Position Information (Podatki
položaja) : prikaže naslov/GPS
koordinate trenutnega položaja.
Za shranjevanje prikazanega
naslova/GPS koordinat v adresar:
izberite zaslonski gumb Save
(Shrani) .Na voljo so naslednje nadaljnje
nastavitve/možnosti:
■ Time Display (Prikaz časa) :
preklopi med prikazovanjem
ocenjenega časa prihoda in
ocenjenega preostalega časa
vožnje, glejte "Informacije na
prikazu zemljevida" zgoraj.
■ Distance Units (Enote za merjenje
dolžine) : preklopi mersko enoto za
razdaljo iz milj v kilometre ali
obratno.
■ POI Warning (Opozorilo na
zanimivo točko) : ta možnost je na
voljo le, če so bile v Infotainment sistem naložene lastne zanimive točke z ustreznimi opozorili, glejte
"Lastne zanimive točke" spodaj.
Če je ta možnost nastavljena na On
(Vključeno) : ko se vozilo približuje
lastni zanimivi točki, se prikaže
ustrezno opozorilo.
■ POI Warning Distance (Opozorilo
na oddaljenost zanimive točke) : ta
možnost je na voljo le, če so bile v Infotainment sistem naložene
lastne zanimive točke in ustreznaopozorila, glejte "Lastne zanimive
točke" spodaj.
S to možnostjo menija lahko
določite, na kolikšni razdalji pred dosegom lastne zanimive točke naj se prikaže ustrezno opozorilo.
Izberite element menija za prikaz seznama z razpoložljivimi
razdaljami, pri katerih boste
opozorjeni na zanimive točke.
Izberite razdaljo, pri kateri želite biti opozorjeni na zanimive točke.
Page 46 of 179
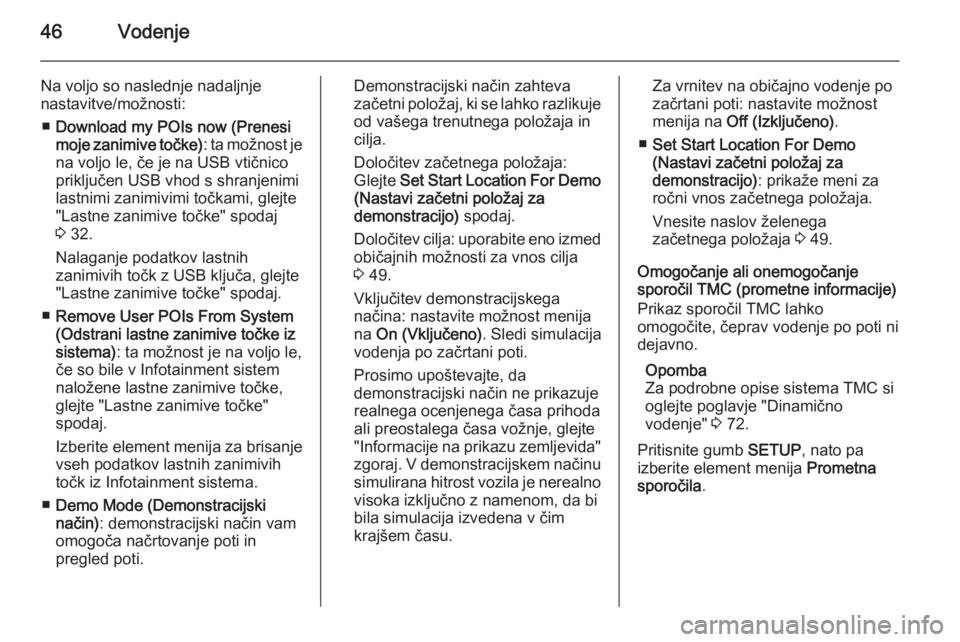
46Vodenje
Na voljo so naslednje nadaljnje
nastavitve/možnosti:
■ Download my POIs now (Prenesi
moje zanimive točke) : ta možnost je
na voljo le, če je na USB vtičnico
priključen USB vhod s shranjenimi
lastnimi zanimivimi točkami, glejte
"Lastne zanimive točke" spodaj
3 32.
Nalaganje podatkov lastnih
zanimivih točk z USB ključa, glejte
"Lastne zanimive točke" spodaj.
■ Remove User POIs From System
(Odstrani lastne zanimive točke iz
sistema) : ta možnost je na voljo le,
če so bile v Infotainment sistem
naložene lastne zanimive točke,
glejte "Lastne zanimive točke"
spodaj.
Izberite element menija za brisanje
vseh podatkov lastnih zanimivih točk iz Infotainment sistema.
■ Demo Mode (Demonstracijski
način) : demonstracijski način vam
omogoča načrtovanje poti in
pregled poti.Demonstracijski način zahteva začetni položaj, ki se lahko razlikuje
od vašega trenutnega položaja in
cilja.
Določitev začetnega položaja:
Glejte Set Start Location For Demo
(Nastavi začetni položaj za
demonstracijo) spodaj.
Določitev cilja: uporabite eno izmed običajnih možnosti za vnos cilja
3 49.
Vključitev demonstracijskega
načina: nastavite možnost menija
na On (Vključeno) . Sledi simulacija
vodenja po začrtani poti.
Prosimo upoštevajte, da
demonstracijski način ne prikazuje
realnega ocenjenega časa prihoda
ali preostalega časa vožnje, glejte
"Informacije na prikazu zemljevida"
zgoraj. V demonstracijskem načinu
simulirana hitrost vozila je nerealno visoka izključno z namenom, da bi
bila simulacija izvedena v čim
krajšem času.Za vrnitev na običajno vodenje po
začrtani poti: nastavite možnost
menija na Off (Izključeno) .
■ Set Start Location For Demo
(Nastavi začetni položaj za
demonstracijo) : prikaže meni za
ročni vnos začetnega položaja.
Vnesite naslov želenega
začetnega položaja 3 49.
Omogočanje ali onemogočanje
sporočil TMC (prometne informacije)
Prikaz sporočil TMC lahko
omogočite, čeprav vodenje po poti ni
dejavno.
Opomba
Za podrobne opise sistema TMC si
oglejte poglavje "Dinamično
vodenje" 3 72.
Pritisnite gumb SETUP, nato pa
izberite element menija Prometna
sporočila .
Page 47 of 179
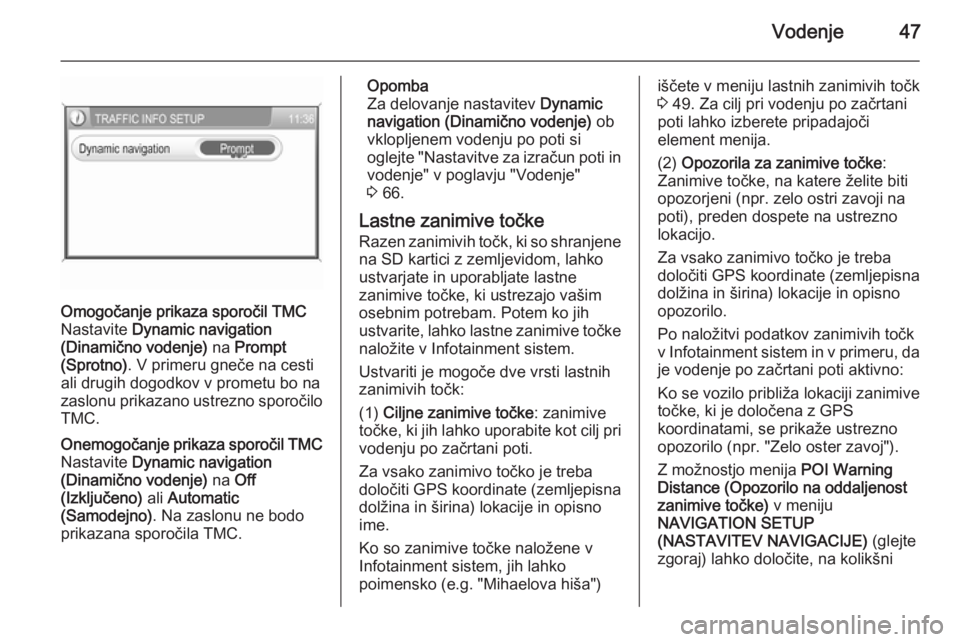
Vodenje47
Omogočanje prikaza sporočil TMC
Nastavite Dynamic navigation
(Dinamično vodenje) na Prompt
(Sprotno) . V primeru gneče na cesti
ali drugih dogodkov v prometu bo na
zaslonu prikazano ustrezno sporočilo TMC.Onemogočanje prikaza sporočil TMC
Nastavite Dynamic navigation
(Dinamično vodenje) na Off
(Izključeno) ali Automatic
(Samodejno) . Na zaslonu ne bodo
prikazana sporočila TMC.Opomba
Za delovanje nastavitev Dynamic
navigation (Dinamično vodenje) ob
vklopljenem vodenju po poti si oglejte "Nastavitve za izračun poti in vodenje" v poglavju "Vodenje"
3 66.
Lastne zanimive točke
Razen zanimivih točk, ki so shranjene
na SD kartici z zemljevidom, lahko
ustvarjate in uporabljate lastne
zanimive točke, ki ustrezajo vašim
osebnim potrebam. Potem ko jih
ustvarite, lahko lastne zanimive točke naložite v Infotainment sistem.
Ustvariti je mogoče dve vrsti lastnih
zanimivih točk:
(1) Ciljne zanimive točke : zanimive
točke, ki jih lahko uporabite kot cilj pri vodenju po začrtani poti.
Za vsako zanimivo točko je treba
določiti GPS koordinate (zemljepisna
dolžina in širina) lokacije in opisno
ime.
Ko so zanimive točke naložene v
Infotainment sistem, jih lahko
poimensko (e.g. "Mihaelova hiša")iščete v meniju lastnih zanimivih točk 3 49. Za cilj pri vodenju po začrtani
poti lahko izberete pripadajoči
element menija.
(2) Opozorila za zanimive točke :
Zanimive točke, na katere želite biti
opozorjeni (npr. zelo ostri zavoji na
poti), preden dospete na ustrezno
lokacijo.
Za vsako zanimivo točko je treba
določiti GPS koordinate (zemljepisna
dolžina in širina) lokacije in opisno
opozorilo.
Po naložitvi podatkov zanimivih točk
v Infotainment sistem in v primeru, da je vodenje po začrtani poti aktivno:
Ko se vozilo približa lokaciji zanimive
točke, ki je določena z GPS
koordinatami, se prikaže ustrezno
opozorilo (npr. "Zelo oster zavoj").
Z možnostjo menija POI Warning
Distance (Opozorilo na oddaljenost
zanimive točke) v meniju
NAVIGATION SETUP
(NASTAVITEV NAVIGACIJE) (glejte
zgoraj) lahko določite, na kolikšni
Page 48 of 179
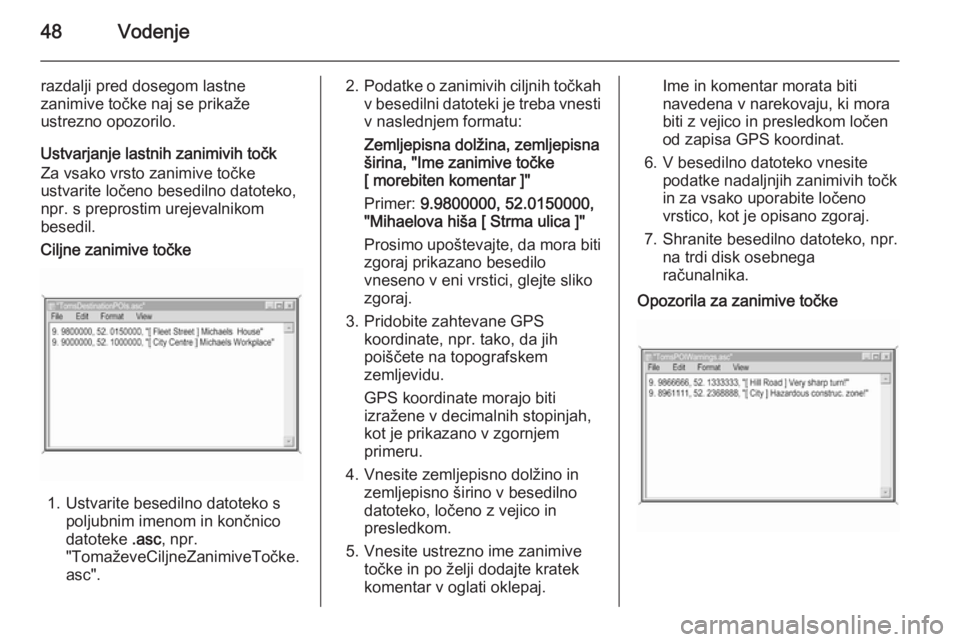
48Vodenje
razdalji pred dosegom lastne
zanimive točke naj se prikaže
ustrezno opozorilo.
Ustvarjanje lastnih zanimivih točk
Za vsako vrsto zanimive točke
ustvarite ločeno besedilno datoteko,
npr. s preprostim urejevalnikom
besedil.Ciljne zanimive točke
1. Ustvarite besedilno datoteko s poljubnim imenom in končnico
datoteke .asc, npr.
"TomaževeCiljneZanimiveTočke.
asc".
2. Podatke o zanimivih ciljnih točkah
v besedilni datoteki je treba vnesti v naslednjem formatu:
Zemljepisna dolžina, zemljepisna
širina, "Ime zanimive točke
[ morebiten komentar ]"
Primer: 9.9800000, 52.0150000,
"Mihaelova hiša [ Strma ulica ]"
Prosimo upoštevajte, da mora biti
zgoraj prikazano besedilo
vneseno v eni vrstici, glejte sliko
zgoraj.
3. Pridobite zahtevane GPS koordinate, npr. tako, da jih
poiščete na topografskem
zemljevidu.
GPS koordinate morajo biti
izražene v decimalnih stopinjah,
kot je prikazano v zgornjem
primeru.
4. Vnesite zemljepisno dolžino in zemljepisno širino v besedilno
datoteko, ločeno z vejico in
presledkom.
5. Vnesite ustrezno ime zanimive točke in po želji dodajte kratek
komentar v oglati oklepaj.Ime in komentar morata biti
navedena v narekovaju, ki mora
biti z vejico in presledkom ločen
od zapisa GPS koordinat.
6. V besedilno datoteko vnesite podatke nadaljnjih zanimivih točk
in za vsako uporabite ločeno
vrstico, kot je opisano zgoraj.
7. Shranite besedilno datoteko, npr. na trdi disk osebnega
računalnika.Opozorila za zanimive točke
Page 49 of 179
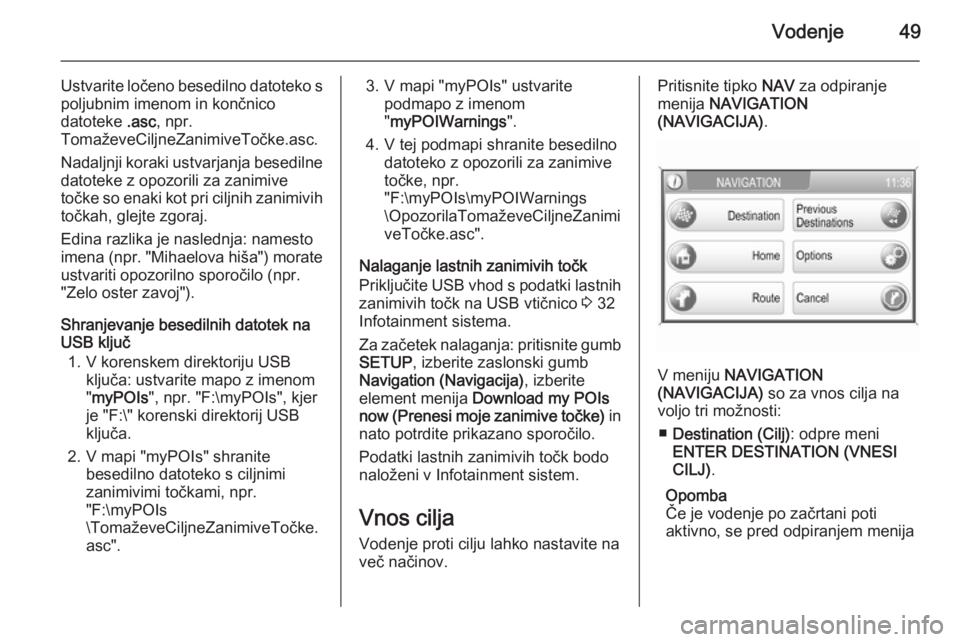
Vodenje49
Ustvarite ločeno besedilno datoteko s
poljubnim imenom in končnico
datoteke .asc, npr.
TomaževeCiljneZanimiveTočke.asc.
Nadaljnji koraki ustvarjanja besedilne datoteke z opozorili za zanimive
točke so enaki kot pri ciljnih zanimivih
točkah, glejte zgoraj.
Edina razlika je naslednja: namesto
imena (npr. "Mihaelova hiša") morate
ustvariti opozorilno sporočilo (npr.
"Zelo oster zavoj").
Shranjevanje besedilnih datotek na
USB ključ
1. V korenskem direktoriju USB ključa: ustvarite mapo z imenom
" myPOIs ", npr. "F:\myPOIs", kjer
je "F:\" korenski direktorij USB
ključa.
2. V mapi "myPOIs" shranite besedilno datoteko s ciljnimi
zanimivimi točkami, npr.
"F:\myPOIs
\TomaževeCiljneZanimiveTočke.
asc".3. V mapi "myPOIs" ustvarite podmapo z imenom
" myPOIWarnings ".
4. V tej podmapi shranite besedilno datoteko z opozorili za zanimive
točke, npr.
"F:\myPOIs\myPOIWarnings
\OpozorilaTomaževeCiljneZanimi
veTočke.asc".
Nalaganje lastnih zanimivih točk
Priključite USB vhod s podatki lastnih zanimivih točk na USB vtičnico 3 32
Infotainment sistema.
Za začetek nalaganja: pritisnite gumb
SETUP , izberite zaslonski gumb
Navigation (Navigacija) , izberite
element menija Download my POIs
now (Prenesi moje zanimive točke) in
nato potrdite prikazano sporočilo.
Podatki lastnih zanimivih točk bodo
naloženi v Infotainment sistem.
Vnos cilja
Vodenje proti cilju lahko nastavite na več načinov.Pritisnite tipko NAV za odpiranje
menija NAVIGATION
(NAVIGACIJA) .
V meniju NAVIGATION
(NAVIGACIJA) so za vnos cilja na
voljo tri možnosti:
■ Destination (Cilj) : odpre meni
ENTER DESTINATION (VNESI CILJ) .
Opomba
Če je vodenje po začrtani poti
aktivno, se pred odpiranjem menija
Page 50 of 179
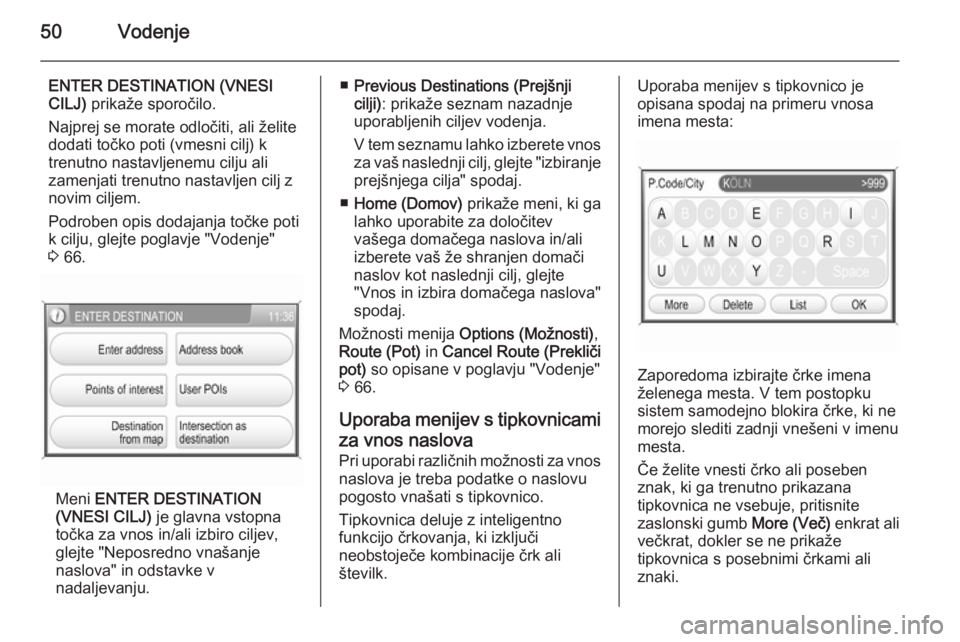
50Vodenje
ENTER DESTINATION (VNESICILJ) prikaže sporočilo.
Najprej se morate odločiti, ali želite
dodati točko poti (vmesni cilj) k
trenutno nastavljenemu cilju ali
zamenjati trenutno nastavljen cilj z
novim ciljem.
Podroben opis dodajanja točke poti
k cilju, glejte poglavje "Vodenje"
3 66.
Meni ENTER DESTINATION
(VNESI CILJ) je glavna vstopna
točka za vnos in/ali izbiro ciljev,
glejte "Neposredno vnašanje
naslova" in odstavke v
nadaljevanju.
■ Previous Destinations (Prejšnji
cilji) : prikaže seznam nazadnje
uporabljenih ciljev vodenja.
V tem seznamu lahko izberete vnos
za vaš naslednji cilj, glejte "izbiranje prejšnjega cilja" spodaj.
■ Home (Domov) prikaže meni, ki ga
lahko uporabite za določitev
vašega domačega naslova in/ali
izberete vaš že shranjen domači
naslov kot naslednji cilj, glejte
"Vnos in izbira domačega naslova"
spodaj.
Možnosti menija Options (Možnosti) ,
Route (Pot) in Cancel Route (Prekliči
pot) so opisane v poglavju "Vodenje"
3 66.
Uporaba menijev s tipkovnicami za vnos naslova
Pri uporabi različnih možnosti za vnos naslova je treba podatke o naslovu
pogosto vnašati s tipkovnico.
Tipkovnica deluje z inteligentno
funkcijo črkovanja, ki izključi
neobstoječe kombinacije črk ali
številk.Uporaba menijev s tipkovnico je
opisana spodaj na primeru vnosa imena mesta:
Zaporedoma izbirajte črke imena
želenega mesta. V tem postopku
sistem samodejno blokira črke, ki ne morejo slediti zadnji vnešeni v imenu
mesta.
Če želite vnesti črko ali poseben
znak, ki ga trenutno prikazana
tipkovnica ne vsebuje, pritisnite
zaslonski gumb More (Več) enkrat ali
večkrat, dokler se ne prikaže
tipkovnica s posebnimi črkami ali
znaki.