OPEL ZAFIRA C 2017.5 Infotainment system
Manufacturer: OPEL, Model Year: 2017.5, Model line: ZAFIRA C, Model: OPEL ZAFIRA C 2017.5Pages: 111, PDF Size: 2.29 MB
Page 71 of 111
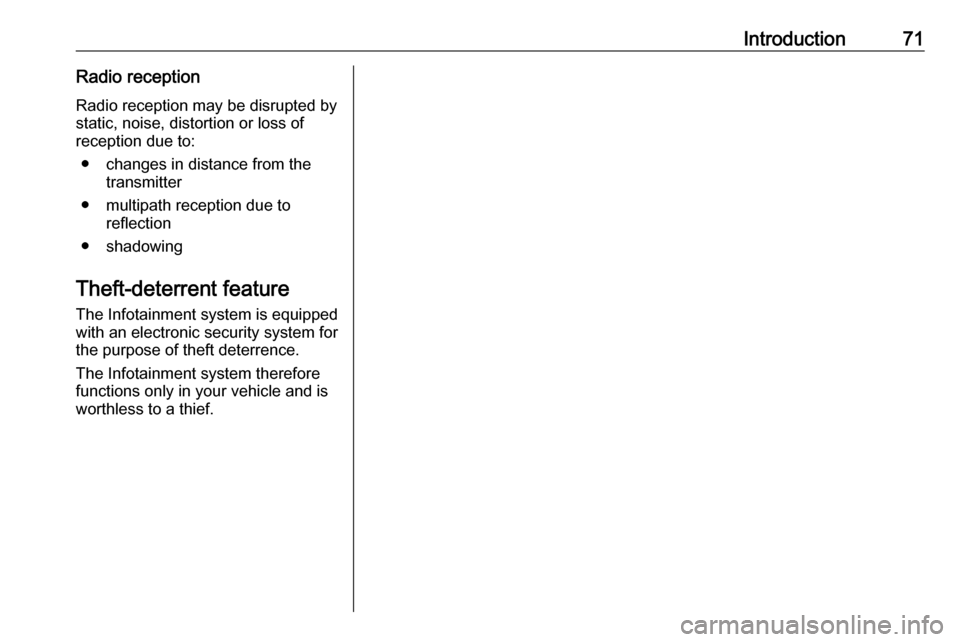
Introduction71Radio receptionRadio reception may be disrupted bystatic, noise, distortion or loss of
reception due to:
● changes in distance from the transmitter
● multipath reception due to reflection
● shadowing
Theft-deterrent feature
The Infotainment system is equipped
with an electronic security system for
the purpose of theft deterrence.
The Infotainment system therefore functions only in your vehicle and isworthless to a thief.
Page 72 of 111

72IntroductionControl elements overviewControl panel
Page 73 of 111
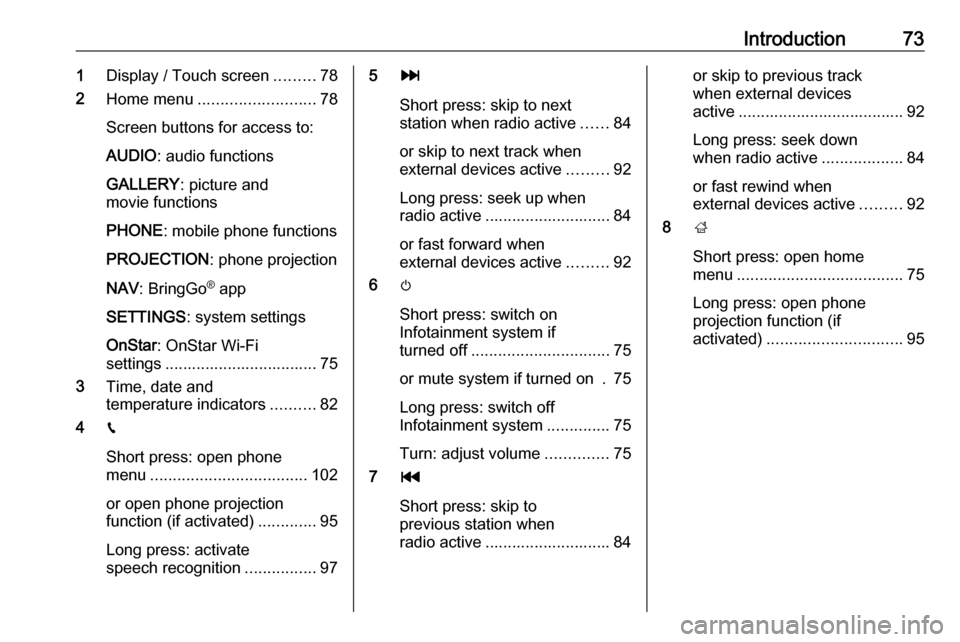
Introduction731Display / Touch screen .........78
2 Home menu .......................... 78
Screen buttons for access to:
AUDIO : audio functions
GALLERY : picture and
movie functions
PHONE : mobile phone functions
PROJECTION : phone projection
NAV : BringGo ®
app
SETTINGS : system settings
OnStar : OnStar Wi-Fi
settings .................................. 75
3 Time, date and
temperature indicators ..........82
4 g
Short press: open phone
menu ................................... 102
or open phone projection
function (if activated) .............95
Long press: activate
speech recognition ................975v
Short press: skip to next
station when radio active ......84
or skip to next track when
external devices active .........92
Long press: seek up when radio active ............................ 84
or fast forward when
external devices active .........92
6 m
Short press: switch on
Infotainment system if
turned off ............................... 75
or mute system if turned on . 75
Long press: switch off
Infotainment system ..............75
Turn: adjust volume ..............75
7 t
Short press: skip to
previous station when
radio active ............................ 84or skip to previous track
when external devices
active ..................................... 92
Long press: seek down
when radio active ..................84
or fast rewind when
external devices active .........92
8 ;
Short press: open home
menu ..................................... 75
Long press: open phone
projection function (if
activated) .............................. 95
Page 74 of 111

74IntroductionSteering wheel controls
1qw
Short press: open OnStar
menu if no phone
connected ............................. 75
or take phone call if phone connected ............................. 98
or dial last number in call
list when phone menu
displayed ............................. 102
or switch between calls
when calls are waiting .........102
Long press: activate
speech recognition ................97
2 SRC (Source) ........................ 75
Press: select audio source ....75
Turn upwards/
downwards: select next/
previous preset radio
station when radio active ......84
or select next/previous
track/chapter/picture
when external devices
active ..................................... 92
or select next/previous
entry in call list when
phone portal active and
call list open ........................ 102
Turn upwards/downwards
and hold: scroll quickly
through the entries in the
call list ................................. 102
3 +
Press: increase volume4 -Press: reduce volume
5 xn
Press: end/decline call ........102
or deactivate speech
recognition ............................ 97
or activate/deactivate
mute function ........................ 75
Page 75 of 111
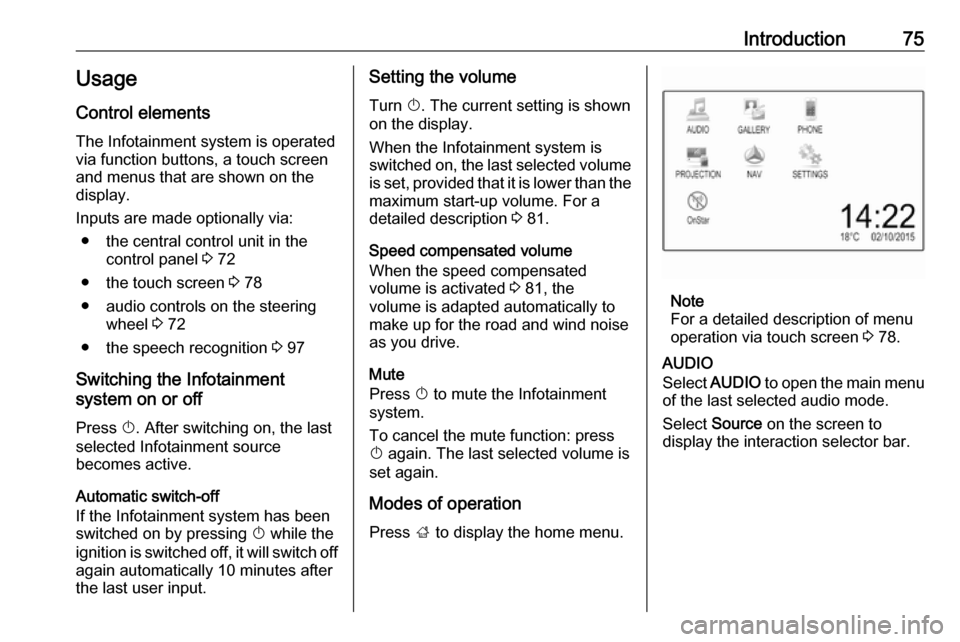
Introduction75Usage
Control elements
The Infotainment system is operated
via function buttons, a touch screen
and menus that are shown on the
display.
Inputs are made optionally via: ● the central control unit in the control panel 3 72
● the touch screen 3 78
● audio controls on the steering wheel 3 72
● the speech recognition 3 97
Switching the Infotainment
system on or off
Press X. After switching on, the last
selected Infotainment source
becomes active.
Automatic switch-off
If the Infotainment system has been switched on by pressing X while the
ignition is switched off, it will switch off
again automatically 10 minutes after
the last user input.Setting the volume
Turn X. The current setting is shown
on the display.
When the Infotainment system is
switched on, the last selected volume
is set, provided that it is lower than the maximum start-up volume. For a
detailed description 3 81.
Speed compensated volume
When the speed compensated
volume is activated 3 81, the
volume is adapted automatically to make up for the road and wind noise
as you drive.
Mute
Press X to mute the Infotainment
system.
To cancel the mute function: press
X again. The last selected volume is
set again.
Modes of operation
Press ; to display the home menu.
Note
For a detailed description of menu
operation via touch screen 3 78.
AUDIO
Select AUDIO to open the main menu
of the last selected audio mode.
Select Source on the screen to
display the interaction selector bar.
Page 76 of 111
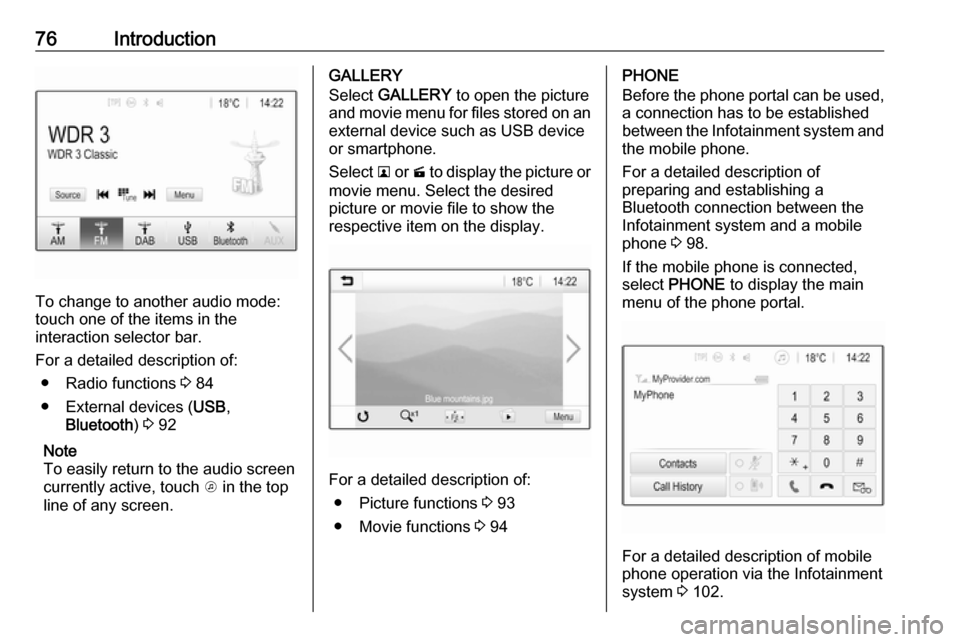
76Introduction
To change to another audio mode:
touch one of the items in the
interaction selector bar.
For a detailed description of: ● Radio functions 3 84
● External devices ( USB,
Bluetooth ) 3 92
Note
To easily return to the audio screen
currently active, touch A in the top
line of any screen.
GALLERY
Select GALLERY to open the picture
and movie menu for files stored on an external device such as USB device
or smartphone.
Select l or m to display the picture or
movie menu. Select the desired
picture or movie file to show the
respective item on the display.
For a detailed description of:
● Picture functions 3 93
● Movie functions 3 94
PHONE
Before the phone portal can be used, a connection has to be established
between the Infotainment system and
the mobile phone.
For a detailed description of
preparing and establishing a
Bluetooth connection between the Infotainment system and a mobile
phone 3 98.
If the mobile phone is connected,
select PHONE to display the main
menu of the phone portal.
For a detailed description of mobile
phone operation via the Infotainment
system 3 102.
Page 77 of 111
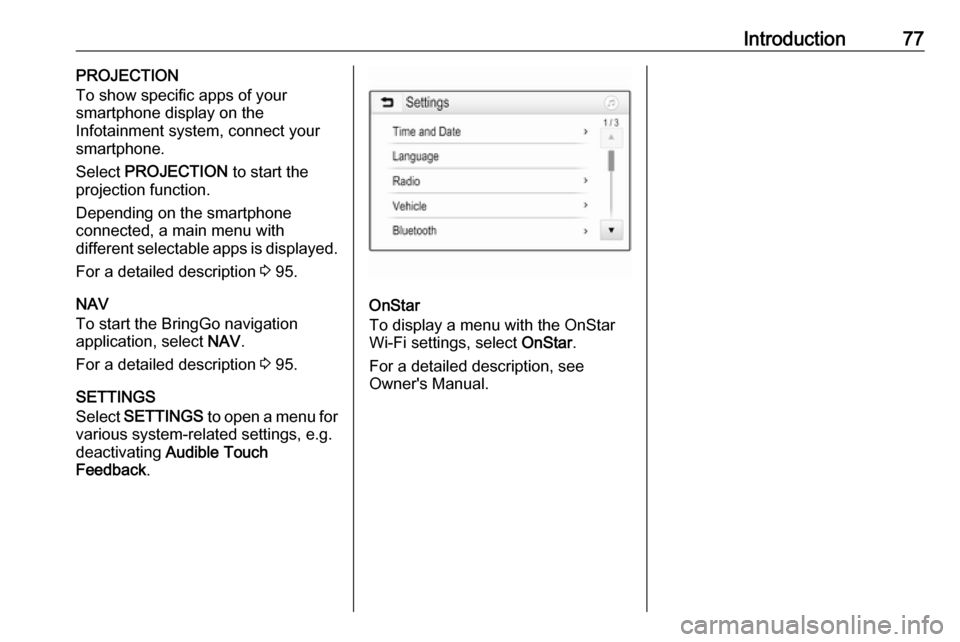
Introduction77PROJECTION
To show specific apps of your
smartphone display on the
Infotainment system, connect your smartphone.
Select PROJECTION to start the
projection function.
Depending on the smartphone
connected, a main menu with
different selectable apps is displayed.
For a detailed description 3 95.
NAV
To start the BringGo navigation
application, select NAV.
For a detailed description 3 95.
SETTINGS
Select SETTINGS to open a menu for
various system-related settings, e.g.
deactivating Audible Touch
Feedback .
OnStar
To display a menu with the OnStar
Wi-Fi settings, select OnStar.
For a detailed description, see
Owner's Manual.
Page 78 of 111
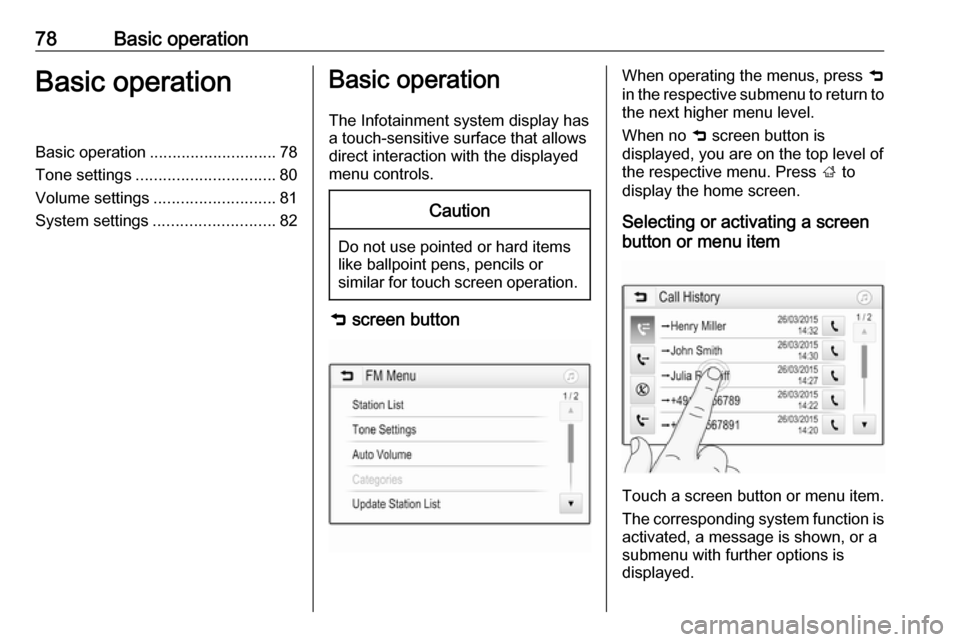
78Basic operationBasic operationBasic operation............................ 78
Tone settings ............................... 80
Volume settings ........................... 81
System settings ........................... 82Basic operation
The Infotainment system display has
a touch-sensitive surface that allows
direct interaction with the displayed
menu controls.Caution
Do not use pointed or hard items
like ballpoint pens, pencils or
similar for touch screen operation.
9 screen button
When operating the menus, press 9
in the respective submenu to return to
the next higher menu level.
When no 9 screen button is
displayed, you are on the top level of
the respective menu. Press ; to
display the home screen.
Selecting or activating a screen
button or menu item
Touch a screen button or menu item.
The corresponding system function is activated, a message is shown, or a
submenu with further options is
displayed.
Page 79 of 111
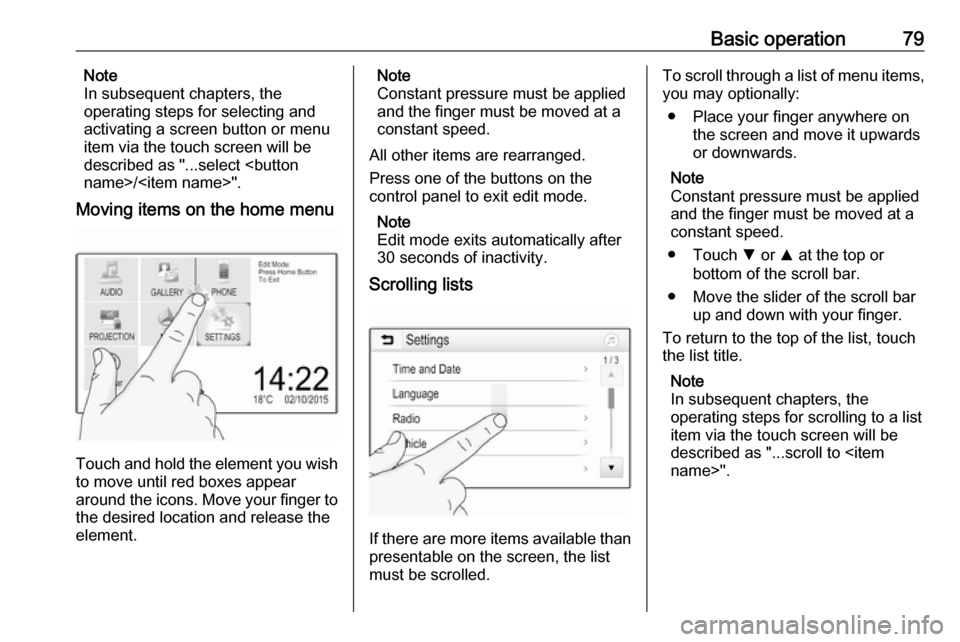
Basic operation79Note
In subsequent chapters, the
operating steps for selecting and
activating a screen button or menu
item via the touch screen will be
described as "...select
Moving items on the home menu
Touch and hold the element you wish
to move until red boxes appear
around the icons. Move your finger to
the desired location and release the
element.
Note
Constant pressure must be applied
and the finger must be moved at a
constant speed.
All other items are rearranged.
Press one of the buttons on the
control panel to exit edit mode.
Note
Edit mode exits automatically after
30 seconds of inactivity.
Scrolling lists
If there are more items available than
presentable on the screen, the list
must be scrolled.
To scroll through a list of menu items, you may optionally:
● Place your finger anywhere on the screen and move it upwards
or downwards.
Note
Constant pressure must be applied and the finger must be moved at a
constant speed.
● Touch S or R at the top or
bottom of the scroll bar.
● Move the slider of the scroll bar up and down with your finger.
To return to the top of the list, touch
the list title.
Note
In subsequent chapters, the
operating steps for scrolling to a list item via the touch screen will be
described as "...scroll to
Page 80 of 111
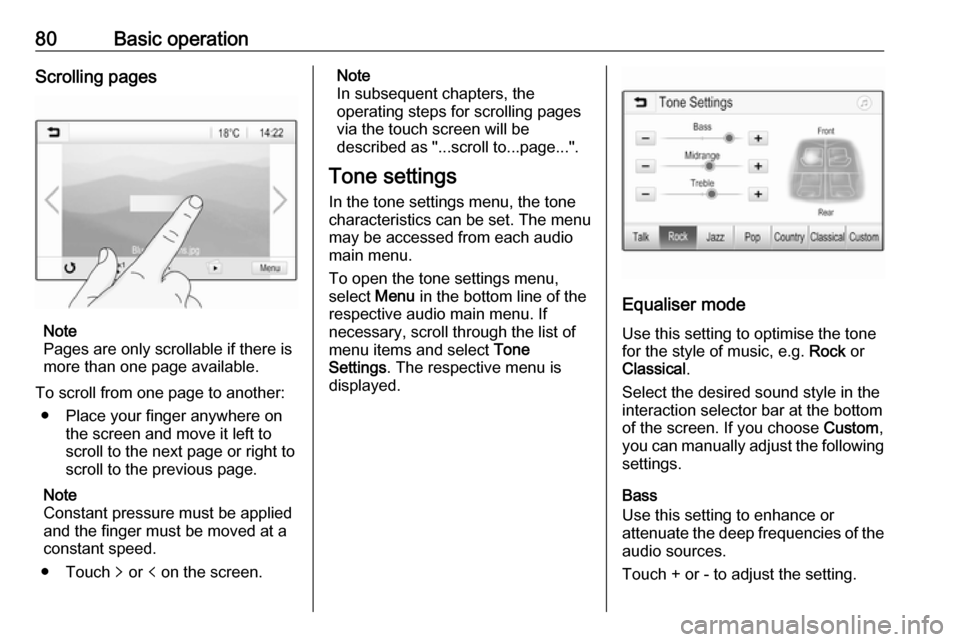
80Basic operationScrolling pages
Note
Pages are only scrollable if there is
more than one page available.
To scroll from one page to another: ● Place your finger anywhere on the screen and move it left to
scroll to the next page or right to
scroll to the previous page.
Note
Constant pressure must be applied
and the finger must be moved at a
constant speed.
● Touch q or p on the screen.
Note
In subsequent chapters, the
operating steps for scrolling pages
via the touch screen will be
described as "...scroll to...page...".
Tone settings In the tone settings menu, the tonecharacteristics can be set. The menu
may be accessed from each audio
main menu.
To open the tone settings menu,
select Menu in the bottom line of the
respective audio main menu. If
necessary, scroll through the list of
menu items and select Tone
Settings . The respective menu is
displayed.
Equaliser mode
Use this setting to optimise the tone
for the style of music, e.g. Rock or
Classical .
Select the desired sound style in the
interaction selector bar at the bottom of the screen. If you choose Custom,
you can manually adjust the following
settings.
Bass
Use this setting to enhance or
attenuate the deep frequencies of the audio sources.
Touch + or - to adjust the setting.