OPEL ZAFIRA C 2017 Manual pentru sistemul Infotainment (in Romanian)
Manufacturer: OPEL, Model Year: 2017, Model line: ZAFIRA C, Model: OPEL ZAFIRA C 2017Pages: 123, PDF Size: 2.35 MB
Page 41 of 123
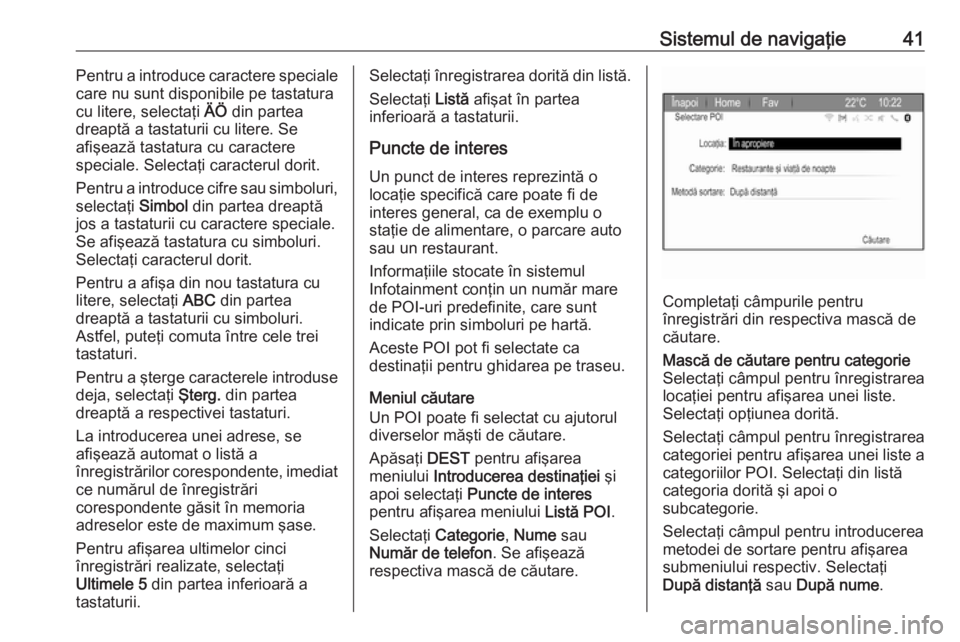
Sistemul de navigaţie41Pentru a introduce caractere speciale
care nu sunt disponibile pe tastatura
cu litere, selectaţi ÄÖ din partea
dreaptă a tastaturii cu litere. Se
afişează tastatura cu caractere
speciale. Selectaţi caracterul dorit.
Pentru a introduce cifre sau simboluri,
selectaţi Simbol din partea dreaptă
jos a tastaturii cu caractere speciale. Se afişează tastatura cu simboluri.
Selectaţi caracterul dorit.
Pentru a afişa din nou tastatura cu
litere, selectaţi ABC din partea
dreaptă a tastaturii cu simboluri.
Astfel, puteţi comuta între cele trei
tastaturi.
Pentru a şterge caracterele introduse deja, selectaţi Şterg. din partea
dreaptă a respectivei tastaturi.
La introducerea unei adrese, se
afişează automat o listă a
înregistrărilor corespondente, imediat
ce numărul de înregistrări
corespondente găsit în memoria
adreselor este de maximum şase.
Pentru afişarea ultimelor cinci
înregistrări realizate, selectaţi
Ultimele 5 din partea inferioară a
tastaturii.Selectaţi înregistrarea dorită din listă.
Selectaţi Listă afişat în partea
inferioară a tastaturii.
Puncte de interes
Un punct de interes reprezintă o
locaţie specifică care poate fi de interes general, ca de exemplu o
staţie de alimentare, o parcare auto
sau un restaurant.
Informaţiile stocate în sistemul
Infotainment conţin un număr mare
de POI-uri predefinite, care sunt
indicate prin simboluri pe hartă.
Aceste POI pot fi selectate ca
destinaţii pentru ghidarea pe traseu.
Meniul căutare
Un POI poate fi selectat cu ajutorul
diverselor măşti de căutare.
Apăsaţi DEST pentru afişarea
meniului Introducerea destinaţiei şi
apoi selectaţi Puncte de interes
pentru afişarea meniului Listă POI.
Selectaţi Categorie , Nume sau
Număr de telefon . Se afişează
respectiva mască de căutare.
Completaţi câmpurile pentru
înregistrări din respectiva mască de
căutare.
Mască de căutare pentru categorie
Selectaţi câmpul pentru înregistrarea
locaţiei pentru afişarea unei liste.
Selectaţi opţiunea dorită.
Selectaţi câmpul pentru înregistrarea
categoriei pentru afişarea unei liste a
categoriilor POI. Selectaţi din listă
categoria dorită şi apoi o
subcategorie.
Selectaţi câmpul pentru introducerea
metodei de sortare pentru afişarea
submeniului respectiv. Selectaţi
După distanţă sau După nume .
Page 42 of 123

42Sistemul de navigaţieSelectaţi Căutare din partea
inferioară a ecranului. Se afişează o
listă a POI sau a categoriilor POI,
corespunzător criteriilor introduse.
Selectaţi articolul din meniu dorit.Mască de căutare pentru nume
Selectaţi câmpul de înregistrare ţară
pentru afişarea unei liste a tuturor
ţărilor disponibile. Selectaţi ţara
dorită.
Pentru a specifica locaţia, selectaţi
câmpul de înregistrare pentru oraş
sau codul poştal. Se afişează o
tastatură. Introduceţi numele sau
numărul dorit.
Selectaţi câmpul pentru introducerea
metodei de sortare pentru afişarea
submeniului respectiv. Selectaţi
După distanţă sau După nume .
Selectaţi Căutare din partea
inferioară a ecranului. Tastatura este afişată din nou.
Introduceţi denumirea POI dorit.Mască de căutare pentru numărul de
telefon
Selectaţi câmpul de înregistrare ţară
pentru afişarea unei liste a tuturor
ţărilor disponibile. Selectaţi ţara
dorită.
Selectaţi câmpul pentru introducerea
metodei de sortare pentru afişarea
submeniului respectiv. Selectaţi
După distanţă sau După nume .
Selectaţi câmpul pentru înregistrarea
numărului pentru afişarea unei
tastaturi. Introduceţi numărul dorit.
Când respectiva mască de căutare
este completată, se afişează un
meniu de confirmare.
Selectaţi Pornire ghidare pentru a
iniţia ghidarea în traseu.
Listele de categorii
Apăsaţi NAV şi apoi butonul
multifuncţional pentru a afişa Meniu
Nav . Selectaţi POI aproape sau POI
pe traseu . Se afişează o listă a
categoriilor POI.
Selectaţi categoria, subcategoriile şi
apoi POI dorite.Se afişează un meniu de confirmare.
Selectaţi Pornire ghidare pentru a
iniţia ghidarea în traseu.
Destinaţiile anterioare Ultimele destinaţii selectate sau
înregistrate pentru ghidarea pe traseu sunt memorate în sistem.
Apăsaţi DEST pentru afişarea
meniului Introducerea destinaţiei şi
apoi selectaţi Destinaţiile anterioare .
O listă a ultimelor destinaţii este
afişată, sortată în ordine cronologică
inversă.
Selectaţi adresa dorită din listă.
Se afişează un meniu de confirmare.
Selectaţi Pornire ghidare pentru a
iniţia ghidarea în traseu.
Agenda de adrese
Agendă asigură spaţiu de stocare
local pentru adresele introduse în
aplicaţia sistemului de navigaţie.
Page 43 of 123
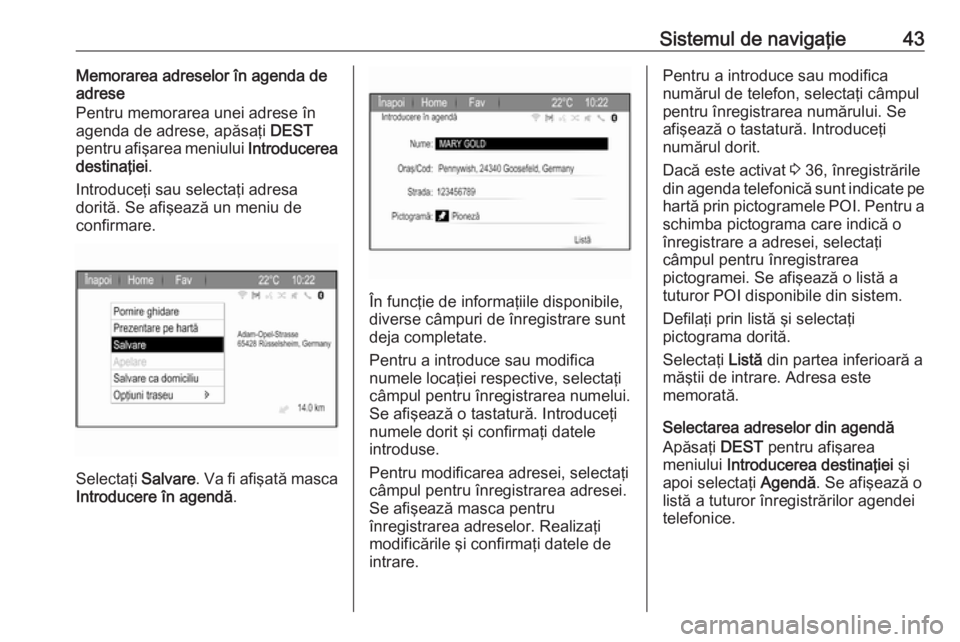
Sistemul de navigaţie43Memorarea adreselor în agenda de
adrese
Pentru memorarea unei adrese în
agenda de adrese, apăsaţi DEST
pentru afişarea meniului Introducerea
destinaţiei .
Introduceţi sau selectaţi adresa
dorită. Se afişează un meniu de
confirmare.
Selectaţi Salvare. Va fi afişată masca
Introducere în agendă .
În funcţie de informaţiile disponibile,
diverse câmpuri de înregistrare sunt
deja completate.
Pentru a introduce sau modifica
numele locaţiei respective, selectaţi
câmpul pentru înregistrarea numelui.
Se afişează o tastatură. Introduceţi
numele dorit şi confirmaţi datele
introduse.
Pentru modificarea adresei, selectaţi
câmpul pentru înregistrarea adresei.
Se afişează masca pentru
înregistrarea adreselor. Realizaţi
modificările şi confirmaţi datele de
intrare.
Pentru a introduce sau modifica
numărul de telefon, selectaţi câmpul
pentru înregistrarea numărului. Se afişează o tastatură. Introduceţi
numărul dorit.
Dacă este activat 3 36, înregistrările
din agenda telefonică sunt indicate pe
hartă prin pictogramele POI. Pentru a schimba pictograma care indică o
înregistrare a adresei, selectaţi
câmpul pentru înregistrarea
pictogramei. Se afişează o listă a tuturor POI disponibile din sistem.
Defilaţi prin listă şi selectaţi
pictograma dorită.
Selectaţi Listă din partea inferioară a
măştii de intrare. Adresa este
memorată.
Selectarea adreselor din agendă
Apăsaţi DEST pentru afişarea
meniului Introducerea destinaţiei şi
apoi selectaţi Agendă. Se afişează o
listă a tuturor înregistrărilor agendei
telefonice.
Page 44 of 123
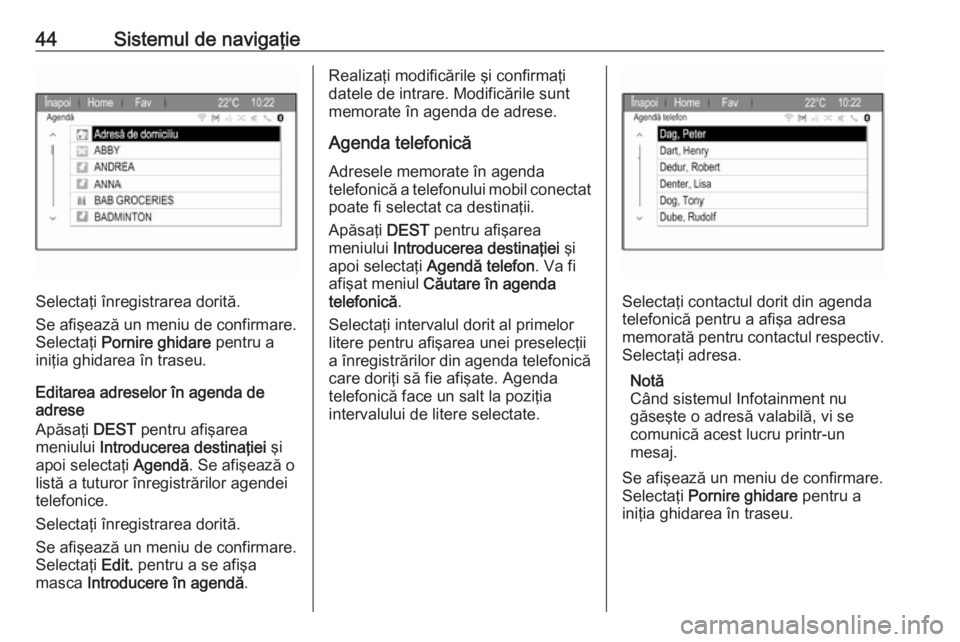
44Sistemul de navigaţie
Selectaţi înregistrarea dorită.
Se afişează un meniu de confirmare.
Selectaţi Pornire ghidare pentru a
iniţia ghidarea în traseu.
Editarea adreselor în agenda de adrese
Apăsaţi DEST pentru afişarea
meniului Introducerea destinaţiei şi
apoi selectaţi Agendă. Se afişează o
listă a tuturor înregistrărilor agendei telefonice.
Selectaţi înregistrarea dorită.
Se afişează un meniu de confirmare.
Selectaţi Edit. pentru a se afişa
masca Introducere în agendă .
Realizaţi modificările şi confirmaţi
datele de intrare. Modificările sunt
memorate în agenda de adrese.
Agenda telefonică Adresele memorate în agenda
telefonică a telefonului mobil conectat
poate fi selectat ca destinaţii.
Apăsaţi DEST pentru afişarea
meniului Introducerea destinaţiei şi
apoi selectaţi Agendă telefon . Va fi
afişat meniul Căutare în agenda
telefonică .
Selectaţi intervalul dorit al primelor
litere pentru afişarea unei preselecţii
a înregistrărilor din agenda telefonică care doriţi să fie afişate. Agenda
telefonică face un salt la poziţia
intervalului de litere selectate.
Selectaţi contactul dorit din agenda
telefonică pentru a afişa adresa
memorată pentru contactul respectiv.
Selectaţi adresa.
Notă
Când sistemul Infotainment nu
găseşte o adresă valabilă, vi se
comunică acest lucru printr-un
mesaj.
Se afişează un meniu de confirmare.
Selectaţi Pornire ghidare pentru a
iniţia ghidarea în traseu.
Page 45 of 123
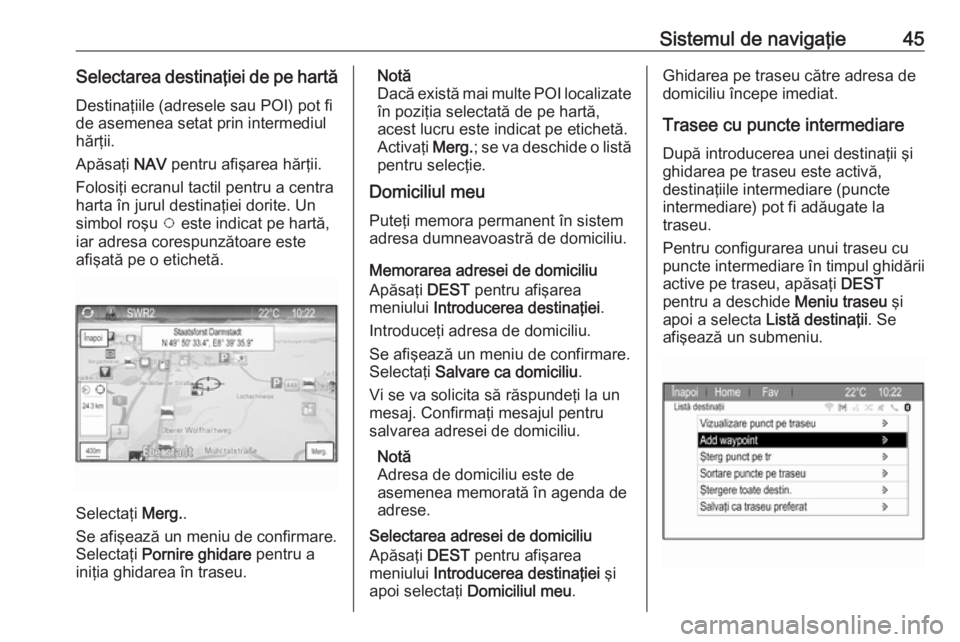
Sistemul de navigaţie45Selectarea destinaţiei de pe hartăDestinaţiile (adresele sau POI) pot fi
de asemenea setat prin intermediul
hărţii.
Apăsaţi NAV pentru afişarea hărţii.
Folosiţi ecranul tactil pentru a centra
harta în jurul destinaţiei dorite. Un
simbol roşu v este indicat pe hartă,
iar adresa corespunzătoare este
afişată pe o etichetă.
Selectaţi Merg..
Se afişează un meniu de confirmare. Selectaţi Pornire ghidare pentru a
iniţia ghidarea în traseu.
Notă
Dacă există mai multe POI localizate
în poziţia selectată de pe hartă,
acest lucru este indicat pe etichetă.
Activaţi Merg.; se va deschide o listă
pentru selecţie.
Domiciliul meu
Puteţi memora permanent în sistem
adresa dumneavoastră de domiciliu.
Memorarea adresei de domiciliu
Apăsaţi DEST pentru afişarea
meniului Introducerea destinaţiei .
Introduceţi adresa de domiciliu. Se afişează un meniu de confirmare.
Selectaţi Salvare ca domiciliu .
Vi se va solicita să răspundeţi la un
mesaj. Confirmaţi mesajul pentru
salvarea adresei de domiciliu.
Notă
Adresa de domiciliu este de
asemenea memorată în agenda de
adrese.
Selectarea adresei de domiciliu
Apăsaţi DEST pentru afişarea
meniului Introducerea destinaţiei şi
apoi selectaţi Domiciliul meu .Ghidarea pe traseu către adresa de
domiciliu începe imediat.
Trasee cu puncte intermediare
După introducerea unei destinaţii şi
ghidarea pe traseu este activă,
destinaţiile intermediare (puncte
intermediare) pot fi adăugate la
traseu.
Pentru configurarea unui traseu cu
puncte intermediare în timpul ghidării active pe traseu, apăsaţi DEST
pentru a deschide Meniu traseu şi
apoi a selecta Listă destinaţii. Se
afişează un submeniu.
Page 46 of 123
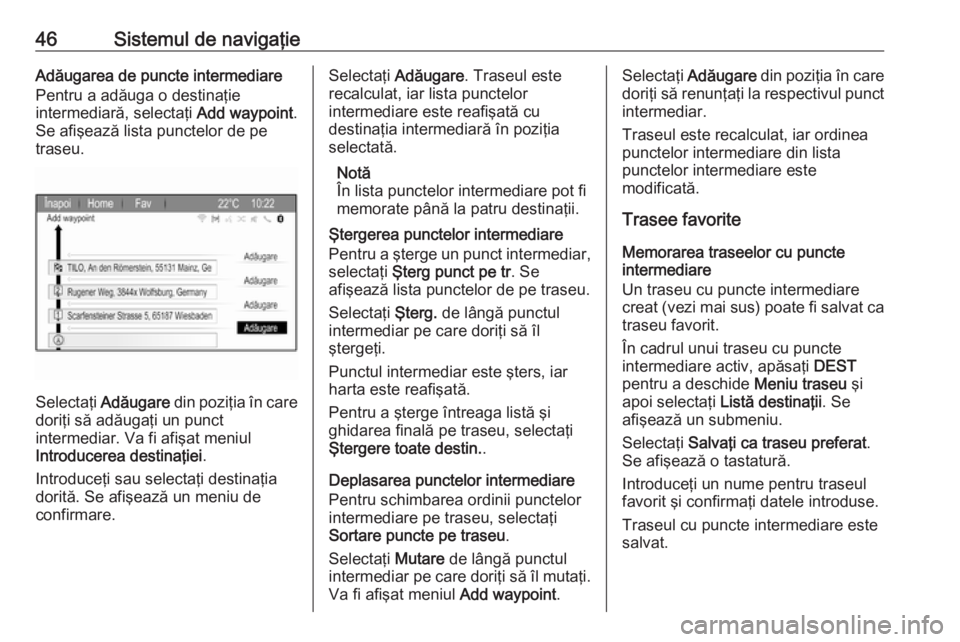
46Sistemul de navigaţieAdăugarea de puncte intermediare
Pentru a adăuga o destinaţie
intermediară, selectaţi Add waypoint.
Se afişează lista punctelor de pe
traseu.
Selectaţi Adăugare din poziţia în care
doriţi să adăugaţi un punct
intermediar. Va fi afişat meniul
Introducerea destinaţiei .
Introduceţi sau selectaţi destinaţia
dorită. Se afişează un meniu de
confirmare.
Selectaţi Adăugare . Traseul este
recalculat, iar lista punctelor
intermediare este reafişată cu
destinaţia intermediară în poziţia
selectată.
Notă
În lista punctelor intermediare pot fi
memorate până la patru destinaţii.
Ştergerea punctelor intermediare
Pentru a şterge un punct intermediar,
selectaţi Şterg punct pe tr . Se
afişează lista punctelor de pe traseu.
Selectaţi Şterg. de lângă punctul
intermediar pe care doriţi să îl
ştergeţi.
Punctul intermediar este şters, iar
harta este reafişată.
Pentru a şterge întreaga listă şi
ghidarea finală pe traseu, selectaţi Ştergere toate destin. .
Deplasarea punctelor intermediare
Pentru schimbarea ordinii punctelor
intermediare pe traseu, selectaţi
Sortare puncte pe traseu .
Selectaţi Mutare de lângă punctul
intermediar pe care doriţi să îl mutaţi. Va fi afişat meniul Add waypoint.Selectaţi Adăugare din poziţia în care
doriţi să renunţaţi la respectivul punct
intermediar.
Traseul este recalculat, iar ordinea
punctelor intermediare din lista
punctelor intermediare este
modificată.
Trasee favorite
Memorarea traseelor cu puncte
intermediare
Un traseu cu puncte intermediare
creat (vezi mai sus) poate fi salvat ca traseu favorit.
În cadrul unui traseu cu puncte
intermediare activ, apăsaţi DEST
pentru a deschide Meniu traseu şi
apoi selectaţi Listă destinaţii . Se
afişează un submeniu.
Selectaţi Salvaţi ca traseu preferat .
Se afişează o tastatură.
Introduceţi un nume pentru traseul
favorit şi confirmaţi datele introduse.
Traseul cu puncte intermediare este
salvat.
Page 47 of 123
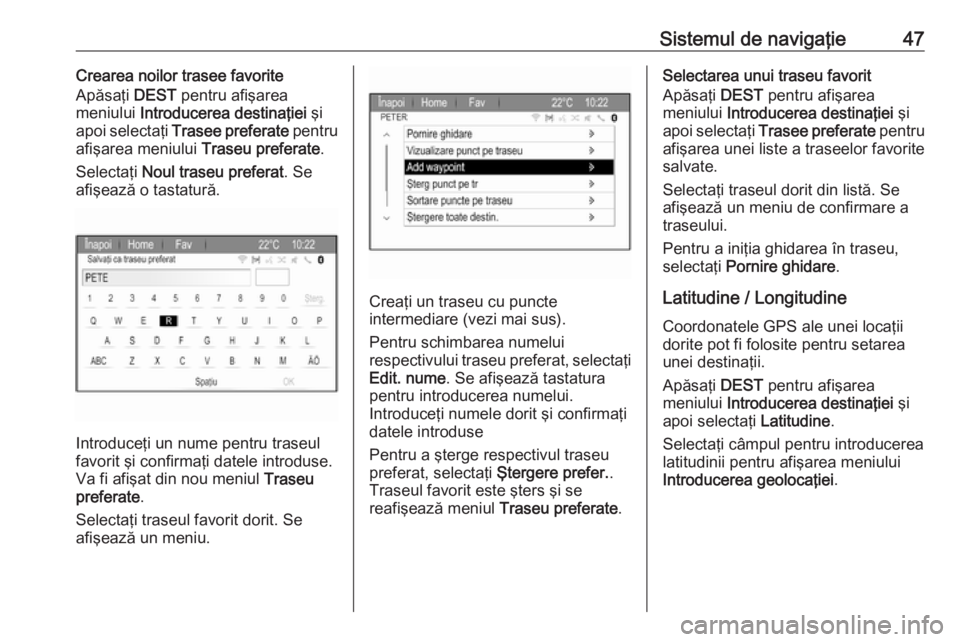
Sistemul de navigaţie47Crearea noilor trasee favorite
Apăsaţi DEST pentru afişarea
meniului Introducerea destinaţiei şi
apoi selectaţi Trasee preferate pentru
afişarea meniului Traseu preferate.
Selectaţi Noul traseu preferat . Se
afişează o tastatură.
Introduceţi un nume pentru traseul
favorit şi confirmaţi datele introduse.
Va fi afişat din nou meniul Traseu
preferate .
Selectaţi traseul favorit dorit. Se
afişează un meniu.
Creaţi un traseu cu puncte
intermediare (vezi mai sus).
Pentru schimbarea numelui
respectivului traseu preferat, selectaţi Edit. nume . Se afişează tastatura
pentru introducerea numelui.
Introduceţi numele dorit şi confirmaţi
datele introduse
Pentru a şterge respectivul traseu
preferat, selectaţi Ştergere prefer..
Traseul favorit este şters şi se reafişează meniul Traseu preferate.
Selectarea unui traseu favorit
Apăsaţi DEST pentru afişarea
meniului Introducerea destinaţiei şi
apoi selectaţi Trasee preferate pentru
afişarea unei liste a traseelor favorite
salvate.
Selectaţi traseul dorit din listă. Se
afişează un meniu de confirmare a
traseului.
Pentru a iniţia ghidarea în traseu,
selectaţi Pornire ghidare .
Latitudine / Longitudine Coordonatele GPS ale unei locaţii
dorite pot fi folosite pentru setarea
unei destinaţii.
Apăsaţi DEST pentru afişarea
meniului Introducerea destinaţiei şi
apoi selectaţi Latitudine.
Selectaţi câmpul pentru introducerea
latitudinii pentru afişarea meniului
Introducerea geolocaţiei .
Page 48 of 123
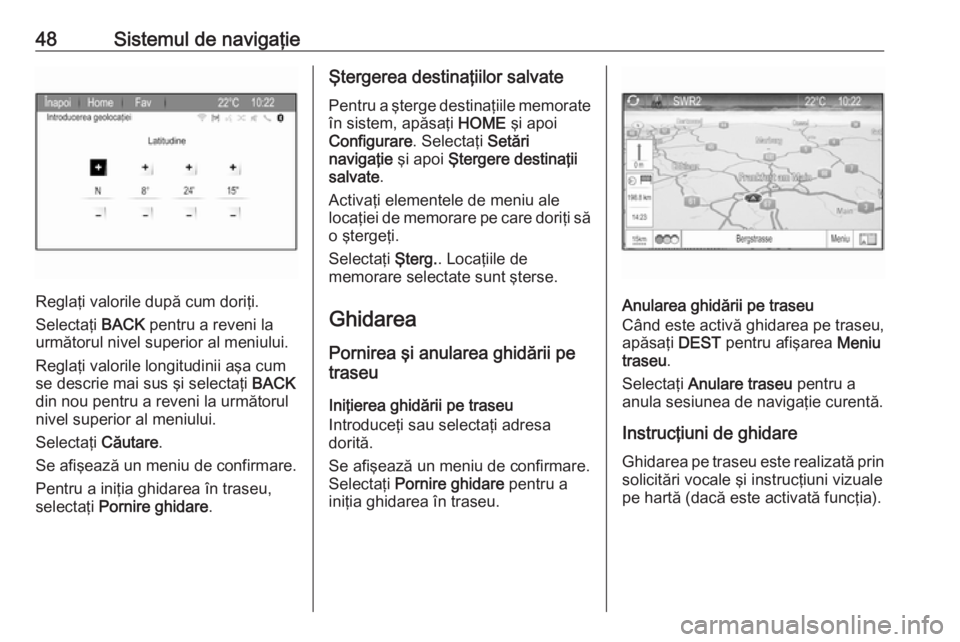
48Sistemul de navigaţie
Reglaţi valorile după cum doriţi.
Selectaţi BACK pentru a reveni la
următorul nivel superior al meniului.
Reglaţi valorile longitudinii aşa cum
se descrie mai sus şi selectaţi BACK
din nou pentru a reveni la următorul
nivel superior al meniului.
Selectaţi Căutare.
Se afişează un meniu de confirmare.
Pentru a iniţia ghidarea în traseu,
selectaţi Pornire ghidare .
Ştergerea destinaţiilor salvate
Pentru a şterge destinaţiile memorate
în sistem, apăsaţi HOME şi apoi
Configurare . Selectaţi Setări
navigaţie şi apoi Ştergere destinaţii
salvate .
Activaţi elementele de meniu ale
locaţiei de memorare pe care doriţi să
o ştergeţi.
Selectaţi Şterg.. Locaţiile de
memorare selectate sunt şterse.
Ghidarea
Pornirea şi anularea ghidării pe
traseu
Iniţierea ghidării pe traseu
Introduceţi sau selectaţi adresa
dorită.
Se afişează un meniu de confirmare.
Selectaţi Pornire ghidare pentru a
iniţia ghidarea în traseu.
Anularea ghidării pe traseu
Când este activă ghidarea pe traseu,
apăsaţi DEST pentru afişarea Meniu
traseu .
Selectaţi Anulare traseu pentru a
anula sesiunea de navigaţie curentă.
Instrucţiuni de ghidare Ghidarea pe traseu este realizată prin
solicitări vocale şi instrucţiuni vizuale
pe hartă (dacă este activată funcţia).
Page 49 of 123
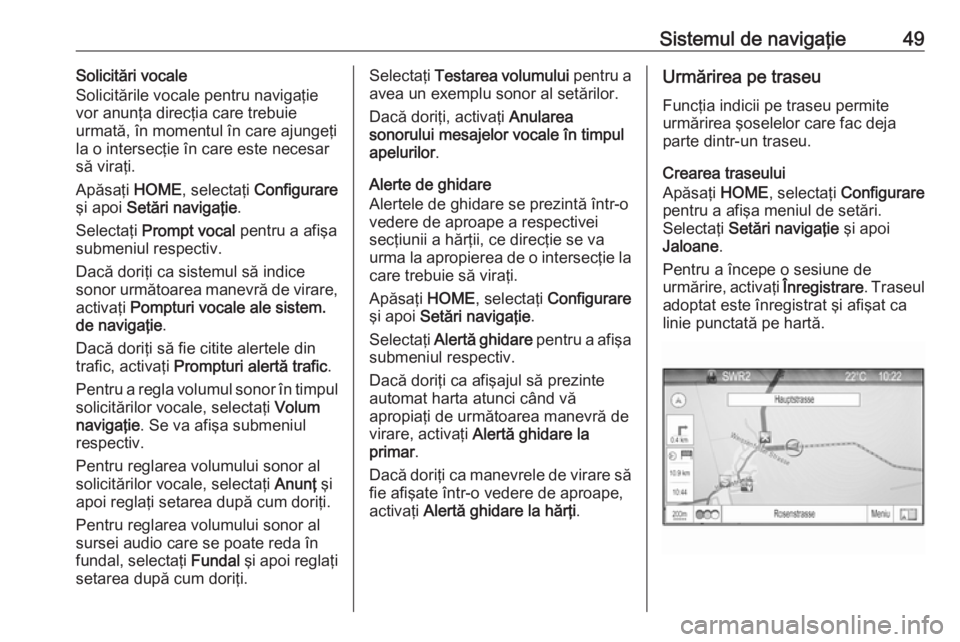
Sistemul de navigaţie49Solicitări vocale
Solicitările vocale pentru navigaţie
vor anunţa direcţia care trebuie
urmată, în momentul în care ajungeţi
la o intersecţie în care este necesar
să viraţi.
Apăsaţi HOME, selectaţi Configurare
şi apoi Setări navigaţie .
Selectaţi Prompt vocal pentru a afişa
submeniul respectiv.
Dacă doriţi ca sistemul să indice
sonor următoarea manevră de virare,
activaţi Pompturi vocale ale sistem.
de navigaţie .
Dacă doriţi să fie citite alertele din
trafic, activaţi Prompturi alertă trafic .
Pentru a regla volumul sonor în timpul solicitărilor vocale, selectaţi Volum
navigaţie . Se va afişa submeniul
respectiv.
Pentru reglarea volumului sonor al
solicitărilor vocale, selectaţi Anunţ şi
apoi reglaţi setarea după cum doriţi.
Pentru reglarea volumului sonor al
sursei audio care se poate reda în
fundal, selectaţi Fundal şi apoi reglaţi
setarea după cum doriţi.Selectaţi Testarea volumului pentru a
avea un exemplu sonor al setărilor.
Dacă doriţi, activaţi Anularea
sonorului mesajelor vocale în timpul apelurilor .
Alerte de ghidare
Alertele de ghidare se prezintă într-o
vedere de aproape a respectivei
secţiunii a hărţii, ce direcţie se va
urma la apropierea de o intersecţie la care trebuie să viraţi.
Apăsaţi HOME, selectaţi Configurare
şi apoi Setări navigaţie .
Selectaţi Alertă ghidare pentru a afişa
submeniul respectiv.
Dacă doriţi ca afişajul să prezinte
automat harta atunci când vă
apropiaţi de următoarea manevră de
virare, activaţi Alertă ghidare la
primar .
Dacă doriţi ca manevrele de virare să
fie afişate într-o vedere de aproape,
activaţi Alertă ghidare la hărţi .Urmărirea pe traseu
Funcţia indicii pe traseu permite
urmărirea şoselelor care fac deja
parte dintr-un traseu.
Crearea traseului
Apăsaţi HOME, selectaţi Configurare
pentru a afişa meniul de setări.
Selectaţi Setări navigaţie şi apoi
Jaloane .
Pentru a începe o sesiune de
urmărire, activaţi Înregistrare. Traseul
adoptat este înregistrat şi afişat ca linie punctată pe hartă.
Page 50 of 123
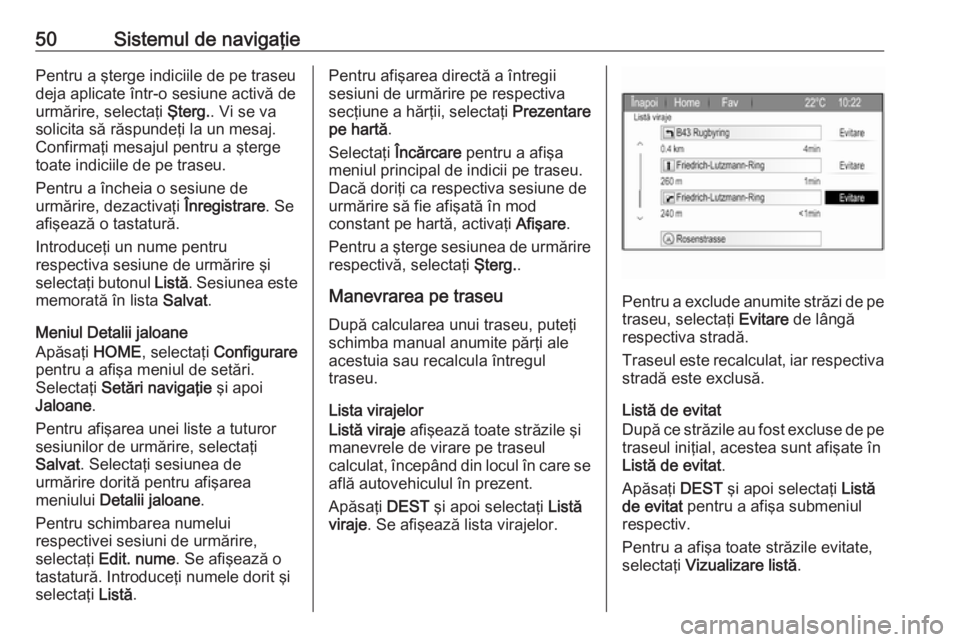
50Sistemul de navigaţiePentru a şterge indiciile de pe traseu
deja aplicate într-o sesiune activă de urmărire, selectaţi Şterg.. Vi se va
solicita să răspundeţi la un mesaj.
Confirmaţi mesajul pentru a şterge
toate indiciile de pe traseu.
Pentru a încheia o sesiune de
urmărire, dezactivaţi Înregistrare. Se
afişează o tastatură.
Introduceţi un nume pentru
respectiva sesiune de urmărire şi
selectaţi butonul Listă. Sesiunea este
memorată în lista Salvat.
Meniul Detalii jaloane
Apăsaţi HOME, selectaţi Configurare
pentru a afişa meniul de setări.
Selectaţi Setări navigaţie şi apoi
Jaloane .
Pentru afişarea unei liste a tuturor sesiunilor de urmărire, selectaţi
Salvat . Selectaţi sesiunea de
urmărire dorită pentru afişarea
meniului Detalii jaloane .
Pentru schimbarea numelui
respectivei sesiuni de urmărire,
selectaţi Edit. nume . Se afişează o
tastatură. Introduceţi numele dorit şi
selectaţi Listă.Pentru afişarea directă a întregii
sesiuni de urmărire pe respectiva
secţiune a hărţii, selectaţi Prezentare
pe hartă .
Selectaţi Încărcare pentru a afişa
meniul principal de indicii pe traseu.
Dacă doriţi ca respectiva sesiune de
urmărire să fie afişată în mod
constant pe hartă, activaţi Afişare.
Pentru a şterge sesiunea de urmărire respectivă, selectaţi Şterg..
Manevrarea pe traseu
După calcularea unui traseu, puteţi
schimba manual anumite părţi ale
acestuia sau recalcula întregul
traseu.
Lista virajelor
Listă viraje afişează toate străzile şi
manevrele de virare pe traseul
calculat, începând din locul în care se află autovehiculul în prezent.
Apăsaţi DEST şi apoi selectaţi Listă
viraje . Se afişează lista virajelor.
Pentru a exclude anumite străzi de pe
traseu, selectaţi Evitare de lângă
respectiva stradă.
Traseul este recalculat, iar respectiva stradă este exclusă.
Listă de evitat
După ce străzile au fost excluse de pe traseul iniţial, acestea sunt afişate în
Listă de evitat .
Apăsaţi DEST şi apoi selectaţi Listă
de evitat pentru a afişa submeniul
respectiv.
Pentru a afişa toate străzile evitate,
selectaţi Vizualizare listă .