navigation system RAM 1500 2021 Owners Manual
[x] Cancel search | Manufacturer: RAM, Model Year: 2021, Model line: 1500, Model: RAM 1500 2021Pages: 496, PDF Size: 20.89 MB
Page 45 of 496
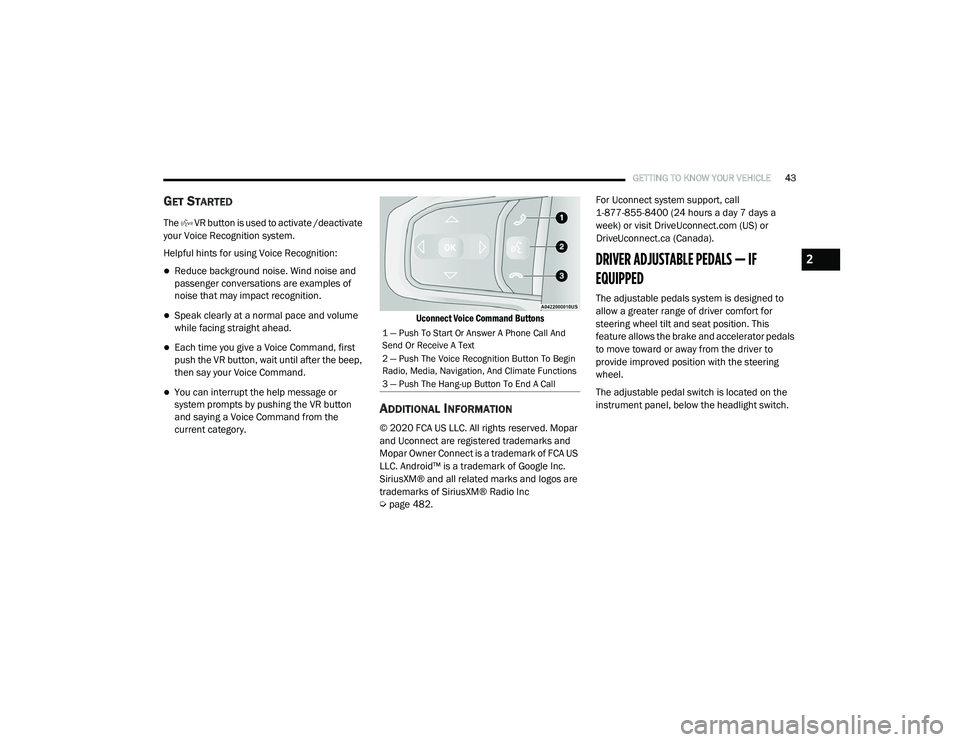
GETTING TO KNOW YOUR VEHICLE43
GET STARTED
The VR button is used to activate /deactivate
your Voice Recognition system.
Helpful hints for using Voice Recognition:
Reduce background noise. Wind noise and
passenger conversations are examples of
noise that may impact recognition.
Speak clearly at a normal pace and volume
while facing straight ahead.
Each time you give a Voice Command, first
push the VR button, wait until after the beep,
then say your Voice Command.
You can interrupt the help message or
system prompts by pushing the VR button
and saying a Voice Command from the
current category.
Uconnect Voice Command Buttons
ADDITIONAL INFORMATION
© 2020 FCA US LLC. All rights reserved. Mopar
and Uconnect are registered trademarks and
Mopar Owner Connect is a trademark of FCA US
LLC. Android™ is a trademark of Google Inc.
SiriusXM® and all related marks and logos are
trademarks of SiriusXM® Radio Inc
Ú
page 482. For Uconnect system support, call
1-877-855-8400 (24 hours a day 7 days a
week) or visit DriveUconnect.com (US) or
DriveUconnect.ca (Canada).
DRIVER ADJUSTABLE PEDALS — IF
EQUIPPED
The adjustable pedals system is designed to
allow a greater range of driver comfort for
steering wheel tilt and seat position. This
feature allows the brake and accelerator pedals
to move toward or away from the driver to
provide improved position with the steering
wheel.
The adjustable pedal switch is located on the
instrument panel, below the headlight switch.
1 — Push To Start Or Answer A Phone Call And
Send Or Receive A Text
2 — Push The Voice Recognition Button To Begin
Radio, Media, Navigation, And Climate Functions
3 — Push The Hang-up Button To End A Call
2
21_DT_OM_EN_USC_t.book Page 43
Page 204 of 496
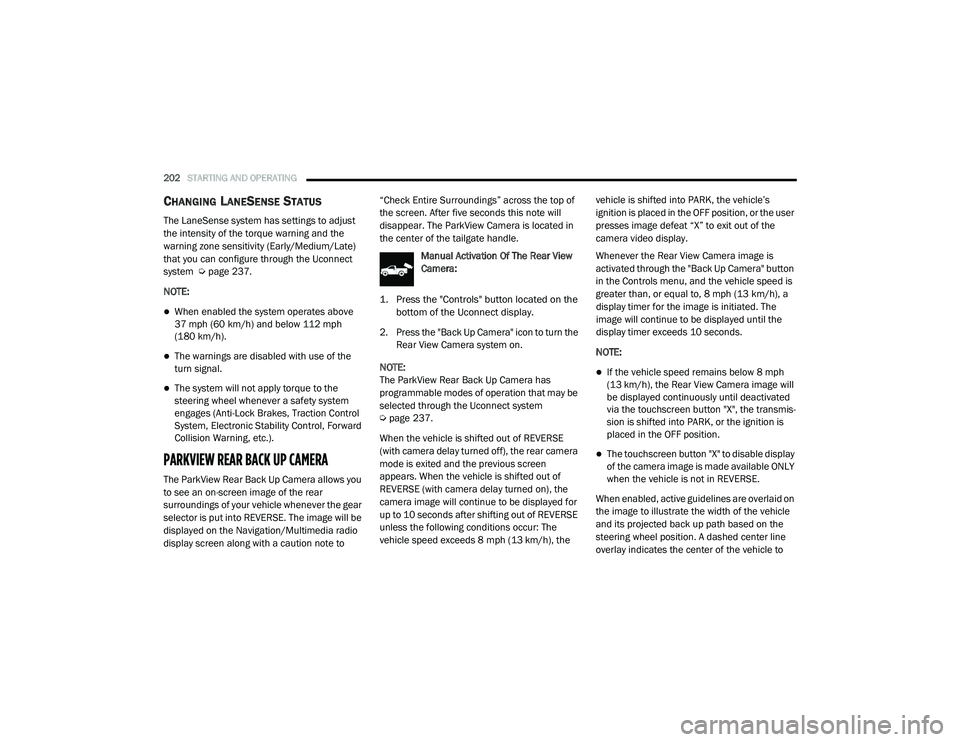
202STARTING AND OPERATING
CHANGING LANESENSE STATUS
The LaneSense system has settings to adjust
the intensity of the torque warning and the
warning zone sensitivity (Early/Medium/Late)
that you can configure through the Uconnect
system Úpage 237.
NOTE:
When enabled the system operates above
37 mph (60 km/h) and below 112 mph (180 km/h).
The warnings are disabled with use of the
turn signal.
The system will not apply torque to the
steering wheel whenever a safety system
engages (Anti-Lock Brakes, Traction Control
System, Electronic Stability Control, Forward
Collision Warning, etc.).
PARKVIEW REAR BACK UP CAMERA
The ParkView Rear Back Up Camera allows you
to see an on-screen image of the rear
surroundings of your vehicle whenever the gear
selector is put into REVERSE. The image will be
displayed on the Navigation/Multimedia radio
display screen along with a caution note to “Check Entire Surroundings” across the top of
the screen. After five seconds this note will
disappear. The ParkView Camera is located in
the center of the tailgate handle.
Manual Activation Of The Rear View
Camera:
1. Press the "Controls" button located on the bottom of the Uconnect display.
2. Press the "Back Up Camera" icon to turn the Rear View Camera system on.
NOTE:
The ParkView Rear Back Up Camera has
programmable modes of operation that may be
selected through the Uconnect system
Ú page 237.
When the vehicle is shifted out of REVERSE
(with camera delay turned off), the rear camera
mode is exited and the previous screen
appears. When the vehicle is shifted out of
REVERSE (with camera delay turned on), the
camera image will continue to be displayed for
up to 10 seconds after shifting out of REVERSE
unless the following conditions occur: The
vehicle speed exceeds 8 mph (13 km/h), the vehicle is shifted into PARK, the vehicle’s
ignition is placed in the OFF position, or the user
presses image defeat “X” to exit out of the
camera video display.
Whenever the Rear View Camera image is
activated through the "Back Up Camera" button
in the Controls menu, and the vehicle speed is
greater than, or equal to, 8 mph (13 km/h), a
display timer for the image is initiated. The
image will continue to be displayed until the
display timer exceeds 10 seconds.
NOTE:
If the vehicle speed remains below 8 mph
(13 km/h), the Rear View Camera image will
be displayed continuously until deactivated
via the touchscreen button "X", the transmis -
sion is shifted into PARK, or the ignition is
placed in the OFF position.
The touchscreen button "X" to disable display
of the camera image is made available ONLY
when the vehicle is not in REVERSE.
When enabled, active guidelines are overlaid on
the image to illustrate the width of the vehicle
and its projected back up path based on the
steering wheel position. A dashed center line
overlay indicates the center of the vehicle to
21_DT_OM_EN_USC_t.book Page 202
Page 242 of 496
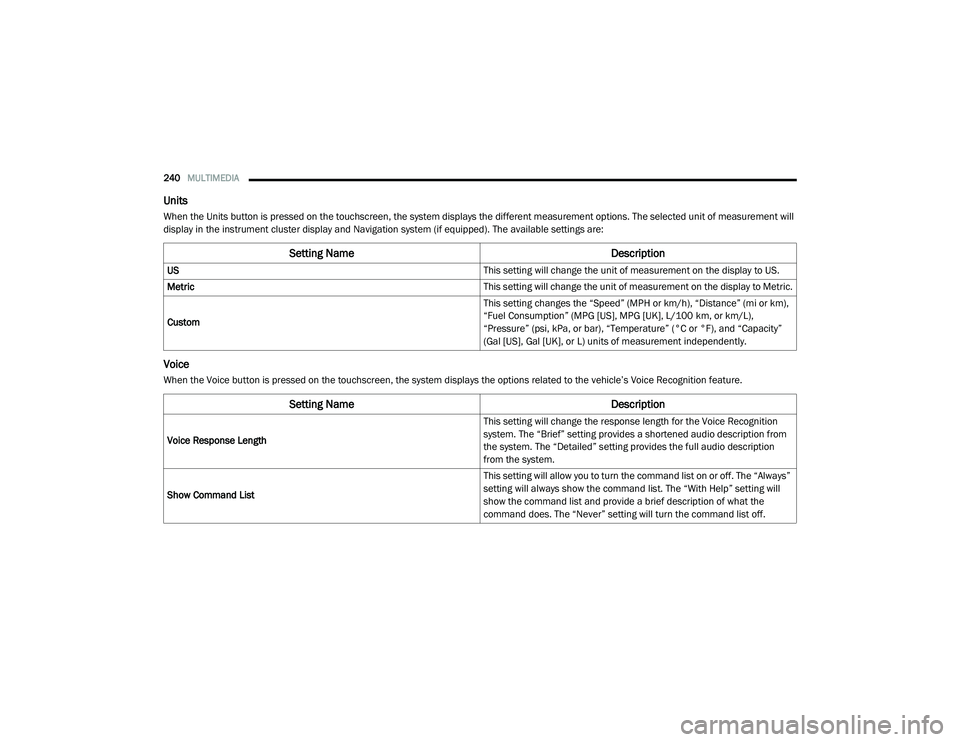
240MULTIMEDIA
Units
When the Units button is pressed on the touchscreen, the system displays the different measurement options. The selected unit of measurement will
display in the instrument cluster display and Navigation system (if equipped). The available settings are:
Voice
When the Voice button is pressed on the touchscreen, the system displays the options related to the vehicle’s Voice Recognition feature.
Setting Name Description
US This setting will change the unit of measurement on the display to US.
Metric This setting will change the unit of measurement on the display to Metric.
Custom This setting changes the “Speed” (MPH or km/h), “Distance” (mi or km),
“Fuel Consumption” (MPG [US], MPG [UK], L/100 km, or km/L),
“Pressure” (psi, kPa, or bar), “Temperature” (°C or °F), and “Capacity”
(Gal [US], Gal [UK], or L) units of measurement independently.
Setting Name
Description
Voice Response Length This setting will change the response length for the Voice Recognition
system. The “Brief” setting provides a shortened audio description from
the system. The “Detailed” setting provides the full audio description
from the system.
Show Command List This setting will allow you to turn the command list on or off. The “Always”
setting will always show the command list. The “With Help” setting will
show the command list and provide a brief description of what the
command does. The “Never” setting will turn the command list off.
21_DT_OM_EN_USC_t.book Page 240
Page 285 of 496
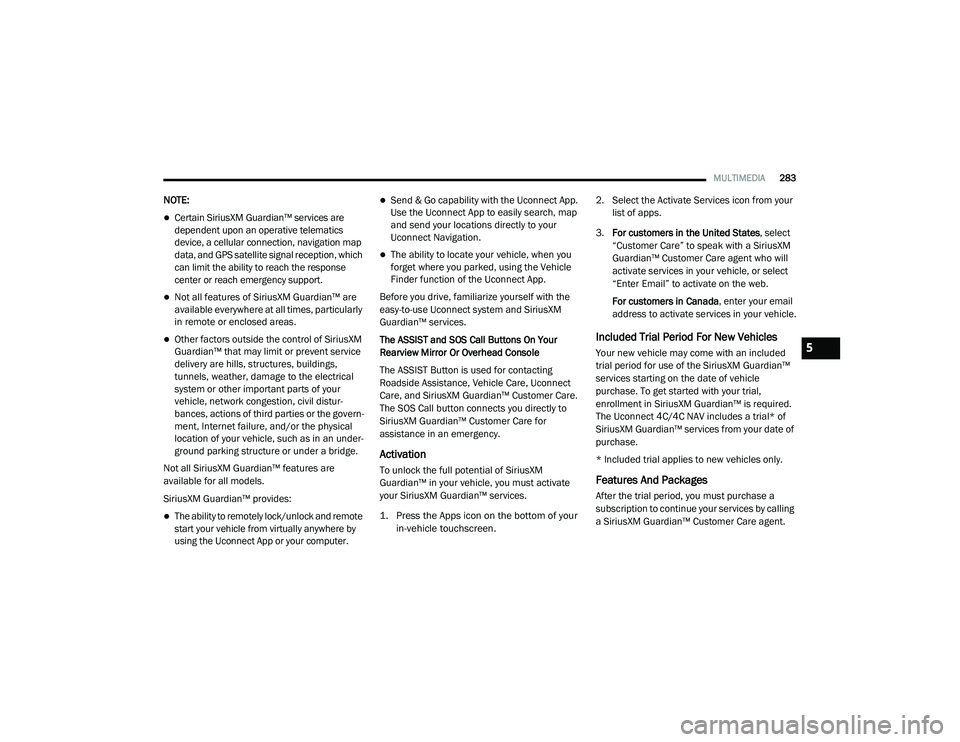
MULTIMEDIA283
NOTE:
Certain SiriusXM Guardian™ services are
dependent upon an operative telematics
device, a cellular connection, navigation map
data, and GPS satellite signal reception, which
can limit the ability to reach the response
center or reach emergency support.
Not all features of SiriusXM Guardian™ are
available everywhere at all times, particularly
in remote or enclosed areas.
Other factors outside the control of SiriusXM
Guardian™ that may limit or prevent service
delivery are hills, structures, buildings,
tunnels, weather, damage to the electrical
system or other important parts of your
vehicle, network congestion, civil distur-
bances, actions of third parties or the govern -
ment, Internet failure, and/or the physical
location of your vehicle, such as in an under -
ground parking structure or under a bridge.
Not all SiriusXM Guardian™ features are
available for all models.
SiriusXM Guardian™ provides:
The ability to remotely lock/unlock and remote
start your vehicle from virtually anywhere by
using the Uconnect App or your computer.
Send & Go capability with the Uconnect App.
Use the Uconnect App to easily search, map
and send your locations directly to your
Uconnect Navigation.
The ability to locate your vehicle, when you
forget where you parked, using the Vehicle
Finder function of the Uconnect App.
Before you drive, familiarize yourself with the
easy-to-use Uconnect system and SiriusXM
Guardian™ services.
The ASSIST and SOS Call Buttons On Your
Rearview Mirror Or Overhead Console
The ASSIST Button is used for contacting
Roadside Assistance, Vehicle Care, Uconnect
Care, and SiriusXM Guardian™ Customer Care.
The SOS Call button connects you directly to
SiriusXM Guardian™ Customer Care for
assistance in an emergency.
Activation
To unlock the full potential of SiriusXM
Guardian™ in your vehicle, you must activate
your SiriusXM Guardian™ services.
1. Press the Apps icon on the bottom of your in-vehicle touchscreen.
2. Select the Activate Services icon from your
list of apps.
3. For customers in the United States , select
“Customer Care” to speak with a SiriusXM
Guardian™ Customer Care agent who will
activate services in your vehicle, or select
“Enter Email” to activate on the web.
For customers in Canada , enter your email
address to activate services in your vehicle.
Included Trial Period For New Vehicles
Your new vehicle may come with an included
trial period for use of the SiriusXM Guardian™
services starting on the date of vehicle
purchase. To get started with your trial,
enrollment in SiriusXM Guardian™ is required.
The Uconnect 4C/4C NAV includes a trial* of
SiriusXM Guardian™ services from your date of
purchase.
* Included trial applies to new vehicles only.
Features And Packages
After the trial period, you must purchase a
subscription to continue your services by calling
a SiriusXM Guardian™ Customer Care agent.
5
21_DT_OM_EN_USC_t.book Page 283
Page 287 of 496
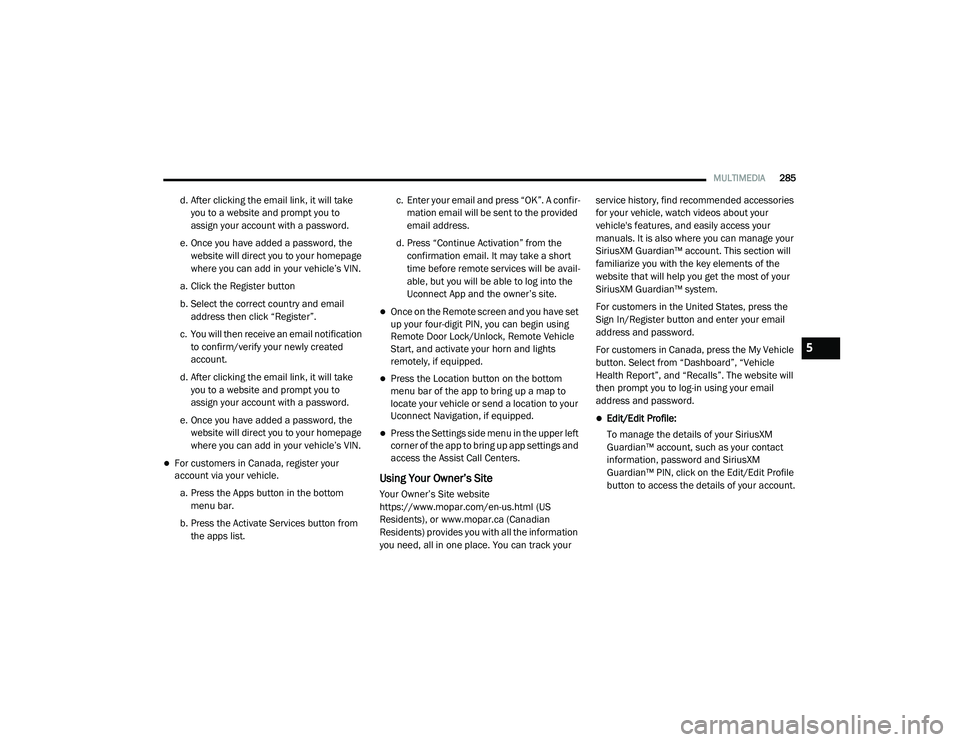
MULTIMEDIA285
d. After clicking the email link, it will take
you to a website and prompt you to
assign your account with a password.
e. Once you have added a password, the website will direct you to your homepage
where you can add in your vehicle’s VIN.
a. Click the Register button
b. Select the correct country and email address then click “Register”.
c. You will then receive an email notification to confirm/verify your newly created
account.
d. After clicking the email link, it will take you to a website and prompt you to
assign your account with a password.
e. Once you have added a password, the website will direct you to your homepage
where you can add in your vehicle’s VIN.
For customers in Canada, register your
account via your vehicle.
a. Press the Apps button in the bottom menu bar.
b. Press the Activate Services button from the apps list. c. Enter your email and press “OK”. A confir
-
mation email will be sent to the provided
email address.
d. Press “Continue Activation” from the confirmation email. It may take a short
time before remote services will be avail -
able, but you will be able to log into the
Uconnect App and the owner’s site.
Once on the Remote screen and you have set
up your four-digit PIN, you can begin using
Remote Door Lock/Unlock, Remote Vehicle
Start, and activate your horn and lights
remotely, if equipped.
Press the Location button on the bottom
menu bar of the app to bring up a map to
locate your vehicle or send a location to your
Uconnect Navigation, if equipped.
Press the Settings side menu in the upper left
corner of the app to bring up app settings and
access the Assist Call Centers.
Using Your Owner’s Site
Your Owner’s Site website
https://www.mopar.com/en-us.html (US
Residents), or www.mopar.ca (Canadian
Residents) provides you with all the information
you need, all in one place. You can track your service history, find recommended accessories
for your vehicle, watch videos about your
vehicle's features, and easily access your
manuals. It is also where you can manage your
SiriusXM Guardian™ account. This section will
familiarize you with the key elements of the
website that will help you get the most of your
SiriusXM Guardian™ system.
For customers in the United States, press the
Sign In/Register button and enter your email
address and password.
For customers in Canada, press the My Vehicle
button. Select from “Dashboard”, “Vehicle
Health Report”, and “Recalls”. The website will
then prompt you to log-in using your email
address and password.
Edit/Edit Profile:
To manage the details of your SiriusXM
Guardian™ account, such as your contact
information, password and SiriusXM
Guardian™ PIN, click on the Edit/Edit Profile
button to access the details of your account.
5
21_DT_OM_EN_USC_t.book Page 285
Page 295 of 496
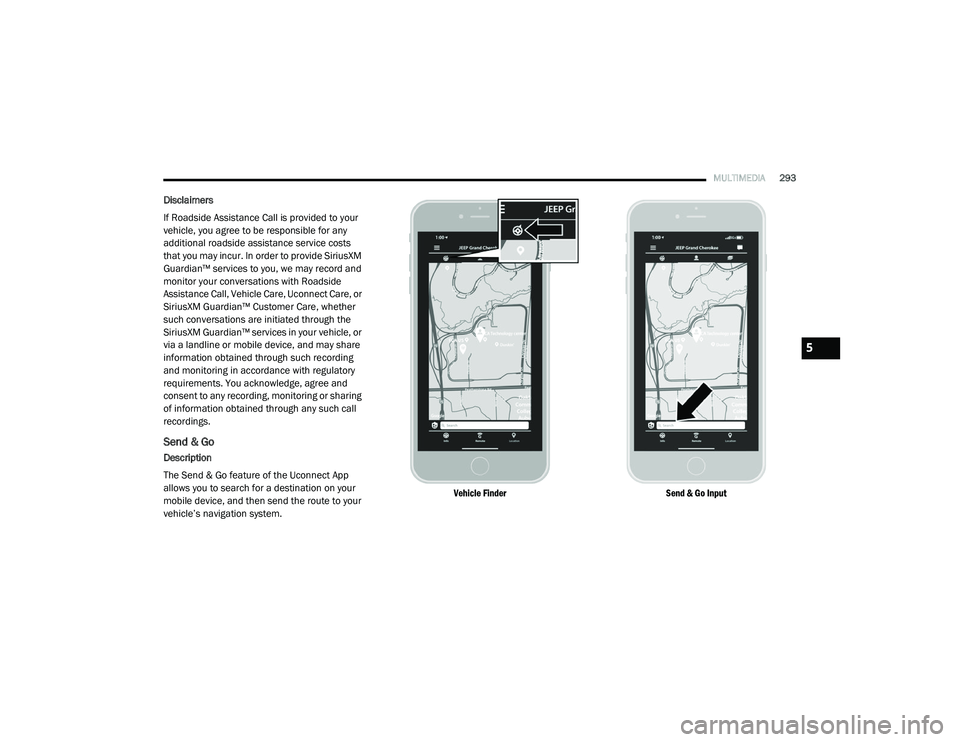
MULTIMEDIA293
Disclaimers
If Roadside Assistance Call is provided to your
vehicle, you agree to be responsible for any
additional roadside assistance service costs
that you may incur. In order to provide SiriusXM
Guardian™ services to you, we may record and
monitor your conversations with Roadside
Assistance Call, Vehicle Care, Uconnect Care, or
SiriusXM Guardian™ Customer Care, whether
such conversations are initiated through the
SiriusXM Guardian™ services in your vehicle, or
via a landline or mobile device, and may share
information obtained through such recording
and monitoring in accordance with regulatory
requirements. You acknowledge, agree and
consent to any recording, monitoring or sharing
of information obtained through any such call
recordings.
Send & Go
Description
The Send & Go feature of the Uconnect App
allows you to search for a destination on your
mobile device, and then send the route to your
vehicle’s navigation system.
Vehicle Finder
Send & Go Input
5
21_DT_OM_EN_USC_t.book Page 293
Page 296 of 496

294MULTIMEDIA
How It Works
1. Use the Uconnect App to find the
destination.
There are multiple ways to find a destina -
tion. After selecting the “Location” tab at
the bottom of the App, press the search box
to browse through one of the categories pro -
vided, or type the name or keyword in the
search box at the top of the App. You can
also select categories such as Favorites or
Contact List.
2. Select your destination from the list that appears. Location information will then be
displayed on the map.
From this screen, you will be able to:
View the location on a map.
See the distance from your current loca-
tion.
Send the address by selecting “Send to
Vehicle” from the mobile app.
3. Send the destination to the Uconnect Navigation in your vehicle. You can also call
the destination by pressing the Call button. 4. Confirm your destination inside your vehicle
by pressing the Send To Vehicle option on
the pop-up that appears on the radio
touchscreen.
Requirements
Vehicle must be properly equipped with the
Uconnect system and a Uconnect 4C or
Uconnect 4C NAV unit.
Uconnect 4C/4C NAV Connected Service Indicators
Vehicle must have an operable LTE (voice/
data) or 3G or 4G (data) network connection
compatible with your device.
LTE Network Connection
Vehicle must be registered with SiriusXM
Guardian™ and have an active subscription
that includes the applicable feature.
1 — Activate Services (Connected Services)
2 — Navigation Button
21_DT_OM_EN_USC_t.book Page 294
Page 300 of 496
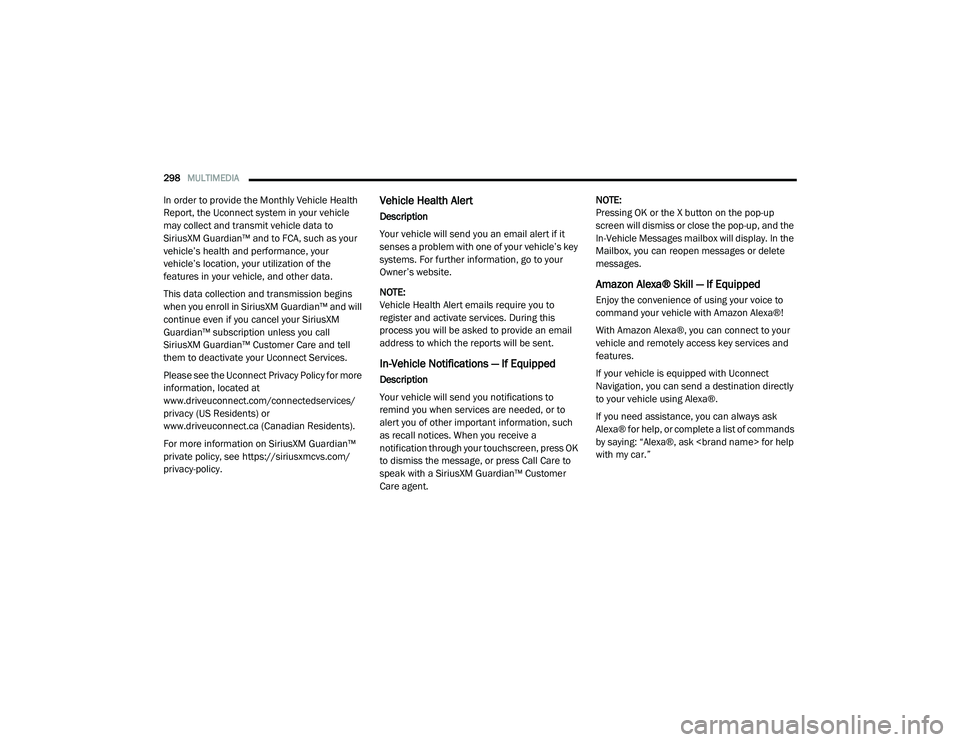
298MULTIMEDIA
In order to provide the Monthly Vehicle Health
Report, the Uconnect system in your vehicle
may collect and transmit vehicle data to
SiriusXM Guardian™ and to FCA, such as your
vehicle’s health and performance, your
vehicle’s location, your utilization of the
features in your vehicle, and other data.
This data collection and transmission begins
when you enroll in SiriusXM Guardian™ and will
continue even if you cancel your SiriusXM
Guardian™ subscription unless you call
SiriusXM Guardian™ Customer Care and tell
them to deactivate your Uconnect Services.
Please see the Uconnect Privacy Policy for more
information, located at
www.driveuconnect.com/connectedservices/
privacy (US Residents) or
www.driveuconnect.ca (Canadian Residents).
For more information on SiriusXM Guardian™
private policy, see https://siriusxmcvs.com/
privacy-policy.Vehicle Health Alert
Description
Your vehicle will send you an email alert if it
senses a problem with one of your vehicle’s key
systems. For further information, go to your
Owner’s website.
NOTE:
Vehicle Health Alert emails require you to
register and activate services. During this
process you will be asked to provide an email
address to which the reports will be sent.
In-Vehicle Notifications — If Equipped
Description
Your vehicle will send you notifications to
remind you when services are needed, or to
alert you of other important information, such
as recall notices. When you receive a
notification through your touchscreen, press OK
to dismiss the message, or press Call Care to
speak with a SiriusXM Guardian™ Customer
Care agent. NOTE:
Pressing OK or the X button on the pop-up
screen will dismiss or close the pop-up, and the
In-Vehicle Messages mailbox will display. In the
Mailbox, you can reopen messages or delete
messages.
Amazon Alexa® Skill — If Equipped
Enjoy the convenience of using your voice to
command your vehicle with Amazon Alexa®!
With Amazon Alexa®, you can connect to your
vehicle and remotely access key services and
features.
If your vehicle is equipped with Uconnect
Navigation, you can send a destination directly
to your vehicle using Alexa®.
If you need assistance, you can always ask
Alexa® for help, or complete a list of commands
by saying: “Alexa®, ask
with my car.”
21_DT_OM_EN_USC_t.book Page 298
Page 302 of 496
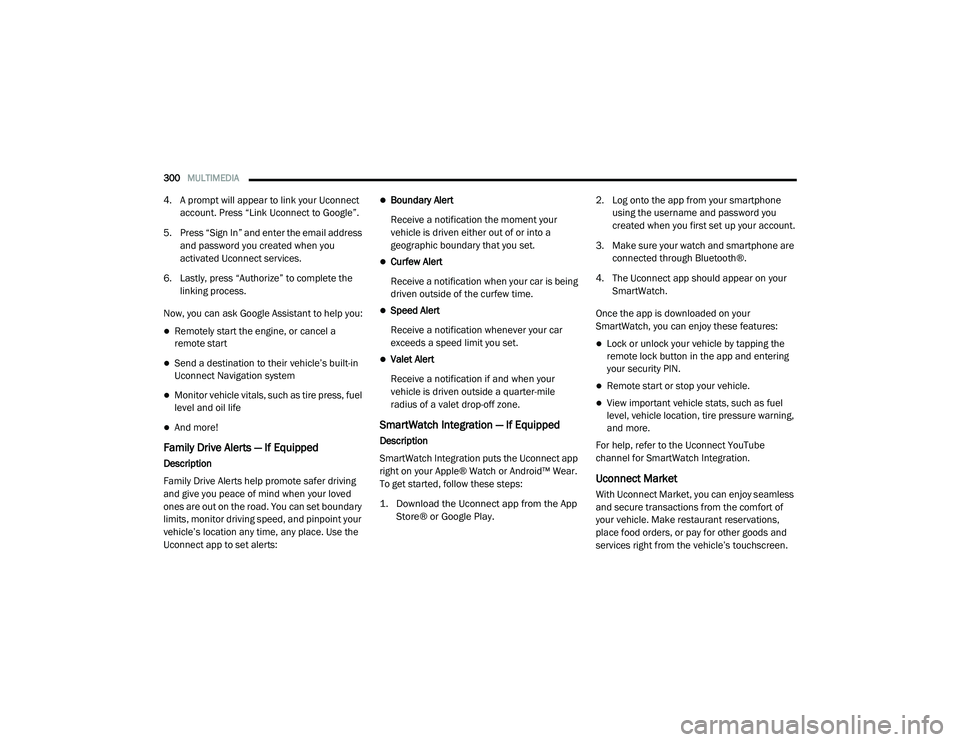
300MULTIMEDIA
4. A prompt will appear to link your Uconnect
account. Press “Link Uconnect to Google”.
5. Press “Sign In” and enter the email address and password you created when you
activated Uconnect services.
6. Lastly, press “Authorize” to complete the linking process.
Now, you can ask Google Assistant to help you:
Remotely start the engine, or cancel a
remote start
Send a destination to their vehicle’s built-in
Uconnect Navigation system
Monitor vehicle vitals, such as tire press, fuel
level and oil life
And more!
Family Drive Alerts — If Equipped
Description
Family Drive Alerts help promote safer driving
and give you peace of mind when your loved
ones are out on the road. You can set boundary
limits, monitor driving speed, and pinpoint your
vehicle’s location any time, any place. Use the
Uconnect app to set alerts:
Boundary Alert
Receive a notification the moment your
vehicle is driven either out of or into a
geographic boundary that you set.
Curfew Alert
Receive a notification when your car is being
driven outside of the curfew time.
Speed Alert
Receive a notification whenever your car
exceeds a speed limit you set.
Valet Alert
Receive a notification if and when your
vehicle is driven outside a quarter-mile
radius of a valet drop-off zone.
SmartWatch Integration — If Equipped
Description
SmartWatch Integration puts the Uconnect app
right on your Apple® Watch or Android™ Wear.
To get started, follow these steps:
1. Download the Uconnect app from the App Store® or Google Play.
2. Log onto the app from your smartphone
using the username and password you
created when you first set up your account.
3. Make sure your watch and smartphone are connected through Bluetooth®.
4. The Uconnect app should appear on your SmartWatch.
Once the app is downloaded on your
SmartWatch, you can enjoy these features:
Lock or unlock your vehicle by tapping the
remote lock button in the app and entering
your security PIN.
Remote start or stop your vehicle.
View important vehicle stats, such as fuel
level, vehicle location, tire pressure warning,
and more.
For help, refer to the Uconnect YouTube
channel for SmartWatch Integration.
Uconnect Market
With Uconnect Market, you can enjoy seamless
and secure transactions from the comfort of
your vehicle. Make restaurant reservations,
place food orders, or pay for other goods and
services right from the vehicle’s touchscreen.
21_DT_OM_EN_USC_t.book Page 300