Ram 2500 2019 Owner's Manual
Manufacturer: RAM, Model Year: 2019, Model line: 2500, Model: Ram 2500 2019Pages: 696, PDF Size: 13.89 MB
Page 661 of 696
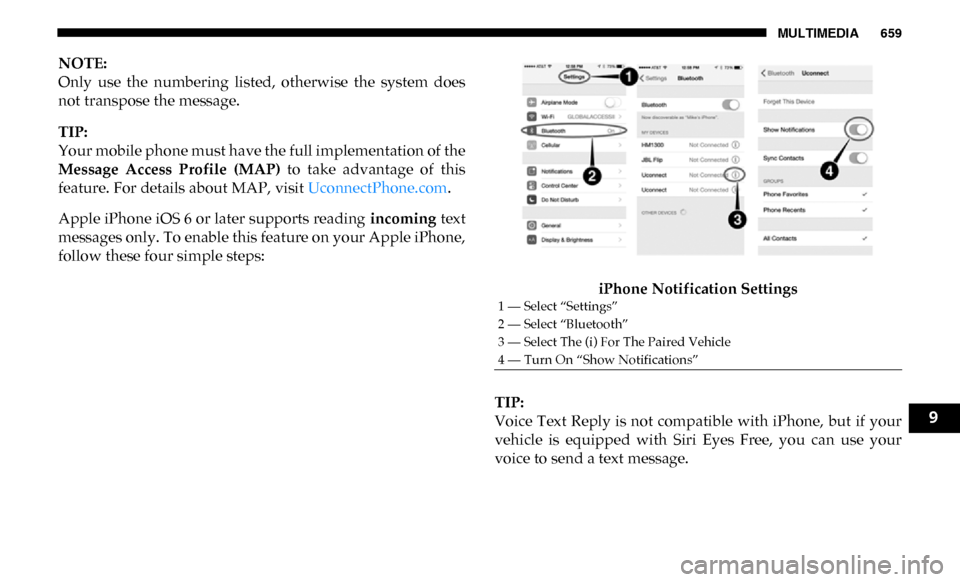
MULTIMEDIA 659
NOTE:
Only use the numbering listed, otherwise the system does
not transpose the message.
TIP:
Your mobile phone must have the full implementation of the
Message Access Profile (MAP) to take advantage of this
feature. For details about MAP, visit UconnectPhone.com.
Apple iPhone iOS 6 or later supports reading incoming text
messages only. To enable this feature on your Apple iPhone,
follow these four simple steps:
iPhone Notification Settings
TIP:
Voice Text Reply is not compatible with iPhone, but if your
vehicle is equipped with Siri Eyes Free, you can use your
voice to send a text message.
1 — Select “Settings”
2 — Select “Bluetooth”
3 — Select The (i) For The Paired Vehicle
4 — Turn On “Show Notifications”
9
Page 662 of 696
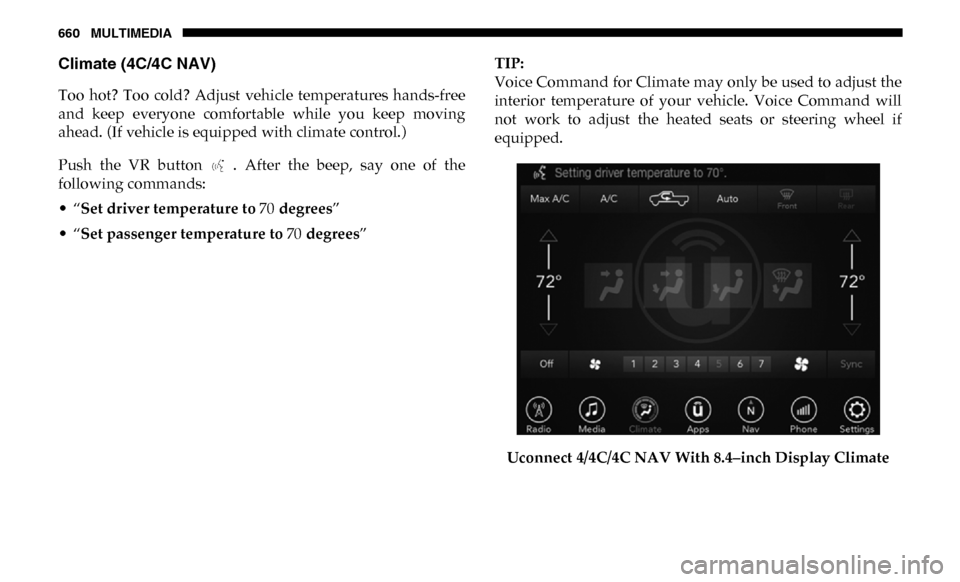
660 MULTIMEDIA
Climate (4C/4C NAV)
Too hot? Too cold? Adjust vehicle temperatures hands-free
and keep everyone comfortable while you keep moving
ahead. (If vehicle is equipped with climate control.)
Push the VR button . After the beep, say one of the
following commands:
• “Set driver temperature to 70 degrees ”
• “Set passenger temperature to 70 degrees ” TIP:
Voice Command for Climate may only be used to adjust the
interior temperature of your vehicle. Voice Command will
not work to adjust the heated seats or steering wheel if
equipped.
Uconnect 4/4C/4C NAV With 8.4–inch Display Climate
Page 663 of 696
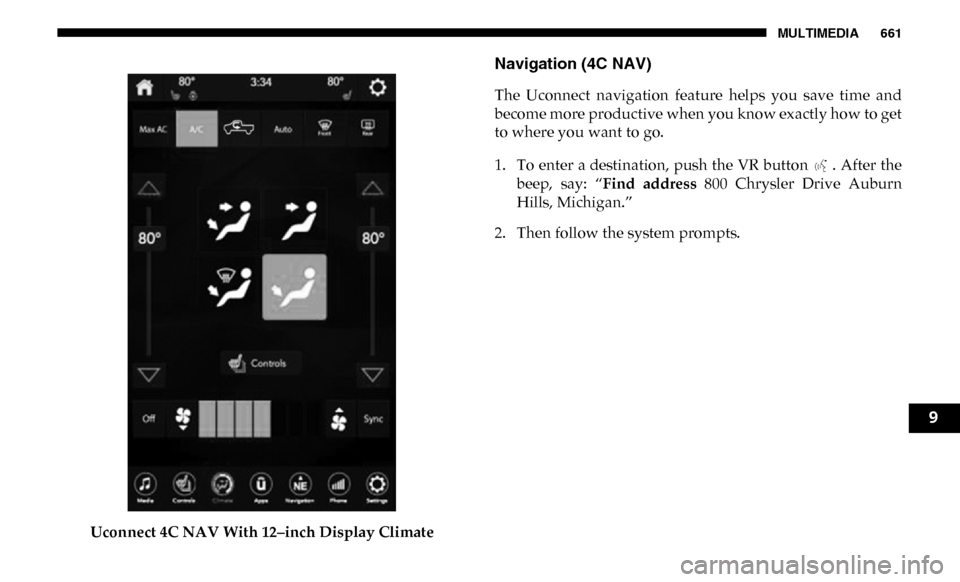
MULTIMEDIA 661
Uconnect 4C NAV With 12–inch Display Climate
Navigation (4C NAV)
The Uconnect navigation feature helps you save time and
become more productive when you know exactly how to get
to where you want to go.
1. To enter a destination, push the VR button . After thebeep, say: “ Find address 800 Chrysler Drive Auburn
Hills, Michigan.”
2. Then follow the system prompts.
9
Page 664 of 696
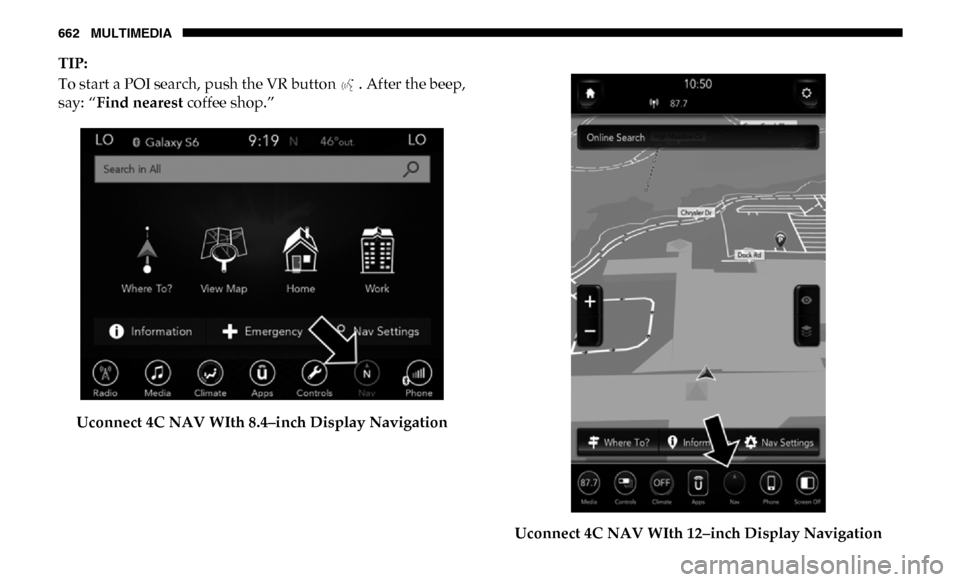
662 MULTIMEDIA
TIP:
To start a POI search, push the VR button . After the beep,
say: “Find nearest coffee shop.”
Uconnect 4C NAV WIth 8.4–inch Display Navigation Uconnect 4C NAV WIth 12–inch Display Navigation
Page 665 of 696
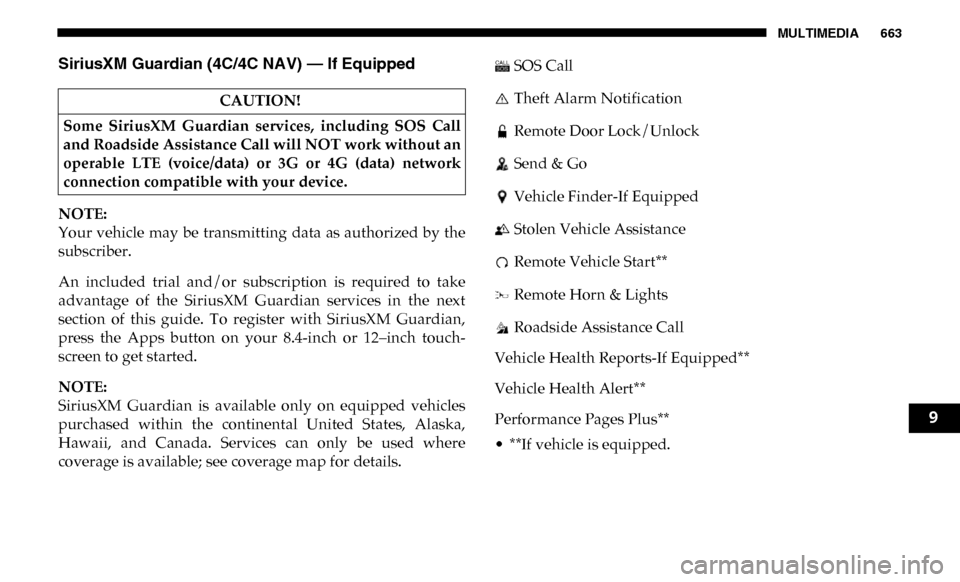
MULTIMEDIA 663
SiriusXM Guardian (4C/4C NAV) — If Equipped
NOTE:
Your vehicle may be transmitting data as authorized by the
subscriber.
An included trial and/or subscription is required to take
advantage of the SiriusXM Guardian services in the next
section of this guide. To register with SiriusXM Guardian,
press the Apps button on your 8.4-inch or 12–inch touch-
screen to get started.
NOTE:
SiriusXM Guardian is available only on equipped vehicles
purchased within the continental United States, Alaska,
Hawaii, and Canada. Services can only be used where
coverage is available; see coverage map for details. SOS Call
Theft Alarm Notification
Remote Door Lock/Unlock
Send & Go
Vehicle Finder-If Equipped
Stolen Vehicle Assistance
Remote Vehicle Start**
Remote Horn & Lights
Roadside Assistance Call
Vehicle Health Reports-If Equipped**
Vehicle Health Alert**
Performance Pages Plus**
• **If vehicle is equipped.
CAUTION!
Some SiriusXM Guardian services, including SOS Call
and Roadside Assistance Call will NOT work without an
operable LTE (voice/data) or 3G or 4G (data) network
connection compatible with your device.
9
Page 666 of 696
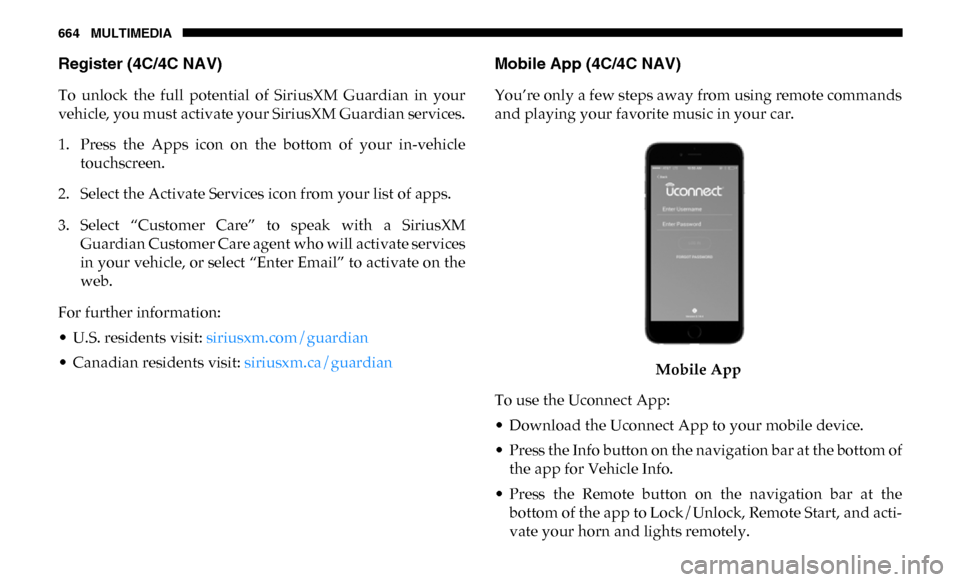
664 MULTIMEDIA
Register (4C/4C NAV)
To unlock the full potential of SiriusXM Guardian in your
vehicle, you must activate your SiriusXM Guardian services.
1. Press the Apps icon on the bottom of your in-vehicletouchscreen.
2. Select the Activate Services icon from your list of apps.
3. Select “Customer Care” to speak with a SiriusXM Guardian Customer Care agent who will activate services
in your vehicle, or select “Enter Email” to activate on the
web.
For further information:
• U.S. residents visit: siriusxm.com/guardian
• Canadian residents visit: siriusxm.ca/guardian
Mobile App (4C/4C NAV)
You’re only a few steps away from using remote commands
and playing your favorite music in your car.
Mobile App
To use the Uconnect App:
• Download the Uconnect App to your mobile device.
• Press the Info button on the navigation bar at the bottom of the app for Vehicle Info.
• Press the Remote button on the navigation bar at the bottom of the app to Lock/Unlock, Remote Start, and acti -
vate your horn and lights remotely.
Page 667 of 696
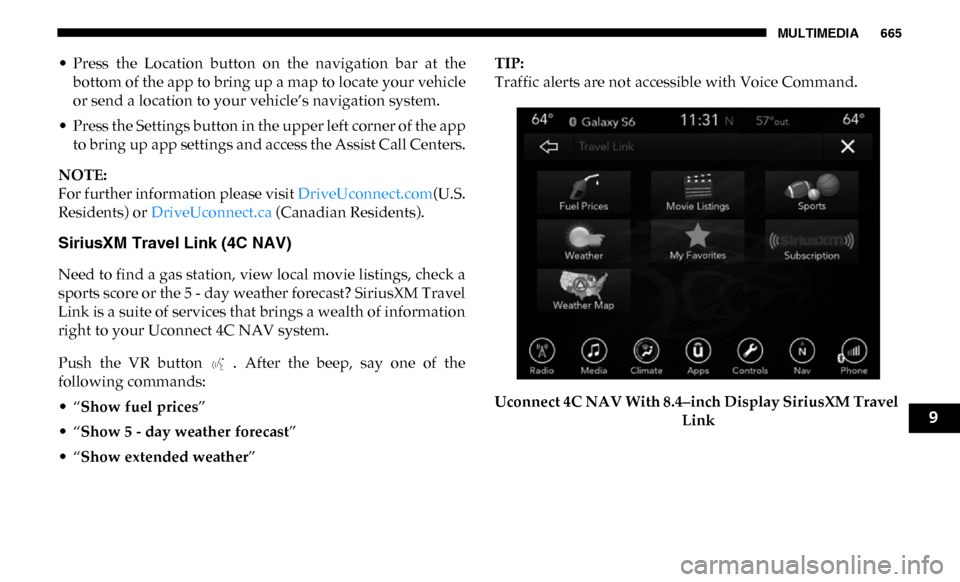
MULTIMEDIA 665
• Press the Location button on the navigation bar at thebottom of the app to bring up a map to locate your vehicle
or send a location to your vehicle’s navigation system.
• Press the Settings button in the upper left corner of the app to bring up app settings and access the Assist Call Centers.
NOTE:
For further information please visit DriveUconnect.com(U.S.
Residents) or DriveUconnect.ca (Canadian Residents).
SiriusXM Travel Link (4C NAV)
Need to find a gas station, view local movie listings, check a
sports score or the 5 - day weather forecast? SiriusXM Travel
Link is a suite of services that brings a wealth of information
right to your Uconnect 4C NAV system.
Push the VR button . After the beep, say one of the
following commands:
• “Show fuel prices ”
• “Show 5 - day weather forecast ”
• “Show extended weather ” TIP:
Traffic alerts are not accessible with Voice Command.
Uconnect 4C NAV With 8.4–inch Display SiriusXM Travel
Link
9
Page 668 of 696
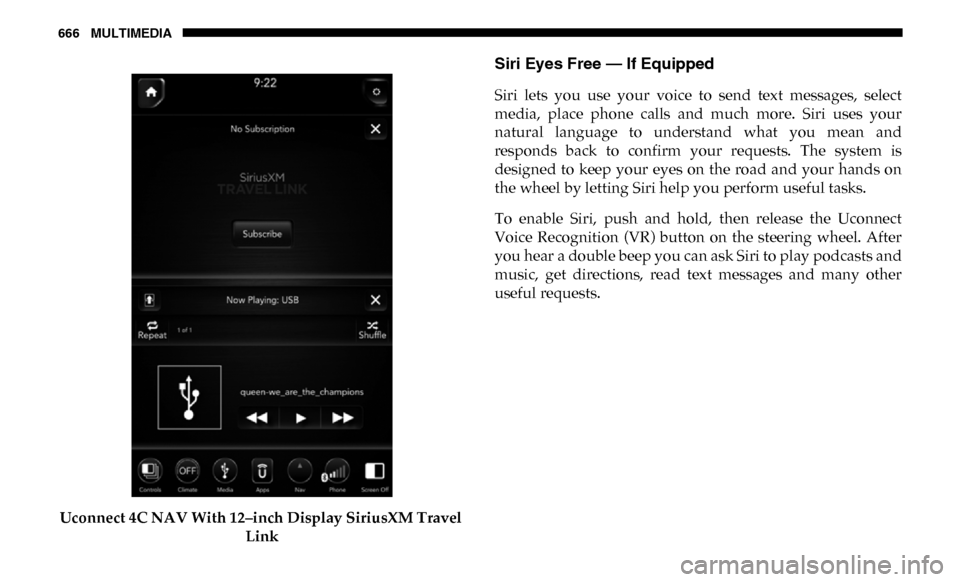
666 MULTIMEDIA
Uconnect 4C NAV With 12–inch Display SiriusXM Travel Link
Siri Eyes Free — If Equipped
Siri lets you use your voice to send text messages, select
media, place phone calls and much more. Siri uses your
natural language to understand what you mean and
responds back to confirm your requests. The system is
designed to keep your eyes on the road and your hands on
the wheel by letting Siri help you perform useful tasks.
To enable Siri, push and hold, then release the Uconnect
Voice Recognition (VR) button on the steering wheel. After
you hear a double beep you can ask Siri to play podcasts and
music, get directions, read text messages and many other
useful requests.
Page 669 of 696
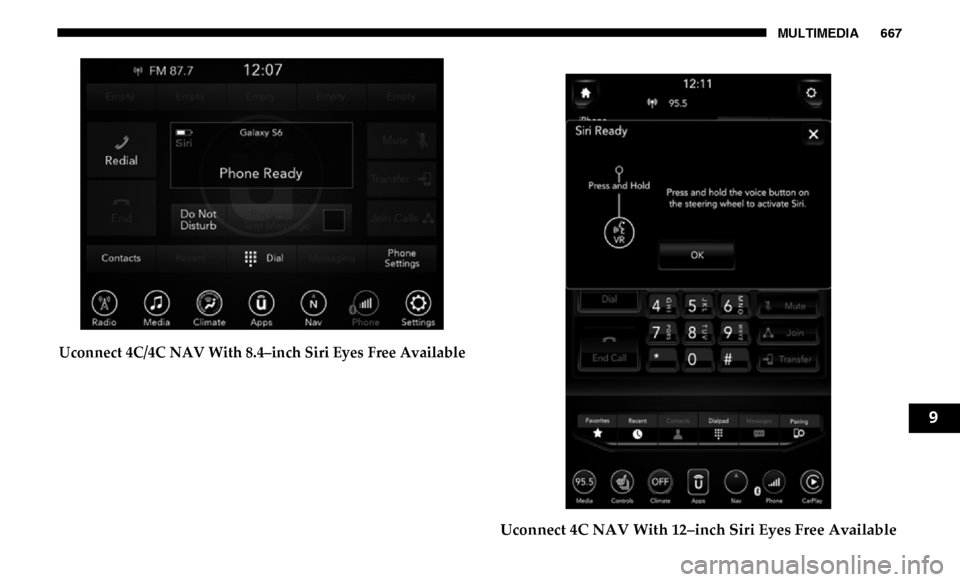
MULTIMEDIA 667
Uconnect 4C/4C NAV With 8.4–inch Siri Eyes Free Available
Uconnect 4C NAV With 12–inch Siri Eyes Free Available
9
Page 670 of 696
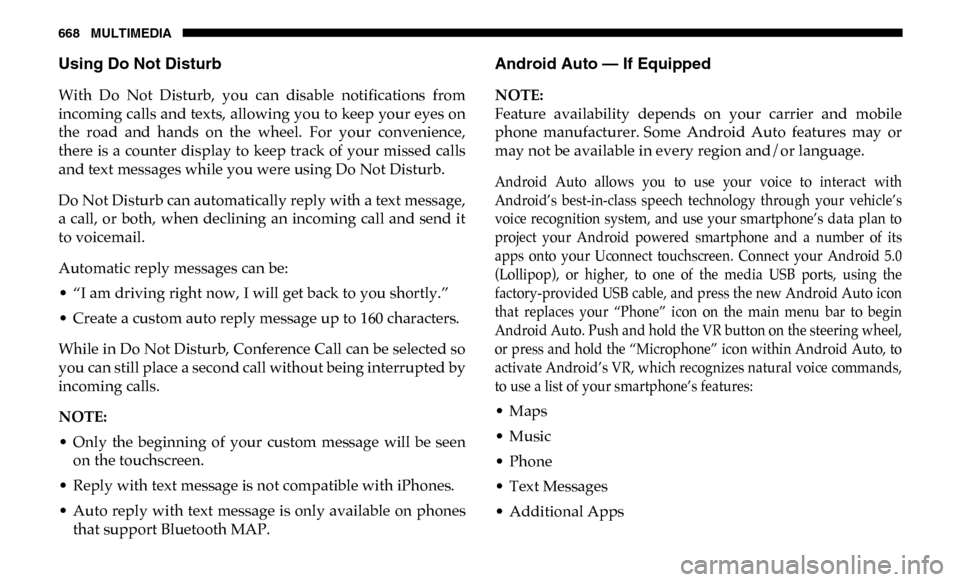
668 MULTIMEDIA
Using Do Not Disturb
With Do Not Disturb, you can disable notifications from
incoming calls and texts, allowing you to keep your eyes on
the road and hands on the wheel. For your convenience,
there is a counter display to keep track of your missed calls
and text messages while you were using Do Not Disturb.
Do Not Disturb can automatically reply with a text message,
a call, or both, when declining an incoming call and send it
to voicemail.
Automatic reply messages can be:
• “I am driving right now, I will get back to you shortly.”
• Create a custom auto reply message up to 160 characters.
While in Do Not Disturb, Conference Call can be selected so
you can still place a second call without being interrupted by
incoming calls.
NOTE:
• Only the beginning of your custom message will be seenon the touchscreen.
• Reply with text message is not compatible with iPhones.
• Auto reply with text message is only available on phones that support Bluetooth MAP.
Android Auto — If Equipped
NOTE:
Feature availability depends on your carrier and mobile
phone manufacturer. Some Android Auto features may or
may not be available in every region and/or language.
Android Auto allows you to use your voice to interact with
Android’s best-in-class speech technology through your vehicle’s
voice recognition system, and use your smartphone’s data plan to
project your Android powered smartphone and a number of its
apps onto your Uconnect touchscreen. Connect your Android 5.0
(Lollipop), or higher, to one of the media USB ports, using the
factory-provided USB cable, and press the new Android Auto icon
that replaces your “Phone” icon on the main menu bar to begin
Android Auto. Push and hold the VR button on the steering wheel,
or press and hold the “Microphone” icon within Android Auto, to
activate Android’s VR, which recognizes natural voice commands,
to use a list of your smartphone’s features:
• Maps
• Music
• Phone
• Text Messages
• Additional Apps