RAM CHASSIS CAB 2023 Owners Manual
Manufacturer: RAM, Model Year: 2023, Model line: CHASSIS CAB, Model: RAM CHASSIS CAB 2023Pages: 444, PDF Size: 20.51 MB
Page 201 of 444
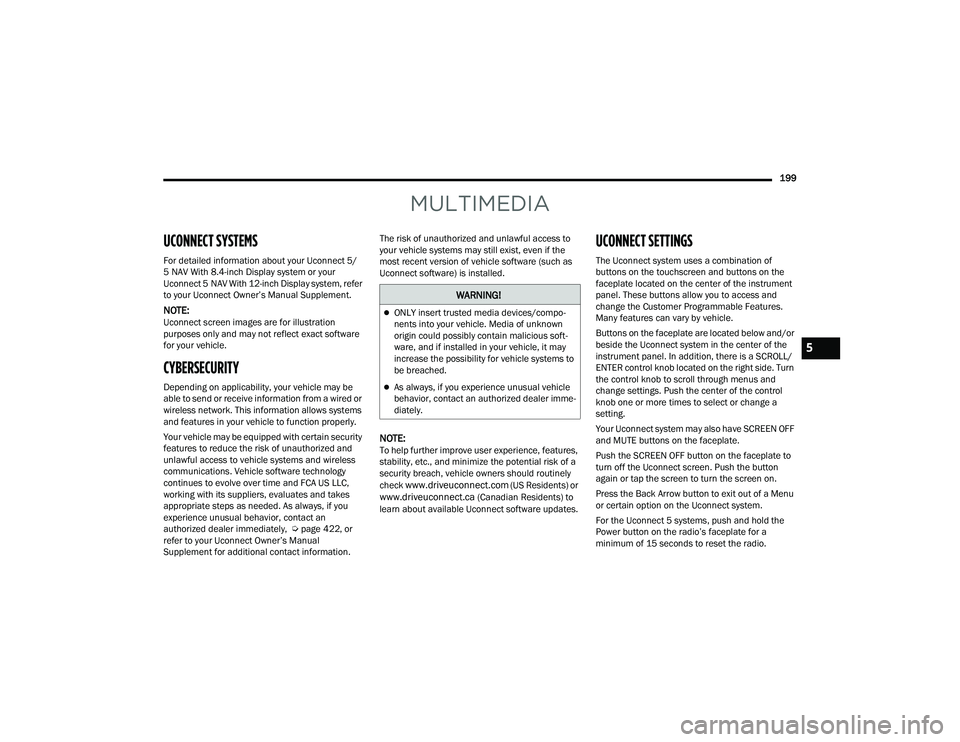
199
MULTIMEDIA
UCONNECT SYSTEMS
For detailed information about your Uconnect 5/
5 NAV With 8.4-inch Display system or your
Uconnect 5 NAV With 12-inch Display system, refer
to your Uconnect Ownerâs Manual Supplement.
NOTE:Uconnect screen images are for illustration
purposes only and may not reflect exact software
for your vehicle.
CYBERSECURITY
Depending on applicability, your vehicle may be
able to send or receive information from a wired or
wireless network. This information allows systems
and features in your vehicle to function properly.
Your vehicle may be equipped with certain security
features to reduce the risk of unauthorized and
unlawful access to vehicle systems and wireless
communications. Vehicle software technology
continues to evolve over time and FCA US LLC,
working with its suppliers, evaluates and takes
appropriate steps as needed. As always, if you
experience unusual behavior, contact an
authorized dealer immediately, Ăpage 422, or
refer to your Uconnect Ownerâs Manual
Supplement for additional contact information. The risk of unauthorized and unlawful access to
your vehicle systems may still exist, even if the
most recent version of vehicle software (such as
Uconnect software) is installed.
NOTE:To help further improve user experience, features,
stability, etc., and minimize the potential risk of a
security breach, vehicle owners should routinely
check
www.driveuconnect.com (US Residents) or www.driveuconnect.ca (Canadian Residents) to
learn about available Uconnect software updates.
UCONNECT SETTINGS
The Uconnect system uses a combination of
buttons on the touchscreen and buttons on the
faceplate located on the center of the instrument
panel. These buttons allow you to access and
change the Customer Programmable Features.
Many features can vary by vehicle.
Buttons on the faceplate are located below and/or
beside the Uconnect system in the center of the
instrument panel. In addition, there is a SCROLL/
ENTER control knob located on the right side. Turn
the control knob to scroll through menus and
change settings. Push the center of the control
knob one or more times to select or change a
setting.
Your Uconnect system may also have SCREEN OFF
and MUTE buttons on the faceplate.
Push the SCREEN OFF button on the faceplate to
turn off the Uconnect screen. Push the button
again or tap the screen to turn the screen on.
Press the Back Arrow button to exit out of a Menu
or certain option on the Uconnect system.
For the Uconnect 5 systems, push and hold the
Power button on the radioâs faceplate for a
minimum of 15 seconds to reset the radio.
WARNING!
ïŹONLY insert trusted media devices/compo -
nents into your vehicle. Media of unknown
origin could possibly contain malicious soft -
ware, and if installed in your vehicle, it may
increase the possibility for vehicle systems to
be breached.
ïŹAs always, if you experience unusual vehicle
behavior, contact an authorized dealer imme -
diately.
5
23_DPF_OM_EN_USC_t.book Page 199
Page 202 of 444
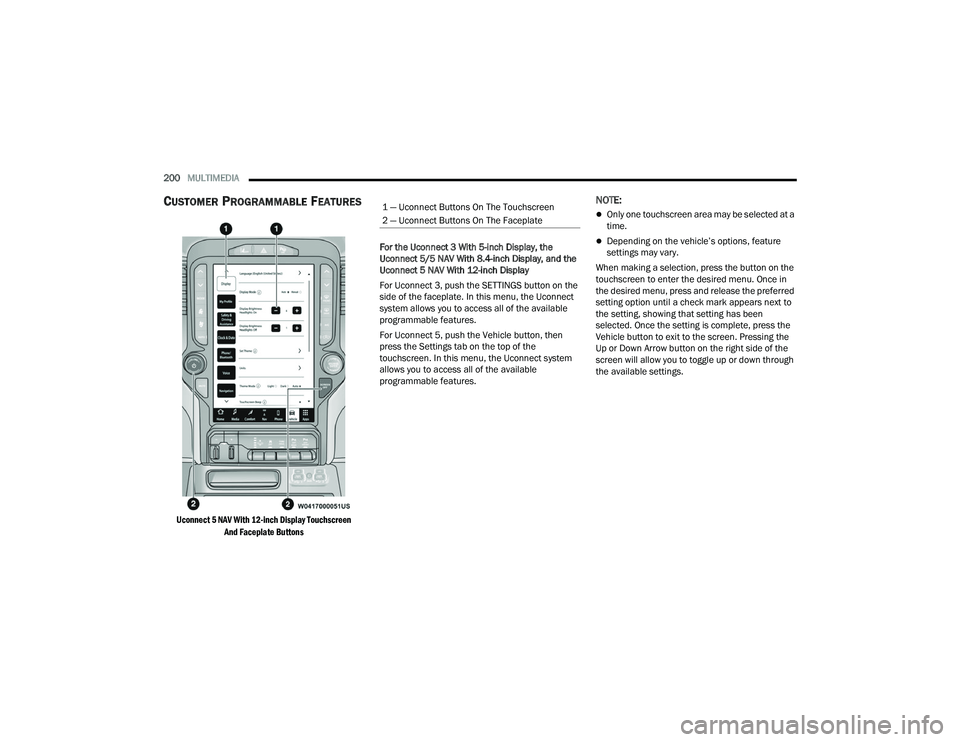
200MULTIMEDIA
CUSTOMER PROGRAMMABLE FEATURES
Uconnect 5 NAV With 12-inch Display Touchscreen
And Faceplate Buttons
For the Uconnect 3 With 5-inch Display, the
Uconnect 5/5 NAV With 8.4-inch Display, and the
Uconnect 5 NAV With 12-inch Display
For Uconnect 3, push the SETTINGS button on the
side of the faceplate. In this menu, the Uconnect
system allows you to access all of the available
programmable features.
For Uconnect 5, push the Vehicle button, then
press the Settings tab on the top of the
touchscreen. In this menu, the Uconnect system
allows you to access all of the available
programmable features.
NOTE:
ïŹOnly one touchscreen area may be selected at a
time.
ïŹDepending on the vehicleâs options, feature
settings may vary.
When making a selection, press the button on the
touchscreen to enter the desired menu. Once in
the desired menu, press and release the preferred
setting option until a check mark appears next to
the setting, showing that setting has been
selected. Once the setting is complete, press the
Vehicle button to exit to the screen. Pressing the
Up or Down Arrow button on the right side of the
screen will allow you to toggle up or down through
the available settings.
1 â Uconnect Buttons On The Touchscreen
2 â Uconnect Buttons On The Faceplate
23_DPF_OM_EN_USC_t.book Page 200
Page 203 of 444
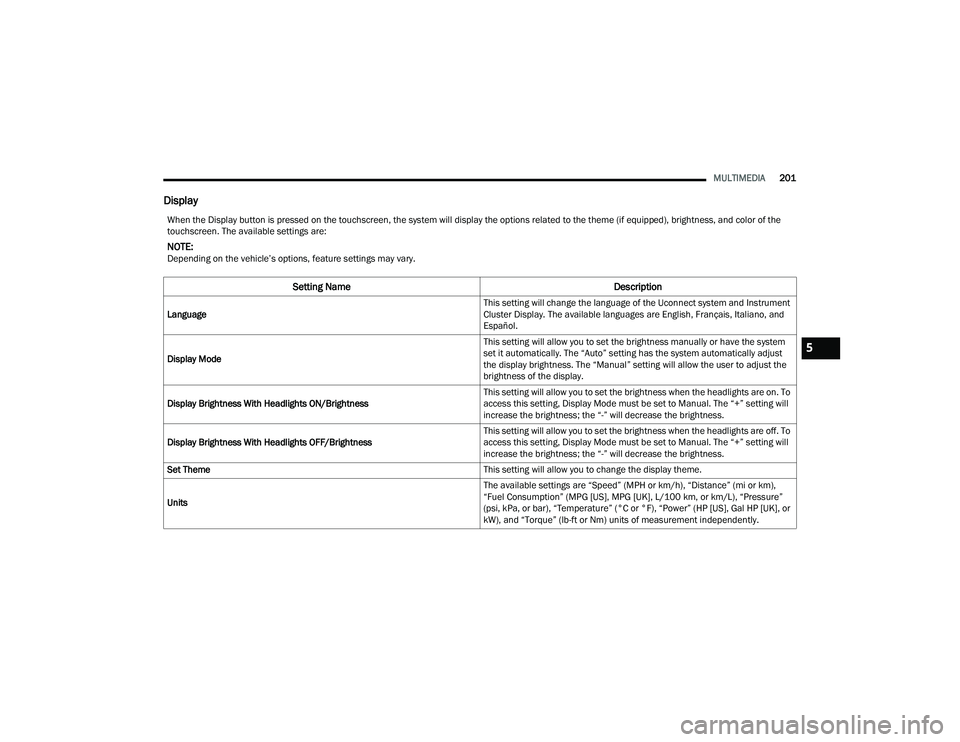
MULTIMEDIA201
Display
When the Display button is pressed on the touchscreen, the system will display the options related to the theme (if equipped), brightness, and color of the
touchscreen. The available settings are:
NOTE:Depending on the vehicleâs options, feature settings may vary.
Setting Name Description
Language This setting will change the language of the Uconnect system and Instrument
Cluster Display. The available languages are English, Français, Italiano, and
Español.
Display Mode This setting will allow you to set the brightness manually or have the system
set it automatically. The âAutoâ setting has the system automatically adjust
the display brightness. The âManualâ setting will allow the user to adjust the
brightness of the display.
Display Brightness With Headlights ON/Brightness This setting will allow you to set the brightness when the headlights are on. To
access this setting, Display Mode must be set to Manual. The â+â setting will
increase the brightness; the â-â will decrease the brightness.
Display Brightness With Headlights OFF/Brightness This setting will allow you to set the brightness when the headlights are off. To
access this setting, Display Mode must be set to Manual. The â+â setting will
increase the brightness; the â-â will decrease the brightness.
Set Theme This setting will allow you to change the display theme.
Units The available settings are âSpeedâ (MPH or km/h), âDistanceâ (mi or km),
âFuel Consumptionâ (MPG [US], MPG [UK], L/100 km, or km/L), âPressureâ
(psi, kPa, or bar), âTemperatureâ (°C or °F), âPowerâ (HP [US], Gal HP [UK], or
kW), and âTorqueâ (lb-ft or Nm) units of measurement independently.
5
23_DPF_OM_EN_USC_t.book Page 201
Page 204 of 444
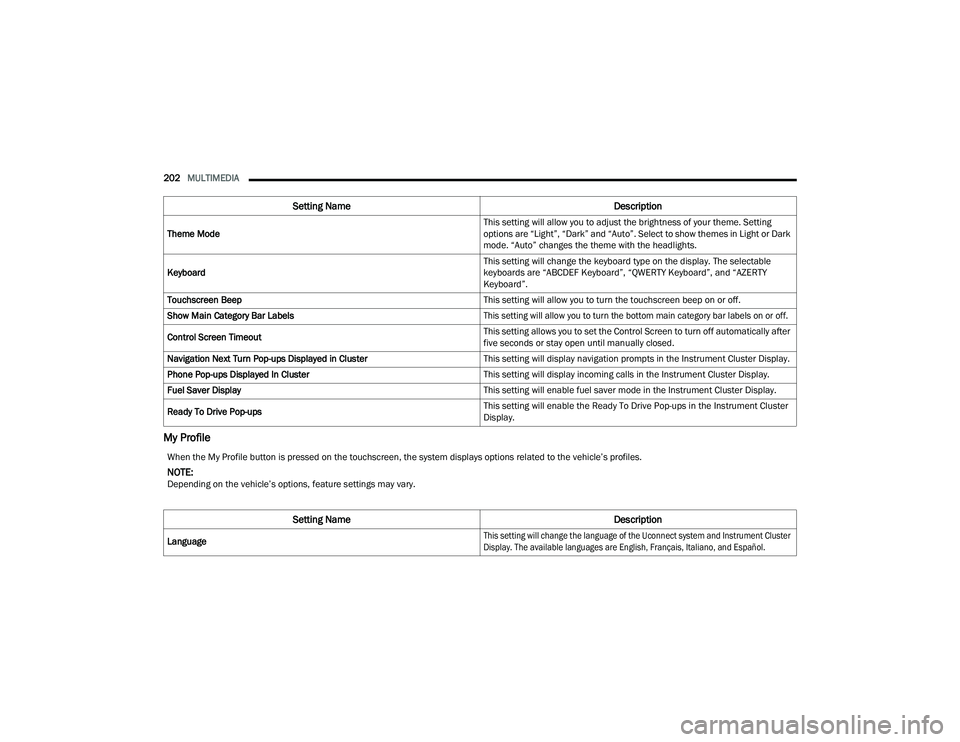
202MULTIMEDIA
My Profile
Theme Mode This setting will allow you to adjust the brightness of your theme. Setting
options are âLightâ, âDarkâ and âAutoâ. Select to show themes in Light or Dark
mode. âAutoâ changes the theme with the headlights.
Keyboard This setting will change the keyboard type on the display. The selectable
keyboards are âABCDEF Keyboardâ, âQWERTY Keyboardâ, and âAZERTY
Keyboardâ.
Touchscreen Beep This setting will allow you to turn the touchscreen beep on or off.
Show Main Category Bar Labels
This setting will allow you to turn the bottom main category bar labels on or off.
Control Screen Timeout This setting allows you to set the Control Screen to turn off automatically after
five seconds or stay open until manually closed.
Navigation Next Turn Pop-ups Displayed in Cluster This setting will display navigation prompts in the Instrument Cluster Display.
Phone Pop-ups Displayed In Cluster This setting will display incoming calls in the Instrument Cluster Display.
Fuel Saver Display This setting will enable fuel saver mode in the Instrument Cluster Display.
Ready To Drive Pop-ups This setting will enable the Ready To Drive Pop-ups in the Instrument Cluster
Display.
Setting Name
Description
When the My Profile button is pressed on the touchscreen, the system displays options related to the vehicleâs profiles.
NOTE:Depending on the vehicleâs options, feature settings may vary.
Setting NameDescription
Language
This setting will change the language of the Uconnect system and Instrument Cluster
Display. The available languages are English, Français, Italiano, and Español.
23_DPF_OM_EN_USC_t.book Page 202
Page 205 of 444
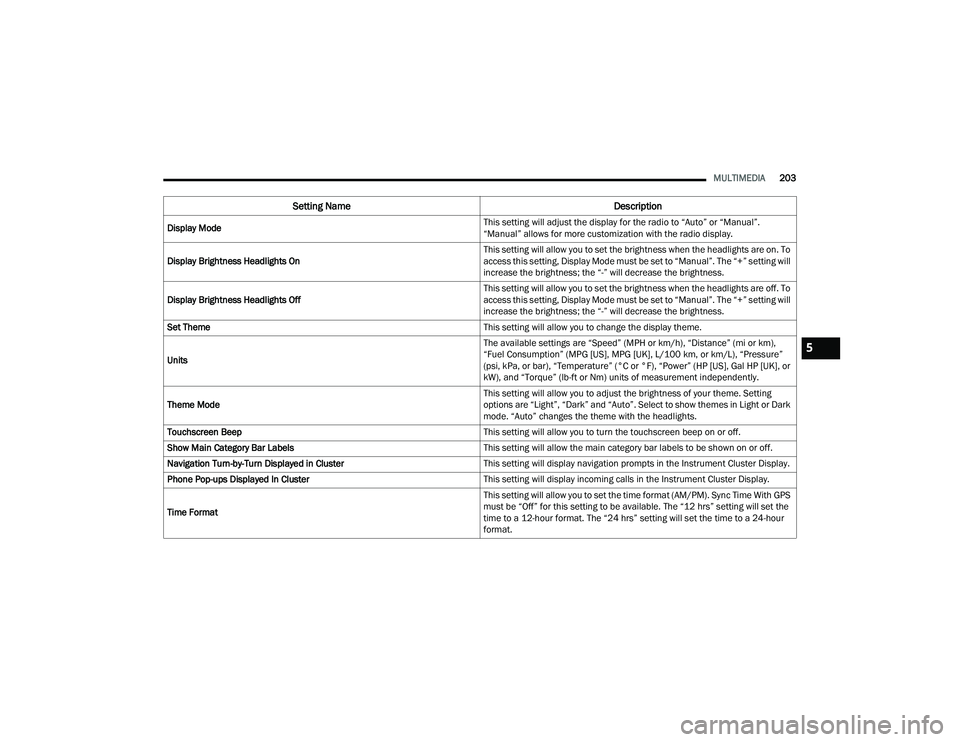
MULTIMEDIA203
Display Mode This setting will adjust the display for the radio to âAutoâ or âManualâ.
âManualâ allows for more customization with the radio display.
Display Brightness Headlights On This setting will allow you to set the brightness when the headlights are on. To
access this setting, Display Mode must be set to âManualâ. The â+â setting will
increase the brightness; the â-â will decrease the brightness.
Display Brightness Headlights Off This setting will allow you to set the brightness when the headlights are off. To
access this setting, Display Mode must be set to âManualâ. The â+â setting will
increase the brightness; the â-â will decrease the brightness.
Set Theme This setting will allow you to change the display theme.
Units The available settings are âSpeedâ (MPH or km/h), âDistanceâ (mi or km),
âFuel Consumptionâ (MPG [US], MPG [UK], L/100 km, or km/L), âPressureâ
(psi, kPa, or bar), âTemperatureâ (°C or °F), âPowerâ (HP [US], Gal HP [UK], or
kW), and âTorqueâ (lb-ft or Nm) units of measurement independently.
Theme Mode This setting will allow you to adjust the brightness of your theme. Setting
options are âLightâ, âDarkâ and âAutoâ. Select to show themes in Light or Dark
mode. âAutoâ changes the theme with the headlights.
Touchscreen Beep This setting will allow you to turn the touchscreen beep on or off.
Show Main Category Bar Labels This setting will allow the main category bar labels to be shown on or off.
Navigation Turn-by-Turn Displayed in Cluster This setting will display navigation prompts in the Instrument Cluster Display.
Phone Pop-ups Displayed In Cluster This setting will display incoming calls in the Instrument Cluster Display.
Time Format This setting will allow you to set the time format (AM/PM). Sync Time With GPS
must be âOffâ for this setting to be available. The â12 hrsâ setting will set the
time to a 12-hour format. The â24 hrsâ setting will set the time to a 24-hour
format.
Setting Name
Description
5
23_DPF_OM_EN_USC_t.book Page 203
Page 206 of 444
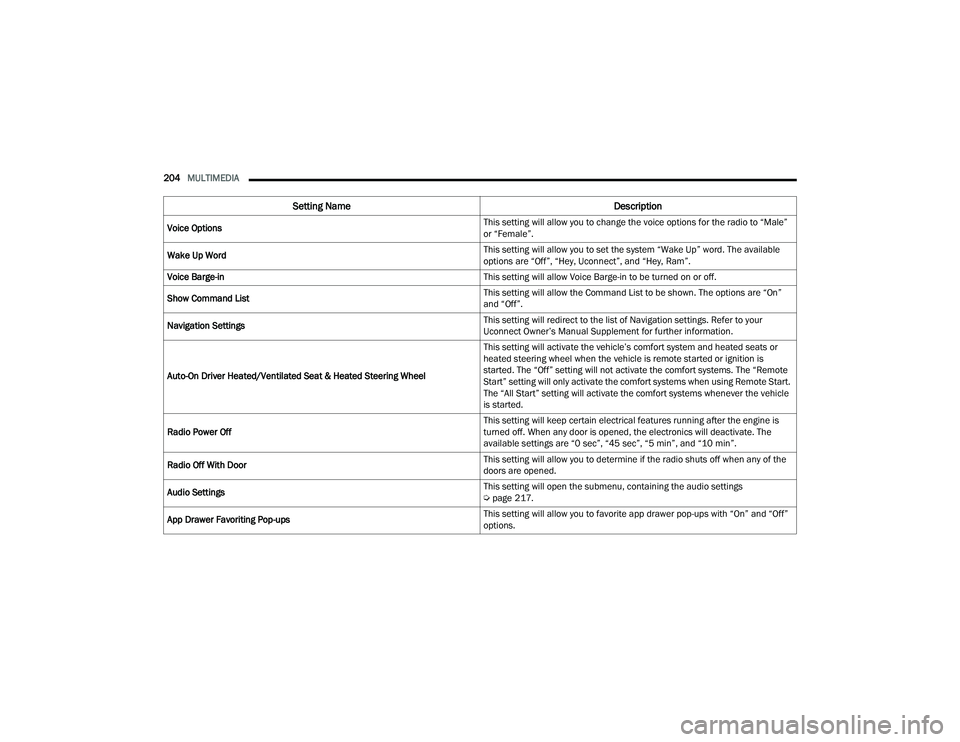
204MULTIMEDIA
Voice Options This setting will allow you to change the voice options for the radio to âMaleâ
or âFemaleâ.
Wake Up Word This setting will allow you to set the system âWake Upâ word. The available
options are âOffâ, âHey, Uconnectâ, and âHey, Ramâ.
Voice Barge-in This setting will allow Voice Barge-in to be turned on or off.
Show Command List This setting will allow the Command List to be shown. The options are âOnâ
and âOffâ.
Navigation Settings This setting will redirect to the list of Navigation settings. Refer to your
Uconnect Ownerâs Manual Supplement for further information.
Auto-On Driver Heated/Ventilated Seat & Heated Steering Wheel This setting will activate the vehicleâs comfort system and heated seats or
heated steering wheel when the vehicle is remote started or ignition is
started. The âOffâ setting will not activate the comfort systems. The âRemote
Startâ setting will only activate the comfort systems when using Remote Start.
The âAll Startâ setting will activate the comfort systems whenever the vehicle
is started.
Radio Power Off This setting will keep certain electrical features running after the engine is
turned off. When any door is opened, the electronics will deactivate. The
available settings are â0 secâ, â45 secâ, â5 minâ, and â10 minâ.
Radio Off With Door This setting will allow you to determine if the radio shuts off when any of the
doors are opened.
Audio Settings This setting will open the submenu, containing the audio settings
Ă
page 217.
App Drawer Favoriting Pop-ups This setting will allow you to favorite app drawer pop-ups with âOnâ and âOffâ
options.
Setting Name
Description
23_DPF_OM_EN_USC_t.book Page 204
Page 207 of 444
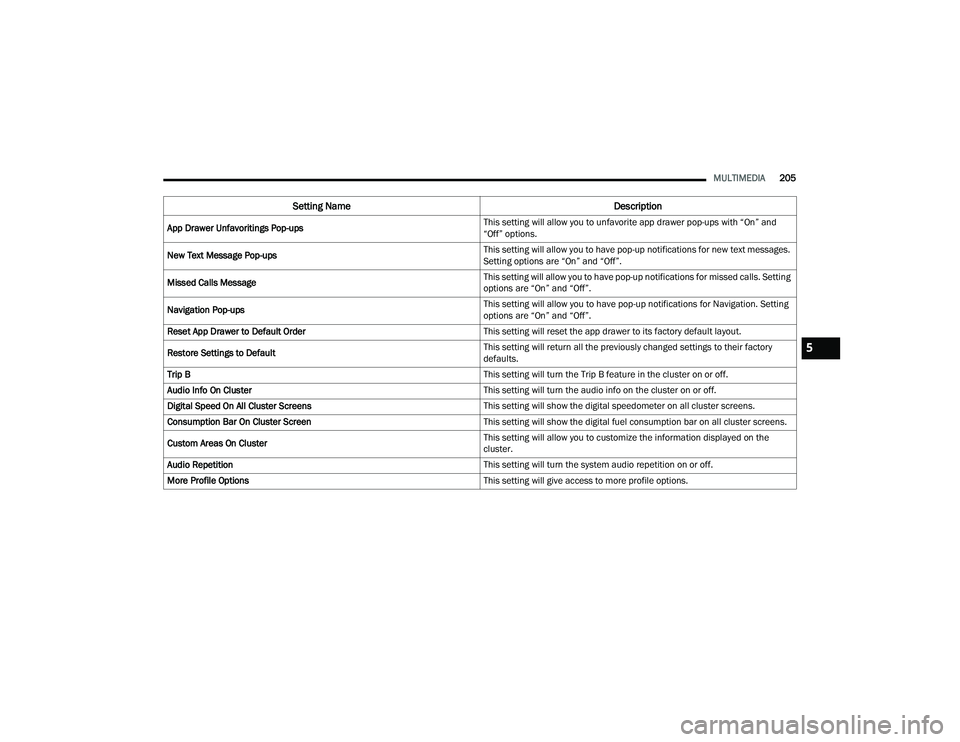
MULTIMEDIA205
App Drawer Unfavoritings Pop-ups This setting will allow you to unfavorite app drawer pop-ups with âOnâ and
âOffâ options.
New Text Message Pop-ups This setting will allow you to have pop-up notifications for new text messages.
Setting options are âOnâ and âOffâ.
Missed Calls Message This setting will allow you to have pop-up notifications for missed calls. Setting
options are âOnâ and âOffâ.
Navigation Pop-ups This setting will allow you to have pop-up notifications for Navigation. Setting
options are âOnâ and âOffâ.
Reset App Drawer to Default Order This setting will reset the app drawer to its factory default layout.
Restore Settings to Default This setting will return all the previously changed settings to their factory
defaults.
Trip B This setting will turn the Trip B feature in the cluster on or off.
Audio Info On Cluster This setting will turn the audio info on the cluster on or off.
Digital Speed On All Cluster Screens This setting will show the digital speedometer on all cluster screens.
Consumption Bar On Cluster Screen This setting will show the digital fuel consumption bar on all cluster screens.
Custom Areas On Cluster This setting will allow you to customize the information displayed on the
cluster.
Audio Repetition This setting will turn the system audio repetition on or off.
More Profile Options This setting will give access to more profile options.
Setting NameDescription
5
23_DPF_OM_EN_USC_t.book Page 205
Page 208 of 444
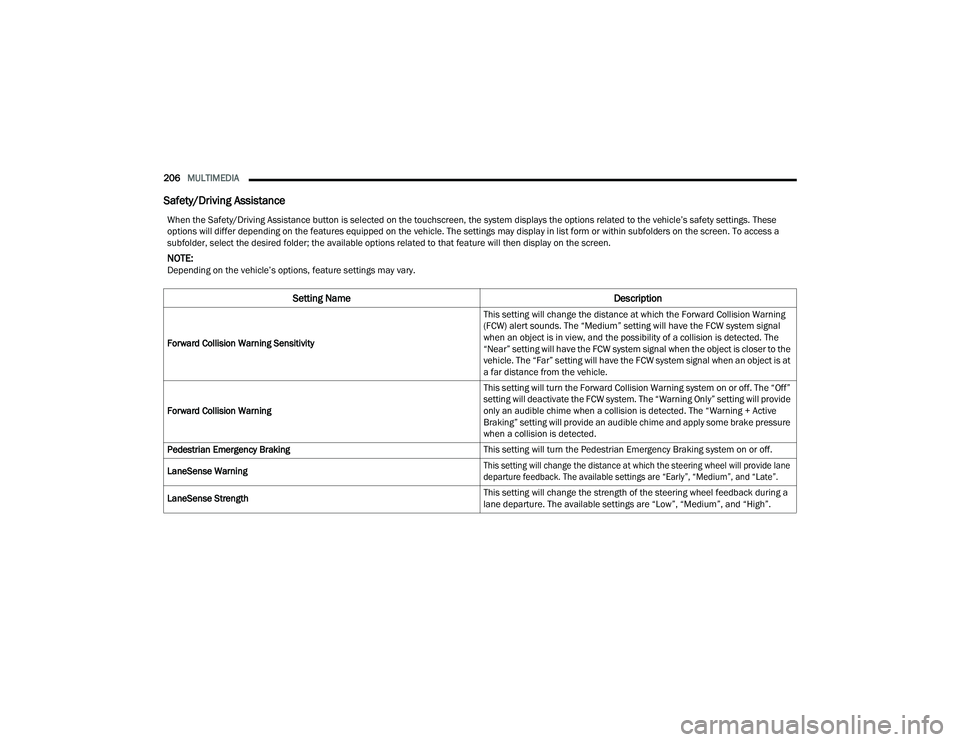
206MULTIMEDIA
Safety/Driving Assistance
When the Safety/Driving Assistance button is selected on the touchscreen, the system displays the options related to the vehicleâs safety settings. These
options will differ depending on the features equipped on the vehicle. The settings may display in list form or within subfolders on the screen. To access a
subfolder, select the desired folder; the available options related to that feature will then display on the screen.
NOTE:Depending on the vehicleâs options, feature settings may vary.
Setting Name Description
Forward Collision Warning Sensitivity This setting will change the distance at which the Forward Collision Warning
(FCW) alert sounds. The âMediumâ setting will have the FCW system signal
when an object is in view, and the possibility of a collision is detected. The
âNearâ setting will have the FCW system signal when the object is closer to the
vehicle. The âFarâ setting will have the FCW system signal when an object is at
a far distance from the vehicle.
Forward Collision Warning This setting will turn the Forward Collision Warning system on or off. The âOffâ
setting will deactivate the FCW system. The âWarning Onlyâ setting will provide
only an audible chime when a collision is detected. The âWarning + Active
Brakingâ setting will provide an audible chime and apply some brake pressure
when a collision is detected.
Pedestrian Emergency Braking This setting will turn the Pedestrian Emergency Braking system on or off.
LaneSense Warning
This setting will change the distance at which the steering wheel will provide lane
departure feedback. The available settings are âEarlyâ, âMediumâ, and âLateâ.
LaneSense Strength This setting will change the strength of the steering wheel feedback during a
lane departure. The available settings are âLowâ, âMediumâ, and âHighâ.
23_DPF_OM_EN_USC_t.book Page 206
Page 209 of 444
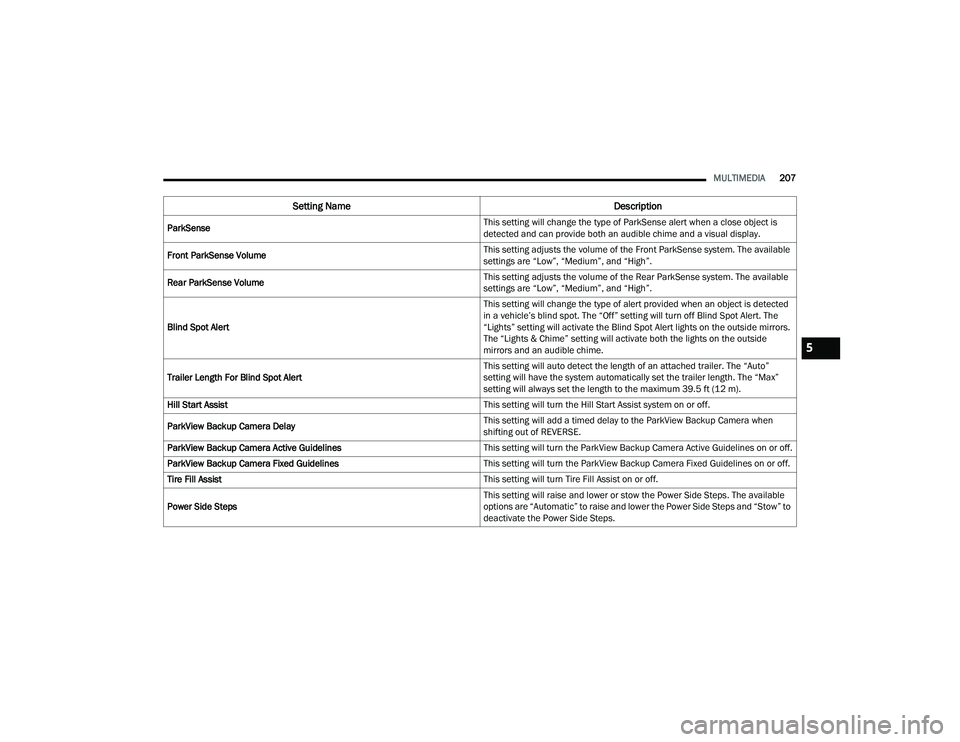
MULTIMEDIA207
ParkSense This setting will change the type of ParkSense alert when a close object is
detected and can provide both an audible chime and a visual display.
Front ParkSense Volume This setting adjusts the volume of the Front ParkSense system. The available
settings are âLowâ, âMediumâ, and âHighâ.
Rear ParkSense Volume This setting adjusts the volume of the Rear ParkSense system. The available
settings are âLowâ, âMediumâ, and âHighâ.
Blind Spot Alert This setting will change the type of alert provided when an object is detected
in a vehicleâs blind spot. The âOffâ setting will turn off Blind Spot Alert. The
âLightsâ setting will activate the Blind Spot Alert lights on the outside mirrors.
The âLights & Chimeâ setting will activate both the lights on the outside
mirrors and an audible chime.
Trailer Length For Blind Spot Alert This setting will auto detect the length of an attached trailer. The âAutoâ
setting will have the system automatically set the trailer length. The âMaxâ
setting will always set the length to the maximum 39.5 ft (12 m).
Hill Start Assist This setting will turn the Hill Start Assist system on or off.
ParkView Backup Camera Delay This setting will add a timed delay to the ParkView Backup Camera when
shifting out of REVERSE.
ParkView Backup Camera Active Guidelines This setting will turn the ParkView Backup Camera Active Guidelines on or off.
ParkView Backup Camera Fixed Guidelines This setting will turn the ParkView Backup Camera Fixed Guidelines on or off.
Tire Fill Assist This setting will turn Tire Fill Assist on or off.
Power Side Steps This setting will raise and lower or stow the Power Side Steps. The available
options are âAutomaticâ to raise and lower the Power Side Steps and âStowâ to
deactivate the Power Side Steps.
Setting Name
Description
5
23_DPF_OM_EN_USC_t.book Page 207
Page 210 of 444
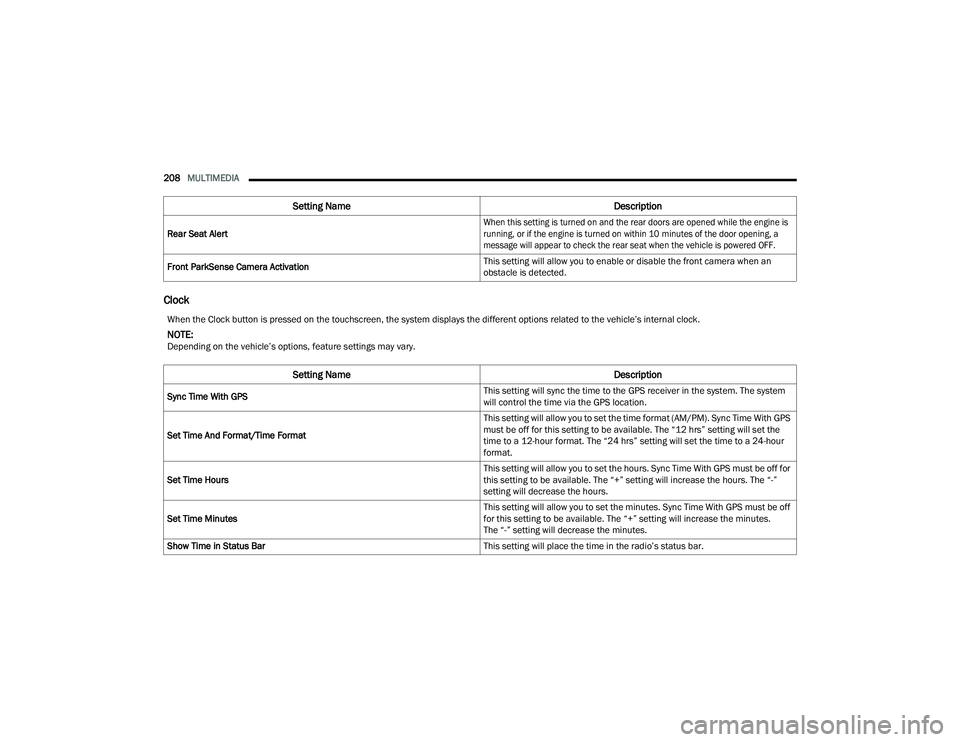
208MULTIMEDIA
Clock
Rear Seat Alert
When this setting is turned on and the rear doors are opened while the engine is
running, or if the engine is turned on within 10 minutes of the door opening, a
message will appear to check the rear seat when the vehicle is powered OFF.
Front ParkSense Camera Activation This setting will allow you to enable or disable the front camera when an
obstacle is detected.
Setting Name
Description
When the Clock button is pressed on the touchscreen, the system displays the different options related to the vehicleâs internal clock.
NOTE:Depending on the vehicleâs options, feature settings may vary.
Setting NameDescription
Sync Time With GPS This setting will sync the time to the GPS receiver in the system. The system
will control the time via the GPS location.
Set Time And Format/Time Format This setting will allow you to set the time format (AM/PM). Sync Time With GPS
must be off for this setting to be available. The â12 hrsâ setting will set the
time to a 12-hour format. The â24 hrsâ setting will set the time to a 24-hour
format.
Set Time Hours This setting will allow you to set the hours. Sync Time With GPS must be off for
this setting to be available. The â+â setting will increase the hours. The â-â
setting will decrease the hours.
Set Time Minutes This setting will allow you to set the minutes. Sync Time With GPS must be off
for this setting to be available. The â+â setting will increase the minutes.
The â-â setting will decrease the minutes.
Show Time in Status Bar This setting will place the time in the radioâs status bar.
23_DPF_OM_EN_USC_t.book Page 208