bluetooth Ram ProMaster 2020 Owner's Manual
[x] Cancel search | Manufacturer: RAM, Model Year: 2020, Model line: ProMaster, Model: Ram ProMaster 2020Pages: 264, PDF Size: 10.11 MB
Page 207 of 264
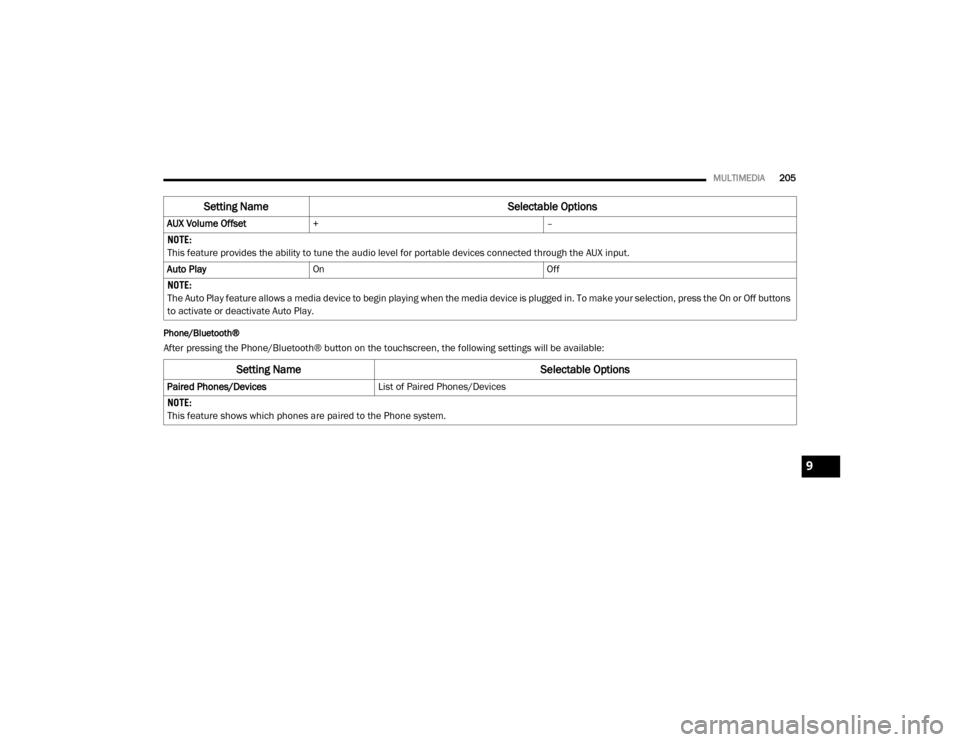
MULTIMEDIA205
Phone/BluetoothÂź
After pressing the Phone/BluetoothÂź button on the touchscreen, the following settings will be available: AUX Volume Offset
+ â
NOTE:
This feature provides the ability to tune the audio level for portable devices connected through the AUX input.
Auto Play On Off
NOTE:
The Auto Play feature allows a media device to begin playing when the media device is plugged in. To make your selection, press the On or Off buttons
to activate or deactivate Auto Play.
Setting Name Selectable Options
Setting NameSelectable Options
Paired Phones/DevicesList of Paired Phones/Devices
NOTE:
This feature shows which phones are paired to the Phone system.
9
20_VF_OM_EN_US_t.book Page 205
Page 209 of 264
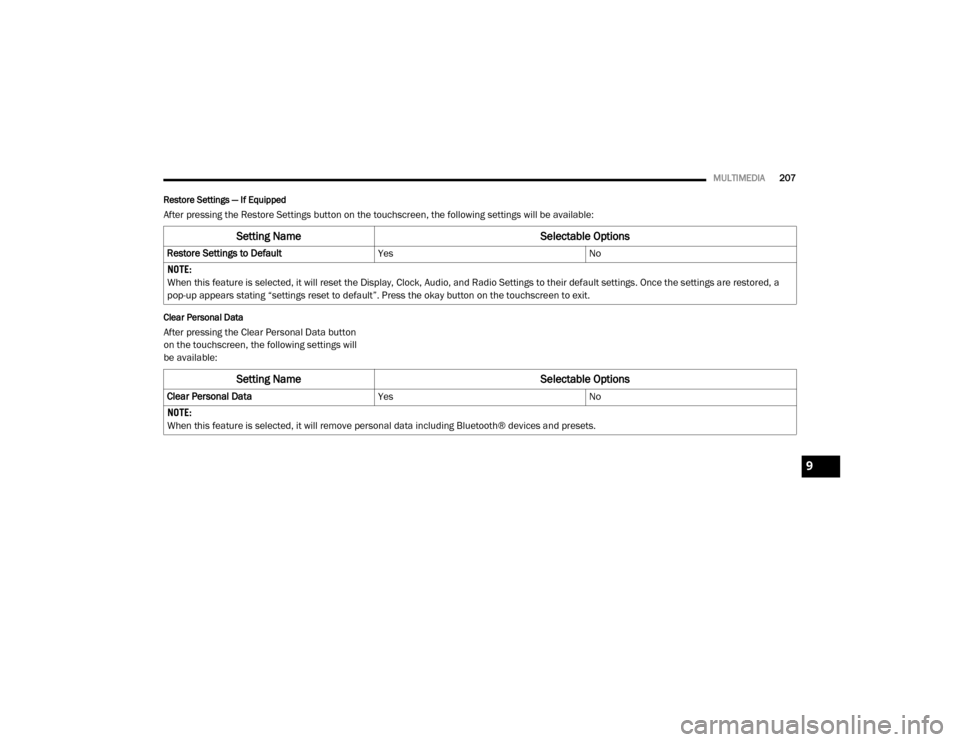
MULTIMEDIA207
Restore Settings â If Equipped
After pressing the Restore Settings button on the touchscreen, the following settings will be available:
Clear Personal Data
After pressing the Clear Personal Data button
on the touchscreen, the following settings will
be available:
Setting Name Selectable Options
Restore Settings to DefaultYesNo
NOTE:
When this feature is selected, it will reset the Display, Clock, Audio, and Radio Settings to their default settings. Once the settings are restored, a
pop-up appears stating âsettings reset to defaultâ. Press the okay button on the touchscreen to exit.
Setting Name Selectable Options
Clear Personal DataYesNo
NOTE:
When this feature is selected, it will remove personal data including BluetoothÂź devices and presets.
9
20_VF_OM_EN_US_t.book Page 207
Page 211 of 264
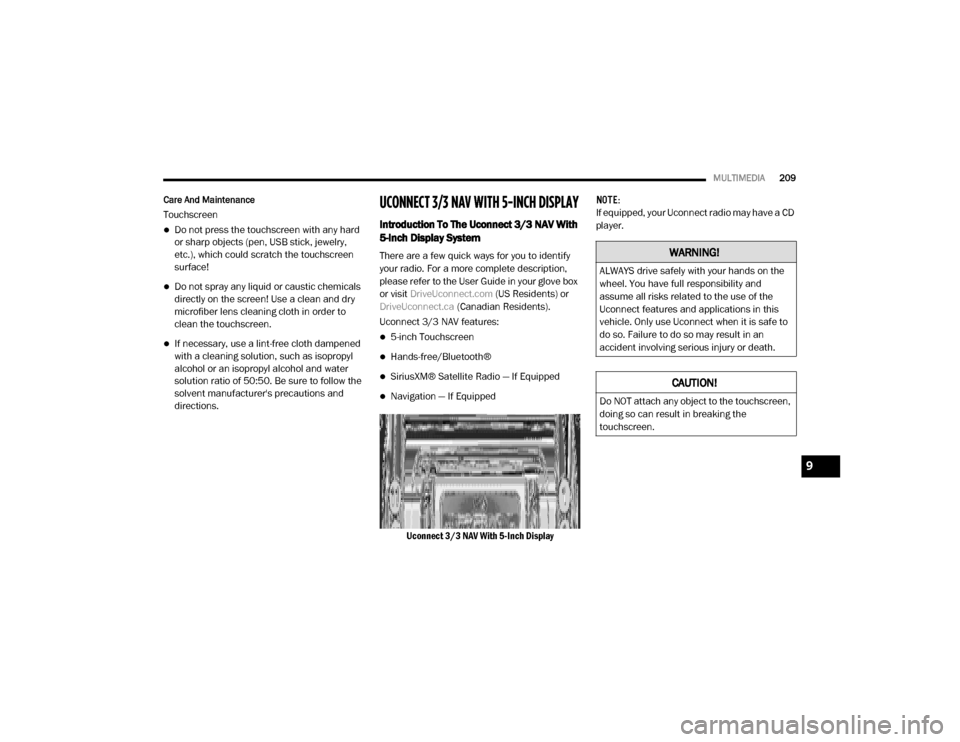
MULTIMEDIA209
Care And Maintenance
Touchscreen
ïŹDo not press the touchscreen with any hard
or sharp objects (pen, USB stick, jewelry,
etc.), which could scratch the touchscreen
surface!
ïŹDo not spray any liquid or caustic chemicals
directly on the screen! Use a clean and dry
microfiber lens cleaning cloth in order to
clean the touchscreen.
ïŹIf necessary, use a lint-free cloth dampened
with a cleaning solution, such as isopropyl
alcohol or an isopropyl alcohol and water
solution ratio of 50:50. Be sure to follow the
solvent manufacturer's precautions and
directions.
UCONNECT 3/3 NAV WITH 5-INCH DISPLAY
Introduction To The Uconnect 3/3 NAV With
5-Inch Display System
There are a few quick ways for you to identify
your radio. For a more complete description,
please refer to the User Guide in your glove box
or visit DriveUconnect.com (US Residents) or
DriveUconnect.ca (Canadian Residents).
Uconnect 3/3 NAV features:
ïŹ5-inch Touchscreen
ïŹHands-free/BluetoothÂź
ïŹSiriusXMÂź Satellite Radio â If Equipped
ïŹNavigation â If Equipped
Uconnect 3/3 NAV With 5-Inch Display NOTE:
If equipped, your Uconnect radio may have a CD
player.
WARNING!
ALWAYS drive safely with your hands on the
wheel. You have full responsibility and
assume all risks related to the use of the
Uconnect features and applications in this
vehicle. Only use Uconnect when it is safe to
do so. Failure to do so may result in an
accident involving serious injury or death.
CAUTION!
Do NOT attach any object to the touchscreen,
doing so can result in breaking the
touchscreen.
9
20_VF_OM_EN_US_t.book Page 209
Page 216 of 264
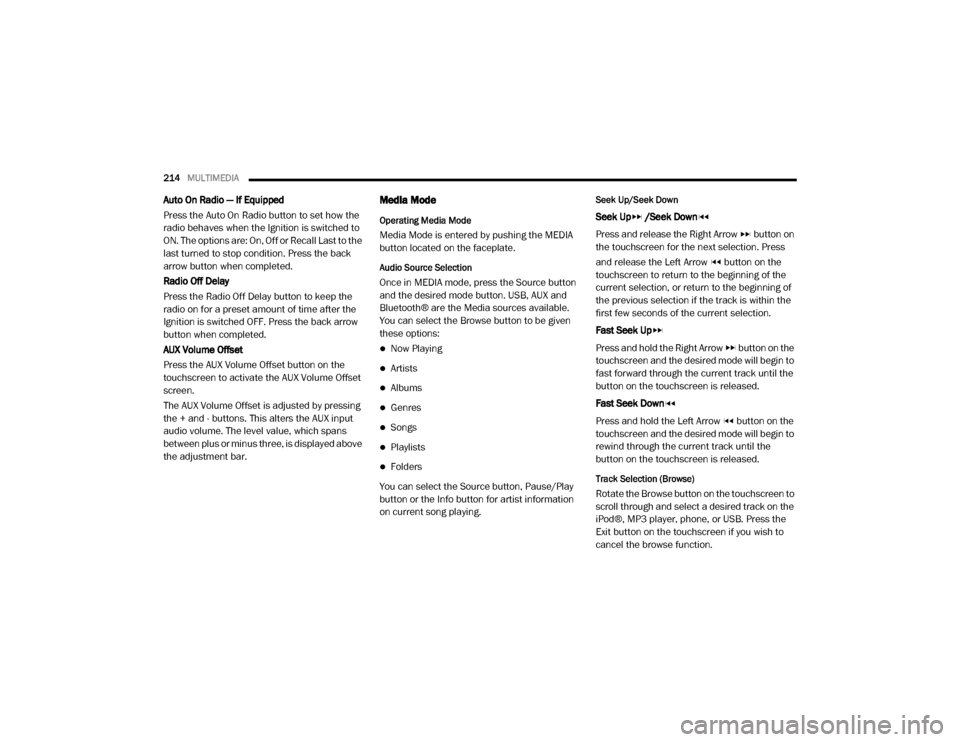
214MULTIMEDIA
Auto On Radio â If Equipped
Press the Auto On Radio button to set how the
radio behaves when the Ignition is switched to
ON. The options are: On, Off or Recall Last to the
last turned to stop condition. Press the back
arrow button when completed.
Radio Off Delay
Press the Radio Off Delay button to keep the
radio on for a preset amount of time after the
Ignition is switched OFF. Press the back arrow
button when completed.
AUX Volume Offset
Press the AUX Volume Offset button on the
touchscreen to activate the AUX Volume Offset
screen.
The AUX Volume Offset is adjusted by pressing
the + and - buttons. This alters the AUX input
audio volume. The level value, which spans
between plus or minus three, is displayed above
the adjustment bar.Media Mode
Operating Media Mode
Media Mode is entered by pushing the MEDIA
button located on the faceplate.
Audio Source Selection
Once in MEDIA mode, press the Source button
and the desired mode button. USB, AUX and
BluetoothÂź are the Media sources available.
You can select the Browse button to be given
these options:
ïŹNow Playing
ïŹArtists
ïŹAlbums
ïŹGenres
ïŹSongs
ïŹPlaylists
ïŹFolders
You can select the Source button, Pause/Play
button or the Info button for artist information
on current song playing.
Seek Up/Seek Down
Seek Up /Seek Down
Press and release the Right Arrow button on
the touchscreen for the next selection. Press
and release the Left Arrow button on the
touchscreen to return to the beginning of the
current selection, or return to the beginning of
the previous selection if the track is within the
first few seconds of the current selection.
Fast Seek Up
Press and hold the Right Arrow button on the
touchscreen and the desired mode will begin to
fast forward through the current track until the
button on the touchscreen is released.
Fast Seek Down
Press and hold the Left Arrow button on the
touchscreen and the desired mode will begin to
rewind through the current track until the
button on the touchscreen is released.
Track Selection (Browse)
Rotate the Browse button on the touchscreen to
scroll through and select a desired track on the
iPodÂź, MP3 player, phone, or USB. Press the
Exit button on the touchscreen if you wish to
cancel the browse function.
20_VF_OM_EN_US_t.book Page 214
Page 217 of 264
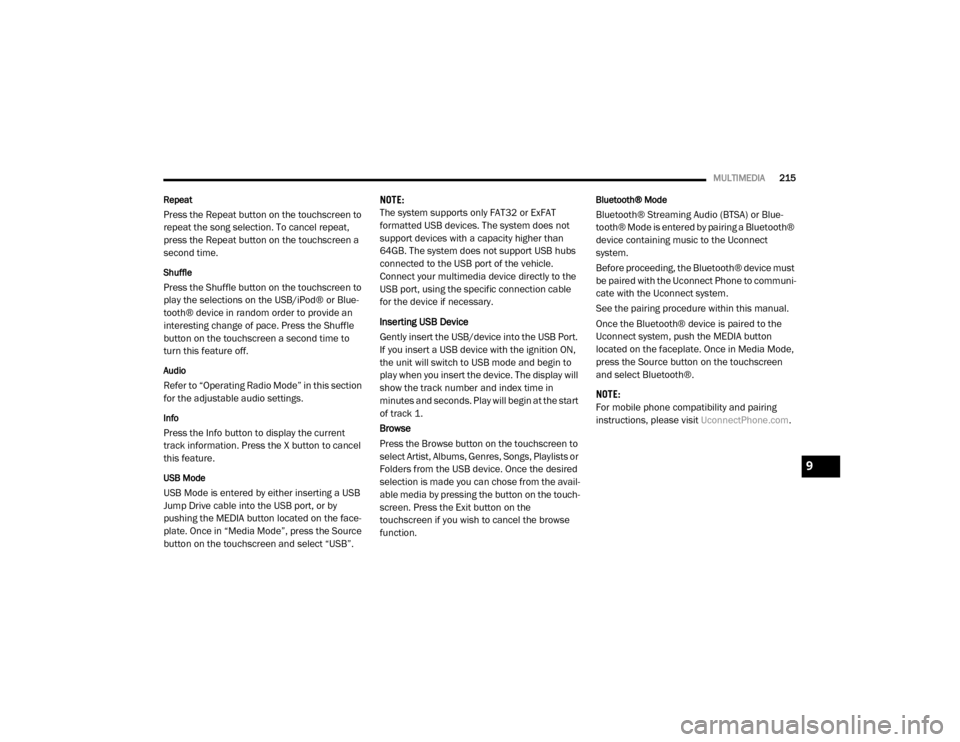
MULTIMEDIA215
Repeat
Press the Repeat button on the touchscreen to
repeat the song selection. To cancel repeat,
press the Repeat button on the touchscreen a
second time.
Shuffle
Press the Shuffle button on the touchscreen to
play the selections on the USB/iPodÂź or Blue -
toothÂź device in random order to provide an
interesting change of pace. Press the Shuffle
button on the touchscreen a second time to
turn this feature off.
Audio
Refer to âOperating Radio Modeâ in this section
for the adjustable audio settings.
Info
Press the Info button to display the current
track information. Press the X button to cancel
this feature.
USB Mode
USB Mode is entered by either inserting a USB
Jump Drive cable into the USB port, or by
pushing the MEDIA button located on the face -
plate. Once in âMedia Modeâ, press the Source
button on the touchscreen and select âUSBâ. NOTE:
The system supports only FAT32 or ExFAT
formatted USB devices. The system does not
support devices with a capacity higher than
64GB. The system does not support USB hubs
connected to the USB port of the vehicle.
Connect your multimedia device directly to the
USB port, using the specific connection cable
for the device if necessary.
Inserting USB Device
Gently insert the USB/device into the USB Port.
If you insert a USB device with the ignition ON,
the unit will switch to USB mode and begin to
play when you insert the device. The display will
show the track number and index time in
minutes and seconds. Play will begin at the start
of track 1.
Browse
Press the Browse button on the touchscreen to
select Artist, Albums, Genres, Songs, Playlists or
Folders from the USB device. Once the desired
selection is made you can chose from the avail
-
able media by pressing the button on the touch -
screen. Press the Exit button on the
touchscreen if you wish to cancel the browse
function.
BluetoothÂź Mode
BluetoothÂź Streaming Audio (BTSA) or Blue -
toothÂź Mode is entered by pairing a BluetoothÂź
device containing music to the Uconnect
system.
Before proceeding, the BluetoothÂź device must
be paired with the Uconnect Phone to communi -
cate with the Uconnect system.
See the pairing procedure within this manual.
Once the BluetoothÂź device is paired to the
Uconnect system, push the MEDIA button
located on the faceplate. Once in Media Mode,
press the Source button on the touchscreen
and select BluetoothÂź.
NOTE:
For mobile phone compatibility and pairing
instructions, please visit UconnectPhone.com.
9
20_VF_OM_EN_US_t.book Page 215
Page 218 of 264
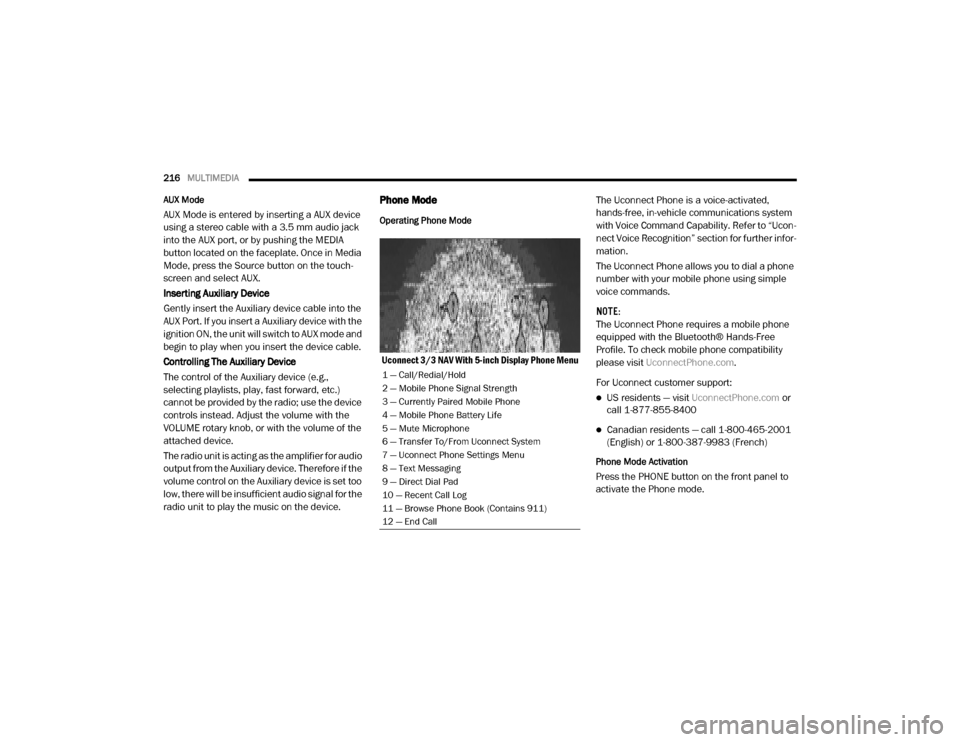
216MULTIMEDIA
AUX Mode
AUX Mode is entered by inserting a AUX device
using a stereo cable with a 3.5 mm audio jack
into the AUX port, or by pushing the MEDIA
button located on the faceplate. Once in Media
Mode, press the Source button on the touch -
screen and select AUX.
Inserting Auxiliary Device
Gently insert the Auxiliary device cable into the
AUX Port. If you insert a Auxiliary device with the
ignition ON, the unit will switch to AUX mode and
begin to play when you insert the device cable.
Controlling The Auxiliary Device
The control of the Auxiliary device (e.g.,
selecting playlists, play, fast forward, etc.)
cannot be provided by the radio; use the device
controls instead. Adjust the volume with the
VOLUME rotary knob, or with the volume of the
attached device.
The radio unit is acting as the amplifier for audio
output from the Auxiliary device. Therefore if the
volume control on the Auxiliary device is set too
low, there will be insufficient audio signal for the
radio unit to play the music on the device.
Phone Mode
Operating Phone Mode
Uconnect 3/3 NAV With 5-inch Display Phone Menu The Uconnect Phone is a voice-activated,
hands-free, in-vehicle communications system
with Voice Command Capability. Refer to âUcon
-
nect Voice Recognitionâ section for further infor -
mation.
The Uconnect Phone allows you to dial a phone
number with your mobile phone using simple
voice commands.
NOTE:
The Uconnect Phone requires a mobile phone
equipped with the BluetoothÂź Hands-Free
Profile. To check mobile phone compatibility
please visit UconnectPhone.com .
For Uconnect customer support:
ïŹUS residents â visit UconnectPhone.com or
call 1-877-855-8400
ïŹCanadian residents â call 1-800-465-2001
(English) or 1-800-387-9983 (French)
Phone Mode Activation
Press the PHONE button on the front panel to
activate the Phone mode.
1 â Call/Redial/Hold
2 â Mobile Phone Signal Strength
3 â Currently Paired Mobile Phone
4 â Mobile Phone Battery Life
5 â Mute Microphone
6 â Transfer To/From Uconnect System
7 â Uconnect Phone Settings Menu
8 â Text Messaging
9 â Direct Dial Pad
10 â Recent Call Log
11 â Browse Phone Book (Contains 911)
12 â End Call
20_VF_OM_EN_US_t.book Page 216
Page 219 of 264
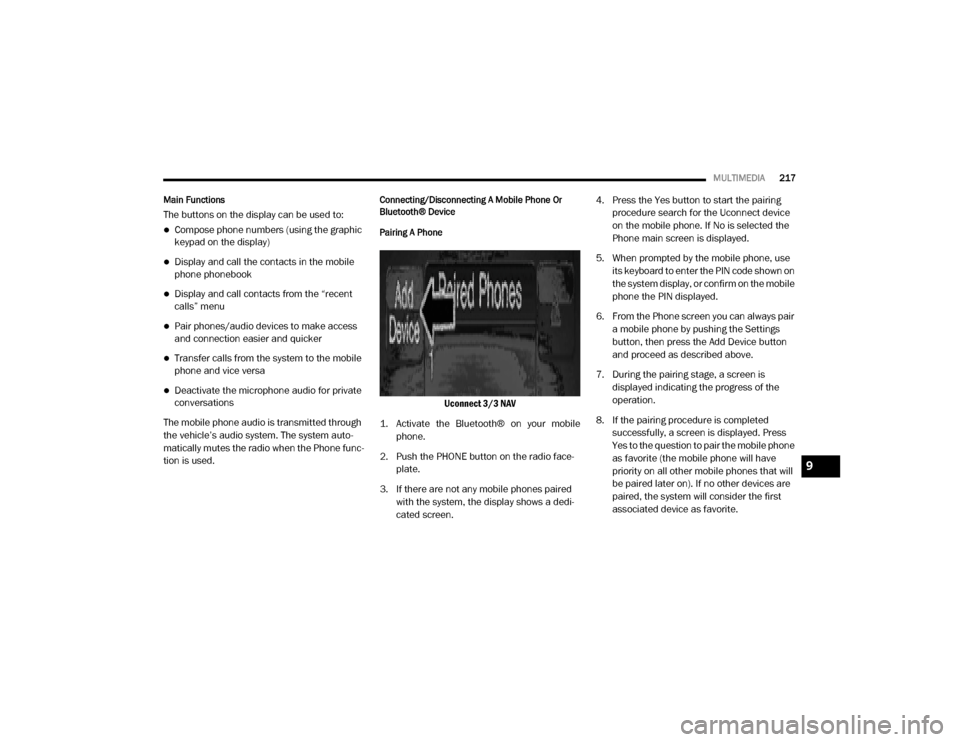
MULTIMEDIA217
Main Functions
The buttons on the display can be used to:
ïŹCompose phone numbers (using the graphic
keypad on the display)
ïŹDisplay and call the contacts in the mobile
phone phonebook
ïŹDisplay and call contacts from the ârecent
callsâ menu
ïŹPair phones/audio devices to make access
and connection easier and quicker
ïŹTransfer calls from the system to the mobile
phone and vice versa
ïŹDeactivate the microphone audio for private
conversations
The mobile phone audio is transmitted through
the vehicleâs audio system. The system auto -
matically mutes the radio when the Phone func -
tion is used.
Connecting/Disconnecting A Mobile Phone Or
BluetoothÂź Device
Pairing A Phone
Uconnect 3/3 NAV
1. Activate the BluetoothÂź on your mobile phone.
2. Push the PHONE button on the radio face -
plate.
3. If there are not any mobile phones paired with the system, the display shows a dedi -
cated screen. 4. Press the Yes button to start the pairing
procedure search for the Uconnect device
on the mobile phone. If No is selected the
Phone main screen is displayed.
5. When prompted by the mobile phone, use its keyboard to enter the PIN code shown on
the system display, or confirm on the mobile
phone the PIN displayed.
6. From the Phone screen you can always pair a mobile phone by pushing the Settings
button, then press the Add Device button
and proceed as described above.
7. During the pairing stage, a screen is displayed indicating the progress of the
operation.
8. If the pairing procedure is completed successfully, a screen is displayed. Press
Yes to the question to pair the mobile phone
as favorite (the mobile phone will have
priority on all other mobile phones that will
be paired later on). If no other devices are
paired, the system will consider the first
associated device as favorite.
9
20_VF_OM_EN_US_t.book Page 217
Page 220 of 264
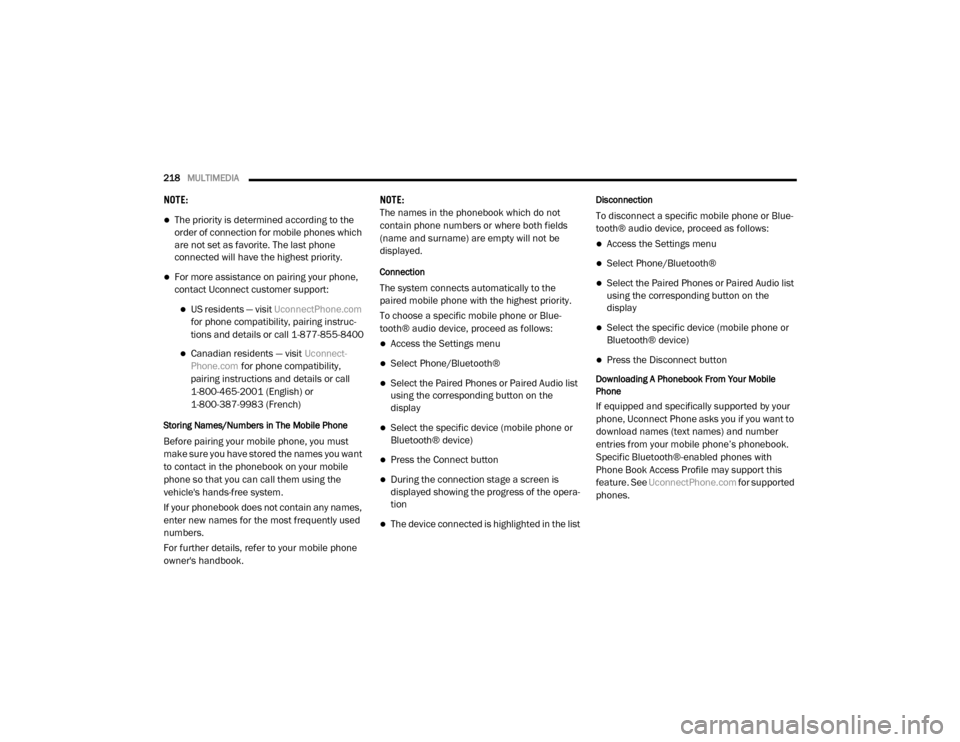
218MULTIMEDIA
NOTE:
ïŹThe priority is determined according to the
order of connection for mobile phones which
are not set as favorite. The last phone
connected will have the highest priority.
ïŹFor more assistance on pairing your phone,
contact Uconnect customer support:
ïŹUS residents â visit UconnectPhone.com
for phone compatibility, pairing instruc-
tions and details or call 1-877-855-8400
ïŹCanadian residents â visit Uconnect-
Phone.com for phone compatibility,
pairing instructions and details or call
1-800-465-2001 (English) or 1-800-387-9983 (French)
Storing Names/Numbers in The Mobile Phone
Before pairing your mobile phone, you must
make sure you have stored the names you want
to contact in the phonebook on your mobile
phone so that you can call them using the
vehicle's hands-free system.
If your phonebook does not contain any names,
enter new names for the most frequently used
numbers.
For further details, refer to your mobile phone
owner's handbook. NOTE:
The names in the phonebook which do not
contain phone numbers or where both fields
(name and surname) are empty will not be
displayed.
Connection
The system connects automatically to the
paired mobile phone with the highest priority.
To choose a specific mobile phone or Blue
-
toothÂź audio device, proceed as follows:
ïŹAccess the Settings menu
ïŹSelect Phone/BluetoothÂź
ïŹSelect the Paired Phones or Paired Audio list
using the corresponding button on the
display
ïŹSelect the specific device (mobile phone or
BluetoothÂź device)
ïŹPress the Connect button
ïŹDuring the connection stage a screen is
displayed showing the progress of the opera -
tion
ïŹThe device connected is highlighted in the list
Disconnection
To disconnect a specific mobile phone or Blue -
toothÂź audio device, proceed as follows:
ïŹAccess the Settings menu
ïŹSelect Phone/BluetoothÂź
ïŹSelect the Paired Phones or Paired Audio list
using the corresponding button on the
display
ïŹSelect the specific device (mobile phone or
BluetoothÂź device)
ïŹPress the Disconnect button
Downloading A Phonebook From Your Mobile
Phone
If equipped and specifically supported by your
phone, Uconnect Phone asks you if you want to
download names (text names) and number
entries from your mobile phoneâs phonebook.
Specific BluetoothÂź-enabled phones with
Phone Book Access Profile may support this
feature. See UconnectPhone.com for supported
phones.
20_VF_OM_EN_US_t.book Page 218
Page 221 of 264
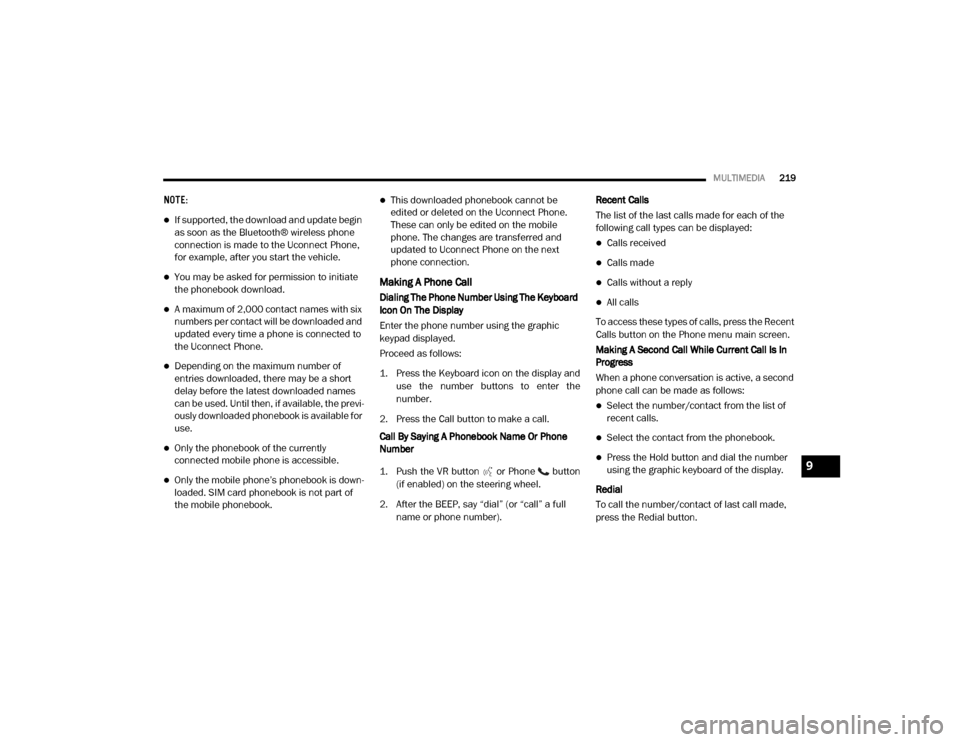
MULTIMEDIA219
NOTE:
ïŹIf supported, the download and update begin
as soon as the BluetoothÂź wireless phone
connection is made to the Uconnect Phone,
for example, after you start the vehicle.
ïŹYou may be asked for permission to initiate
the phonebook download.
ïŹA maximum of 2,000 contact names with six
numbers per contact will be downloaded and
updated every time a phone is connected to
the Uconnect Phone.
ïŹDepending on the maximum number of
entries downloaded, there may be a short
delay before the latest downloaded names
can be used. Until then, if available, the previ -
ously downloaded phonebook is available for
use.
ïŹOnly the phonebook of the currently
connected mobile phone is accessible.
ïŹOnly the mobile phoneâs phonebook is down -
loaded. SIM card phonebook is not part of
the mobile phonebook.
ïŹThis downloaded phonebook cannot be
edited or deleted on the Uconnect Phone.
These can only be edited on the mobile
phone. The changes are transferred and
updated to Uconnect Phone on the next
phone connection.
Making A Phone Call
Dialing The Phone Number Using The Keyboard
Icon On The Display
Enter the phone number using the graphic
keypad displayed.
Proceed as follows:
1. Press the Keyboard icon on the display and
use the number buttons to enter the
number.
2. Press the Call button to make a call.
Call By Saying A Phonebook Name Or Phone
Number
1. Push the VR button or Phone button (if enabled) on the steering wheel.
2. After the BEEP, say âdialâ (or âcallâ a full name or phone number). Recent Calls
The list of the last calls made for each of the
following call types can be displayed:
ïŹCalls received
ïŹCalls made
ïŹCalls without a reply
ïŹAll calls
To access these types of calls, press the Recent
Calls button on the Phone menu main screen.
Making A Second Call While Current Call Is In
Progress
When a phone conversation is active, a second
phone call can be made as follows:
ïŹSelect the number/contact from the list of
recent calls.
ïŹSelect the contact from the phonebook.
ïŹPress the Hold button and dial the number
using the graphic keyboard of the display.
Redial
To call the number/contact of last call made,
press the Redial button.9
20_VF_OM_EN_US_t.book Page 219
Page 223 of 264
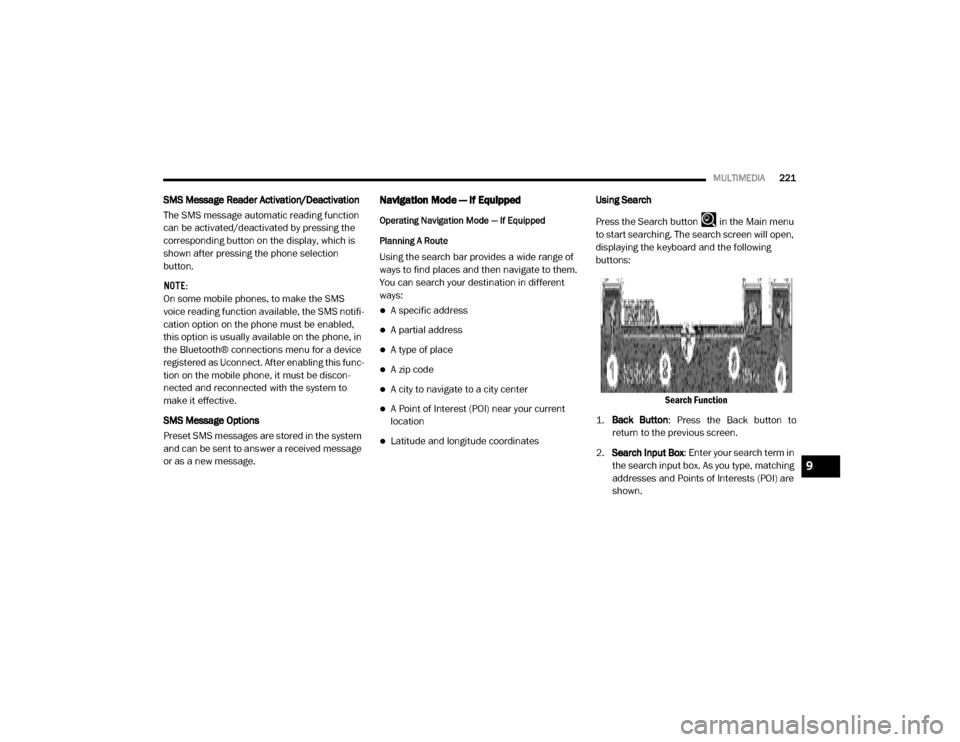
MULTIMEDIA221
SMS Message Reader Activation/Deactivation
The SMS message automatic reading function
can be activated/deactivated by pressing the
corresponding button on the display, which is
shown after pressing the phone selection
button.
NOTE:
On some mobile phones, to make the SMS
voice reading function available, the SMS notifi -
cation option on the phone must be enabled,
this option is usually available on the phone, in
the BluetoothÂź connections menu for a device
registered as Uconnect. After enabling this func -
tion on the mobile phone, it must be discon -
nected and reconnected with the system to
make it effective.
SMS Message Options
Preset SMS messages are stored in the system
and can be sent to answer a received message
or as a new message.Navigation Mode â If Equipped
Operating Navigation Mode â If Equipped
Planning A Route
Using the search bar provides a wide range of
ways to find places and then navigate to them.
You can search your destination in different
ways:
ïŹA specific address
ïŹA partial address
ïŹA type of place
ïŹA zip code
ïŹA city to navigate to a city center
ïŹA Point of Interest (POI) near your current
location
ïŹLatitude and longitude coordinates Using Search
Press the Search button in the Main menu
to start searching. The search screen will open,
displaying the keyboard and the following
buttons:
Search Function
1. Back Button : Press the Back button to
return to the previous screen.
2. Search Input Box : Enter your search term in
the search input box. As you type, matching
addresses and Points of Interests (POI) are
shown.
9
20_VF_OM_EN_US_t.book Page 221