navigation system RAM PROMASTER 2021 User Guide
[x] Cancel search | Manufacturer: RAM, Model Year: 2021, Model line: PROMASTER, Model: RAM PROMASTER 2021Pages: 288, PDF Size: 15.22 MB
Page 143 of 288
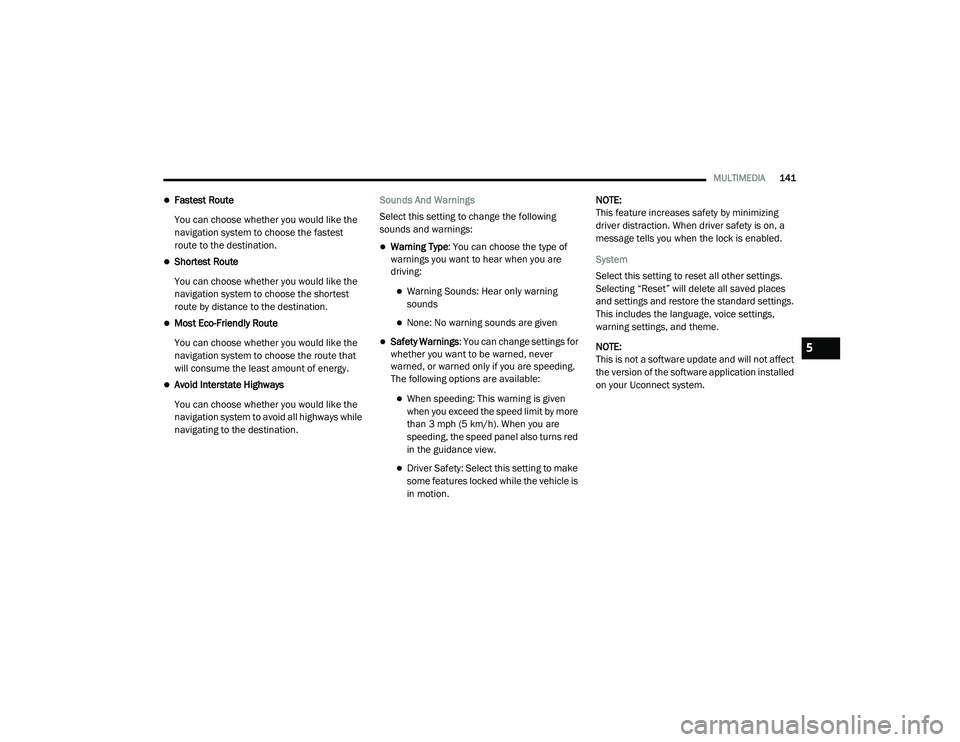
MULTIMEDIA141
Fastest Route
You can choose whether you would like the
navigation system to choose the fastest
route to the destination.
Shortest Route
You can choose whether you would like the
navigation system to choose the shortest
route by distance to the destination.
Most Eco-Friendly Route
You can choose whether you would like the
navigation system to choose the route that
will consume the least amount of energy.
Avoid Interstate Highways
You can choose whether you would like the
navigation system to avoid all highways while
navigating to the destination. Sounds And Warnings
Select this setting to change the following
sounds and warnings:
Warning Type
: You can choose the type of
warnings you want to hear when you are
driving:
Warning Sounds: Hear only warning
sounds
None: No warning sounds are given
Safety Warnings : You can change settings for
whether you want to be warned, never
warned, or warned only if you are speeding.
The following options are available:
When speeding: This warning is given
when you exceed the speed limit by more
than 3 mph (5 km/h). When you are
speeding, the speed panel also turns red
in the guidance view.
Driver Safety: Select this setting to make
some features locked while the vehicle is
in motion. NOTE:
This feature increases safety by minimizing
driver distraction. When driver safety is on, a
message tells you when the lock is enabled.
System
Select this setting to reset all other settings.
Selecting “Reset” will delete all saved places
and settings and restore the standard settings.
This includes the language, voice settings,
warning settings, and theme.
NOTE:
This is not a software update and will not affect
the version of the software application installed
on your Uconnect system.
5
21_VF_OM_EN_USC_t.book Page 141
Page 144 of 288
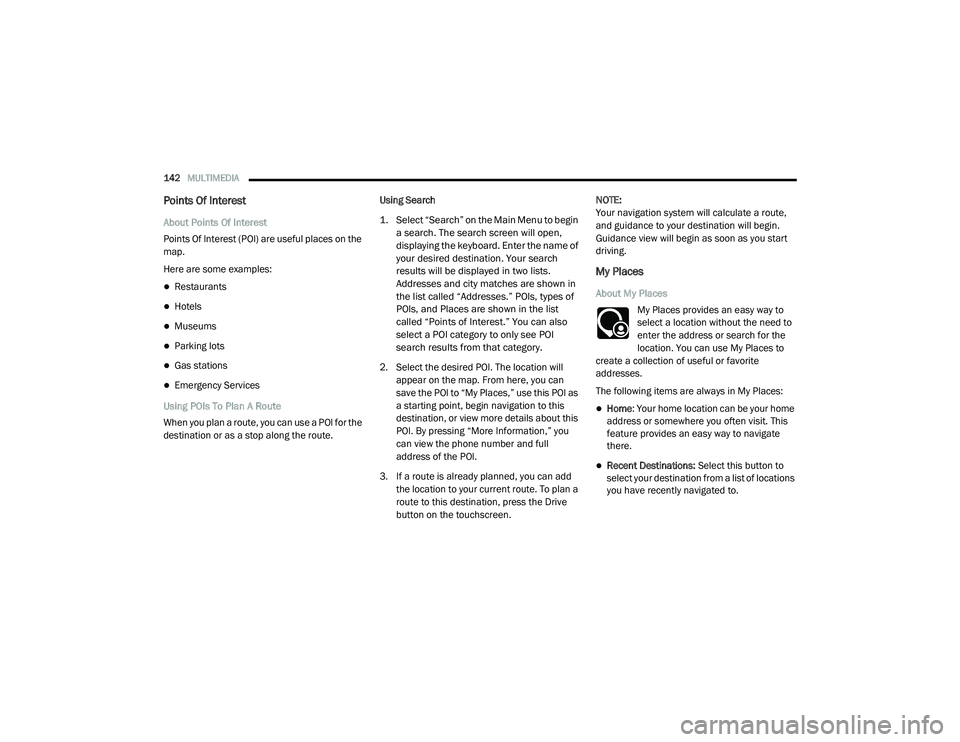
142MULTIMEDIA
Points Of Interest
About Points Of Interest
Points Of Interest (POI) are useful places on the
map.
Here are some examples:
Restaurants
Hotels
Museums
Parking lots
Gas stations
Emergency Services
Using POIs To Plan A Route
When you plan a route, you can use a POI for the
destination or as a stop along the route. Using Search
1. Select “Search” on the Main Menu to begin
a search. The search screen will open,
displaying the keyboard. Enter the name of
your desired destination. Your search
results will be displayed in two lists.
Addresses and city matches are shown in
the list called “Addresses.” POIs, types of
POIs, and Places are shown in the list
called “Points of Interest.” You can also
select a POI category to only see POI
search results from that category.
2. Select the desired POI. The location will appear on the map. From here, you can
save the POI to “My Places,” use this POI as
a starting point, begin navigation to this
destination, or view more details about this
POI. By pressing “More Information,” you
can view the phone number and full
address of the POI.
3. If a route is already planned, you can add the location to your current route. To plan a
route to this destination, press the Drive
button on the touchscreen. NOTE:
Your navigation system will calculate a route,
and guidance to your destination will begin.
Guidance view will begin as soon as you start
driving.
My Places
About My Places
My Places provides an easy way to
select a location without the need to
enter the address or search for the
location. You can use My Places to
create a collection of useful or favorite
addresses.
The following items are always in My Places:
Home : Your home location can be your home
address or somewhere you often visit. This
feature provides an easy way to navigate
there.
Recent Destinations: Select this button to
select your destination from a list of locations
you have recently navigated to.
21_VF_OM_EN_USC_t.book Page 142
Page 145 of 288
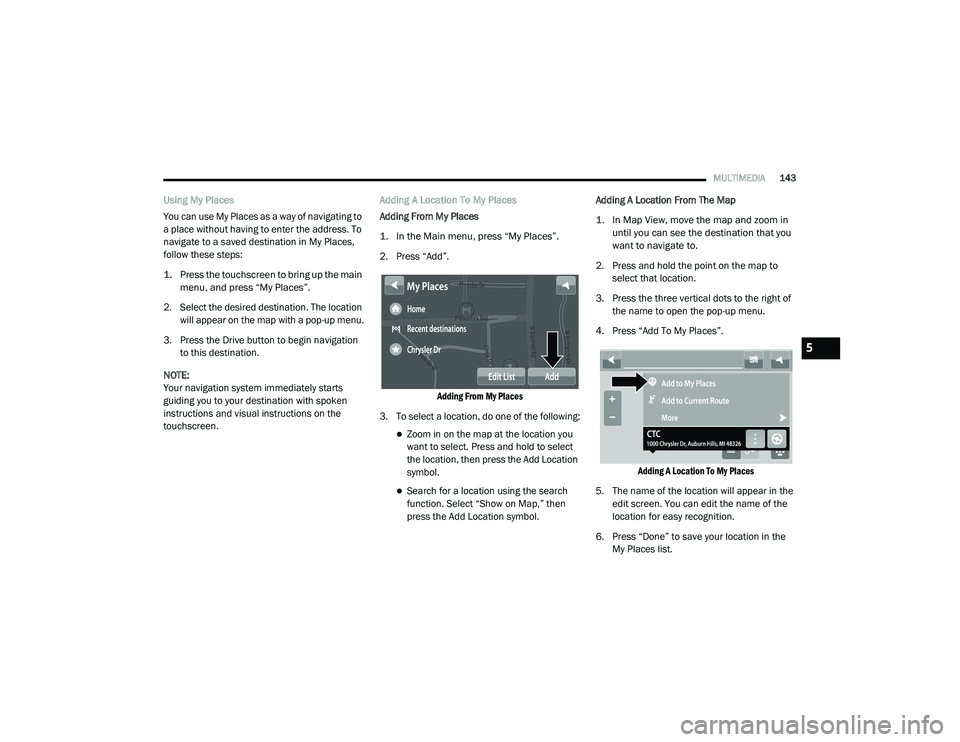
MULTIMEDIA143
Using My Places
You can use My Places as a way of navigating to
a place without having to enter the address. To
navigate to a saved destination in My Places,
follow these steps:
1. Press the touchscreen to bring up the main
menu, and press “My Places”.
2. Select the desired destination. The location will appear on the map with a pop-up menu.
3. Press the Drive button to begin navigation to this destination.
NOTE:
Your navigation system immediately starts
guiding you to your destination with spoken
instructions and visual instructions on the
touchscreen. Adding A Location To My Places
Adding From My Places
1. In the Main menu, press “My Places”.
2. Press “Add”.
Adding From My Places
3. To select a location, do one of the following:
Zoom in on the map at the location you
want to select. Press and hold to select
the location, then press the Add Location
symbol.
Search for a location using the search
function. Select “Show on Map,” then
press the Add Location symbol. Adding A Location From The Map
1. In Map View, move the map and zoom in
until you can see the destination that you
want to navigate to.
2. Press and hold the point on the map to select that location.
3. Press the three vertical dots to the right of the name to open the pop-up menu.
4. Press “Add To My Places”.
Adding A Location To My Places
5. The name of the location will appear in the edit screen. You can edit the name of the
location for easy recognition.
6. Press “Done” to save your location in the My Places list.
5
21_VF_OM_EN_USC_t.book Page 143
Page 147 of 288
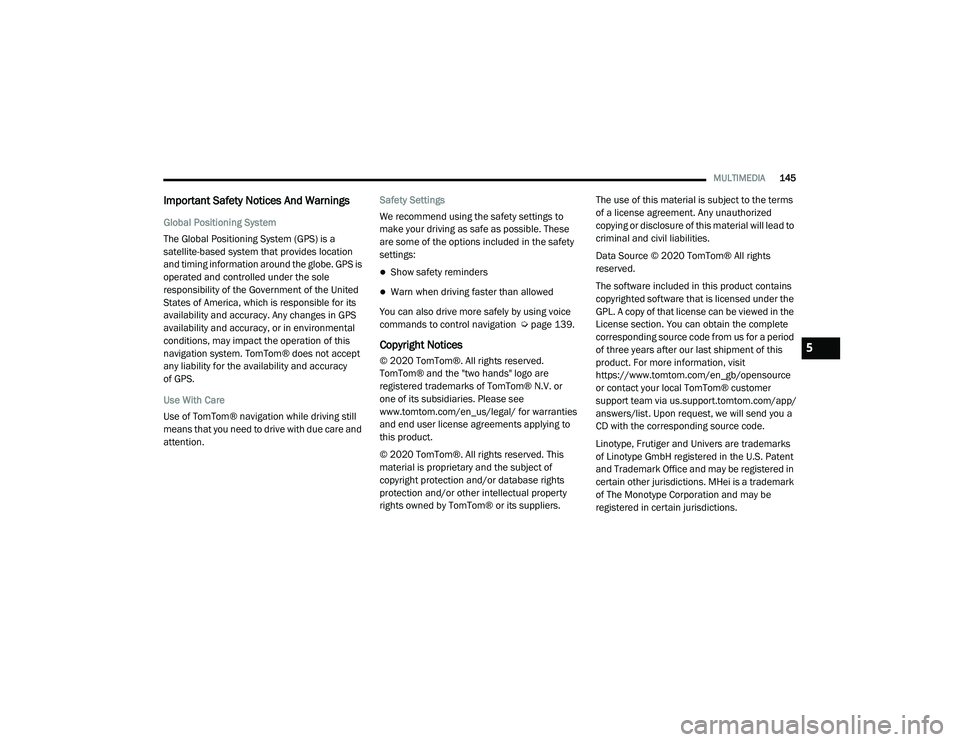
MULTIMEDIA145
Important Safety Notices And Warnings
Global Positioning System
The Global Positioning System (GPS) is a
satellite-based system that provides location
and timing information around the globe. GPS is
operated and controlled under the sole
responsibility of the Government of the United
States of America, which is responsible for its
availability and accuracy. Any changes in GPS
availability and accuracy, or in environmental
conditions, may impact the operation of this
navigation system. TomTom® does not accept
any liability for the availability and accuracy
of GPS.
Use With Care
Use of TomTom® navigation while driving still
means that you need to drive with due care and
attention. Safety Settings
We recommend using the safety settings to
make your driving as safe as possible. These
are some of the options included in the safety
settings:
Show safety reminders
Warn when driving faster than allowed
You can also drive more safely by using voice
commands to control navigation Ú page 139.
Copyright Notices
© 2020 TomTom®. All rights reserved.
TomTom® and the "two hands" logo are
registered trademarks of TomTom® N.V. or
one of its subsidiaries. Please see
www.tomtom.com/en_us/legal/ for warranties
and end user license agreements applying to
this product.
© 2020 TomTom®. All rights reserved. This
material is proprietary and the subject of
copyright protection and/or database rights
protection and/or other intellectual property
rights owned by TomTom® or its suppliers. The use of this material is subject to the terms
of a license agreement. Any unauthorized
copying or disclosure of this material will lead to
criminal and civil liabilities.
Data Source © 2020 TomTom® All rights
reserved.
The software included in this product contains
copyrighted software that is licensed under the
GPL. A copy of that license can be viewed in the
License section. You can obtain the complete
corresponding source code from us for a period
of three years after our last shipment of this
product. For more information, visit
https://www.tomtom.com/en_gb/opensource
or contact your local TomTom® customer
support team via us.support.tomtom.com/app/
answers/list. Upon request, we will send you a
CD with the corresponding source code.
Linotype, Frutiger and Univers are trademarks
of Linotype GmbH registered in the U.S. Patent
and Trademark Office and may be registered in
certain other jurisdictions. MHei is a trademark
of The Monotype Corporation and may be
registered in certain jurisdictions.5
21_VF_OM_EN_USC_t.book Page 145