key RAM PROMASTER 2021 Owner's Manual
[x] Cancel search | Manufacturer: RAM, Model Year: 2021, Model line: PROMASTER, Model: RAM PROMASTER 2021Pages: 288, PDF Size: 15.22 MB
Page 96 of 288

94MULTIMEDIA
Lights
When the Lights button is pressed on the touchscreen, the system displays the options related to the vehicle’s exterior and interior lights.
NOTE:
When the “Daytime Running Lights” feature is selected, the daytime running lights can be turned on or off. This feature is only allowed by law in the
country of the vehicle purchased.
Doors & Locks
When the Doors & Locks button is pressed on the touchscreen, the system displays the options related to locking and unlocking the vehicle’s doors.
Key Off Options
When the Key Off Options button is pressed on the touchscreen, the system displays the options related to vehicle shut off. These settings will only
activate when the ignition is set to OFF.
Setting Name Description
Daytime Running LightsThis setting will allow you to turn the Daytime Running Lights on or off.
Setting Name Description
Auto Door Locks
This setting will allow you to change if the doors lock automatically when the vehicle reaches 12 mph (20 km/h).
Horn w/ Lock This setting will sound the horn when the key fob’s Lock button is pushed. The “Off” setting will not sound the
horn. The “1st Press” setting will sound the horn when the Lock button is pushed once. The “2nd Press” setting
will sound the horn when the Lock button is pushed twice.
Setting Name
Description
Radio Off DelayThis setting will allow you to set the amount of time the radio remains on after the vehicle has been turned off.
The “0 min” setting will shut the radio off the moment the vehicle is turned off. The “20 min” setting will leave the
radio on for 20 minutes after the vehicle has been turned off or until one of the doors has been opened.
21_VF_OM_EN_USC_t.book Page 94
Page 114 of 288
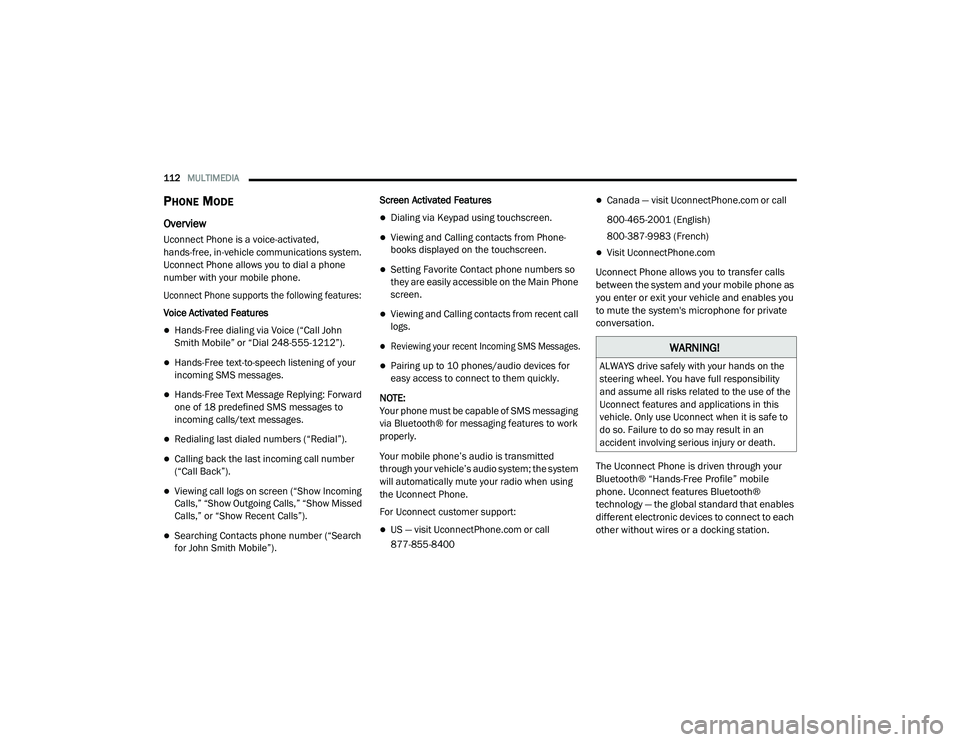
112MULTIMEDIA
PHONE MODE
Overview
Uconnect Phone is a voice-activated,
hands-free, in-vehicle communications system.
Uconnect Phone allows you to dial a phone
number with your mobile phone.
Uconnect Phone supports the following features:
Voice Activated Features
Hands-Free dialing via Voice (“Call John
Smith Mobile” or “Dial 248-555-1212”).
Hands-Free text-to-speech listening of your
incoming SMS messages.
Hands-Free Text Message Replying: Forward
one of 18 predefined SMS messages to
incoming calls/text messages.
Redialing last dialed numbers (“Redial”).
Calling back the last incoming call number
(“Call Back”).
Viewing call logs on screen (“Show Incoming
Calls,” “Show Outgoing Calls,” “Show Missed
Calls,” or “Show Recent Calls”).
Searching Contacts phone number (“Search
for John Smith Mobile”). Screen Activated Features
Dialing via Keypad using touchscreen.
Viewing and Calling contacts from Phone -
books displayed on the touchscreen.
Setting Favorite Contact phone numbers so
they are easily accessible on the Main Phone
screen.
Viewing and Calling contacts from recent call
logs.
Reviewing your recent Incoming SMS Messages.
Pairing up to 10 phones/audio devices for
easy access to connect to them quickly.
NOTE:
Your phone must be capable of SMS messaging
via Bluetooth® for messaging features to work
properly.
Your mobile phone’s audio is transmitted
through your vehicle’s audio system; the system
will automatically mute your radio when using
the Uconnect Phone.
For Uconnect customer support:
US — visit UconnectPhone.com or call 877-855-8400
Canada — visit UconnectPhone.com or call
800-465-2001 (English)
800-387-9983 (French)
Visit UconnectPhone.com
Uconnect Phone allows you to transfer calls
between the system and your mobile phone as
you enter or exit your vehicle and enables you
to mute the system's microphone for private
conversation.
The Uconnect Phone is driven through your
Bluetooth® “Hands-Free Profile” mobile
phone. Uconnect features Bluetooth®
technology — the global standard that enables
different electronic devices to connect to each
other without wires or a docking station.
WARNING!
ALWAYS drive safely with your hands on the
steering wheel. You have full responsibility
and assume all risks related to the use of the
Uconnect features and applications in this
vehicle. Only use Uconnect when it is safe to
do so. Failure to do so may result in an
accident involving serious injury or death.
21_VF_OM_EN_USC_t.book Page 112
Page 121 of 288
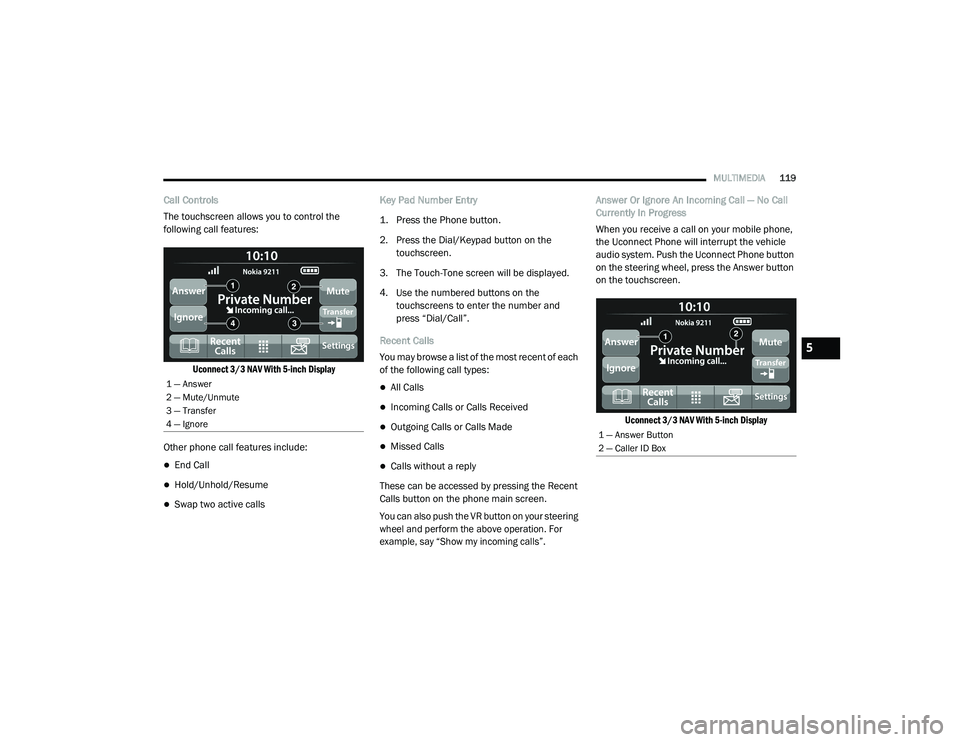
MULTIMEDIA119
Call Controls
The touchscreen allows you to control the
following call features:
Uconnect 3/3 NAV With 5-inch Display
Other phone call features include:
End Call
Hold/Unhold/Resume
Swap two active calls Key Pad Number Entry
1. Press the Phone button.
2. Press the Dial/Keypad button on the
touchscreen.
3. The Touch-Tone screen will be displayed.
4. Use the numbered buttons on the touchscreens to enter the number and
press “Dial/Call”.
Recent Calls
You may browse a list of the most recent of each
of the following call types:
All Calls
Incoming Calls or Calls Received
Outgoing Calls or Calls Made
Missed Calls
Calls without a reply
These can be accessed by pressing the Recent
Calls button on the phone main screen.
You can also push the VR button on your steering
wheel and perform the above operation. For
example, say “Show my incoming calls”.
Answer Or Ignore An Incoming Call — No Call
Currently In Progress
When you receive a call on your mobile phone,
the Uconnect Phone will interrupt the vehicle
audio system. Push the Uconnect Phone button
on the steering wheel, press the Answer button
on the touchscreen.
Uconnect 3/3 NAV With 5-inch Display
1 — Answer
2 — Mute/Unmute
3 — Transfer
4 — Ignore
1 — Answer Button
2 — Caller ID Box
5
21_VF_OM_EN_USC_t.book Page 119
Page 122 of 288
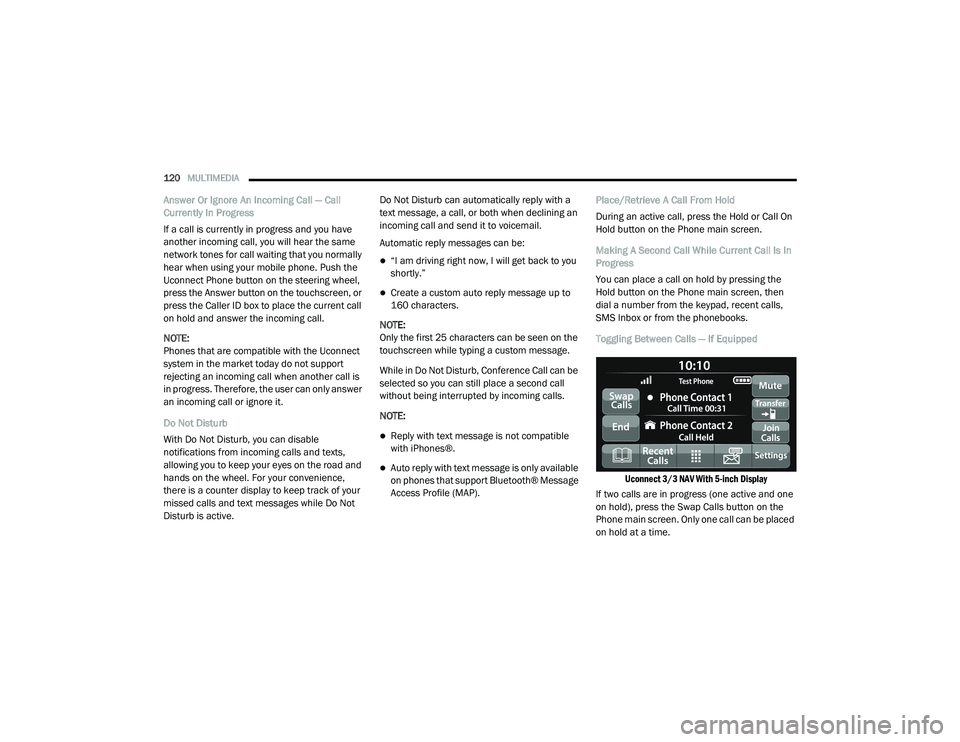
120MULTIMEDIA
Answer Or Ignore An Incoming Call — Call
Currently In Progress
If a call is currently in progress and you have
another incoming call, you will hear the same
network tones for call waiting that you normally
hear when using your mobile phone. Push the
Uconnect Phone button on the steering wheel,
press the Answer button on the touchscreen, or
press the Caller ID box to place the current call
on hold and answer the incoming call.
NOTE:
Phones that are compatible with the Uconnect
system in the market today do not support
rejecting an incoming call when another call is
in progress. Therefore, the user can only answer
an incoming call or ignore it.
Do Not Disturb
With Do Not Disturb, you can disable
notifications from incoming calls and texts,
allowing you to keep your eyes on the road and
hands on the wheel. For your convenience,
there is a counter display to keep track of your
missed calls and text messages while Do Not
Disturb is active. Do Not Disturb can automatically reply with a
text message, a call, or both when declining an
incoming call and send it to voicemail.
Automatic reply messages can be:
“I am driving right now, I will get back to you
shortly.”
Create a custom auto reply message up to
160 characters.
NOTE:
Only the first 25 characters can be seen on the
touchscreen while typing a custom message.
While in Do Not Disturb, Conference Call can be
selected so you can still place a second call
without being interrupted by incoming calls.
NOTE:
Reply with text message is not compatible
with iPhones®.
Auto reply with text message is only available
on phones that support Bluetooth® Message
Access Profile (MAP). Place/Retrieve A Call From Hold
During an active call, press the Hold or Call On
Hold button on the Phone main screen.
Making A Second Call While Current Call Is In
Progress
You can place a call on hold by pressing the
Hold button on the Phone main screen, then
dial a number from the keypad, recent calls,
SMS Inbox or from the phonebooks.
Toggling Between Calls — If Equipped
Uconnect 3/3 NAV With 5-inch Display
If two calls are in progress (one active and one
on hold), press the Swap Calls button on the
Phone main screen. Only one call can be placed
on hold at a time.
21_VF_OM_EN_USC_t.book Page 120
Page 126 of 288
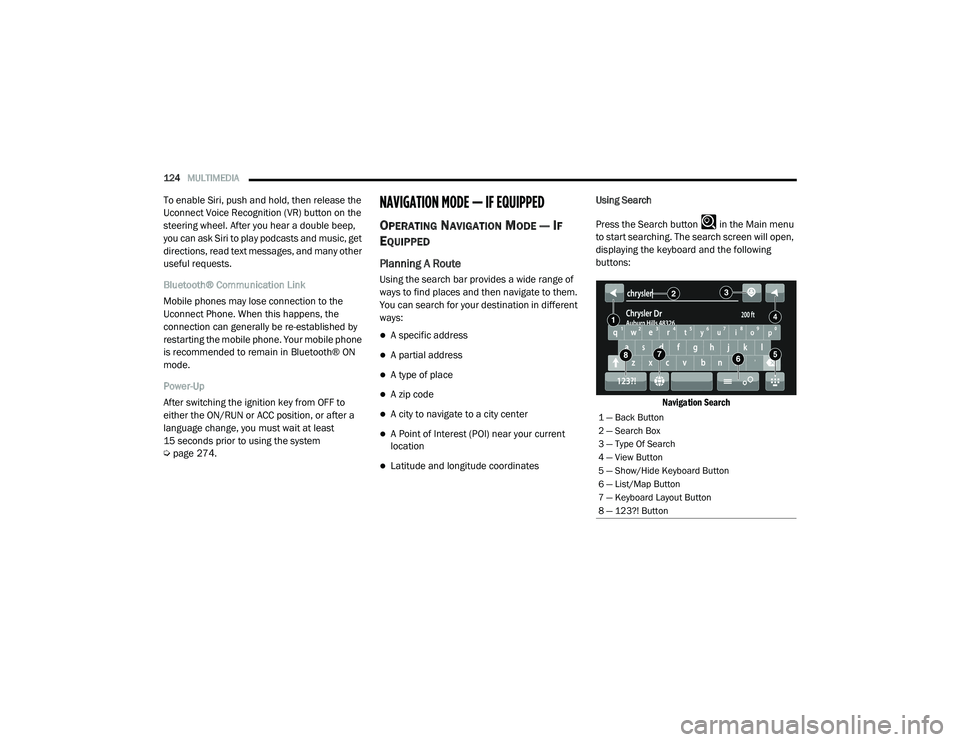
124MULTIMEDIA
To enable Siri, push and hold, then release the
Uconnect Voice Recognition (VR) button on the
steering wheel. After you hear a double beep,
you can ask Siri to play podcasts and music, get
directions, read text messages, and many other
useful requests.
Bluetooth® Communication Link
Mobile phones may lose connection to the
Uconnect Phone. When this happens, the
connection can generally be re-established by
restarting the mobile phone. Your mobile phone
is recommended to remain in Bluetooth® ON
mode.
Power-Up
After switching the ignition key from OFF to
either the ON/RUN or ACC position, or after a
language change, you must wait at least
15 seconds prior to using the system
Úpage 274.NAVIGATION MODE — IF EQUIPPED
OPERATING NAVIGATION MODE — IF
E
QUIPPED
Planning A Route
Using the search bar provides a wide range of
ways to find places and then navigate to them.
You can search for your destination in different
ways:
A specific address
A partial address
A type of place
A zip code
A city to navigate to a city center
A Point of Interest (POI) near your current
location
Latitude and longitude coordinates Using Search
Press the Search button in the Main menu
to start searching. The search screen will open,
displaying the keyboard and the following
buttons:
Navigation Search
1 — Back Button
2 — Search Box
3 — Type Of Search
4 — View Button
5 — Show/Hide Keyboard Button
6 — List/Map Button
7 — Keyboard Layout Button
8 — 123?! Button
21_VF_OM_EN_USC_t.book Page 124
Page 127 of 288
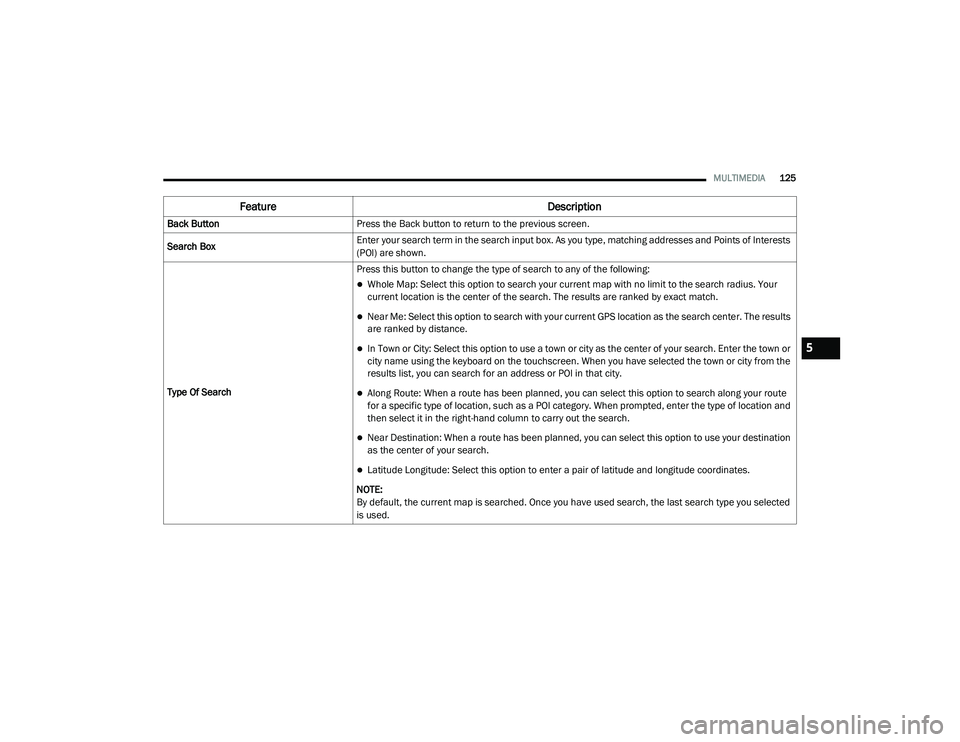
MULTIMEDIA125
Feature Description
Back ButtonPress the Back button to return to the previous screen.
Search Box Enter your search term in the search input box. As you type, matching addresses and Points of Interests
(POI) are shown.
Type Of Search Press this button to change the type of search to any of the following:
Whole Map: Select this option to search your current map with no limit to the search radius. Your
current location is the center of the search. The results are ranked by exact match.
Near Me: Select this option to search with your current GPS location as the search center. The results
are ranked by distance.
In Town or City: Select this option to use a town or city as the center of your search. Enter the town or
city name using the keyboard on the touchscreen. When you have selected the town or city from the
results list, you can search for an address or POI in that city.
Along Route: When a route has been planned, you can select this option to search along your route
for a specific type of location, such as a POI category. When prompted, enter the type of location and
then select it in the right-hand column to carry out the search.
Near Destination: When a route has been planned, you can select this option to use your destination
as the center of your search.
Latitude Longitude: Select this option to enter a pair of latitude and longitude coordinates.
NOTE:
By default, the current map is searched. Once you have used search, the last search type you selected
is used.
5
21_VF_OM_EN_USC_t.book Page 125
Page 128 of 288
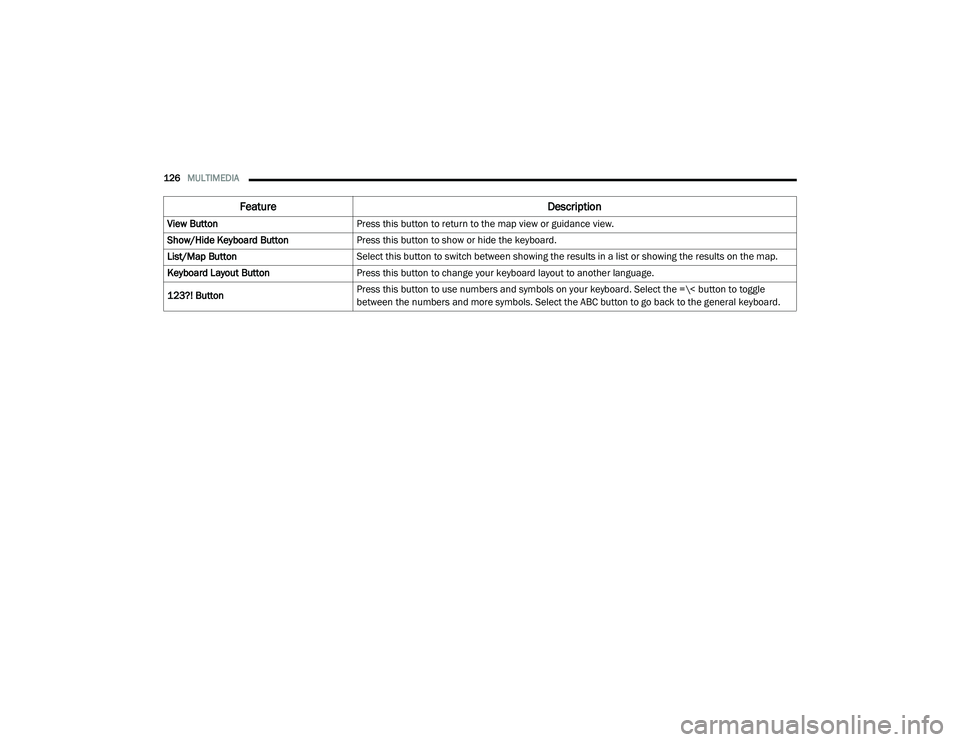
126MULTIMEDIA
View Button Press this button to return to the map view or guidance view.
Show/Hide Keyboard Button Press this button to show or hide the keyboard.
List/Map Button Select this button to switch between showing the results in a list or showing the results on the map.
Keyboard Layout Button Press this button to change your keyboard layout to another language.
123?! Button Press this button to use numbers and symbols on your keyboard. Select the =\< button to toggle
between the numbers and more symbols. Select the ABC button to go back to the general keyboard.
Feature
Description
21_VF_OM_EN_USC_t.book Page 126
Page 130 of 288
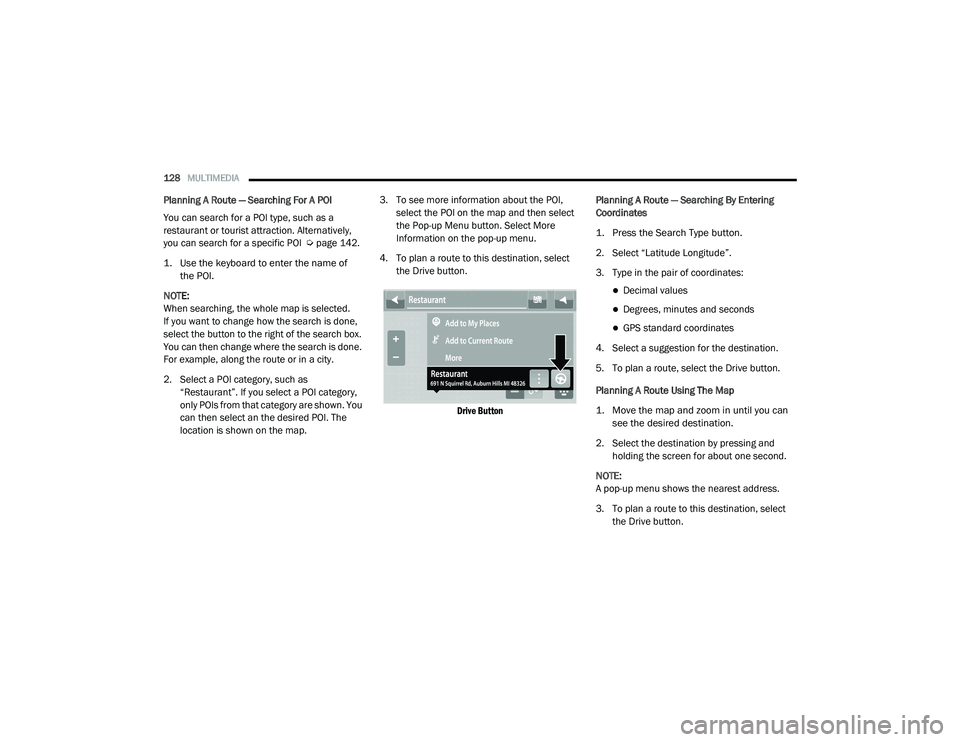
128MULTIMEDIA
Planning A Route — Searching For A POI
You can search for a POI type, such as a
restaurant or tourist attraction. Alternatively,
you can search for a specific POI Ú page 142.
1. Use the keyboard to enter the name of the POI.
NOTE:
When searching, the whole map is selected.
If you want to change how the search is done,
select the button to the right of the search box.
You can then change where the search is done.
For example, along the route or in a city.
2. Select a POI category, such as “Restaurant”. If you select a POI category,
only POIs from that category are shown. You
can then select an the desired POI. The
location is shown on the map. 3. To see more information about the POI,
select the POI on the map and then select
the Pop-up Menu button. Select More
Information on the pop-up menu.
4. To plan a route to this destination, select the Drive button.
Drive Button
Planning A Route — Searching By Entering
Coordinates
1. Press the Search Type button.
2. Select “Latitude Longitude”.
3. Type in the pair of coordinates:
Decimal values
Degrees, minutes and seconds
GPS standard coordinates
4. Select a suggestion for the destination.
5. To plan a route, select the Drive button.
Planning A Route Using The Map
1. Move the map and zoom in until you can see the desired destination.
2. Select the destination by pressing and holding the screen for about one second.
NOTE:
A pop-up menu shows the nearest address.
3. To plan a route to this destination, select the Drive button.
21_VF_OM_EN_USC_t.book Page 128
Page 144 of 288
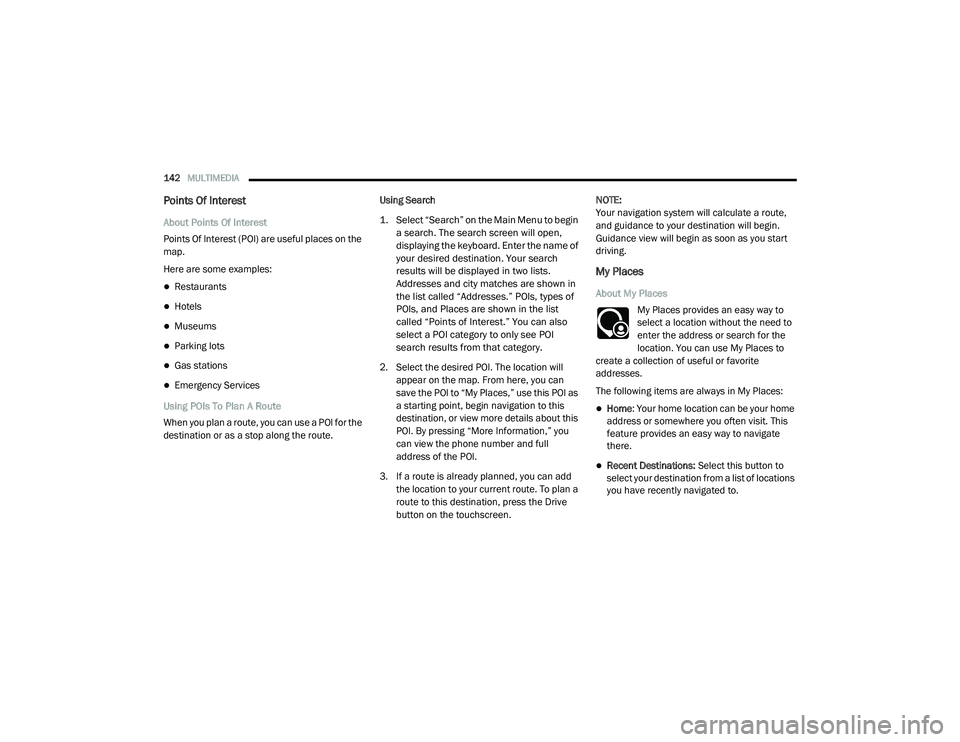
142MULTIMEDIA
Points Of Interest
About Points Of Interest
Points Of Interest (POI) are useful places on the
map.
Here are some examples:
Restaurants
Hotels
Museums
Parking lots
Gas stations
Emergency Services
Using POIs To Plan A Route
When you plan a route, you can use a POI for the
destination or as a stop along the route. Using Search
1. Select “Search” on the Main Menu to begin
a search. The search screen will open,
displaying the keyboard. Enter the name of
your desired destination. Your search
results will be displayed in two lists.
Addresses and city matches are shown in
the list called “Addresses.” POIs, types of
POIs, and Places are shown in the list
called “Points of Interest.” You can also
select a POI category to only see POI
search results from that category.
2. Select the desired POI. The location will appear on the map. From here, you can
save the POI to “My Places,” use this POI as
a starting point, begin navigation to this
destination, or view more details about this
POI. By pressing “More Information,” you
can view the phone number and full
address of the POI.
3. If a route is already planned, you can add the location to your current route. To plan a
route to this destination, press the Drive
button on the touchscreen. NOTE:
Your navigation system will calculate a route,
and guidance to your destination will begin.
Guidance view will begin as soon as you start
driving.
My Places
About My Places
My Places provides an easy way to
select a location without the need to
enter the address or search for the
location. You can use My Places to
create a collection of useful or favorite
addresses.
The following items are always in My Places:
Home : Your home location can be your home
address or somewhere you often visit. This
feature provides an easy way to navigate
there.
Recent Destinations: Select this button to
select your destination from a list of locations
you have recently navigated to.
21_VF_OM_EN_USC_t.book Page 142
Page 146 of 288
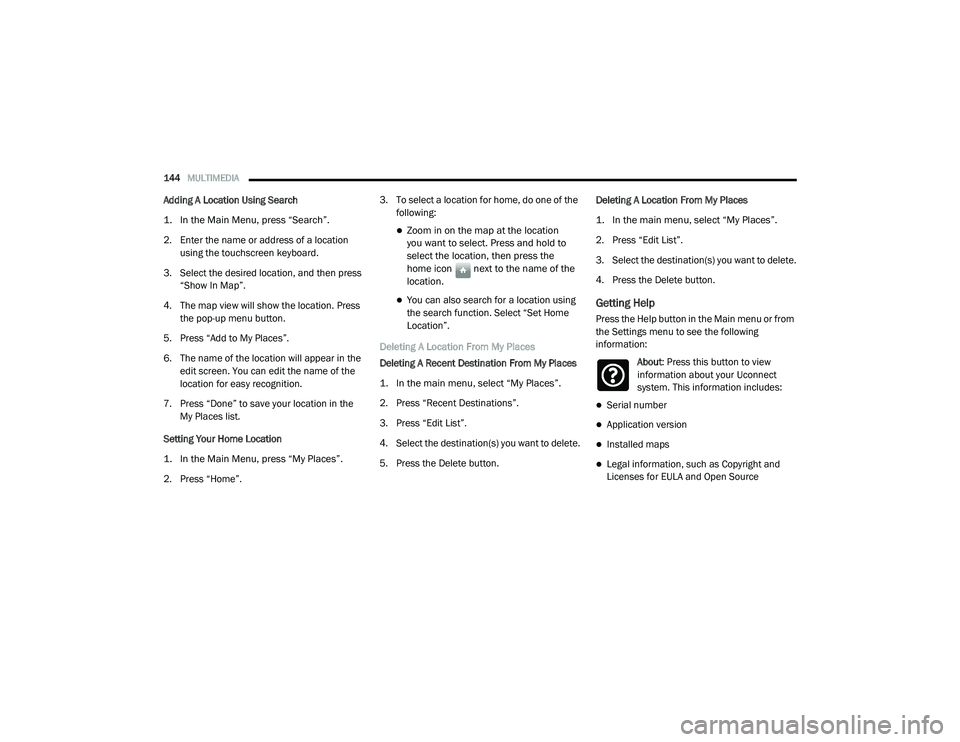
144MULTIMEDIA
Adding A Location Using Search
1. In the Main Menu, press “Search”.
2. Enter the name or address of a location
using the touchscreen keyboard.
3. Select the desired location, and then press “Show In Map”.
4. The map view will show the location. Press the pop-up menu button.
5. Press “Add to My Places”.
6. The name of the location will appear in the edit screen. You can edit the name of the
location for easy recognition.
7. Press “Done” to save your location in the My Places list.
Setting Your Home Location
1. In the Main Menu, press “My Places”.
2. Press “Home”. 3. To select a location for home, do one of the
following:
Zoom in on the map at the location
you want to select. Press and hold to
select the location, then press the
home icon next to the name of the
location.
You can also search for a location using
the search function. Select “Set Home
Location”.
Deleting A Location From My Places
Deleting A Recent Destination From My Places
1. In the main menu, select “My Places”.
2. Press “Recent Destinations”.
3. Press “Edit List”.
4. Select the destination(s) you want to delete.
5. Press the Delete button. Deleting A Location From My Places
1. In the main menu, select “My Places”.
2. Press “Edit List”.
3. Select the destination(s) you want to delete.
4. Press the Delete button.Getting Help
Press the Help button in the Main menu or from
the Settings menu to see the following
information:
About: Press this button to view
information about your Uconnect
system. This information includes:
Serial number
Application version
Installed maps
Legal information, such as Copyright and
Licenses for EULA and Open Source
21_VF_OM_EN_USC_t.book Page 144