language RAM PROMASTER 2021 Owners Manual
[x] Cancel search | Manufacturer: RAM, Model Year: 2021, Model line: PROMASTER, Model: RAM PROMASTER 2021Pages: 288, PDF Size: 15.22 MB
Page 93 of 288
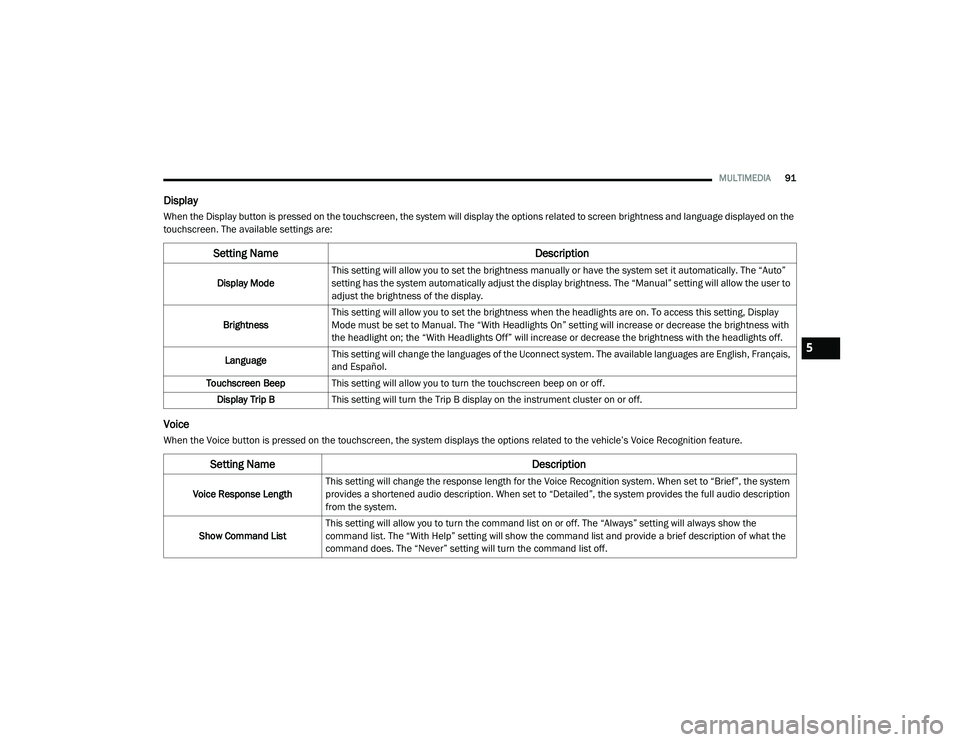
MULTIMEDIA91
Display
When the Display button is pressed on the touchscreen, the system will display the options related to screen brightness and language displayed on the
touchscreen. The available settings are:
Voice
When the Voice button is pressed on the touchscreen, the system displays the options related to the vehicle’s Voice Recognition feature.
Setting Name Description
Display ModeThis setting will allow you to set the brightness manually or have the system set it automatically. The “Auto”
setting has the system automatically adjust the display brightness. The “Manual” setting will allow the user to
adjust the brightness of the display.
Brightness This setting will allow you to set the brightness when the headlights are on. To access this setting, Display
Mode must be set to Manual. The “With Headlights On” setting will increase or decrease the brightness with
the headlight on; the “With Headlights Off” will increase or decrease the brightness with the headlights off.
Language This setting will change the languages of the Uconnect system. The available languages are English, Français,
and Español.
Touchscreen Beep This setting will allow you to turn the touchscreen beep on or off.
Display Trip B This setting will turn the Trip B display on the instrument cluster on or off.
Setting Name Description
Voice Response LengthThis setting will change the response length for the Voice Recognition system. When set to “Brief”, the system
provides a shortened audio description. When set to “Detailed”, the system provides the full audio description
from the system.
Show Command List This setting will allow you to turn the command list on or off. The “Always” setting will always show the
command list. The “With Help” setting will show the command list and provide a brief description of what the
command does. The “Never” setting will turn the command list off.
5
21_VF_OM_EN_USC_t.book Page 91
Page 115 of 288
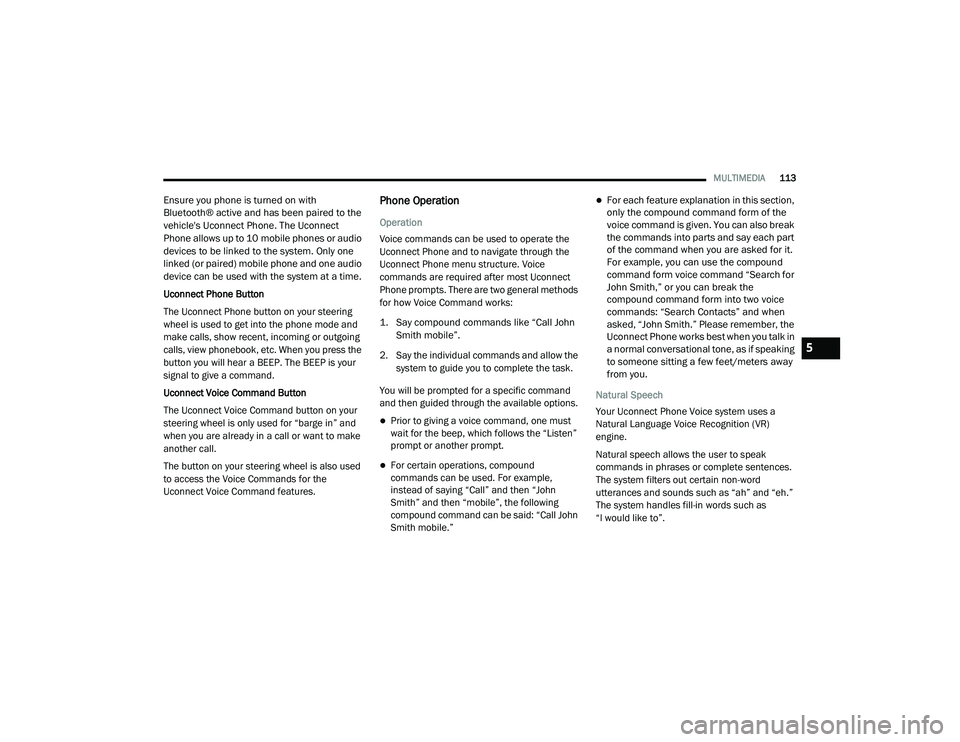
MULTIMEDIA113
Ensure you phone is turned on with
Bluetooth® active and has been paired to the
vehicle's Uconnect Phone. The Uconnect
Phone allows up to 10 mobile phones or audio
devices to be linked to the system. Only one
linked (or paired) mobile phone and one audio
device can be used with the system at a time.
Uconnect Phone Button
The Uconnect Phone button on your steering
wheel is used to get into the phone mode and
make calls, show recent, incoming or outgoing
calls, view phonebook, etc. When you press the
button you will hear a BEEP. The BEEP is your
signal to give a command.
Uconnect Voice Command Button
The Uconnect Voice Command button on your
steering wheel is only used for “barge in” and
when you are already in a call or want to make
another call.
The button on your steering wheel is also used
to access the Voice Commands for the
Uconnect Voice Command features.Phone Operation
Operation
Voice commands can be used to operate the
Uconnect Phone and to navigate through the
Uconnect Phone menu structure. Voice
commands are required after most Uconnect
Phone prompts. There are two general methods
for how Voice Command works:
1. Say compound commands like “Call John
Smith mobile”.
2. Say the individual commands and allow the system to guide you to complete the task.
You will be prompted for a specific command
and then guided through the available options.
Prior to giving a voice command, one must
wait for the beep, which follows the “Listen”
prompt or another prompt.
For certain operations, compound
commands can be used. For example,
instead of saying “Call” and then “John
Smith” and then “mobile”, the following
compound command can be said: “Call John
Smith mobile.”
For each feature explanation in this section,
only the compound command form of the
voice command is given. You can also break
the commands into parts and say each part
of the command when you are asked for it.
For example, you can use the compound
command form voice command “Search for
John Smith,” or you can break the
compound command form into two voice
commands: “Search Contacts” and when
asked, “John Smith.” Please remember, the
Uconnect Phone works best when you talk in
a normal conversational tone, as if speaking
to someone sitting a few feet/meters away
from you.
Natural Speech
Your Uconnect Phone Voice system uses a
Natural Language Voice Recognition (VR)
engine.
Natural speech allows the user to speak
commands in phrases or complete sentences.
The system filters out certain non-word
utterances and sounds such as “ah” and “eh.”
The system handles fill-in words such as
“I would like to”.
5
21_VF_OM_EN_USC_t.book Page 113
Page 124 of 288
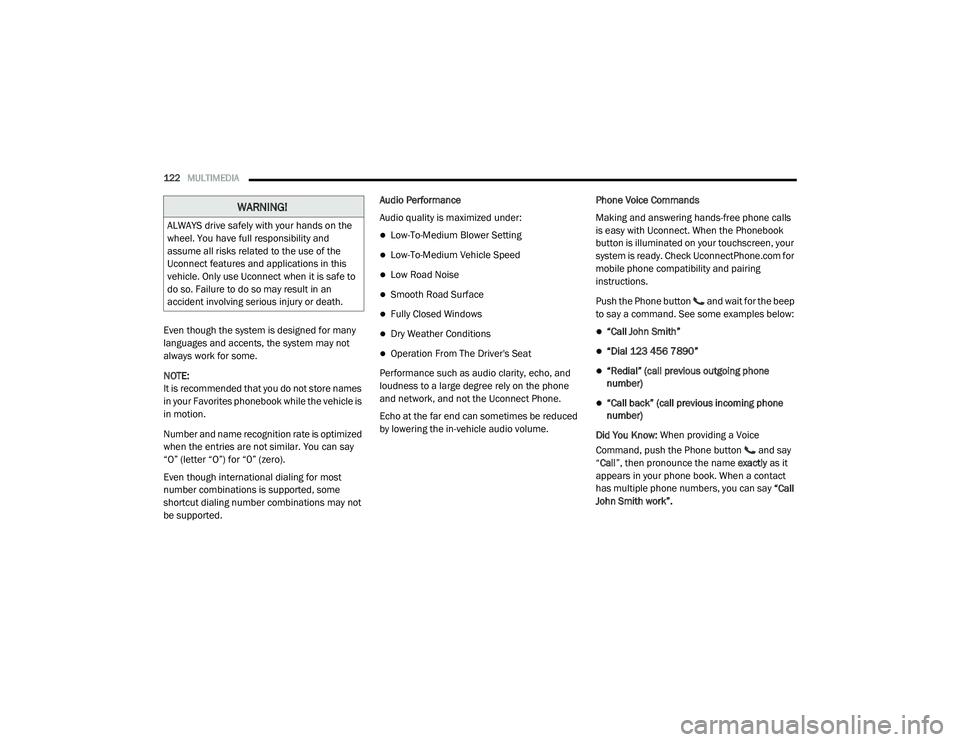
122MULTIMEDIA
Even though the system is designed for many
languages and accents, the system may not
always work for some.
NOTE:
It is recommended that you do not store names
in your Favorites phonebook while the vehicle is
in motion.
Number and name recognition rate is optimized
when the entries are not similar. You can say
“O” (letter “O”) for “0” (zero).
Even though international dialing for most
number combinations is supported, some
shortcut dialing number combinations may not
be supported. Audio Performance
Audio quality is maximized under:
Low-To-Medium Blower Setting
Low-To-Medium Vehicle Speed
Low Road Noise
Smooth Road Surface
Fully Closed Windows
Dry Weather Conditions
Operation From The Driver's Seat
Performance such as audio clarity, echo, and
loudness to a large degree rely on the phone
and network, and not the Uconnect Phone.
Echo at the far end can sometimes be reduced
by lowering the in-vehicle audio volume. Phone Voice Commands
Making and answering hands-free phone calls
is easy with Uconnect. When the Phonebook
button is illuminated on your touchscreen, your
system is ready. Check UconnectPhone.com for
mobile phone compatibility and pairing
instructions.
Push the Phone button and wait for the beep
to say a command. See some examples below:
“Call John Smith”
“Dial 123 456 7890”
“Redial” (call previous outgoing phone
number)
“Call back” (call previous incoming phone
number)
Did You Know: When providing a Voice
Command, push the Phone button and say
“ Call ”, then pronounce the name exactly as it
appears in your phone book. When a contact
has multiple phone numbers, you can say “Call
John Smith work”.
WARNING!
ALWAYS drive safely with your hands on the
wheel. You have full responsibility and
assume all risks related to the use of the
Uconnect features and applications in this
vehicle. Only use Uconnect when it is safe to
do so. Failure to do so may result in an
accident involving serious injury or death.
21_VF_OM_EN_USC_t.book Page 122
Page 125 of 288
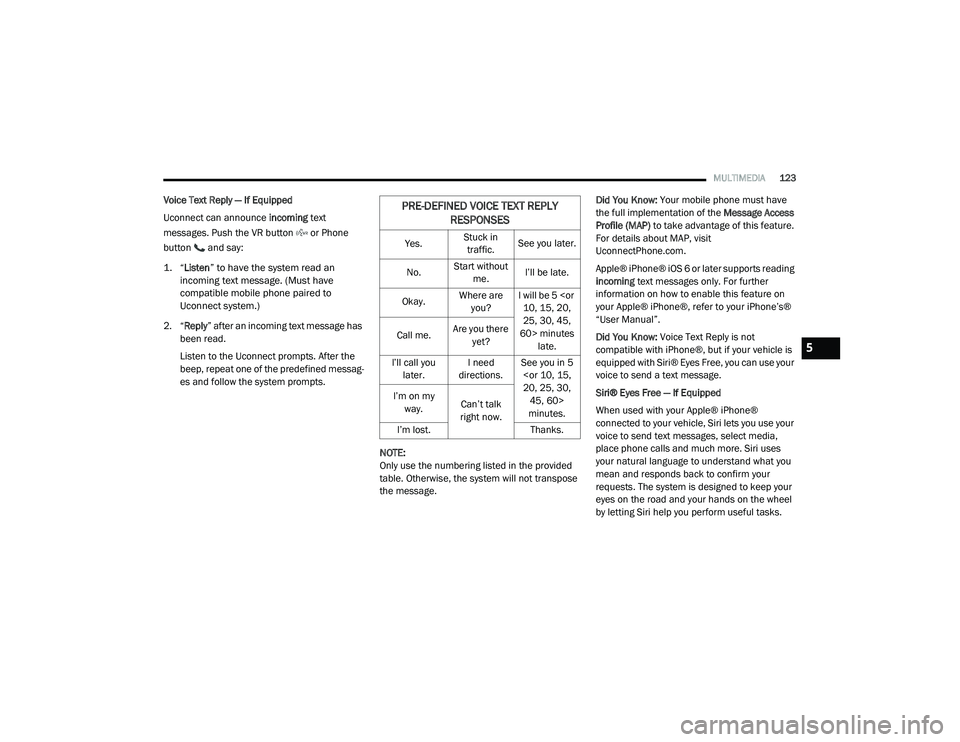
MULTIMEDIA123
Voice Text Reply — If Equipped
Uconnect can announce incoming text
messages. Push the VR button or Phone
button and say:
1. “
Listen
” to have the system read an
incoming text message. (Must have
compatible mobile phone paired to
Uconnect system.)
2. “ Reply ” after an incoming text message has
been read.
Listen to the Uconnect prompts. After the
beep, repeat one of the predefined messag -
es and follow the system prompts.
NOTE:
Only use the numbering listed in the provided
table. Otherwise, the system will not transpose
the message. Did You Know:
Your mobile phone must have
the full implementation of the Message Access
Profile (MAP) to take advantage of this feature.
For details about MAP, visit
UconnectPhone.com.
Apple® iPhone® iOS 6 or later supports reading
incoming text messages only. For further
information on how to enable this feature on
your Apple® iPhone®, refer to your iPhone’s®
“User Manual”.
Did You Know: Voice Text Reply is not
compatible with iPhone®, but if your vehicle is
equipped with Siri® Eyes Free, you can use your
voice to send a text message.
Siri® Eyes Free — If Equipped
When used with your Apple® iPhone®
connected to your vehicle, Siri lets you use your
voice to send text messages, select media,
place phone calls and much more. Siri uses
your natural language to understand what you
mean and responds back to confirm your
requests. The system is designed to keep your
eyes on the road and your hands on the wheel
by letting Siri help you perform useful tasks.PRE-DEFINED VOICE TEXT REPLY RESPONSES
Yes. Stuck in
traffic. See you later.
No. Start without
me. I’ll be late.
Okay. Where are
you? I will be 5
25, 30, 45,
60> minutes late.
Call me.
Are you there
yet?
I’ll call you later. I need
directions. See you in 5
minutes.
I’m on my
way. Can’t talk
right now.
I’m lost. Thanks.
5
21_VF_OM_EN_USC_t.book Page 123
Page 126 of 288
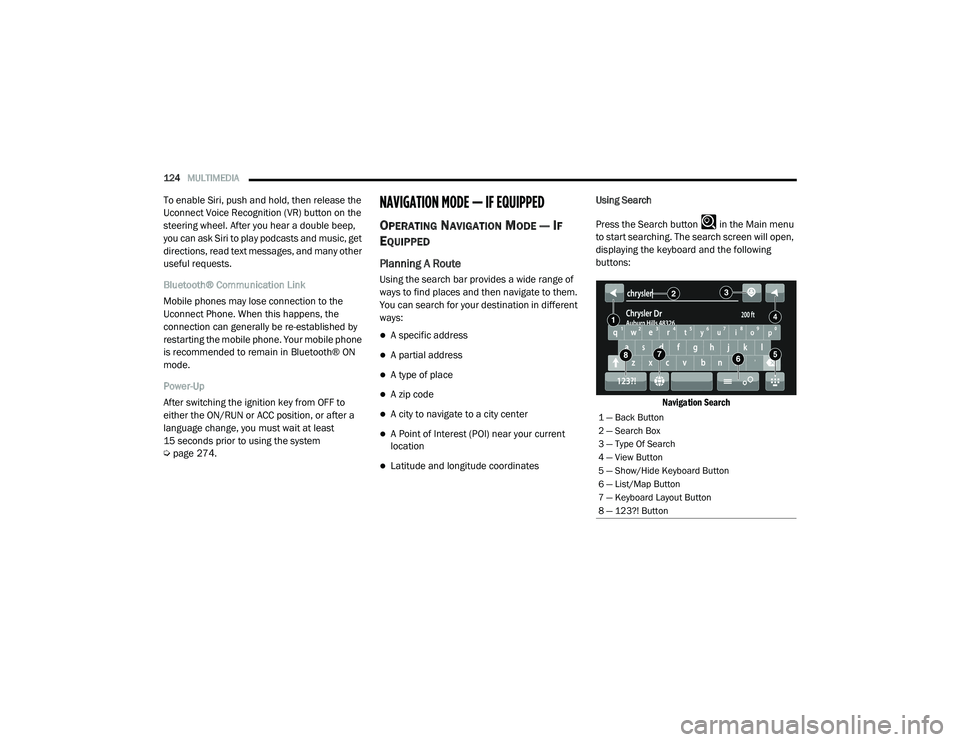
124MULTIMEDIA
To enable Siri, push and hold, then release the
Uconnect Voice Recognition (VR) button on the
steering wheel. After you hear a double beep,
you can ask Siri to play podcasts and music, get
directions, read text messages, and many other
useful requests.
Bluetooth® Communication Link
Mobile phones may lose connection to the
Uconnect Phone. When this happens, the
connection can generally be re-established by
restarting the mobile phone. Your mobile phone
is recommended to remain in Bluetooth® ON
mode.
Power-Up
After switching the ignition key from OFF to
either the ON/RUN or ACC position, or after a
language change, you must wait at least
15 seconds prior to using the system
Úpage 274.NAVIGATION MODE — IF EQUIPPED
OPERATING NAVIGATION MODE — IF
E
QUIPPED
Planning A Route
Using the search bar provides a wide range of
ways to find places and then navigate to them.
You can search for your destination in different
ways:
A specific address
A partial address
A type of place
A zip code
A city to navigate to a city center
A Point of Interest (POI) near your current
location
Latitude and longitude coordinates Using Search
Press the Search button in the Main menu
to start searching. The search screen will open,
displaying the keyboard and the following
buttons:
Navigation Search
1 — Back Button
2 — Search Box
3 — Type Of Search
4 — View Button
5 — Show/Hide Keyboard Button
6 — List/Map Button
7 — Keyboard Layout Button
8 — 123?! Button
21_VF_OM_EN_USC_t.book Page 124
Page 128 of 288
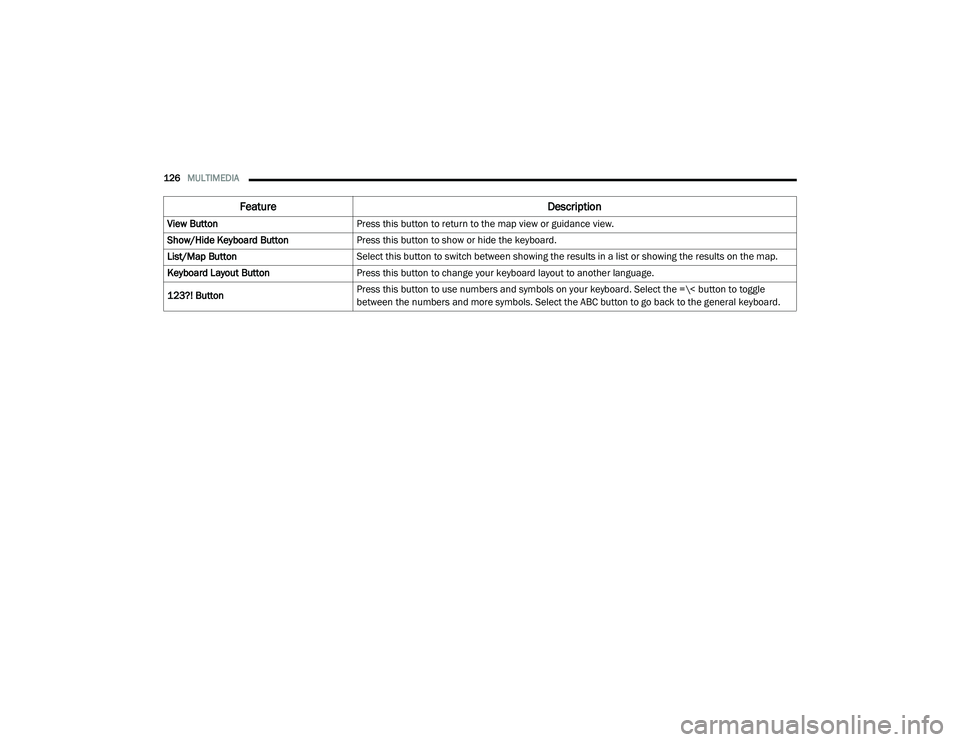
126MULTIMEDIA
View Button Press this button to return to the map view or guidance view.
Show/Hide Keyboard Button Press this button to show or hide the keyboard.
List/Map Button Select this button to switch between showing the results in a list or showing the results on the map.
Keyboard Layout Button Press this button to change your keyboard layout to another language.
123?! Button Press this button to use numbers and symbols on your keyboard. Select the =\< button to toggle
between the numbers and more symbols. Select the ABC button to go back to the general keyboard.
Feature
Description
21_VF_OM_EN_USC_t.book Page 126
Page 143 of 288
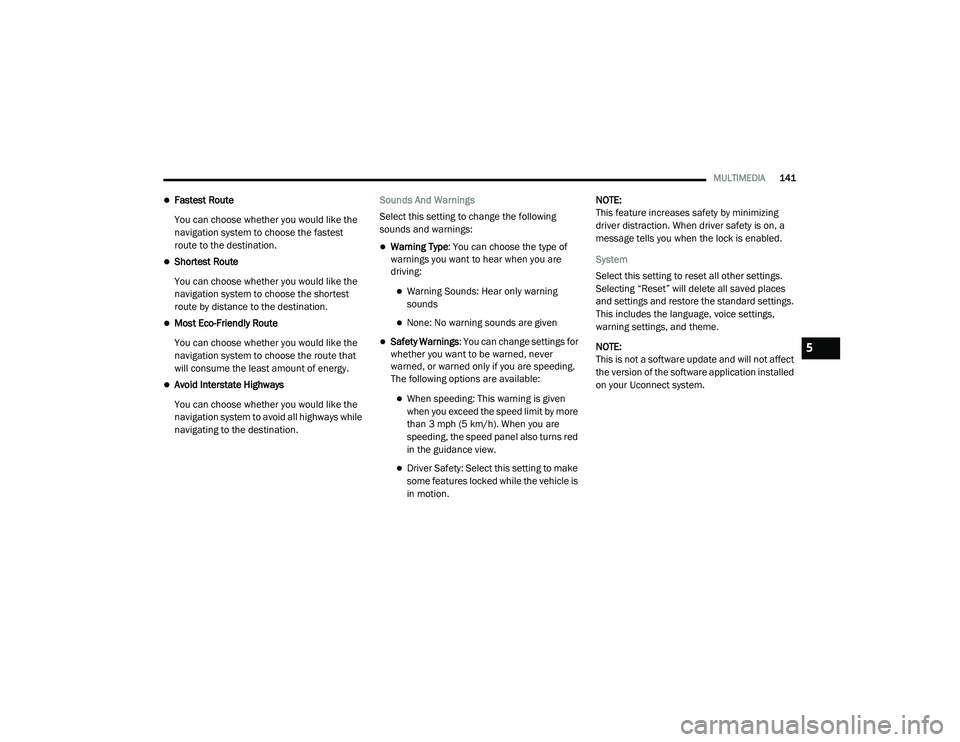
MULTIMEDIA141
Fastest Route
You can choose whether you would like the
navigation system to choose the fastest
route to the destination.
Shortest Route
You can choose whether you would like the
navigation system to choose the shortest
route by distance to the destination.
Most Eco-Friendly Route
You can choose whether you would like the
navigation system to choose the route that
will consume the least amount of energy.
Avoid Interstate Highways
You can choose whether you would like the
navigation system to avoid all highways while
navigating to the destination. Sounds And Warnings
Select this setting to change the following
sounds and warnings:
Warning Type
: You can choose the type of
warnings you want to hear when you are
driving:
Warning Sounds: Hear only warning
sounds
None: No warning sounds are given
Safety Warnings : You can change settings for
whether you want to be warned, never
warned, or warned only if you are speeding.
The following options are available:
When speeding: This warning is given
when you exceed the speed limit by more
than 3 mph (5 km/h). When you are
speeding, the speed panel also turns red
in the guidance view.
Driver Safety: Select this setting to make
some features locked while the vehicle is
in motion. NOTE:
This feature increases safety by minimizing
driver distraction. When driver safety is on, a
message tells you when the lock is enabled.
System
Select this setting to reset all other settings.
Selecting “Reset” will delete all saved places
and settings and restore the standard settings.
This includes the language, voice settings,
warning settings, and theme.
NOTE:
This is not a software update and will not affect
the version of the software application installed
on your Uconnect system.
5
21_VF_OM_EN_USC_t.book Page 141
Page 276 of 288
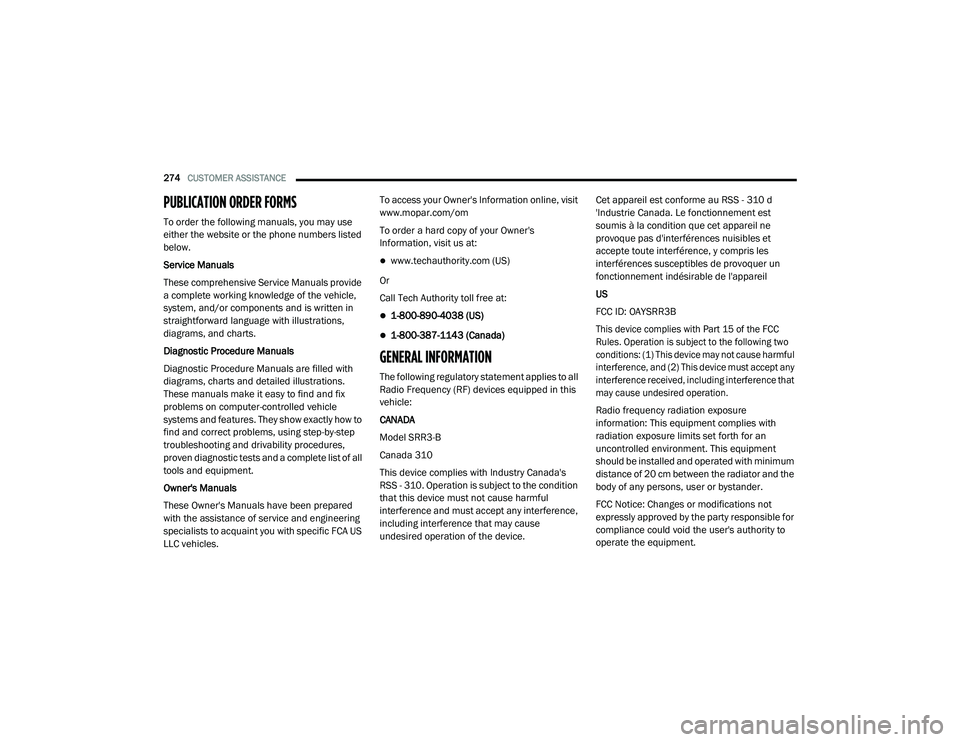
274CUSTOMER ASSISTANCE
PUBLICATION ORDER FORMS
To order the following manuals, you may use
either the website or the phone numbers listed
below.
Service Manuals
These comprehensive Service Manuals provide
a complete working knowledge of the vehicle,
system, and/or components and is written in
straightforward language with illustrations,
diagrams, and charts.
Diagnostic Procedure Manuals
Diagnostic Procedure Manuals are filled with
diagrams, charts and detailed illustrations.
These manuals make it easy to find and fix
problems on computer-controlled vehicle
systems and features. They show exactly how to
find and correct problems, using step-by-step
troubleshooting and drivability procedures,
proven diagnostic tests and a complete list of all
tools and equipment.
Owner's Manuals
These Owner's Manuals have been prepared
with the assistance of service and engineering
specialists to acquaint you with specific FCA US
LLC vehicles. To access your Owner's Information online, visit
www.mopar.com/om
To order a hard copy of your Owner's
Information, visit us at:
www.techauthority.com (US)
Or
Call Tech Authority toll free at:
1-800-890-4038 (US)
1-800-387-1143 (Canada)
GENERAL INFORMATION
The following regulatory statement applies to all
Radio Frequency (RF) devices equipped in this
vehicle:
CANADA
Model SRR3-B
Canada 310
This device complies with Industry Canada's
RSS - 310. Operation is subject to the condition
that this device must not cause harmful
interference and must accept any interference,
including interference that may cause
undesired operation of the device. Cet appareil est conforme au RSS - 310 d
'Industrie Canada. Le fonctionnement est
soumis à la condition que cet appareil ne
provoque pas d'interférences nuisibles et
accepte toute interférence, y compris les
interférences susceptibles de provoquer un
fonctionnement indésirable de l'appareil
US
FCC ID: OAYSRR3B
This device complies with Part 15 of the FCC
Rules. Operation is subject to the following two
conditions: (1) This device may not cause harmful
interference, and (2) This device must accept any
interference received, including interference that
may cause undesired operation.
Radio frequency radiation exposure
information: This equipment complies with
radiation exposure limits set forth for an
uncontrolled environment. This equipment
should be installed and operated with minimum
distance of 20 cm between the radiator and the
body of any persons, user or bystander.
FCC Notice: Changes or modifications not
expressly approved by the party responsible for
compliance could void the user's authority to
operate the equipment.
21_VF_OM_EN_USC_t.book Page 274