service RENAULT CAPTUR 2017 1.G R Link Owners Manual
[x] Cancel search | Manufacturer: RENAULT, Model Year: 2017, Model line: CAPTUR, Model: RENAULT CAPTUR 2017 1.GPages: 96, PDF Size: 4.02 MB
Page 3 of 96
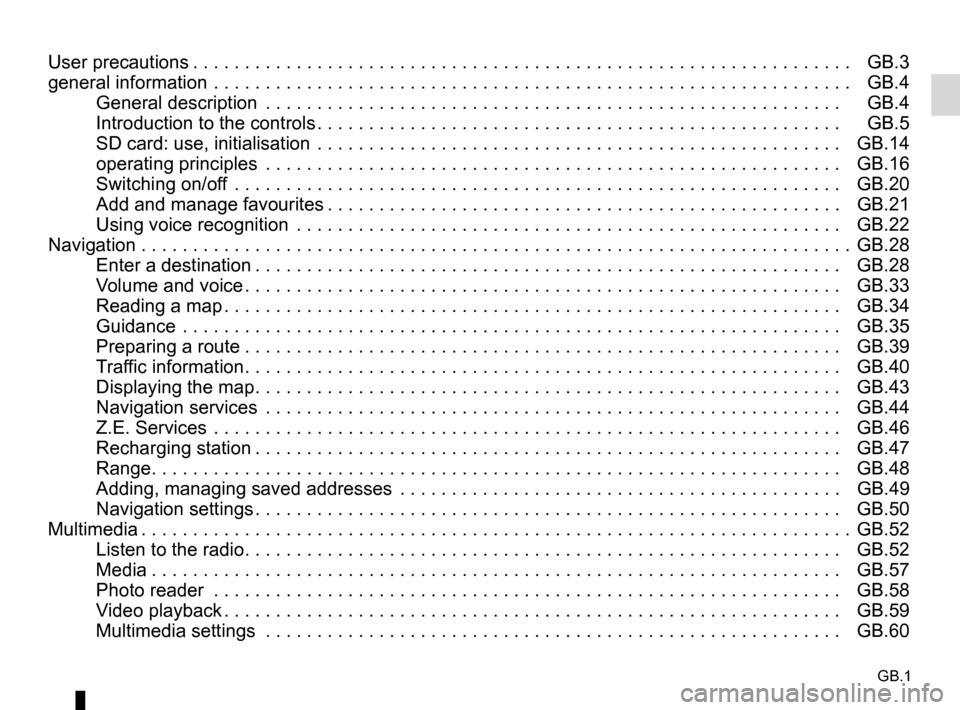
GB.1
User precautions . . . . . . . . . . . . . . . . . . . . . . . . . . . . . . . . . . . . \
. . . . . . . . . . . . . . . . . . . . . . . . . . . . GB.3
general information . . . . . . . . . . . . . . . . . . . . . . . . . . . . . . . . . . . .\
. . . . . . . . . . . . . . . . . . . . . . . . . . GB.4General description . . . . . . . . . . . . . . . . . . . . . . . . . . . . . . . . . . . .\
. . . . . . . . . . . . . . . . . . . . GB.4
Introduction to the controls . . . . . . . . . . . . . . . . . . . . . . . . . . . . . . . . . . . . \
. . . . . . . . . . . . . . . GB.5
SD card: use, initialisation . . . . . . . . . . . . . . . . . . . . . . . . . . . . . . . . . . . .\
. . . . . . . . . . . . . . . GB.14
operating principles . . . . . . . . . . . . . . . . . . . . . . . . . . . . . . . . . . . .\
. . . . . . . . . . . . . . . . . . . . GB.16
Switching on/off . . . . . . . . . . . . . . . . . . . . . . . . . . . . . . . . . . . .\
. . . . . . . . . . . . . . . . . . . . . . . GB.20
Add and manage favourites . . . . . . . . . . . . . . . . . . . . . . . . . . . . . . . . . . . . \
. . . . . . . . . . . . . . GB.21
Using voice recognition . . . . . . . . . . . . . . . . . . . . . . . . . . . . . . . . . . . .\
. . . . . . . . . . . . . . . . . GB.22
Navigation . . . . . . . . . . . . . . . . . . . . . . . . . . . . . . . . . . . .\
. . . . . . . . . . . . . . . . . . . . . . . . . . . . . . . . . GB.28 Enter a destination . . . . . . . . . . . . . . . . . . . . . . . . . . . . . . . . . . . . \
. . . . . . . . . . . . . . . . . . . . . GB.28
Volume and voice . . . . . . . . . . . . . . . . . . . . . . . . . . . . . . . . . . . . \
. . . . . . . . . . . . . . . . . . . . . . GB.33
Reading a map . . . . . . . . . . . . . . . . . . . . . . . . . . . . . . . . . . . . \
. . . . . . . . . . . . . . . . . . . . . . . . GB.34
Guidance . . . . . . . . . . . . . . . . . . . . . . . . . . . . . . . . . . . .\
. . . . . . . . . . . . . . . . . . . . . . . . . . . . GB.35
Preparing a route . . . . . . . . . . . . . . . . . . . . . . . . . . . . . . . . . . . . \
. . . . . . . . . . . . . . . . . . . . . . GB.39
Traffic information . . . . . . . . . . . . . . . . . . . . . . . . . . . . . . . . . . . . \
. . . . . . . . . . . . . . . . . . . . . . GB.40
Displaying the map . . . . . . . . . . . . . . . . . . . . . . . . . . . . . . . . . . . . \
. . . . . . . . . . . . . . . . . . . . . GB.43
Navigation services . . . . . . . . . . . . . . . . . . . . . . . . . . . . . . . . . . . . \
. . . . . . . . . . . . . . . . . . . . GB.44
Z.E. Services . . . . . . . . . . . . . . . . . . . . . . . . . . . . . . . . . . . .\
. . . . . . . . . . . . . . . . . . . . . . . . . GB.46
Recharging station . . . . . . . . . . . . . . . . . . . . . . . . . . . . . . . . . . . . \
. . . . . . . . . . . . . . . . . . . . . GB.47
Range . . . . . . . . . . . . . . . . . . . . . . . . . . . . . . . . . . . . \
. . . . . . . . . . . . . . . . . . . . . . . . . . . . . . . GB.48
Adding, managing saved addresses . . . . . . . . . . . . . . . . . . . . . . . . . . . . . . . . . . . .\
. . . . . . . GB.49
Navigation settings . . . . . . . . . . . . . . . . . . . . . . . . . . . . . . . . . . . . \
. . . . . . . . . . . . . . . . . . . . . GB.50
Multimedia . . . . . . . . . . . . . . . . . . . . . . . . . . . . . . . . . . . . \
. . . . . . . . . . . . . . . . . . . . . . . . . . . . . . . . . GB.52 Listen to the radio . . . . . . . . . . . . . . . . . . . . . . . . . . . . . . . . . . . . \
. . . . . . . . . . . . . . . . . . . . . . GB.52
Media . . . . . . . . . . . . . . . . . . . . . . . . . . . . . . . . . . . . \
. . . . . . . . . . . . . . . . . . . . . . . . . . . . . . . GB.57
Photo reader . . . . . . . . . . . . . . . . . . . . . . . . . . . . . . . . . . . .\
. . . . . . . . . . . . . . . . . . . . . . . . . GB.58
Video playback . . . . . . . . . . . . . . . . . . . . . . . . . . . . . . . . . . . . \
. . . . . . . . . . . . . . . . . . . . . . . . GB.59
Multimedia settings . . . . . . . . . . . . . . . . . . . . . . . . . . . . . . . . . . . .\
. . . . . . . . . . . . . . . . . . . . GB.60
Page 4 of 96
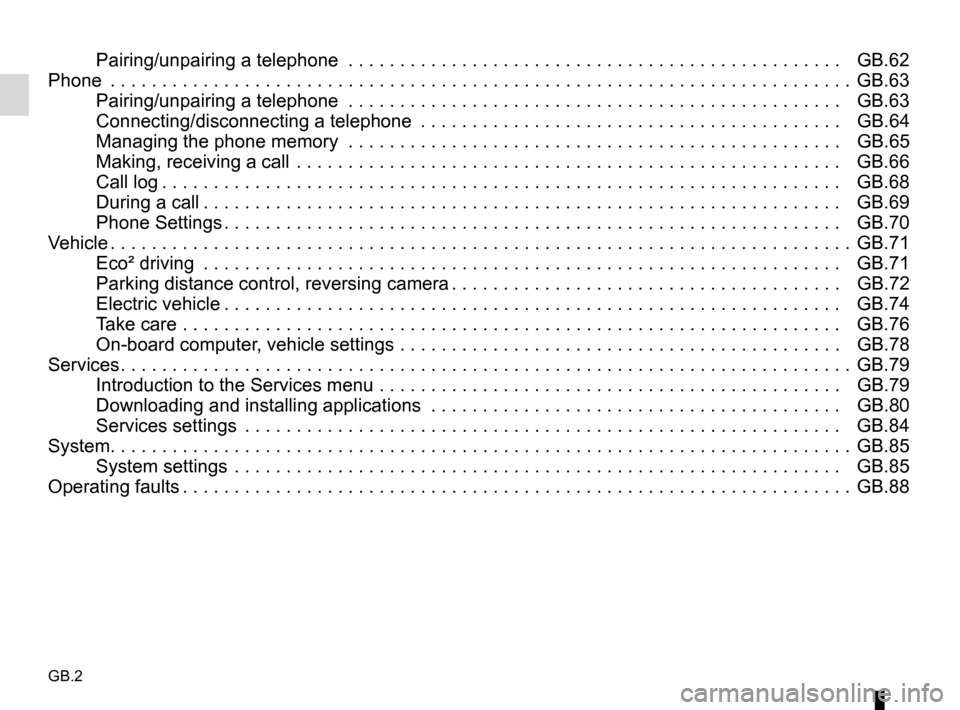
GB.2
Pairing/unpairing a telephone . . . . . . . . . . . . . . . . . . . . . . . . . . . . . . . . . . . .\
. . . . . . . . . . . . GB.62
Phone . . . . . . . . . . . . . . . . . . . . . . . . . . . . . . . . . . . .\
. . . . . . . . . . . . . . . . . . . . . . . . . . . . . . . . . . . . GB.63 Pairing/unpairing a telephone . . . . . . . . . . . . . . . . . . . . . . . . . . . . . . . . . . . .\
. . . . . . . . . . . . GB.63
Connecting/disconnecting a telephone . . . . . . . . . . . . . . . . . . . . . . . . . . . . . . . . . . . .\
. . . . . GB.64
Managing the phone memory . . . . . . . . . . . . . . . . . . . . . . . . . . . . . . . . . . . .\
. . . . . . . . . . . . GB.65
Making, receiving a call . . . . . . . . . . . . . . . . . . . . . . . . . . . . . . . . . . . .\
. . . . . . . . . . . . . . . . . GB.66
Call log . . . . . . . . . . . . . . . . . . . . . . . . . . . . . . . . . . . . \
. . . . . . . . . . . . . . . . . . . . . . . . . . . . . . GB.68
During a call . . . . . . . . . . . . . . . . . . . . . . . . . . . . . . . . . . . . \
. . . . . . . . . . . . . . . . . . . . . . . . . . GB.69
Phone Settings . . . . . . . . . . . . . . . . . . . . . . . . . . . . . . . . . . . . \
. . . . . . . . . . . . . . . . . . . . . . . . GB.70
Vehicle . . . . . . . . . . . . . . . . . . . . . . . . . . . . . . . . . . . . \
. . . . . . . . . . . . . . . . . . . . . . . . . . . . . . . . . . . . GB.71 Eco² driving . . . . . . . . . . . . . . . . . . . . . . . . . . . . . . . . . . . .\
. . . . . . . . . . . . . . . . . . . . . . . . . . GB.71
Parking distance control, reversing camera . . . . . . . . . . . . . . . . . . . . . . . . . . . . . . . . . . . . \
. . GB.72
Electric vehicle . . . . . . . . . . . . . . . . . . . . . . . . . . . . . . . . . . . . \
. . . . . . . . . . . . . . . . . . . . . . . . GB.74
Take care . . . . . . . . . . . . . . . . . . . . . . . . . . . . . . . . . . . .\
. . . . . . . . . . . . . . . . . . . . . . . . . . . . GB.76
On-board computer, vehicle settings . . . . . . . . . . . . . . . . . . . . . . . . . . . . . . . . . . . .\
. . . . . . . GB.78
Services . . . . . . . . . . . . . . . . . . . . . . . . . . . . . . . . . . . . \
. . . . . . . . . . . . . . . . . . . . . . . . . . . . . . . . . . . GB.79 Introduction to the Services menu . . . . . . . . . . . . . . . . . . . . . . . . . . . . . . . . . . . .\
. . . . . . . . . GB.79
Downloading and installing applications . . . . . . . . . . . . . . . . . . . . . . . . . . . . . . . . . . . .\
. . . . GB.80
Services settings . . . . . . . . . . . . . . . . . . . . . . . . . . . . . . . . . . . .\
. . . . . . . . . . . . . . . . . . . . . . GB.84
System. . . . . . . . . . . . . . . . . . . . . . . . . . . . . . . . . \
. . . . . . . . . . . . . . . . . . . . . . . . . . . . . . . . . . . . . . . GB.85 System settings . . . . . . . . . . . . . . . . . . . . . . . . . . . . . . . . . . . .\
. . . . . . . . . . . . . . . . . . . . . . . GB.85
Operating faults . . . . . . . . . . . . . . . . . . . . . . . . . . . . . . . . . . . . \
. . . . . . . . . . . . . . . . . . . . . . . . . . . . . GB.88
Page 21 of 96
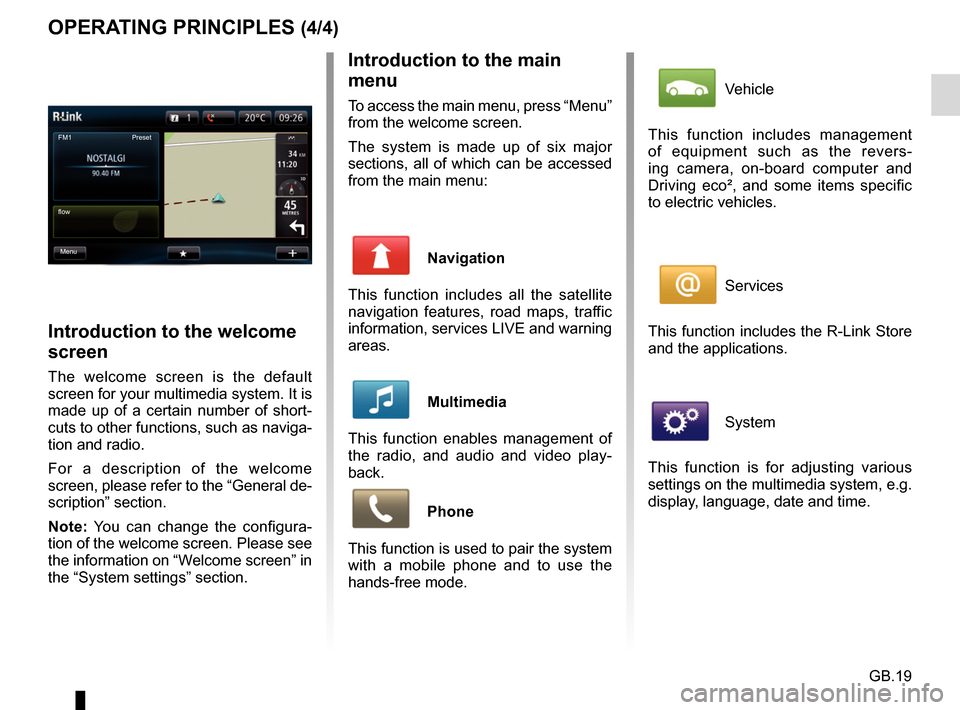
GB.19
OPERATING PRINCIPLES (4/4)Introduction to the main
menu
To access the main menu, press “Menu”
from the welcome screen.
The system is made up of six major
sections, all of which can be accessed
from the main menu:
Navigation
This function includes all the satellite
navigation features, road maps, traffic
information, services LIVE and warning
areas.
Multimedia
This function enables management of
the radio, and audio and video play-
back.
Phone
This function is used to pair the system
with a mobile phone and to use the
hands-free mode.
Introduction to the welcome
screen
The welcome screen is the default
screen for your multimedia system. It is
made up of a certain number of short-
cuts to other functions, such as naviga-
tion and radio.
For a description of the welcome
screen, please refer to the “General de-
scription” section.
Note: You can change the configura-
tion of the welcome screen. Please see
the information on “Welcome screen” in
the “System settings” section.
FM1
flow Preset
Menu
Vehicle
This function includes management
of equipment such as the revers-
ing camera, on-board computer and
Driving eco², and some items specific
to electric vehicles.
Services
This function includes the R-Link Store
and the applications.
System
This function is for adjusting various
settings on the multimedia system, e.g.
display, language, date and time.
Page 22 of 96
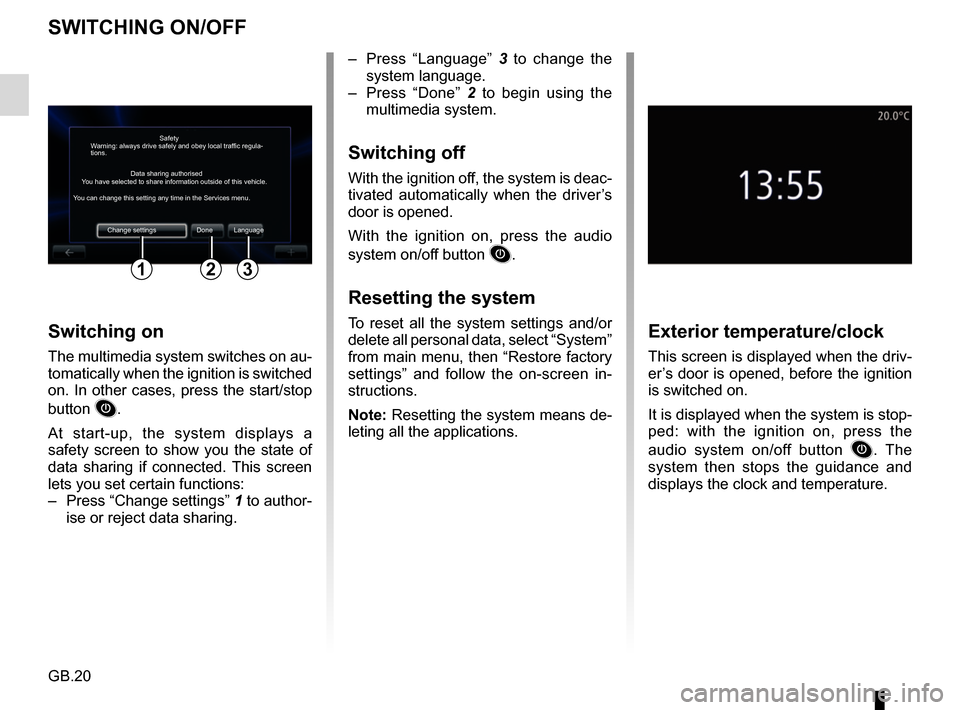
GB.20
SWITCHING ON/OFF
Switching on
The multimedia system switches on au-
tomatically when the ignition is switched
on. In other cases, press the start/stop
button
.
At start-up, the system displays a
safety screen to show you the state of
data sharing if connected. This screen
lets you set certain functions:
– Press “Change settings” 1 to author-
ise or reject data sharing.
Exterior temperature/clock
This screen is displayed when the driv-
er’s door is opened, before the ignition
is switched on.
It is displayed when the system is stop-
ped: with the ignition on, press the
audio system on/off button
. The
system then stops the guidance and
displays the clock and temperature.
– Press “Language” 3 to change the
system language.
– Press “Done” 2 to begin using the
multimedia system.
Switching off
With the ignition off, the system is deac-
tivated automatically when the driver’s
door is opened.
With the ignition on, press the audio
system on/off button
.
Resetting the system
To reset all the system settings and/or
delete all personal data, select “System”
from main menu, then “Restore factory
settings” and follow the on-screen in-
structions.
Note: Resetting the system means de-
leting all the applications.
Safety
Data sharing authorised
Warning: always drive safely and obey local traffic regula-
tions.
You have selected to share information outside of this vehicle.
You can change this setting any time in the Services menu.
Change settings Done Language
123
Page 29 of 96
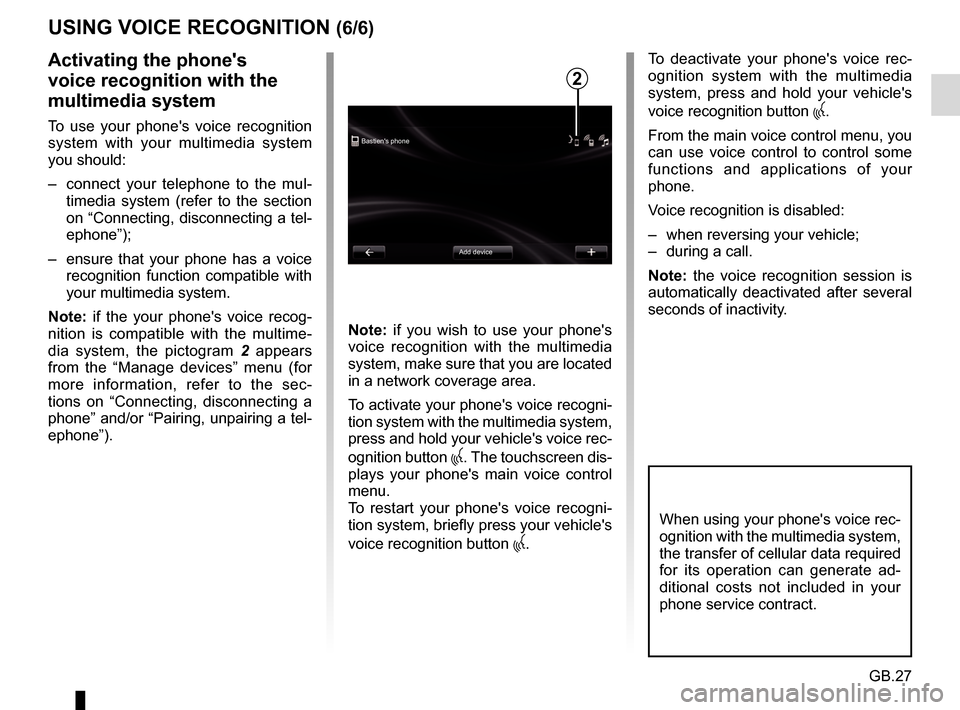
GB.27
USING VOICE RECOGNITION (6/6)
Bastien's phoneAdd device
Activating the phone's
voice recognition with the
multimedia system
To use your phone's voice recognition
system with your multimedia system
you should:
– connect your telephone to the mul-timedia system (refer to the section
on “Connecting, disconnecting a tel-
ephone”);
– ensure that your phone has a voice recognition function compatible with
your multimedia system.
Note: if the your phone's voice recog-
nition is compatible with the multime-
dia system, the pictogram 2 appears
from the “Manage devices” menu (for
more information, refer to the sec-
tions on “Connecting, disconnecting a
phone” and/or “Pairing, unpairing a tel-
ephone”). Note: if you wish to use your phone's
voice recognition with the multimedia
system, make sure that you are located
in a network coverage area.
To activate your phone's voice recogni-
tion system with the multimedia system,
press and hold your vehicle's voice rec-
ognition button
. The touchscreen dis-
plays your phone's main voice control
menu.
To restart your phone's voice recogni-
tion system, briefly press your vehicle's
voice recognition button
.
To deactivate your phone's voice rec-
ognition system with the multimedia
system, press and hold your vehicle's
voice recognition button
.
From the main voice control menu, you
can use voice control to control some
functions and applications of your
phone.
Voice recognition is disabled:
– when reversing your vehicle;
– during a call.
Note: the voice recognition session is
automatically deactivated after several
seconds of inactivity.
2
When using your phone's voice rec-
ognition with the multimedia system,
the transfer of cellular data required
for its operation can generate ad-
ditional costs not included in your
phone service contract.
Page 32 of 96
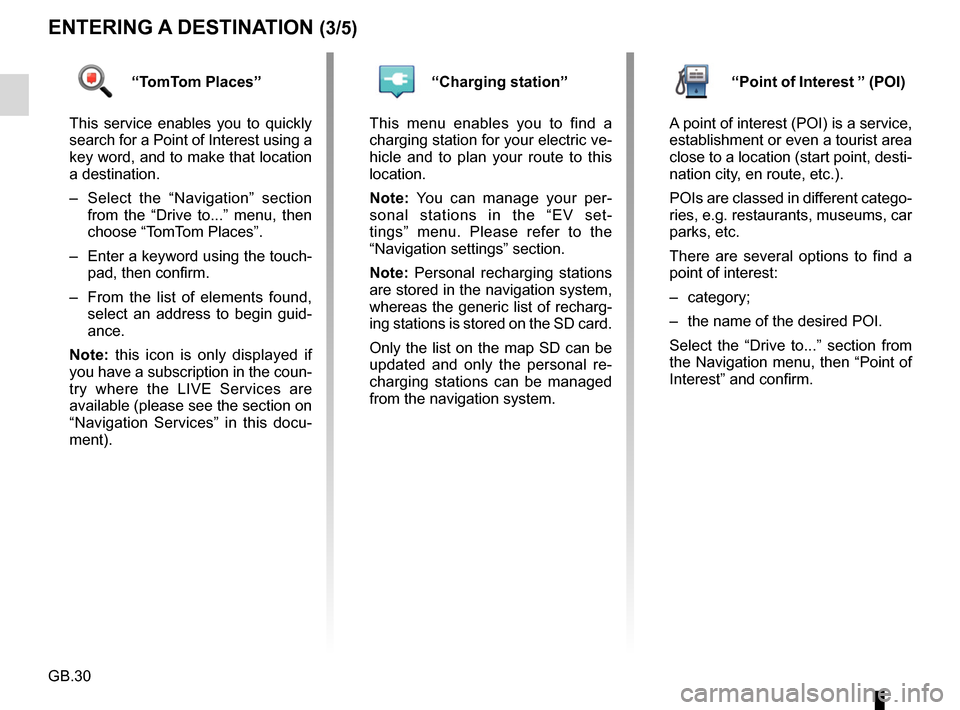
GB.30
ENTERING A DESTINATION (3/5)
“TomTom Places”
This service enables you to quickly
search for a Point of Interest using a
key word, and to make that location
a destination.
– Select the “Navigation” section from the “Drive to...” menu, then
choose “TomTom Places”.
– Enter a keyword using the touch- pad, then confirm.
– From the list of elements found, select an address to begin guid-
ance.
Note: this icon is only displayed if
you have a subscription in the coun-
try where the LIVE Services are
available (please see the section on
“Navigation Services” in this docu-
ment).“Charging station”
This menu enables you to find a
charging station for your electric ve-
hicle and to plan your route to this
location.
Note: You can manage your per-
sonal stations in the “EV set-
tings” menu. Please refer to the
“Navigation settings” section.
Note: Personal recharging stations
are stored in the navigation system,
whereas the generic list of recharg-
ing stations is stored on the SD card.
Only the list on the map SD can be
updated and only the personal re-
charging stations can be managed
from the navigation system.“Point of Interest ” (POI)
A point of interest (POI) is a service,
establishment or even a tourist area
close to a location (start point, desti-
nation city, en route, etc.).
POIs are classed in different catego-
ries, e.g. restaurants, museums, car
parks, etc.
There are several options to find a
point of interest:
– category;
– the name of the desired POI.
Select the “Drive to...” section from
the Navigation menu, then “Point of
Interest” and confirm.
Page 40 of 96
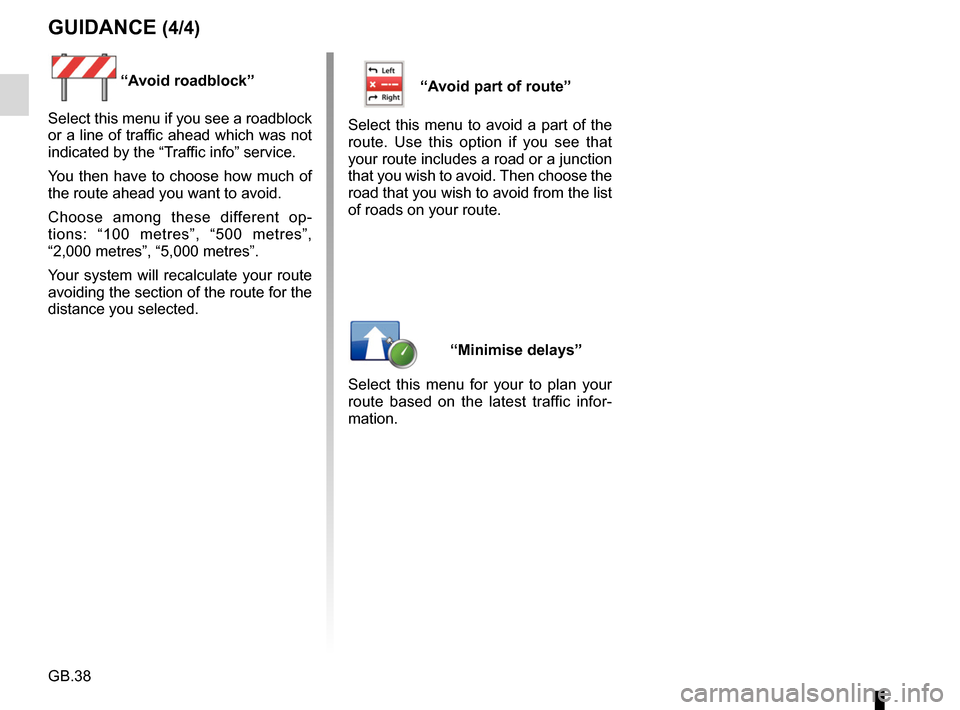
GB.38
GUIDANCE (4/4)
“Avoid roadblock”
Select this menu if you see a roadblock
or a line of traffic ahead which was not
indicated by the “Traffic info” service.
You then have to choose how much of
the route ahead you want to avoid.
Choose among these different op-
tions: “100 metres”, “500 metres”,
“2,000 metres”, “5,000 metres”.
Your system will recalculate your route
avoiding the section of the route for the
distance you selected.“Avoid part of route”
Select this menu to avoid a part of the
route. Use this option if you see that
your route includes a road or a junction
that you wish to avoid. Then choose the
road that you wish to avoid from the list
of roads on your route.
“Minimise delays”
Select this menu for your to plan your
route based on the latest traffic infor-
mation.
Page 42 of 96
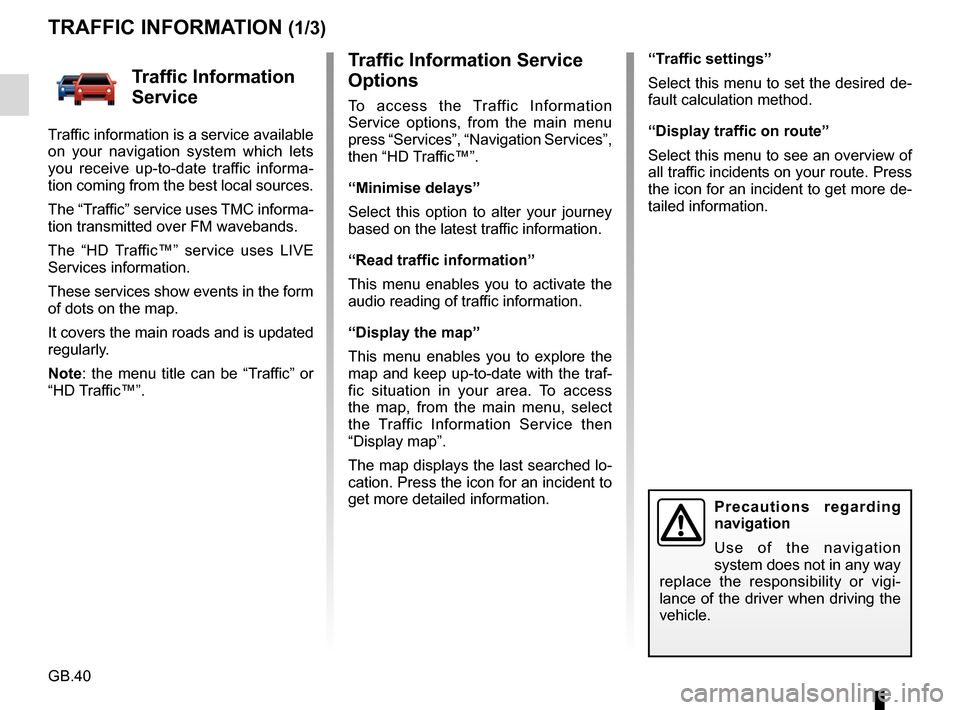
GB.40
Traffic Information Service
Options
To access the Traffic Information
Service options, from the main menu
press “Services”, “Navigation Services”,
then “HD Traffic™”.
“Minimise delays”
Select this option to alter your journey
based on the latest traffic information.
“Read traffic information”
This menu enables you to activate the
audio reading of traffic information.
“Display the map”
This menu enables you to explore the
map and keep up-to-date with the traf-
fic situation in your area. To access
the map, from the main menu, select
the Traffic Information Service then
“Display map”.
The map displays the last searched lo-
cation. Press the icon for an incident to
get more detailed information.
TRAFFIC INFORMATION (1/3)
Precautions regarding
navigation
Use of the navigation
system does not in any way
replace the responsibility or vigi-
lance of the driver when driving the
vehicle.
Traffic Information
Service
Traffic information is a service available
on your navigation system which lets
you receive up-to-date traffic informa-
tion coming from the best local sources.
The “Traffic” service uses TMC informa-
tion transmitted over FM wavebands.
The “HD Traffic™” service uses LIVE
Services information.
These services show events in the form
of dots on the map.
It covers the main roads and is updated
regularly.
Note: the menu title can be “Traffic” or
“HD Traffic™”. “Traffic settings”
Select this menu to set the desired de-
fault calculation method.
“Display traffic on route”
Select this menu to see an overview of
all traffic incidents on your route. Press
the icon for an incident to get more de-
tailed information.
Page 43 of 96
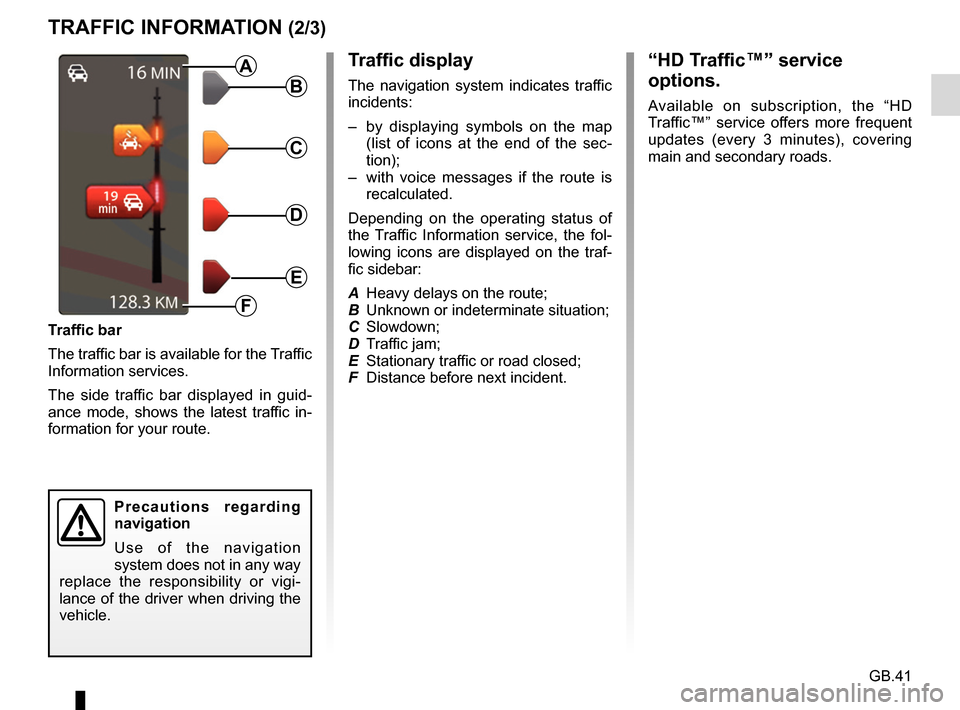
GB.41
TRAFFIC INFORMATION (2/3)
Traffic display
The navigation system indicates traffic
incidents:
– by displaying symbols on the map (list of icons at the end of the sec-
tion);
– with voice messages if the route is recalculated.
Depending on the operating status of
the Traffic Information service, the fol-
lowing icons are displayed on the traf-
fic sidebar:
A Heavy delays on the route;
B Unknown or indeterminate situation;
C Slowdown;
D Traffic jam;
E Stationary traffic or road closed;
F Distance before next incident.
Traffic bar
The traffic bar is available for the Traffic
Information services.
The side traffic bar displayed in guid-
ance mode, shows the latest traffic in-
formation for your route.B
C
D
E
F
A
Precautions regarding
navigation
Use of the navigation
system does not in any way
replace the responsibility or vigi-
lance of the driver when driving the
vehicle.
“HD Traffic™” service
options.
Available on subscription, the “HD
Traffic™” service offers more frequent
updates (every 3 minutes), covering
main and secondary roads.
Page 44 of 96
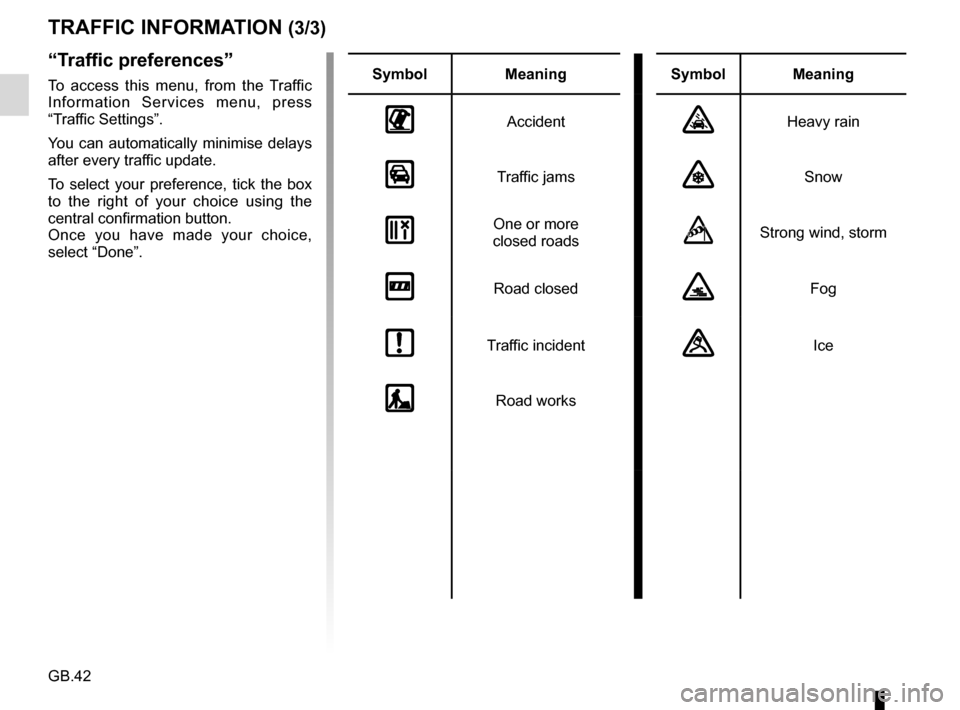
GB.42
TRAFFIC INFORMATION (3/3)
“Traffic preferences”
To access this menu, from the Traffic
Information Services menu, press
“Traffic Settings”.
You can automatically minimise delays
after every traffic update.
To select your preference, tick the box
to the right of your choice using the
central confirmation button.
Once you have made your choice,
select “Done”.SymbolMeaning Symbol Meaning
AccidentHeavy rain
Traffic jams\bSnow
One or more
closed roadsStrong wind, storm
Road closed\fFog
Traffic incidentIce
Road works