service RENAULT CAPTUR 2017 1.G R Link User Guide
[x] Cancel search | Manufacturer: RENAULT, Model Year: 2017, Model line: CAPTUR, Model: RENAULT CAPTUR 2017 1.GPages: 96, PDF Size: 4.02 MB
Page 46 of 96
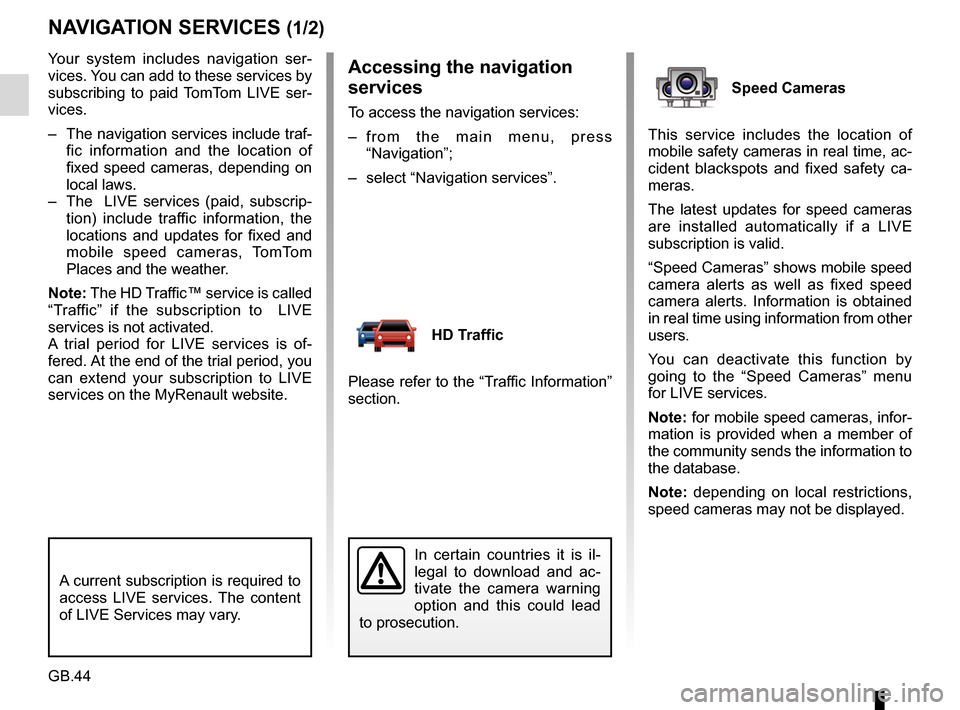
GB.44
Your system includes navigation ser-
vices. You can add to these services by
subscribing to paid TomTom LIVE ser-
vices.
– The navigation services include traf-fic information and the location of
fixed speed cameras, depending on
local laws.
– The LIVE services (paid, subscrip- tion) include traffic information, the
locations and updates for fixed and
mobile speed cameras, TomTom
Places and the weather.
Note: The HD Traffic™ service is called
“Traffic” if the subscription to LIVE
services is not activated.
A trial period for LIVE services is of-
fered. At the end of the trial period, you
can extend your subscription to LIVE
services on the MyRenault website.
NAVIGATION SERVICES (1/2)
A current subscription is required to
access LIVE services. The content
of LIVE Services may vary.
In certain countries it is il-
legal to download and ac-
tivate the camera warning
option and this could lead
to prosecution.
Accessing the navigation
services
To access the navigation services:
– from the main menu, press “Navigation”;
– select “Navigation services”.
HD Traffic
Please refer to the “Traffic Information”
section.
Speed Cameras
This service includes the location of
mobile safety cameras in real time, ac-
cident blackspots and fixed safety ca-
meras.
The latest updates for speed cameras
are installed automatically if a LIVE
subscription is valid.
“Speed Cameras” shows mobile speed
camera alerts as well as fixed speed
camera alerts. Information is obtained
in real time using information from other
users.
You can deactivate this function by
going to the “Speed Cameras” menu
for LIVE services.
Note: for mobile speed cameras, infor-
mation is provided when a member of
the community sends the information to
the database.
Note: depending on local restrictions,
speed cameras may not be displayed.
Page 47 of 96
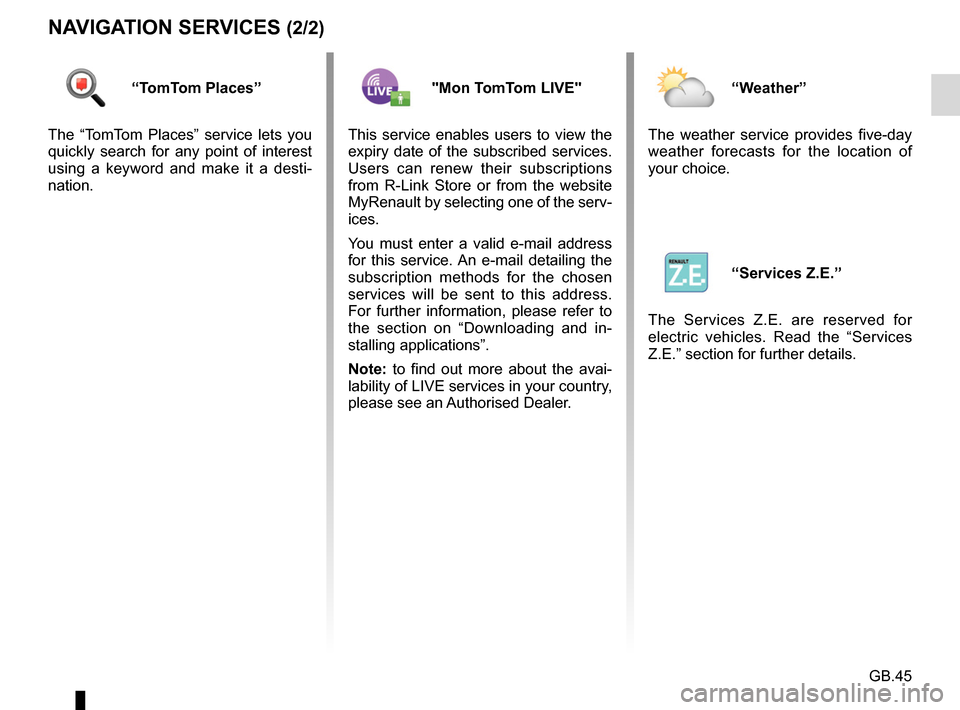
GB.45
NAVIGATION SERVICES (2/2)
“TomTom Places”
The “TomTom Places” service lets you
quickly search for any point of interest
using a keyword and make it a desti-
nation.“Weather”
The weather service provides five-day
weather forecasts for the location of
your choice.
“Services Z.E.”
The Services Z.E. are reserved for
electric vehicles. Read the “Services
Z.E.” section for further details.
"Mon TomTom LIVE"
This service enables users to view the
expiry date of the subscribed services.
Users can renew their subscriptions
from R-Link Store or from the website
MyRenault by selecting one of the serv-
ices.
You must enter a valid e-mail address
for this service. An e-mail detailing the
subscription methods for the chosen
services will be sent to this address.
For further information, please refer to
the section on “Downloading and in-
stalling applications”.
Note: to find out more about the avai-
lability of LIVE services in your country,
please see an Authorised Dealer.
Page 48 of 96
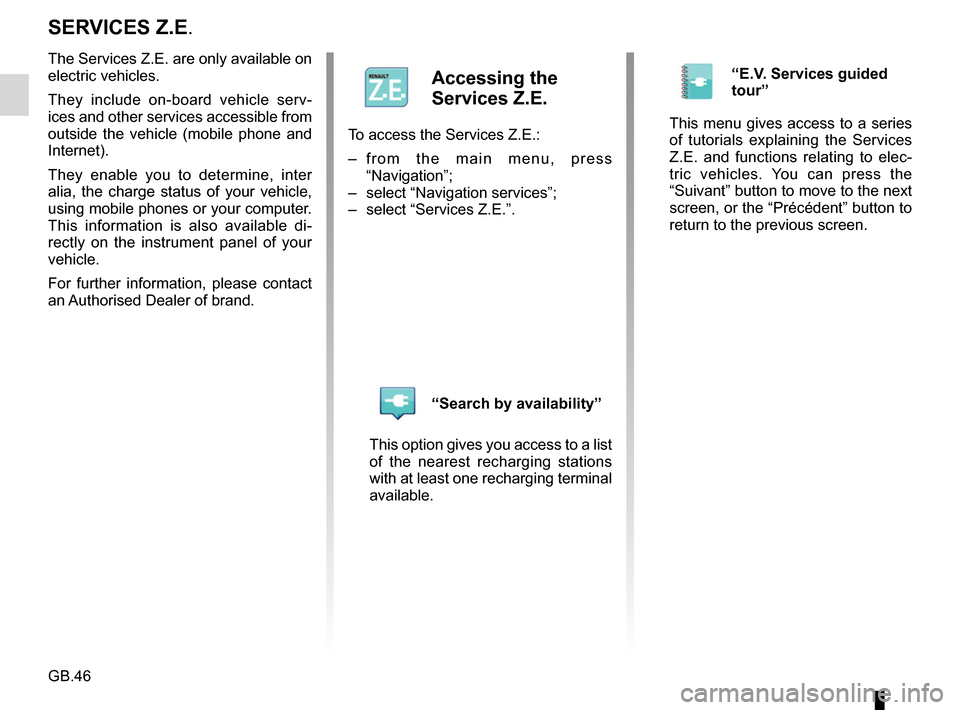
GB.46
SERVICES Z.E.
The Services Z.E. are only available on
electric vehicles.
They include on-board vehicle serv-
ices and other services accessible from
outside the vehicle (mobile phone and
Internet).
They enable you to determine, inter
alia, the charge status of your vehicle,
using mobile phones or your computer.
This information is also available di-
rectly on the instrument panel of your
vehicle.
For further information, please contact
an Authorised Dealer of brand.
Accessing the
Services Z.E.
To access the Services Z.E.:
– from the main menu, press “Navigation”;
– select “Navigation services”;
– select “Services Z.E.”.
“Search by availability”
This option gives you access to a list
of the nearest recharging stations
with at least one recharging terminal
available.
“E.V. Services guided
tour”
This menu gives access to a series
of tutorials explaining the Services
Z.E. and functions relating to elec-
tric vehicles. You can press the
“Suivant” button to move to the next
screen, or the “Précédent” button to
return to the previous screen.
Page 49 of 96
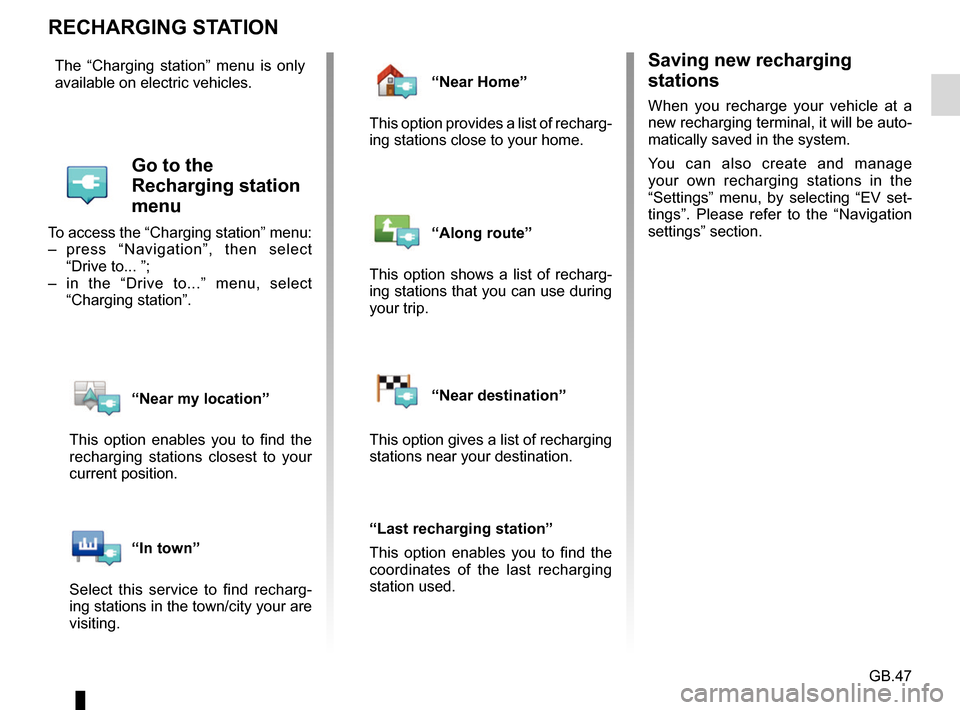
GB.47
RECHARGING STATION
Saving new recharging
stations
When you recharge your vehicle at a
new recharging terminal, it will be auto-
matically saved in the system.
You can also create and manage
your own recharging stations in the
“Settings” menu, by selecting “EV set-
tings”. Please refer to the “Navigation
settings” section.
The “Charging station” menu is only
available on electric vehicles.
Go to the
Recharging station
menu
To access the “Charging station” menu:
– press “Navigation”, then select
“Drive to... ”;
– in the “Drive to...” menu, select “Charging station”.
“Near my location”
This option enables you to find the
recharging stations closest to your
current position.
“In town”
Select this service to find recharg-
ing stations in the town/city your are
visiting.
“Near Home”
This option provides a list of recharg-
ing stations close to your home.
“Along route”
This option shows a list of recharg-
ing stations that you can use during
your trip.
“Near destination”
This option gives a list of recharging
stations near your destination.
“Last recharging station”
This option enables you to find the
coordinates of the last recharging
station used.
Page 52 of 96
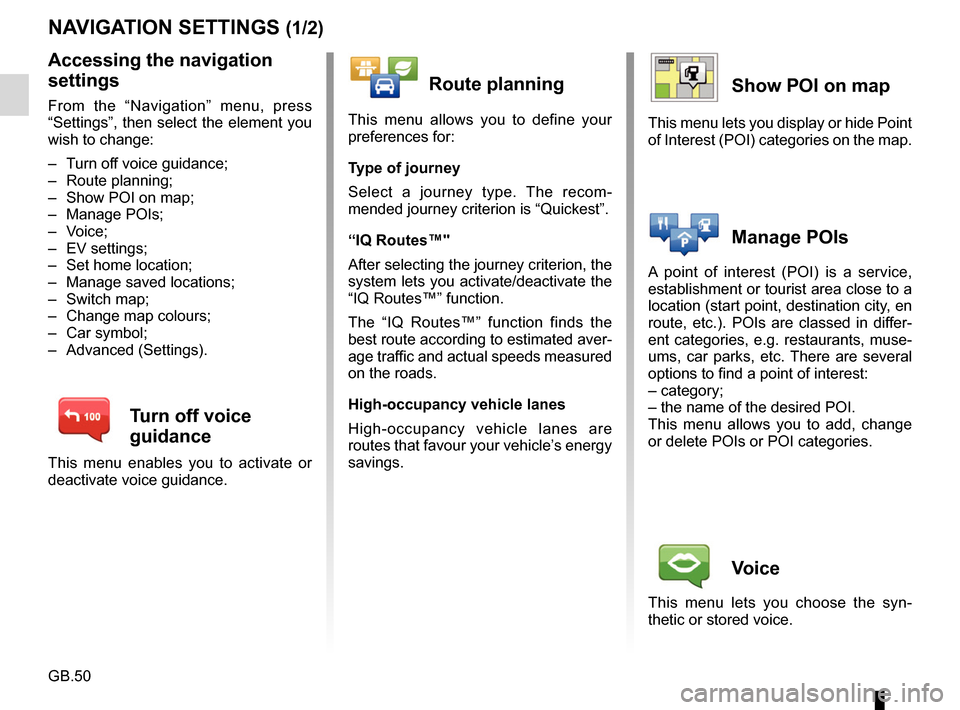
GB.50
NAVIGATION SETTINGS (1/2)
Accessing the navigation
settings
From the “Navigation” menu, press
“Settings”, then select the element you
wish to change:
– Turn off voice guidance;
– Route planning;
– Show POI on map;
– Manage POIs;
– Voice;
– EV settings;
– Set home location;
– Manage saved locations;
– Switch map;
– Change map colours;
– Car symbol;
– Advanced (Settings).
Turn off voice
guidance
This menu enables you to activate or
deactivate voice guidance.
Route planning
This menu allows you to define your
preferences for:
Type of journey
Select a journey type. The recom-
mended journey criterion is “Quickest”.
“IQ Routes™"
After selecting the journey criterion, the
system lets you activate/deactivate the
“IQ Routes™” function.
The “IQ Routes™” function finds the
best route according to estimated aver-
age traffic and actual speeds measured
on the roads.
High-occupancy vehicle lanes
High-occupancy vehicle lanes are
routes that favour your vehicle’s energy
savings.
Show POI on map
This menu lets you display or hide Point
of Interest (POI) categories on the map.
Manage POIs
A point of interest (POI) is a service,
establishment or tourist area close to a
location (start point, destination city, en
route, etc.). POIs are classed in differ-
ent categories, e.g. restaurants, muse-
ums, car parks, etc. There are several
options to find a point of interest:
– category;
– the name of the desired POI.
This menu allows you to add, change
or delete POIs or POI categories.
Voice
This menu lets you choose the syn-
thetic or stored voice.
Page 56 of 96
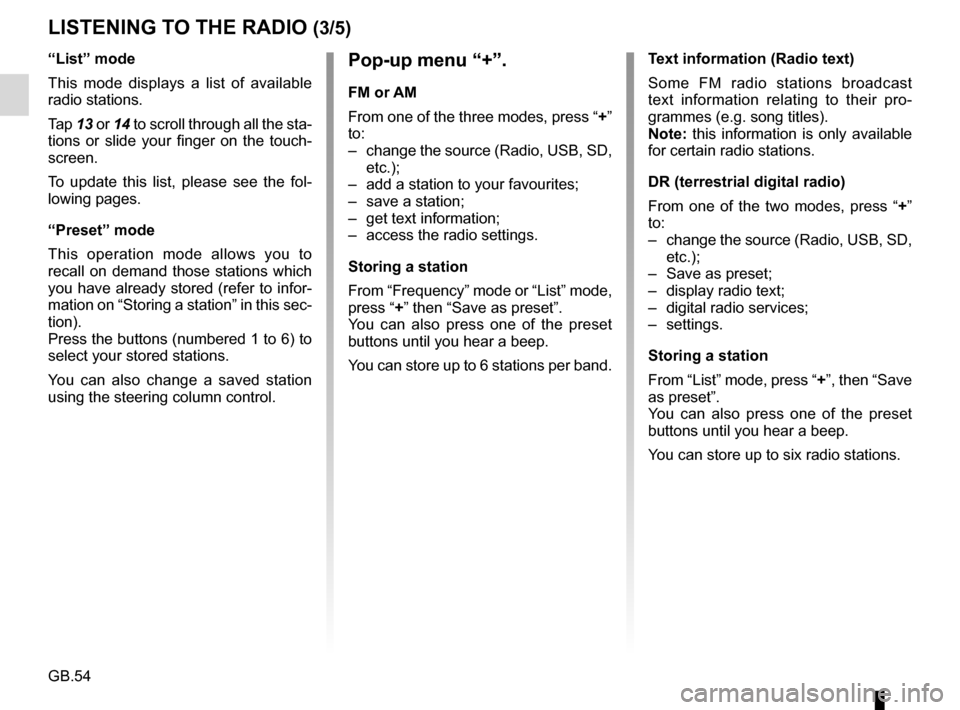
GB.54
LISTENING TO THE RADIO (3/5)
Pop-up menu “+”.
FM or AM
From one of the three modes, press “+”
to:
– change the source (Radio, USB, SD, etc.);
– add a station to your favourites;
– save a station;
– get text information;
– access the radio settings.
Storing a station
From “Frequency” mode or “List” mode,
press “+” then “Save as preset”.
You can also press one of the preset
buttons until you hear a beep.
You can store up to 6 stations per band.
“List” mode
This mode displays a list of available
radio stations.
Tap
13 or 14 to scroll through all the sta-
tions or slide your finger on the touch-
screen.
To update this list, please see the fol-
lowing pages.
“Preset” mode
This operation mode allows you to
recall on demand those stations which
you have already stored (refer to infor-
mation on “Storing a station” in this sec-
tion).
Press the buttons (numbered 1 to 6) to
select your stored stations.
You can also change a saved station
using the steering column control. Text information (Radio text)
Some FM radio stations broadcast
text information relating to their pro-
grammes (e.g. song titles).
Note: this information is only available
for certain radio stations.
DR (terrestrial digital radio)
From one of the two modes, press “+”
to:
– change the source (Radio, USB, SD,
etc.);
– Save as preset;
– display radio text;
– digital radio services;
– settings.
Storing a station
From “List” mode, press “+”, then “Save
as preset”.
You can also press one of the preset
buttons until you hear a beep.
You can store up to six radio stations.
Page 57 of 96
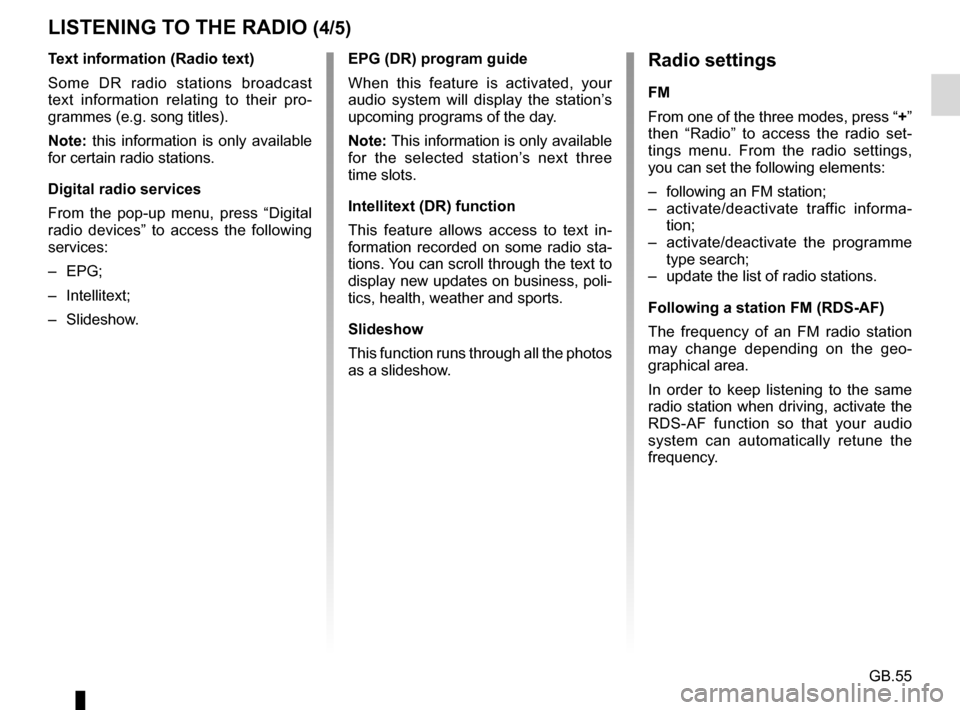
GB.55
Text information (Radio text)
Some DR radio stations broadcast
text information relating to their pro-
grammes (e.g. song titles).
Note: this information is only available
for certain radio stations.
Digital radio services
From the pop-up menu, press “Digital
radio devices” to access the following
services:
– EPG;
– Intellitext;
– Slideshow.
LISTENING TO THE RADIO (4/5)Radio settings
FM
From one of the three modes, press “+”
then “Radio” to access the radio set-
tings menu. From the radio settings,
you can set the following elements:
– following an FM station;
– activate/deactivate traffic informa-tion;
– activate/deactivate the programme type search;
– update the list of radio stations.
Following a station FM (RDS-AF)
The frequency of an FM radio station
may change depending on the geo-
graphical area.
In order to keep listening to the same
radio station when driving, activate the
RDS-AF function so that your audio
system can automatically retune the
frequency.
EPG (DR) program guide
When this feature is activated, your
audio system will display the station’s
upcoming programs of the day.
Note: This information is only available
for the selected station’s next three
time slots.
Intellitext (DR) function
This feature allows access to text in-
formation recorded on some radio sta-
tions. You can scroll through the text to
display new updates on business, poli-
tics, health, weather and sports.
Slideshow
This function runs through all the photos
as a slideshow.
Page 81 of 96
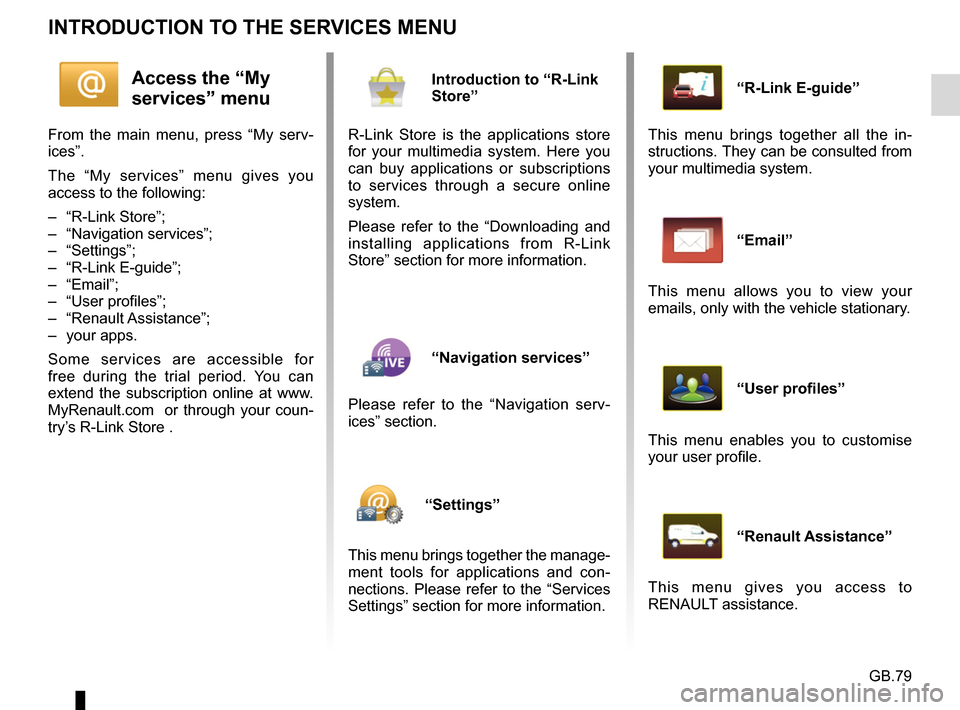
GB.79
INTRODUCTION TO THE SERVICES MENU
Access the “My
services” menu
From the main menu, press “My serv-
ices”.
The “My services” menu gives you
access to the following:
– “R-Link Store”;
– “Navigation services”;
– “Settings”;
– “R-Link E-guide”;
– “Email”;
– “User profiles”;
– “Renault Assistance”;
– your apps.
Some services are accessible for
free during the trial period. You can
extend the subscription online at www.
MyRenault.com or through your coun-
try’s R-Link Store .
Introduction to “R-Link
Store”
R-Link Store is the applications store
for your multimedia system. Here you
can buy applications or subscriptions
to services through a secure online
system.
Please refer to the “Downloading and
installing applications from R-Link
Store” section for more information.
“Navigation services”
Please refer to the “Navigation serv-
ices” section.
“Settings”
This menu brings together the manage-
ment tools for applications and con-
nections. Please refer to the “Services
Settings” section for more information.
“R-Link E-guide”
This menu brings together all the in-
structions. They can be consulted from
your multimedia system.
“Email”
This menu allows you to view your
emails, only with the vehicle stationary.
“User profiles”
This menu enables you to customise
your user profile.
“Renault Assistance”
This menu gives you access to
RENAULT assistance.
Page 82 of 96
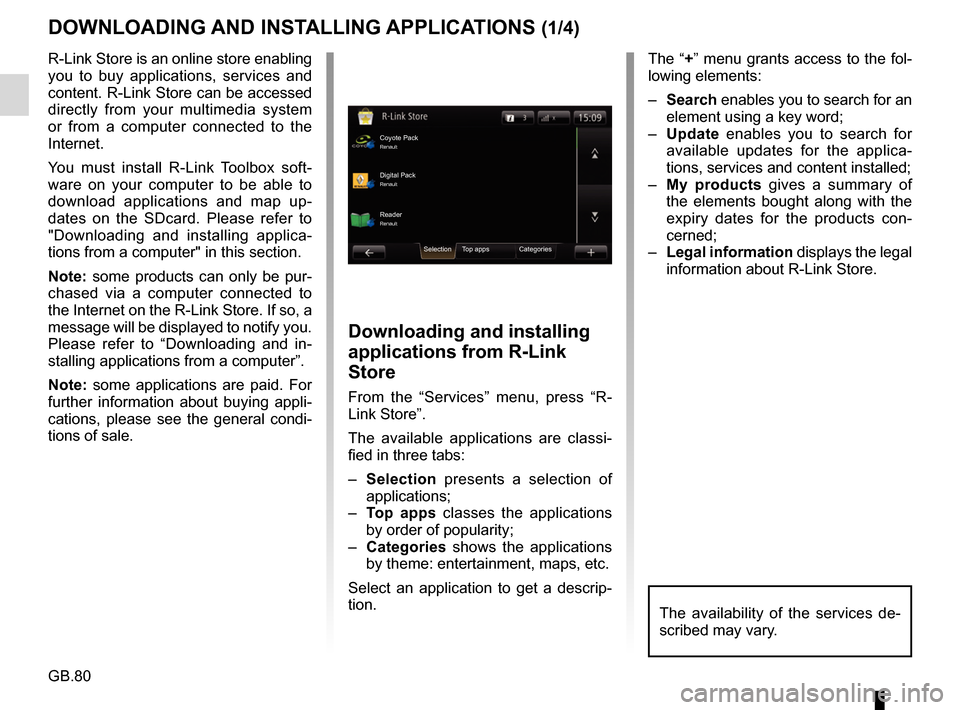
GB.80
DOWNLOADING AND INSTALLING APPLICATIONS (1/4)
R-Link Store is an online store enabling
you to buy applications, services and
content. R-Link Store can be accessed
directly from your multimedia system
or from a computer connected to the
Internet.
You must install R-Link Toolbox soft-
ware on your computer to be able to
download applications and map up-
dates on the SDcard. Please refer to
"Downloading and installing applica-
tions from a computer" in this section.
Note: some products can only be pur-
chased via a computer connected to
the Internet on the R-Link Store. If so, a
message will be displayed to notify you.
Please refer to “Downloading and in-
stalling applications from a computer”.
Note: some applications are paid. For
further information about buying appli-
cations, please see the general condi-
tions of sale.
Downloading and installing
applications from R-Link
Store
From the “Services” menu, press “R-
Link Store”.
The available applications are classi-
fied in three tabs:
– Selection presents a selection of
applications;
– Top apps classes the applications
by order of popularity;
– Categories shows the applications
by theme: entertainment, maps, etc.
Select an application to get a descrip-
tion.
The “+” menu grants access to the fol-
lowing elements:
– Search enables you to search for an
element using a key word;
– Update enables you to search for
available updates for the applica-
tions, services and content installed;
– My products gives a summary of
the elements bought along with the
expiry dates for the products con-
cerned;
– Legal information displays the legal
information about R-Link Store.
Coyote PackRenault
Reader Digital Pack
Selection Top apps CategoriesRenault Renault
The availability of the services de-
scribed may vary.
Page 83 of 96
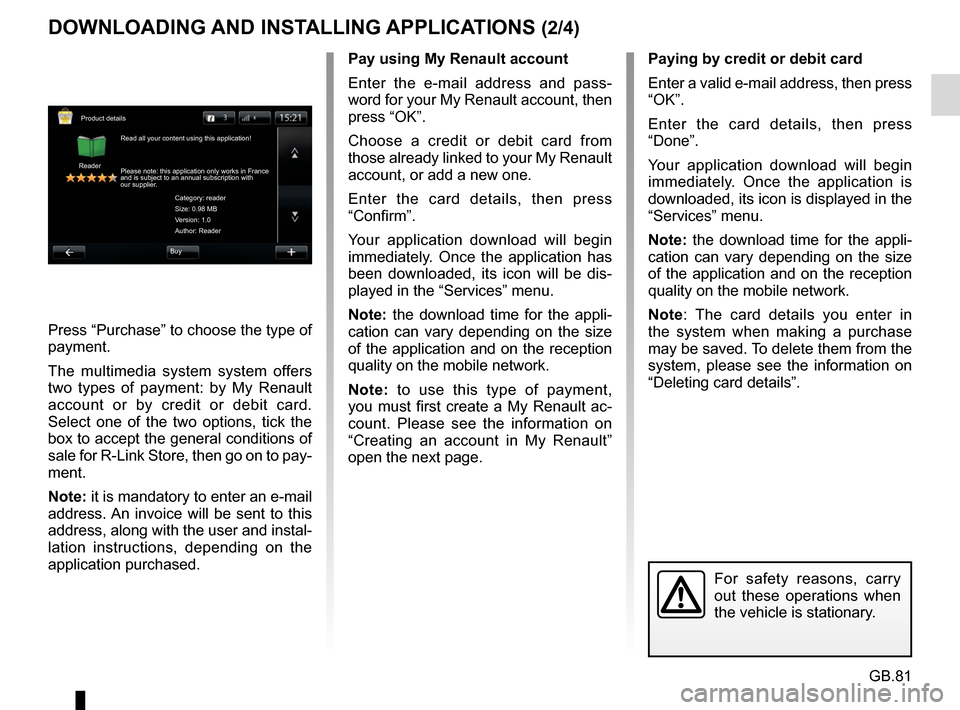
GB.81
Pay using My Renault account
Enter the e-mail address and pass-
word for your My Renault account, then
press “OK”.
Choose a credit or debit card from
those already linked to your My Renault
account, or add a new one.
Enter the card details, then press
“Confirm”.
Your application download will begin
immediately. Once the application has
been downloaded, its icon will be dis-
played in the “Services” menu.
Note: the download time for the appli-
cation can vary depending on the size
of the application and on the reception
quality on the mobile network.
Note: to use this type of payment,
you must first create a My Renault ac-
count. Please see the information on
“Creating an account in My Renault”
open the next page.
DOWNLOADING AND INSTALLING APPLICATIONS (2/4)
Paying by credit or debit card
Enter a valid e-mail address, then press
“OK”.
Enter the card details, then press
“Done”.
Your application download will begin
immediately. Once the application is
downloaded, its icon is displayed in the
“Services” menu.
Note: the download time for the appli-
cation can vary depending on the size
of the application and on the reception
quality on the mobile network.
Note: The card details you enter in
the system when making a purchase
may be saved. To delete them from the
system, please see the information on
“Deleting card details”.
Press “Purchase” to choose the type of
payment.
The multimedia system system offers
two types of payment: by My Renault
account or by credit or debit card.
Select one of the two options, tick the
box to accept the general conditions of
sale for R-Link Store, then go on to pay-
ment.
Note: it is mandatory to enter an e-mail
address. An invoice will be sent to this
address, along with the user and instal-
lation instructions, depending on the
application purchased.
Product detailsBuy
Read all your content using this application!
Please note: this application only works in France
and is subject to an annual subscription with
our supplier.
Reader
Category: reader
Version: 1.0 Size: 0.98 MB
Author: Reader
For safety reasons, carry
out these operations when
the vehicle is stationary.