RENAULT CLIO 2017 X98 / 4.G Radio Classic User Guide
Manufacturer: RENAULT, Model Year: 2017, Model line: CLIO, Model: RENAULT CLIO 2017 X98 / 4.GPages: 34, PDF Size: 0.69 MB
Page 11 of 34
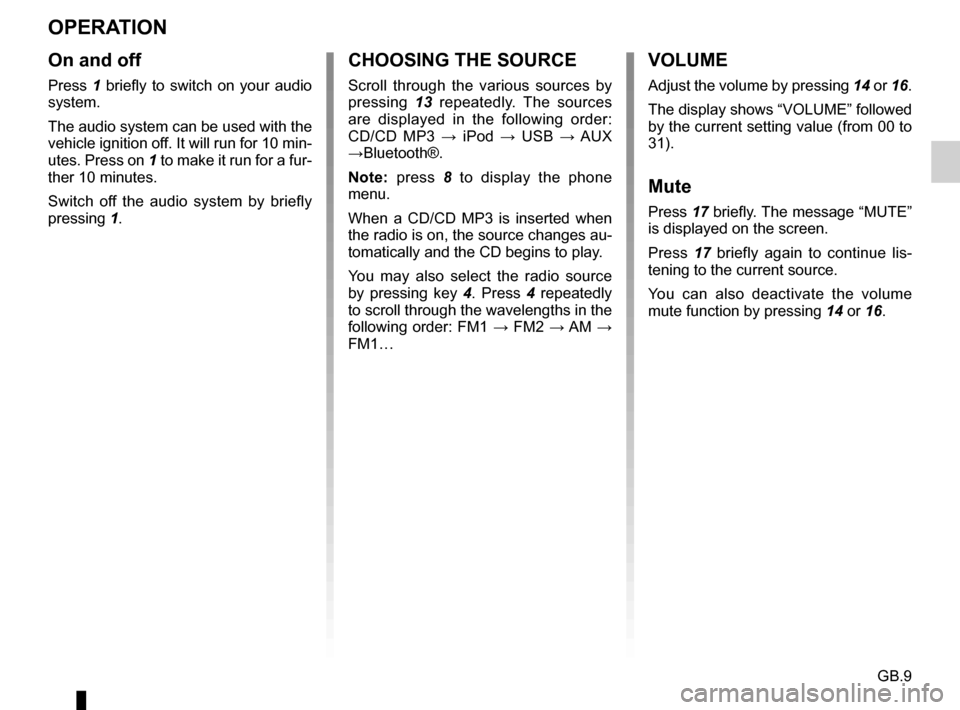
GB.9
OPERATION
On and off
Press 1 briefly to switch on your audio
system.
The audio system can be used with the
vehicle ignition off. It will run for 10 min-
utes. Press on 1 to make it run for a fur-
ther 10 minutes.
Switch off the audio system by briefly
pressing 1.
CHOOSING THE SOURCE
Scroll through the various sources by
pressing 13 repeatedly. The sources
are displayed in the following order:
CD/CD MP3 → iPod → USB → AUX
→Bluetooth®.
Note: press 8 to display the phone
menu.
When a CD/CD MP3 is inserted when
the radio is on, the source changes au-
tomatically and the CD begins to play.
You may also select the radio source
by pressing key 4. Press 4 repeatedly
to scroll through the wavelengths in the
following order: FM1 → FM2 → AM →
FM1…
VOLUME
Adjust the volume by pressing 14 or 16.
The display shows “VOLUME” followed
by the current setting value (from 00 to
31).
Mute
Press 17 briefly. The message “MUTE”
is displayed on the screen.
Press 17 briefly again to continue lis-
tening to the current source.
You can also deactivate the volume
mute function by pressing 14 or 16.
Page 12 of 34
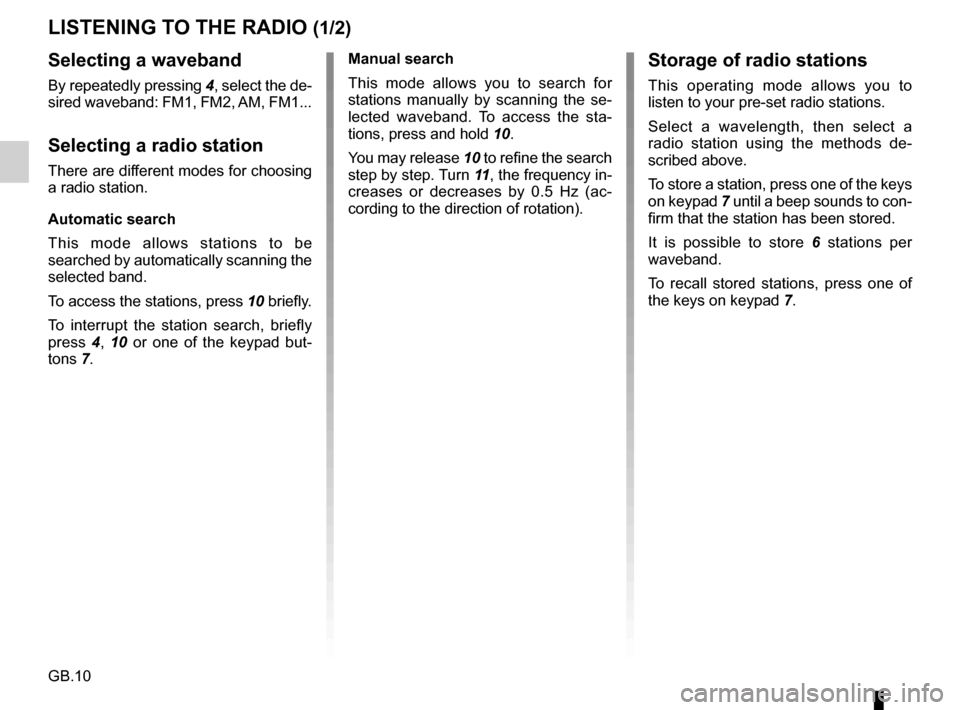
GB.10
LISTENING TO THE RADIO (1/2)
Selecting a waveband
By repeatedly pressing 4, select the de-
sired waveband: FM1, FM2, AM, FM1...
Selecting a radio station
There are different modes for choosing
a radio station.
Automatic search
This mode allows stations to be
searched by automatically scanning the
selected band.
To access the stations, press 10 briefly.
To interrupt the station search, briefly
press 4, 10 or one of the keypad but-
tons 7. Manual search
This mode allows you to search for
stations manually by scanning the se-
lected waveband. To access the sta-
tions, press and hold
10.
You may release 10 to refine the search
step by step. Turn 11 , the frequency in-
creases or decreases by 0.5 Hz (ac-
cording to the direction of rotation).
Storage of radio stations
This operating mode allows you to
listen to your pre-set radio stations.
Select a wavelength, then select a
radio station using the methods de-
scribed above.
To store a station, press one of the keys
on keypad 7 until a beep sounds to con-
firm that the station has been stored.
It is possible to store 6 stations per
waveband.
To recall stored stations, press one of
the keys on keypad 7.
Page 13 of 34
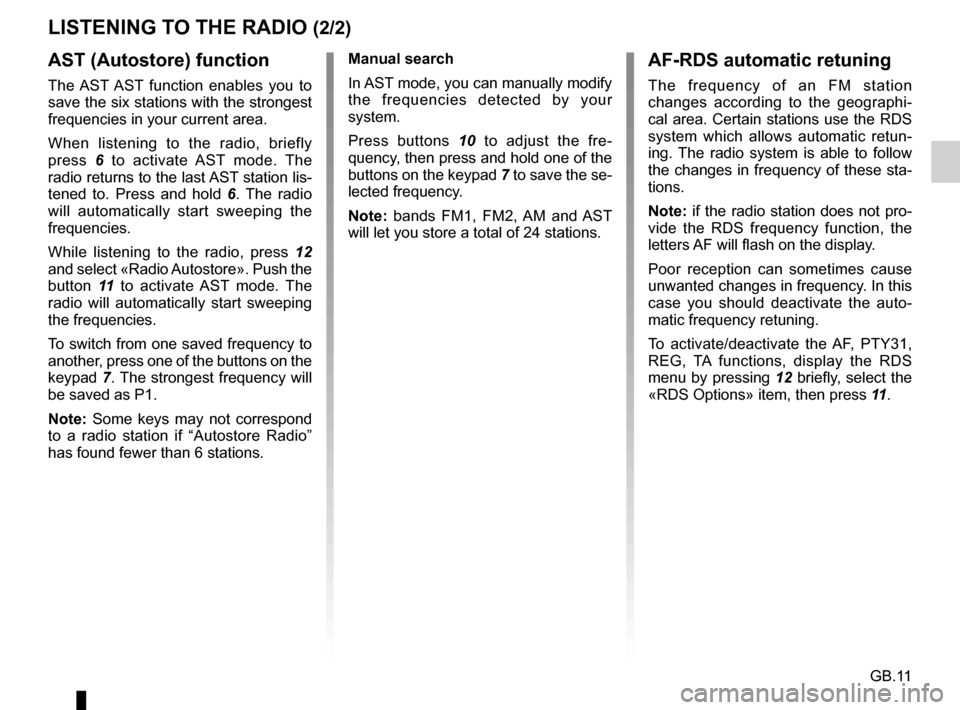
GB.11
LISTENING TO THE RADIO (2/2)AF-RDS automatic retuning
The frequency of an FM station
changes according to the geographi-
cal area. Certain stations use the RDS
system which allows automatic retun-
ing. The radio system is able to follow
the changes in frequency of these sta-
tions.
Note: if the radio station does not pro-
vide the RDS frequency function, the
letters AF will flash on the display.
Poor reception can sometimes cause
unwanted changes in frequency. In this
case you should deactivate the auto-
matic frequency retuning.
To activate/deactivate the AF, PTY31,
REG, TA functions, display the RDS
menu by pressing 12 briefly, select the
«RDS Options» item, then press 11.
AST (Autostore) function
The AST AST function enables you to
save the six stations with the strongest
frequencies in your current area.
When listening to the radio, briefly
press 6 to activate AST mode. The
radio returns to the last AST station lis-
tened to. Press and hold 6 . The radio
will automatically start sweeping the
frequencies.
While listening to the radio, press 12
and select «Radio Autostore». Push the
button 11 to activate AST mode. The
radio will automatically start sweeping
the frequencies.
To switch from one saved frequency to
another, press one of the buttons on the
keypad 7. The strongest frequency will
be saved as P1.
Note: Some keys may not correspond
to a radio station if “Autostore Radio”
has found fewer than 6 stations. Manual search
In AST mode, you can manually modify
the frequencies detected by your
system.
Press buttons
10 to adjust the fre-
quency, then press and hold one of the
buttons on the keypad 7 to save the se-
lected frequency.
Note: bands FM1, FM2, AM and AST
will let you store a total of 24 stations.
Page 14 of 34
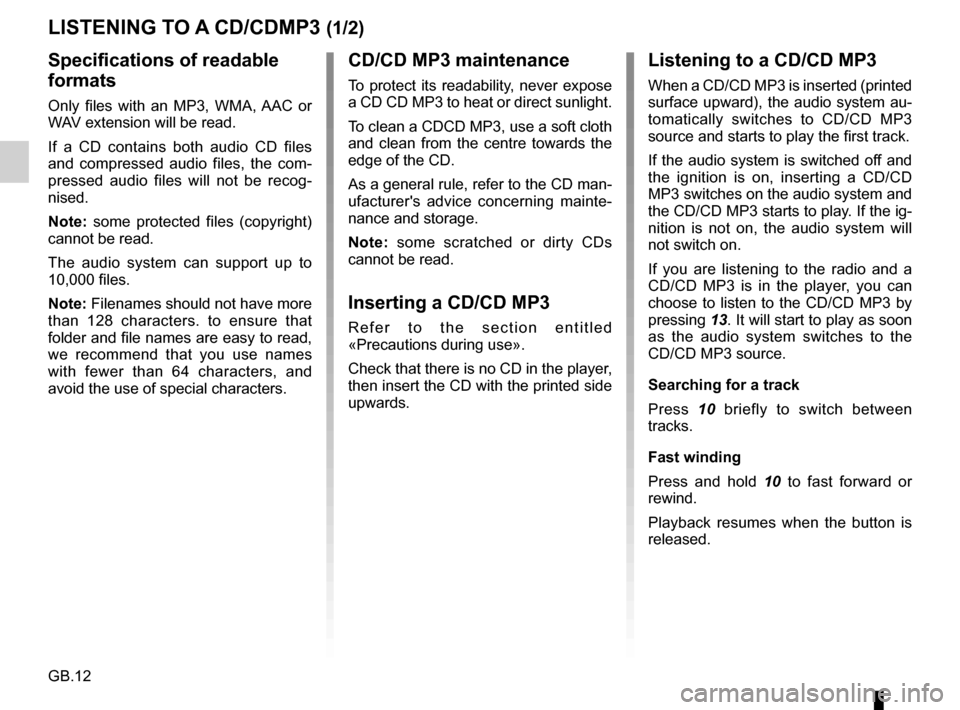
GB.12
LISTENING TO A CD/CDMP3 (1/2)
Specifications of readable
formats
Only files with an MP3, WMA, AAC or
WAV extension will be read.
If a CD contains both audio CD files
and compressed audio files, the com-
pressed audio files will not be recog-
nised.
Note: some protected files (copyright)
cannot be read.
The audio system can support up to
10,000 files.
Note: Filenames should not have more
than 128 characters. to ensure that
folder and file names are easy to read,
we recommend that you use names
with fewer than 64 characters, and
avoid the use of special characters.
CD/CD MP3 maintenance
To protect its readability, never expose
a CD CD MP3 to heat or direct sunlight.
To clean a CDCD MP3, use a soft cloth
and clean from the centre towards the
edge of the CD.
As a general rule, refer to the CD man-
ufacturer's advice concerning mainte-
nance and storage.
Note: some scratched or dirty CDs
cannot be read.
Inserting a CD/CD MP3
Refer to the section entitled
«Precautions during use».
Check that there is no CD in the player,
then insert the CD with the printed side
upwards.
Listening to a CD/CD MP3
When a CD/CD MP3 is inserted (printed
surface upward), the audio system au-
tomatically switches to CD/CD MP3
source and starts to play the first track.
If the audio system is switched off and
the ignition is on, inserting a CD/CD
MP3 switches on the audio system and
the CD/CD MP3 starts to play. If the ig-
nition is not on, the audio system will
not switch on.
If you are listening to the radio and a
CD/CD MP3 is in the player, you can
choose to listen to the CD/CD MP3 by
pressing 13. It will start to play as soon
as the audio system switches to the
CD/CD MP3 source.
Searching for a track
Press 10 briefly to switch between
tracks.
Fast winding
Press and hold 10 to fast forward or
rewind.
Playback resumes when the button is
released.
Page 15 of 34
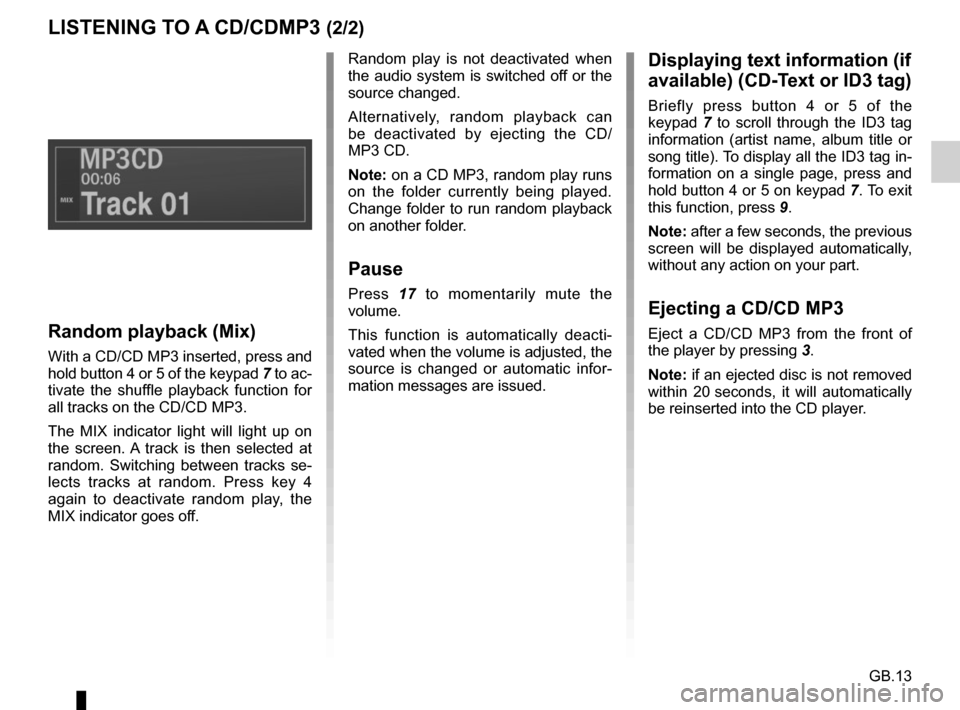
GB.13
LISTENING TO A CD/CDMP3 (2/2)
Random playback (Mix)
With a CD/CD MP3 inserted, press and
hold button 4 or 5 of the keypad 7 to ac-
tivate the shuffle playback function for
all tracks on the CD/CD MP3.
The MIX indicator light will light up on
the screen. A track is then selected at
random. Switching between tracks se-
lects tracks at random. Press key 4
again to deactivate random play, the
MIX indicator goes off. Random play is not deactivated when
the audio system is switched off or the
source changed.
Alternatively, random playback can
be deactivated by ejecting the CD/
MP3 CD.
Note: on a CD MP3, random play runs
on the folder currently being played.
Change folder to run random playback
on another folder.
Pause
Press
17 to momentarily mute the
volume.
This function is automatically deacti-
vated when the volume is adjusted, the
source is changed or automatic infor-
mation messages are issued.
Displaying text information (if
available) (CD-Text or ID3 tag)
Briefly press button 4 or 5 of the
keypad 7 to scroll through the ID3 tag
information (artist name, album title or
song title). To display all the ID3 tag in-
formation on a single page, press and
hold button 4 or 5 on keypad 7. To exit
this function, press 9.
Note: after a few seconds, the previous
screen will be displayed automatically,
without any action on your part.
Ejecting a CD/CD MP3
Eject a CD/CD MP3 from the front of
the player by pressing 3.
Note: if an ejected disc is not removed
within 20 seconds, it will automatically
be reinserted into the CD player.
Page 16 of 34
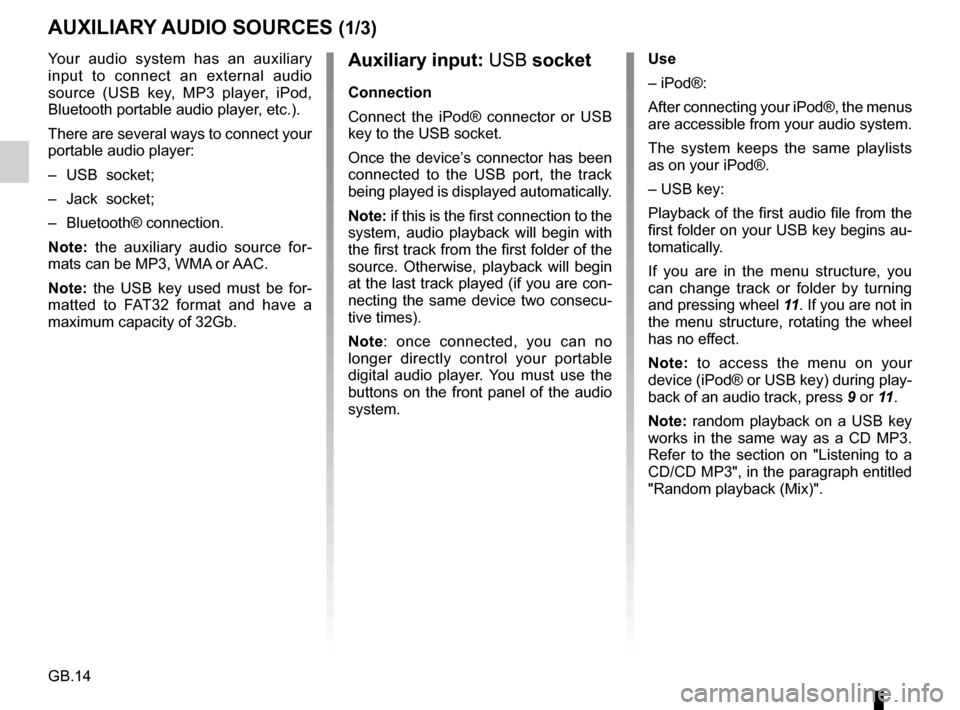
GB.14
Your audio system has an auxiliary
input to connect an external audio
source (USB key, MP3 player, iPod,
Bluetooth portable audio player, etc.).
There are several ways to connect your
portable audio player:
– USB socket;
– Jack socket;
– Bluetooth® connection.
Note: the auxiliary audio source for-
mats can be MP3, WMA or AAC.
Note: the USB key used must be for-
matted to FAT32 format and have a
maximum capacity of 32Gb.
AUXILIARY AUDIO SOURCES (1/3)
Auxiliary input: USB socket
Connection
Connect the iPod® connector or USB
key to the USB socket.
Once the device’s connector has been
connected to the USB port, the track
being played is displayed automatically.
Note: if this is the first connection to the
system, audio playback will begin with
the first track from the first folder of the
source. Otherwise, playback will begin
at the last track played (if you are con-
necting the same device two consecu-
tive times).
Note: once connected, you can no
longer directly control your portable
digital audio player. You must use the
buttons on the front panel of the audio
system. Use
– iPod®:
After connecting your iPod®, the menus
are accessible from your audio system.
The system keeps the same playlists
as on your iPod®.
– USB key:
Playback of the first audio file from the
first folder on your USB key begins au-
tomatically.
If you are in the menu structure, you
can change track or folder by turning
and pressing wheel
11. If you are not in
the menu structure, rotating the wheel
has no effect.
Note: to access the menu on your
device (iPod® or USB key) during play-
back of an audio track, press 9 or 11.
Note: random playback on a USB key
works in the same way as a CD MP3.
Refer to the section on "Listening to a
CD/CD MP3", in the paragraph entitled
"Random playback (Mix)".
Page 17 of 34
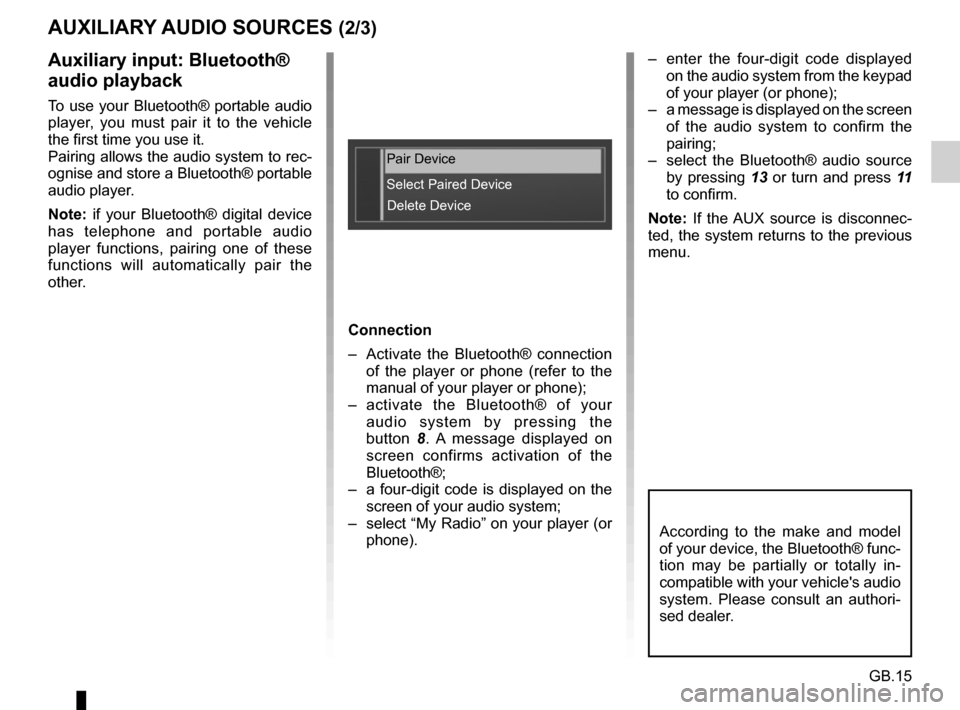
GB.15
– enter the four-digit code displayed on the audio system from the keypad
of your player (or phone);
– a message is displayed on the screen of the audio system to confirm the
pairing;
– select the Bluetooth® audio source by pressing 13 or turn and press 11
to confirm.
Note: If the AUX source is disconnec-
ted, the system returns to the previous
menu.Auxiliary input: Bluetooth®
audio playback
To use your Bluetooth® portable audio
player, you must pair it to the vehicle
the first time you use it.
Pairing allows the audio system to rec-
ognise and store a Bluetooth® portable
audio player.
Note: if your Bluetooth® digital device
has telephone and portable audio
player functions, pairing one of these
functions will automatically pair the
other.
AUXILIARY AUDIO SOURCES (2/3)
According to the make and model
of your device, the Bluetooth® func-
tion may be partially or totally in-
compatible with your vehicle's audio
system. Please consult an authori-
sed dealer.
Pair Device
Select Paired Device Delete Device
Connection
– Activate the Bluetooth® connection of the player or phone (refer to the
manual of your player or phone);
– activate the Bluetooth® of your audio system by pressing the
button 8. A message displayed on
screen confirms activation of the
Bluetooth®;
– a four-digit code is displayed on the screen of your audio system;
– select “My Radio” on your player (or phone).
Page 18 of 34
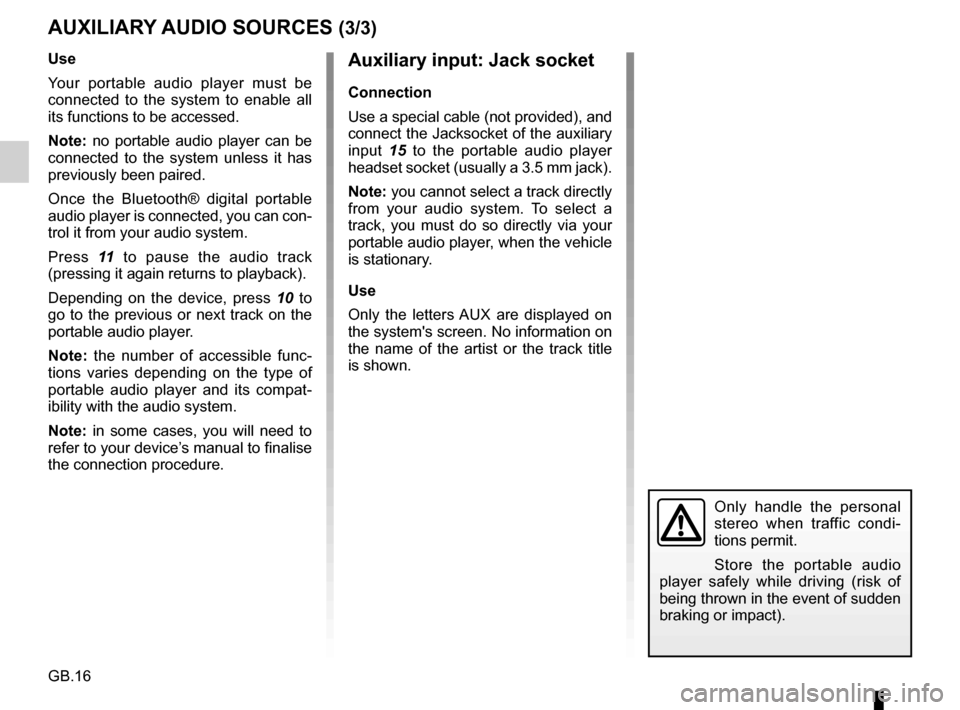
GB.16
Auxiliary input: Jack socket
Connection
Use a special cable (not provided), and
connect the Jacksocket of the auxiliary
input 15 to the portable audio player
headset socket (usually a 3.5 mm jack).
Note: you cannot select a track directly
from your audio system. To select a
track, you must do so directly via your
portable audio player, when the vehicle
is stationary.
Use
Only the letters AUX are displayed on
the system's screen. No information on
the name of the artist or the track title
is shown.
Only handle the personal
stereo when traffic condi-
tions permit.
Store the portable audio
player safely while driving (risk of
being thrown in the event of sudden
braking or impact).
AUXILIARY AUDIO SOURCES (3/3)
Use
Your portable audio player must be
connected to the system to enable all
its functions to be accessed.
Note: no portable audio player can be
connected to the system unless it has
previously been paired.
Once the Bluetooth® digital portable
audio player is connected, you can con-
trol it from your audio system.
Press 11 to pause the audio track
(pressing it again returns to playback).
Depending on the device, press 10 to
go to the previous or next track on the
portable audio player.
Note: the number of accessible func-
tions varies depending on the type of
portable audio player and its compat-
ibility with the audio system.
Note: in some cases, you will need to
refer to your device’s manual to finalise
the connection procedure.
Page 19 of 34
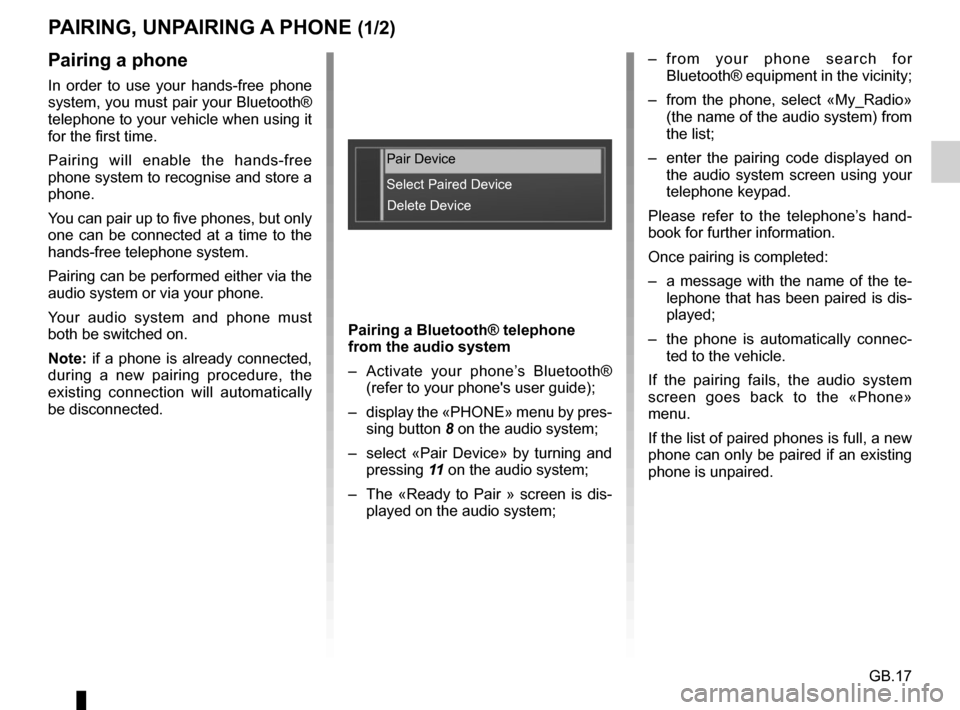
GB.17
PAIRING, UNPAIRING A PHONE (1/2)
Pairing a phone
In order to use your hands-free phone
system, you must pair your Bluetooth®
telephone to your vehicle when using it
for the first time.
Pairing will enable the hands-free
phone system to recognise and store a
phone.
You can pair up to five phones, but only
one can be connected at a time to the
hands-free telephone system.
Pairing can be performed either via the
audio system or via your phone.
Your audio system and phone must
both be switched on.
Note: if a phone is already connected,
during a new pairing procedure, the
existing connection will automatically
be disconnected.Pairing a Bluetooth® telephone
from the audio system
– Activate your phone’s Bluetooth®
(refer to your phone's user guide);
– display the «PHONE» menu by pres- sing button 8 on the audio system;
– select «Pair Device» by turning and pressing 11 on the audio system;
– The «Ready to Pair » screen is dis- played on the audio system; – from your phone search for
Bluetooth® equipment in the vicinity;
– from the phone, select «My_Radio» (the name of the audio system) from
the list;
– enter the pairing code displayed on the audio system screen using your
telephone keypad.
Please refer to the telephone’s hand-
book for further information.
Once pairing is completed:
– a message with the name of the te- lephone that has been paired is dis-
played;
– the phone is automatically connec- ted to the vehicle.
If the pairing fails, the audio system
screen goes back to the «Phone»
menu.
If the list of paired phones is full, a new
phone can only be paired if an existing
phone is unpaired.
Pair Device
Select Paired Device Delete Device
Page 20 of 34
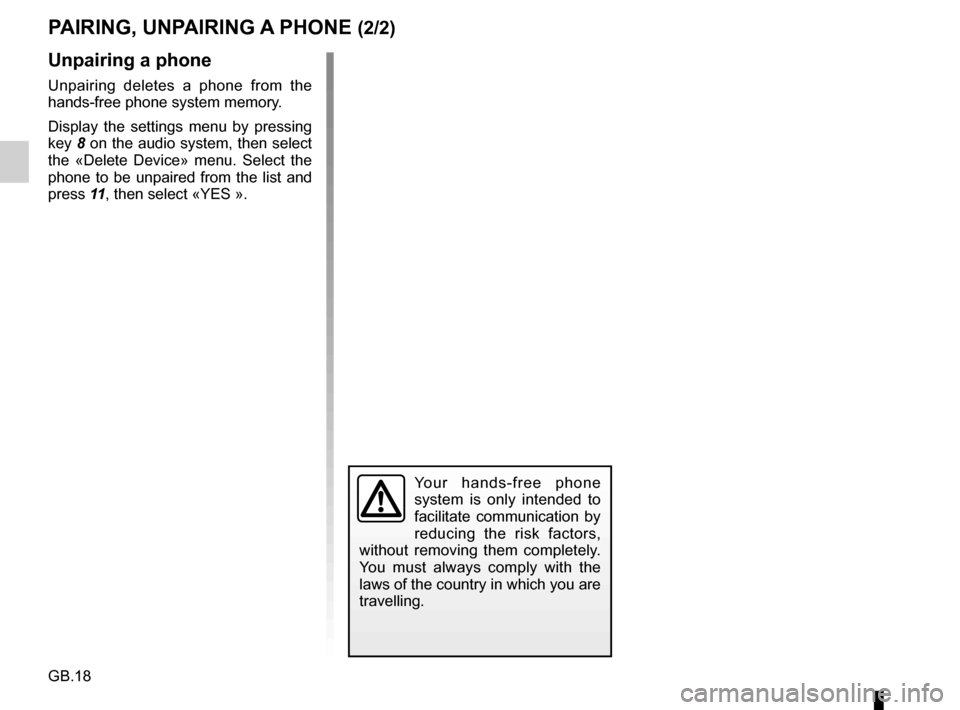
GB.18
PAIRING, UNPAIRING A PHONE (2/2)
Unpairing a phone
Unpairing deletes a phone from the
hands-free phone system memory.
Display the settings menu by pressing
key 8 on the audio system, then select
the «Delete Device» menu. Select the
phone to be unpaired from the list and
press 11 , then select «YES ».
Your hands-free phone
system is only intended to
facilitate communication by
reducing the risk factors,
without removing them completely.
You must always comply with the
laws of the country in which you are
travelling.