navigation system RENAULT FLUENCE 2017 1.G R Link Owners Manual
[x] Cancel search | Manufacturer: RENAULT, Model Year: 2017, Model line: FLUENCE, Model: RENAULT FLUENCE 2017 1.GPages: 96, PDF Size: 4.02 MB
Page 5 of 96
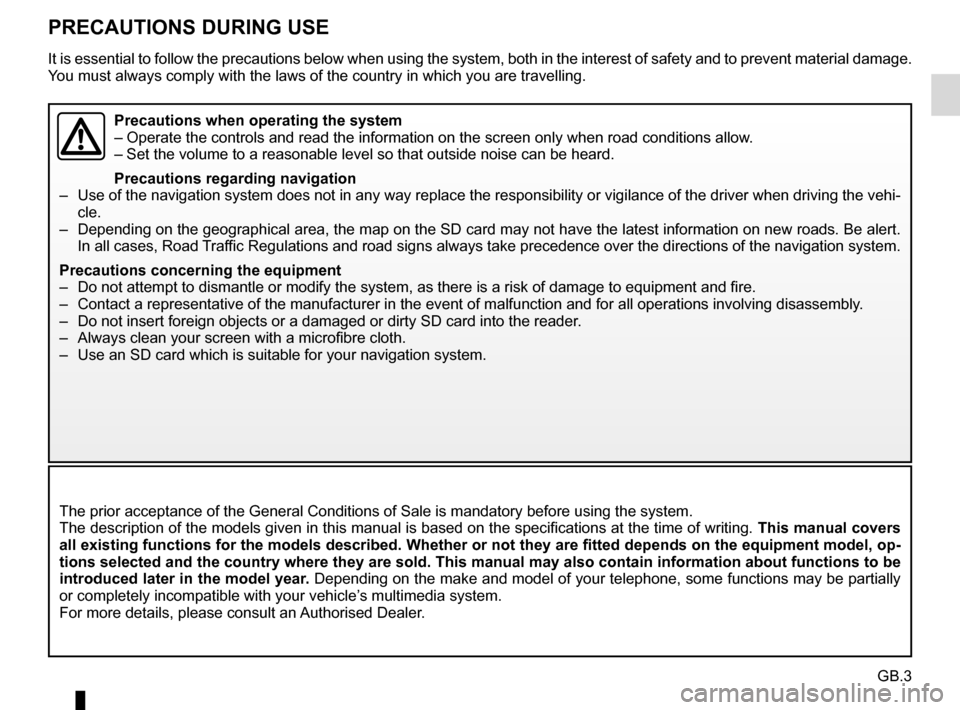
GB.3
PRECAUTIONS DURING USE
The prior acceptance of the General Conditions of Sale is mandatory befo\
re using the system.
The description of the models given in this manual is based on the speci\
fications at the time of writing. This manual covers
all existing functions for the models described. Whether or not they are\
fitted depends on the equipment model, op-
tions selected and the country where they are sold. This manual may also\
contain information about functions to be
introduced later in the model year. Depending on the make and model of your telephone, some functions may b\
e partially
or completely incompatible with your vehicle’s multimedia system.
For more details, please consult an Authorised Dealer.
Precautions when operating the system
– Operate the controls and read the information on the screen only when ro\
ad conditions allow.
– Set the volume to a reasonable level so that outside noise can be heard.\
Precautions regarding navigation
– Use of the navigation system does not in any way replace the responsibil\
ity or vigilance of the driver when driving the vehi- cle.
– Depending on the geographical area, the map on the SD card may not have \
the latest information on new roads. Be alert. In all cases, Road Traffic Regulations and road signs always take precedence over the direction\
s of the navigation system.
Precautions concerning the equipment
– Do not attempt to dismantle or modify the system, as there is a risk of \
damage to equipment and fire.
– Contact a representative of the manufacturer in the event of malfunction\
and for all operations involving disassembly.
– Do not insert foreign objects or a damaged or dirty SD card into the rea\
der.
– Always clean your screen with a microfibre cloth.
– Use an SD card which is suitable for your navigation system.
It is essential to follow the precautions below when using the system, b\
oth in the interest of safety and to prevent material d amage.
You must always comply with the laws of the country in which you are trav\
elling.
Page 6 of 96
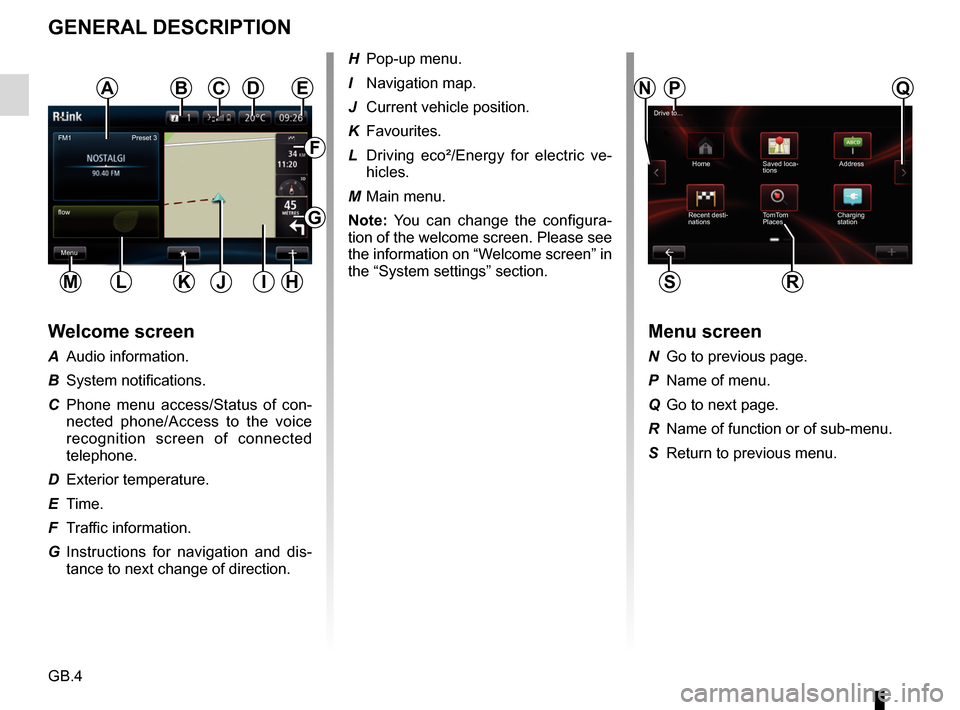
GB.4
GENERAL DESCRIPTION
Menu screen
N Go to previous page.
P Name of menu.
Q Go to next page.
R Name of function or of sub-menu.
S Return to previous menu.
Welcome screen
A Audio information.
B System notifications.
C Phone menu access/Status of con-nected phone/Access to the voice
recognition screen of connected
telephone.
D Exterior temperature.
E Time.
F Traffic information.
G Instructions for navigation and dis- tance to next change of direction.
Drive to...
Home Saved loca- tions Address
Recent desti-
nations TomTom
Places Charging
station
FM1
flow
Menu Preset 3
ANQC
R
BPDE
F
G
HIKLM
H Pop-up menu.
I Navigation map.
J Current vehicle position.
K Favourites.
L Driving eco²/Energy for electric ve-
hicles.
M Main menu.
Note: You can change the configura-
tion of the welcome screen. Please see
the information on “Welcome screen” in
the “System settings” section.
SJ
Page 16 of 96
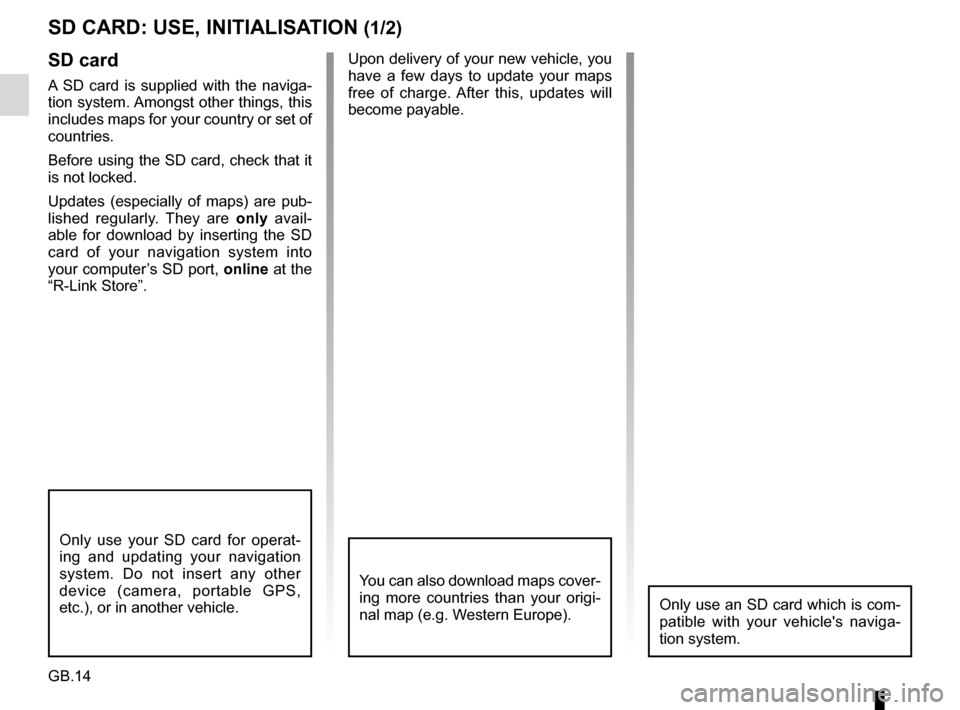
GB.14
Upon delivery of your new vehicle, you
have a few days to update your maps
free of charge. After this, updates will
become payable.SD card
A SD card is supplied with the naviga-
tion system. Amongst other things, this
includes maps for your country or set of
countries.
Before using the SD card, check that it
is not locked.
Updates (especially of maps) are pub-
lished regularly. They are only avail-
able for download by inserting the SD
card of your navigation system into
your computer’s SD port, online at the
“R-Link Store”.
SD CARD: USE, INITIALISATION (1/2)
Only use your SD card for operat-
ing and updating your navigation
system. Do not insert any other
device (camera, portable GPS,
etc.), or in another vehicle.
Only use an SD card which is com-
patible with your vehicle's naviga-
tion system.
You can also download maps cover-
ing more countries than your origi-
nal map (e.g. Western Europe).
Page 20 of 96
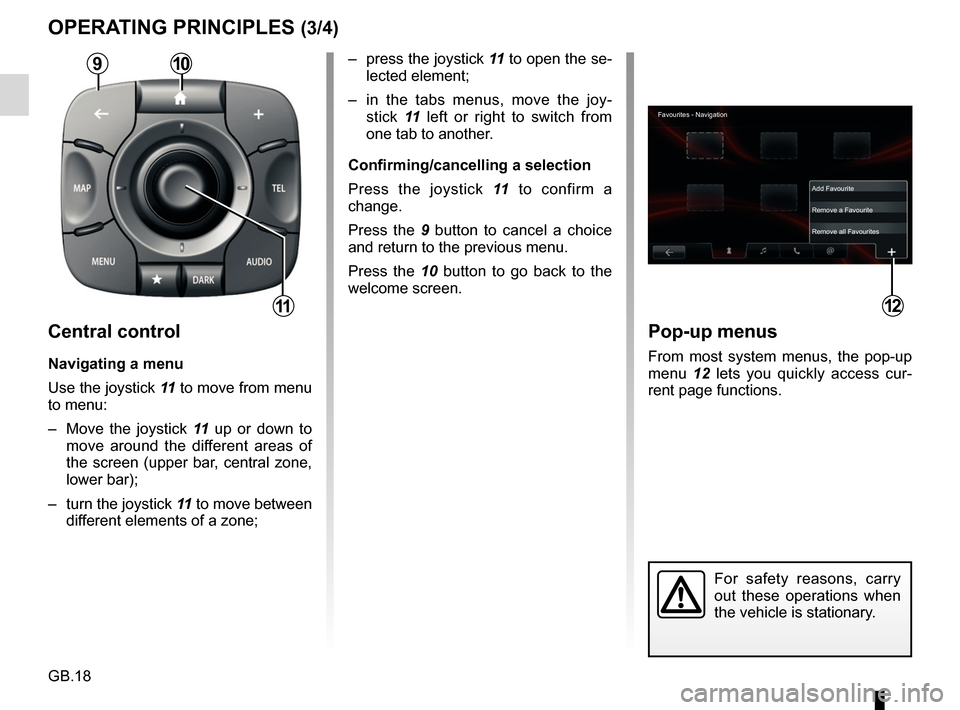
GB.18
Pop-up menus
From most system menus, the pop-up
menu 12 lets you quickly access cur-
rent page functions.
12
Favourites - Navigation
Add Favourite
Remove a Favourite
Remove all Favourites
– press the joystick 11 to open the se-
lected element;
– in the tabs menus, move the joy- stick 11 left or right to switch from
one tab to another.
Confirming/cancelling a selection
Press the joystick 11 to confirm a
change.
Press the 9 button to cancel a choice
and return to the previous menu.
Press the 10 button to go back to the
welcome screen.
OPERATING PRINCIPLES (3/4)
For safety reasons, carry
out these operations when
the vehicle is stationary.
109
11
Central control
Navigating a menu
Use the joystick 11 to move from menu
to menu:
– Move the joystick 11 up or down to
move around the different areas of
the screen (upper bar, central zone,
lower bar);
– turn the joystick 11 to move between
different elements of a zone;
Page 21 of 96
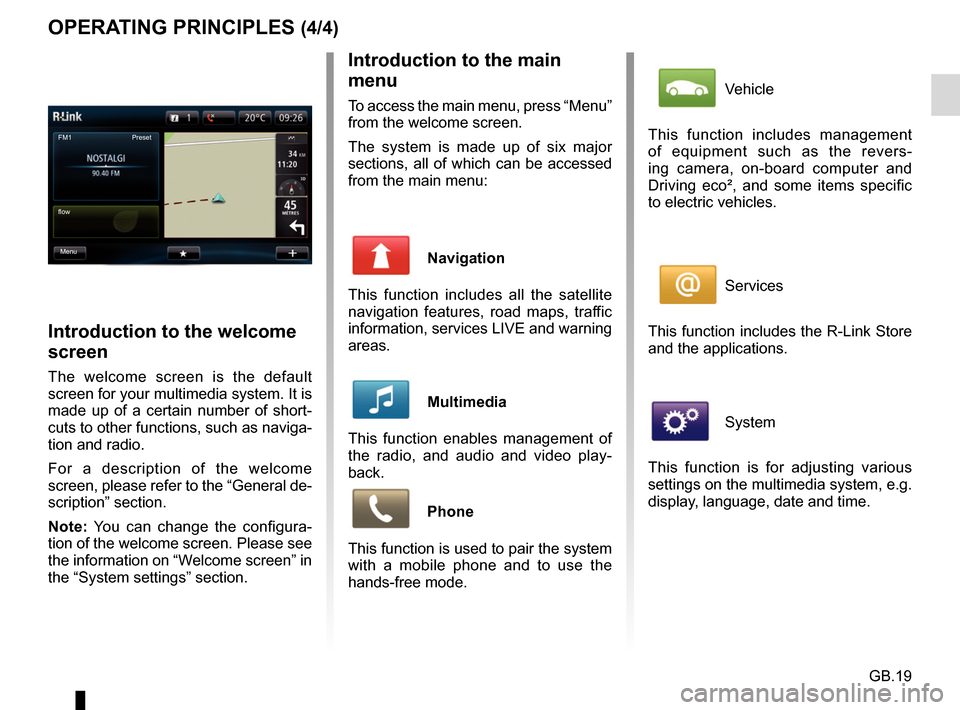
GB.19
OPERATING PRINCIPLES (4/4)Introduction to the main
menu
To access the main menu, press “Menu”
from the welcome screen.
The system is made up of six major
sections, all of which can be accessed
from the main menu:
Navigation
This function includes all the satellite
navigation features, road maps, traffic
information, services LIVE and warning
areas.
Multimedia
This function enables management of
the radio, and audio and video play-
back.
Phone
This function is used to pair the system
with a mobile phone and to use the
hands-free mode.
Introduction to the welcome
screen
The welcome screen is the default
screen for your multimedia system. It is
made up of a certain number of short-
cuts to other functions, such as naviga-
tion and radio.
For a description of the welcome
screen, please refer to the “General de-
scription” section.
Note: You can change the configura-
tion of the welcome screen. Please see
the information on “Welcome screen” in
the “System settings” section.
FM1
flow Preset
Menu
Vehicle
This function includes management
of equipment such as the revers-
ing camera, on-board computer and
Driving eco², and some items specific
to electric vehicles.
Services
This function includes the R-Link Store
and the applications.
System
This function is for adjusting various
settings on the multimedia system, e.g.
display, language, date and time.
Page 24 of 96
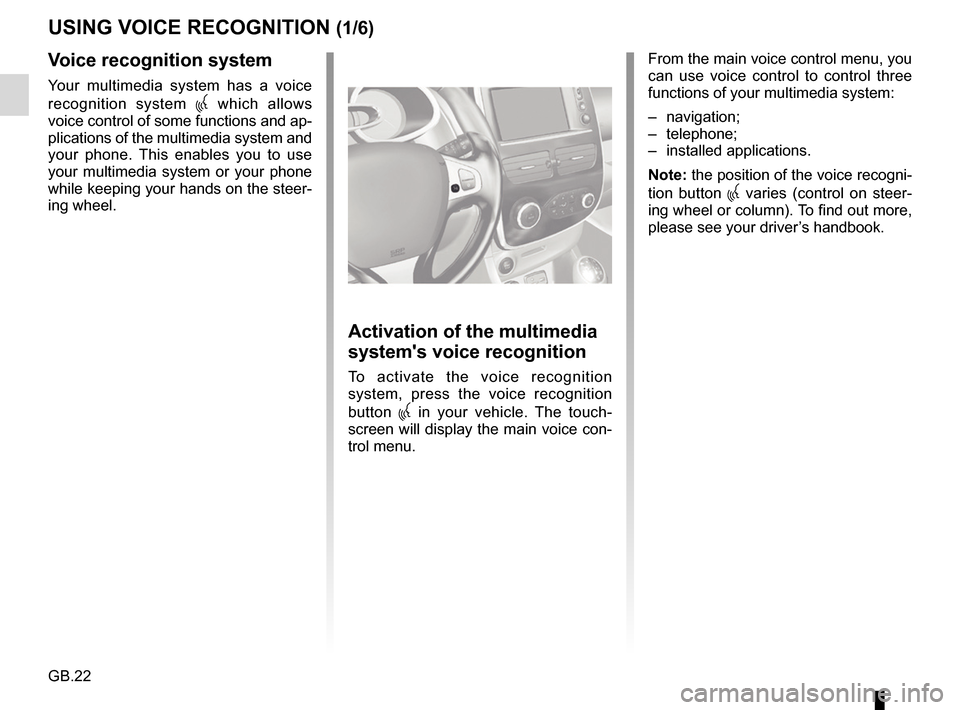
GB.22
USING VOICE RECOGNITION (1/6)
Voice recognition system
Your multimedia system has a voice
recognition system
which allows
voice control of some functions and ap-
plications of the multimedia system and
your phone. This enables you to use
your multimedia system or your phone
while keeping your hands on the steer-
ing wheel.
From the main voice control menu, you
can use voice control to control three
functions of your multimedia system:
– navigation;
– telephone;
– installed applications.
Note: the position of the voice recogni-
tion button
varies (control on steer-
ing wheel or column). To find out more,
please see your driver’s handbook.
Activation of the multimedia
system's voice recognition
To activate the voice recognition
system, press the voice recognition
button
in your vehicle. The touch-
screen will display the main voice con-
trol menu.
Page 26 of 96
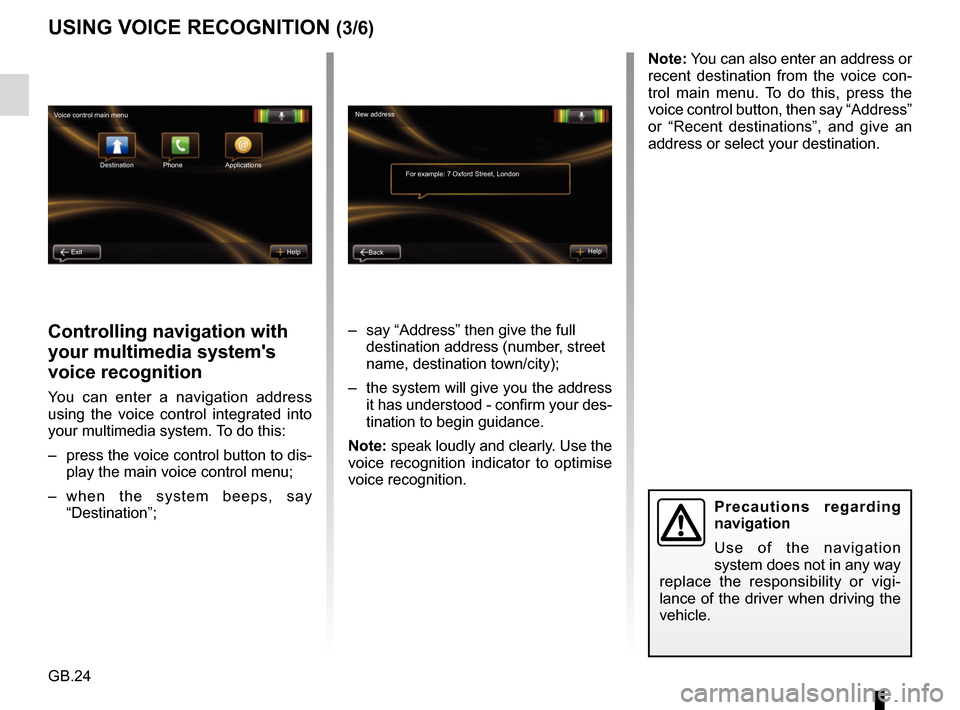
GB.24
Controlling navigation with
your multimedia system's
voice recognition
You can enter a navigation address
using the voice control integrated into
your multimedia system. To do this:
– press the voice control button to dis-play the main voice control menu;
– when the system beeps, say “Destination”; – say “Address” then give the full
destination address (number, street
name, destination town/city);
– the system will give you the address it has understood - confirm your des-
tination to begin guidance.
Note: speak loudly and clearly. Use the
voice recognition indicator to optimise
voice recognition.
USING VOICE RECOGNITION (3/6)
Precautions regarding
navigation
Use of the navigation
system does not in any way
replace the responsibility or vigi-
lance of the driver when driving the
vehicle.
Note: You can also enter an address or
recent destination from the voice con-
trol main menu. To do this, press the
voice control button, then say “Address”
or “Recent destinations”, and give an
address or select your destination.
New address
For example: 7 Oxford Street, London
Back Help
Voice control main menu
Destination
Exit Help Phone Applications
Page 31 of 96
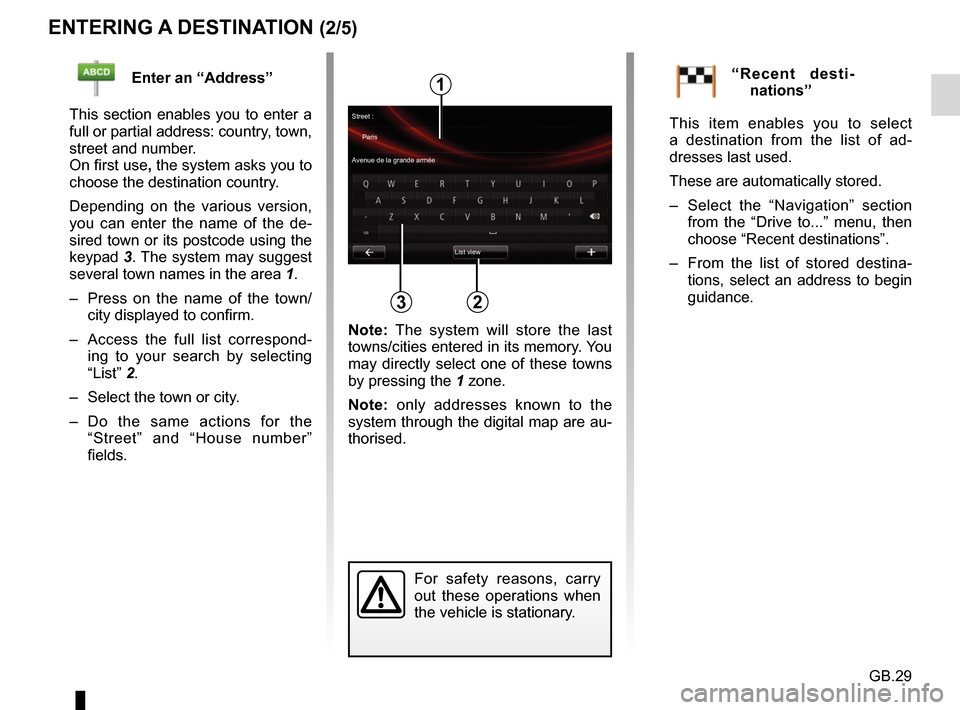
GB.29
ENTERING A DESTINATION (2/5)
For safety reasons, carry
out these operations when
the vehicle is stationary.
Enter an “Address”
This section enables you to enter a
full or partial address: country, town,
street and number.
On first use, the system asks you to
choose the destination country.
Depending on the various version,
you can enter the name of the de-
sired town or its postcode using the
keypad 3. The system may suggest
several town names in the area 1.
– Press on the name of the town/ city displayed to confirm.
– Access the full list correspond- ing to your search by selecting
“List” 2.
– Select the town or city.
– Do the same actions for the “Street” and “House number”
fields.“Recent desti-nations”
This item enables you to select
a destination from the list of ad-
dresses last used.
These are automatically stored.
– Select the “Navigation” section from the “Drive to...” menu, then
choose “Recent destinations”.
– From the list of stored destina- tions, select an address to begin
guidance.
2
1
3
Street :
Paris
Avenue de la grande armée
List view
Note: The system will store the last
towns/cities entered in its memory. You
may directly select one of these towns
by pressing the 1 zone.
Note: only addresses known to the
system through the digital map are au-
thorised.
Page 32 of 96
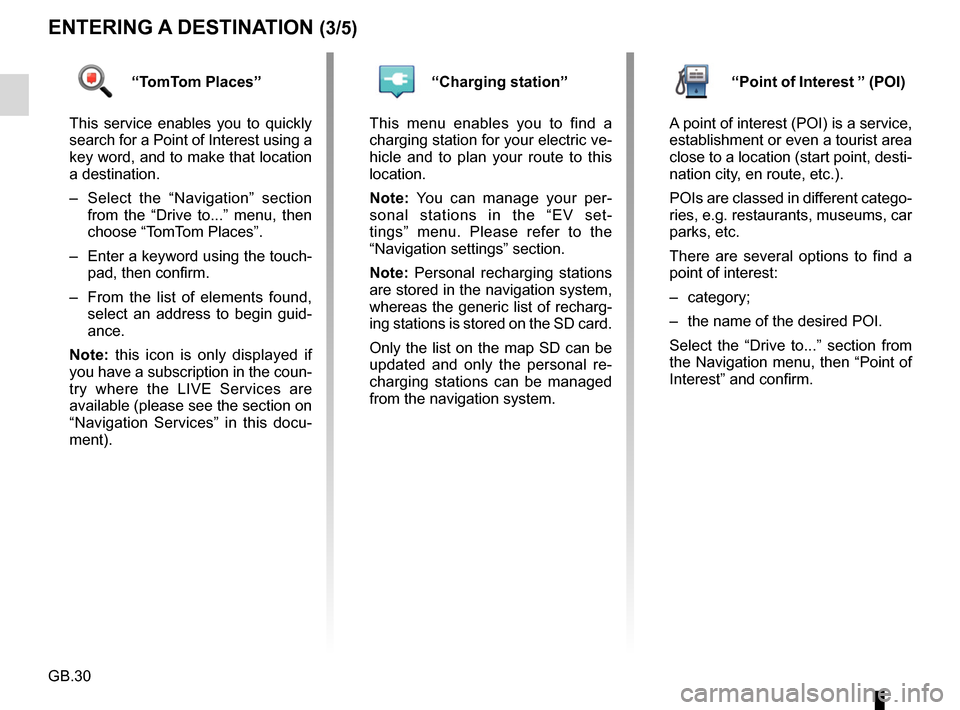
GB.30
ENTERING A DESTINATION (3/5)
“TomTom Places”
This service enables you to quickly
search for a Point of Interest using a
key word, and to make that location
a destination.
– Select the “Navigation” section from the “Drive to...” menu, then
choose “TomTom Places”.
– Enter a keyword using the touch- pad, then confirm.
– From the list of elements found, select an address to begin guid-
ance.
Note: this icon is only displayed if
you have a subscription in the coun-
try where the LIVE Services are
available (please see the section on
“Navigation Services” in this docu-
ment).“Charging station”
This menu enables you to find a
charging station for your electric ve-
hicle and to plan your route to this
location.
Note: You can manage your per-
sonal stations in the “EV set-
tings” menu. Please refer to the
“Navigation settings” section.
Note: Personal recharging stations
are stored in the navigation system,
whereas the generic list of recharg-
ing stations is stored on the SD card.
Only the list on the map SD can be
updated and only the personal re-
charging stations can be managed
from the navigation system.“Point of Interest ” (POI)
A point of interest (POI) is a service,
establishment or even a tourist area
close to a location (start point, desti-
nation city, en route, etc.).
POIs are classed in different catego-
ries, e.g. restaurants, museums, car
parks, etc.
There are several options to find a
point of interest:
– category;
– the name of the desired POI.
Select the “Drive to...” section from
the Navigation menu, then “Point of
Interest” and confirm.
Page 33 of 96
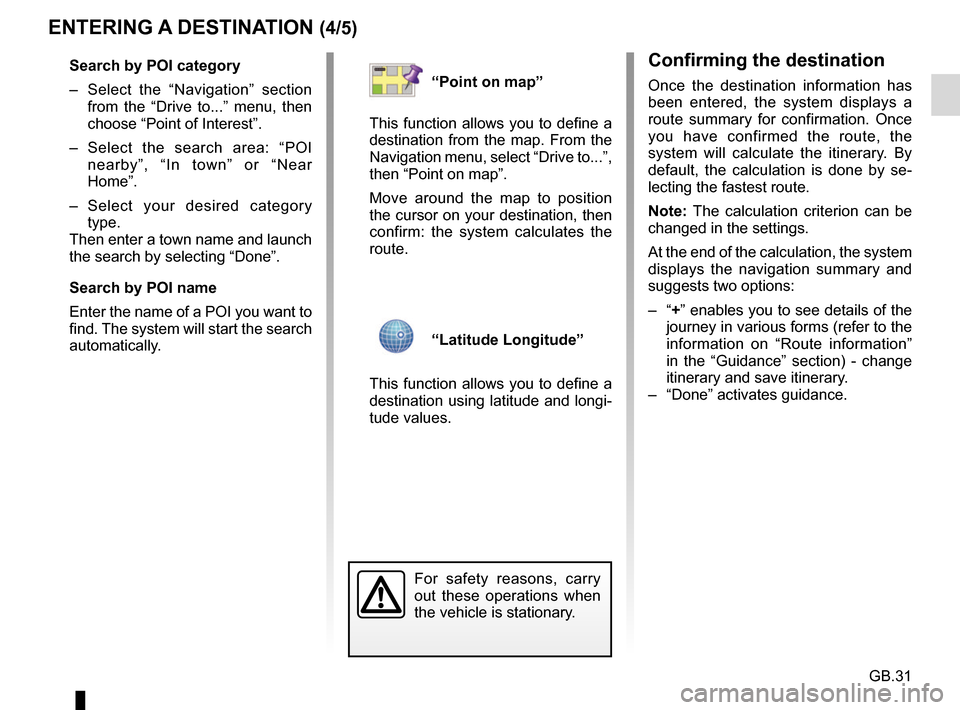
GB.31
ENTERING A DESTINATION (4/5)
Confirming the destination
Once the destination information has
been entered, the system displays a
route summary for confirmation. Once
you have confirmed the route, the
system will calculate the itinerary. By
default, the calculation is done by se-
lecting the fastest route.
Note: The calculation criterion can be
changed in the settings.
At the end of the calculation, the system
displays the navigation summary and
suggests two options:
– “+” enables you to see details of the journey in various forms (refer to the
information on “Route information”
in the “Guidance” section) - change
itinerary and save itinerary.
– “Done” activates guidance.
For safety reasons, carry
out these operations when
the vehicle is stationary.
Search by POI category
– Select the “Navigation” section from the “Drive to...” menu, then
choose “Point of Interest”.
– Select the search area: “POI nearby”, “In town” or “Near
Home”.
– Select your desired category type.
Then enter a town name and launch
the search by selecting “Done”.
Search by POI name
Enter the name of a POI you want to
find. The system will start the search
automatically.“Point on map”
This function allows you to define a
destination from the map. From the
Navigation menu, select “Drive to...”,
then “Point on map”.
Move around the map to position
the cursor on your destination, then
confirm: the system calculates the
route.
“Latitude Longitude”
This function allows you to define a
destination using latitude and longi-
tude values.