display RENAULT MEGANE 2017 4.G R Link Owners Manual
[x] Cancel search | Manufacturer: RENAULT, Model Year: 2017, Model line: MEGANE, Model: RENAULT MEGANE 2017 4.GPages: 96, PDF Size: 4.02 MB
Page 3 of 96
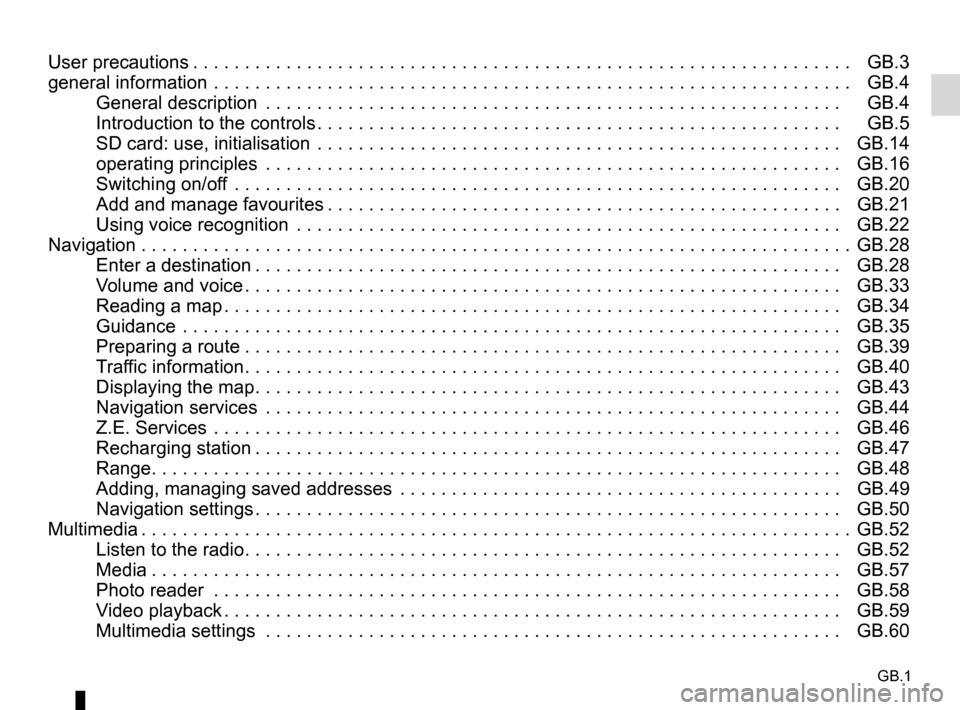
GB.1
User precautions . . . . . . . . . . . . . . . . . . . . . . . . . . . . . . . . . . . . \
. . . . . . . . . . . . . . . . . . . . . . . . . . . . GB.3
general information . . . . . . . . . . . . . . . . . . . . . . . . . . . . . . . . . . . .\
. . . . . . . . . . . . . . . . . . . . . . . . . . GB.4General description . . . . . . . . . . . . . . . . . . . . . . . . . . . . . . . . . . . .\
. . . . . . . . . . . . . . . . . . . . GB.4
Introduction to the controls . . . . . . . . . . . . . . . . . . . . . . . . . . . . . . . . . . . . \
. . . . . . . . . . . . . . . GB.5
SD card: use, initialisation . . . . . . . . . . . . . . . . . . . . . . . . . . . . . . . . . . . .\
. . . . . . . . . . . . . . . GB.14
operating principles . . . . . . . . . . . . . . . . . . . . . . . . . . . . . . . . . . . .\
. . . . . . . . . . . . . . . . . . . . GB.16
Switching on/off . . . . . . . . . . . . . . . . . . . . . . . . . . . . . . . . . . . .\
. . . . . . . . . . . . . . . . . . . . . . . GB.20
Add and manage favourites . . . . . . . . . . . . . . . . . . . . . . . . . . . . . . . . . . . . \
. . . . . . . . . . . . . . GB.21
Using voice recognition . . . . . . . . . . . . . . . . . . . . . . . . . . . . . . . . . . . .\
. . . . . . . . . . . . . . . . . GB.22
Navigation . . . . . . . . . . . . . . . . . . . . . . . . . . . . . . . . . . . .\
. . . . . . . . . . . . . . . . . . . . . . . . . . . . . . . . . GB.28 Enter a destination . . . . . . . . . . . . . . . . . . . . . . . . . . . . . . . . . . . . \
. . . . . . . . . . . . . . . . . . . . . GB.28
Volume and voice . . . . . . . . . . . . . . . . . . . . . . . . . . . . . . . . . . . . \
. . . . . . . . . . . . . . . . . . . . . . GB.33
Reading a map . . . . . . . . . . . . . . . . . . . . . . . . . . . . . . . . . . . . \
. . . . . . . . . . . . . . . . . . . . . . . . GB.34
Guidance . . . . . . . . . . . . . . . . . . . . . . . . . . . . . . . . . . . .\
. . . . . . . . . . . . . . . . . . . . . . . . . . . . GB.35
Preparing a route . . . . . . . . . . . . . . . . . . . . . . . . . . . . . . . . . . . . \
. . . . . . . . . . . . . . . . . . . . . . GB.39
Traffic information . . . . . . . . . . . . . . . . . . . . . . . . . . . . . . . . . . . . \
. . . . . . . . . . . . . . . . . . . . . . GB.40
Displaying the map . . . . . . . . . . . . . . . . . . . . . . . . . . . . . . . . . . . . \
. . . . . . . . . . . . . . . . . . . . . GB.43
Navigation services . . . . . . . . . . . . . . . . . . . . . . . . . . . . . . . . . . . . \
. . . . . . . . . . . . . . . . . . . . GB.44
Z.E. Services . . . . . . . . . . . . . . . . . . . . . . . . . . . . . . . . . . . .\
. . . . . . . . . . . . . . . . . . . . . . . . . GB.46
Recharging station . . . . . . . . . . . . . . . . . . . . . . . . . . . . . . . . . . . . \
. . . . . . . . . . . . . . . . . . . . . GB.47
Range . . . . . . . . . . . . . . . . . . . . . . . . . . . . . . . . . . . . \
. . . . . . . . . . . . . . . . . . . . . . . . . . . . . . . GB.48
Adding, managing saved addresses . . . . . . . . . . . . . . . . . . . . . . . . . . . . . . . . . . . .\
. . . . . . . GB.49
Navigation settings . . . . . . . . . . . . . . . . . . . . . . . . . . . . . . . . . . . . \
. . . . . . . . . . . . . . . . . . . . . GB.50
Multimedia . . . . . . . . . . . . . . . . . . . . . . . . . . . . . . . . . . . . \
. . . . . . . . . . . . . . . . . . . . . . . . . . . . . . . . . GB.52 Listen to the radio . . . . . . . . . . . . . . . . . . . . . . . . . . . . . . . . . . . . \
. . . . . . . . . . . . . . . . . . . . . . GB.52
Media . . . . . . . . . . . . . . . . . . . . . . . . . . . . . . . . . . . . \
. . . . . . . . . . . . . . . . . . . . . . . . . . . . . . . GB.57
Photo reader . . . . . . . . . . . . . . . . . . . . . . . . . . . . . . . . . . . .\
. . . . . . . . . . . . . . . . . . . . . . . . . GB.58
Video playback . . . . . . . . . . . . . . . . . . . . . . . . . . . . . . . . . . . . \
. . . . . . . . . . . . . . . . . . . . . . . . GB.59
Multimedia settings . . . . . . . . . . . . . . . . . . . . . . . . . . . . . . . . . . . .\
. . . . . . . . . . . . . . . . . . . . GB.60
Page 8 of 96
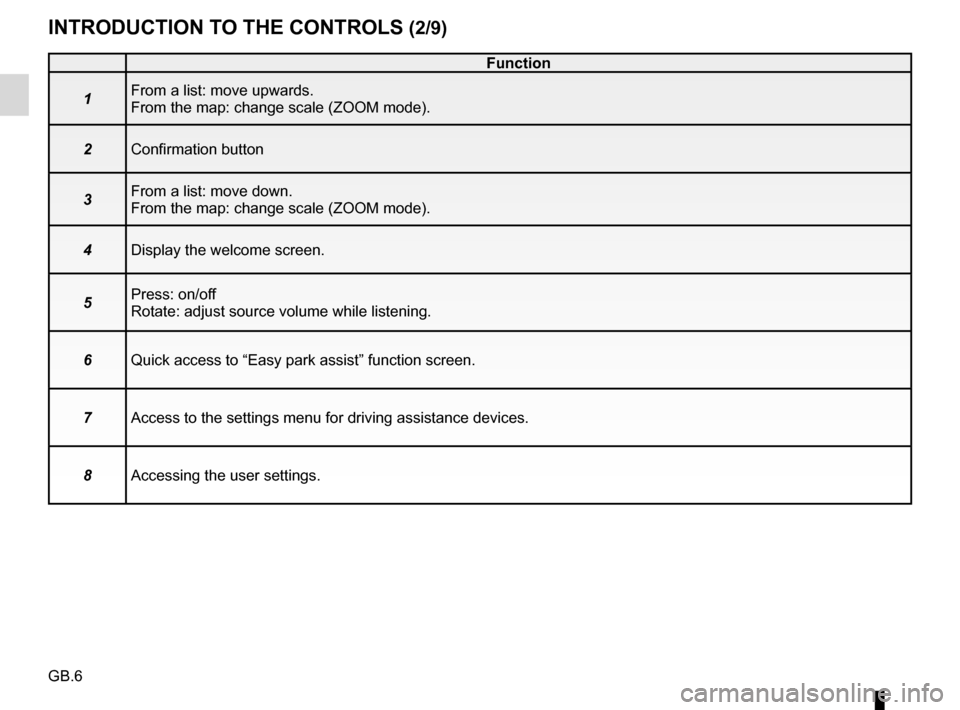
GB.6
INTRODUCTION TO THE CONTROLS (2/9)
Function
1 From a list: move upwards.
From the map: change scale (ZOOM mode).
2 Confirmation button
3 From a list: move down.
From the map: change scale (ZOOM mode).
4 Display the welcome screen.
5 Press: on/off
Rotate: adjust source volume while listening.
6 Quick access to “Easy park assist” function screen.
7 Access to the settings menu for driving assistance devices.
8 Accessing the user settings.
Page 10 of 96
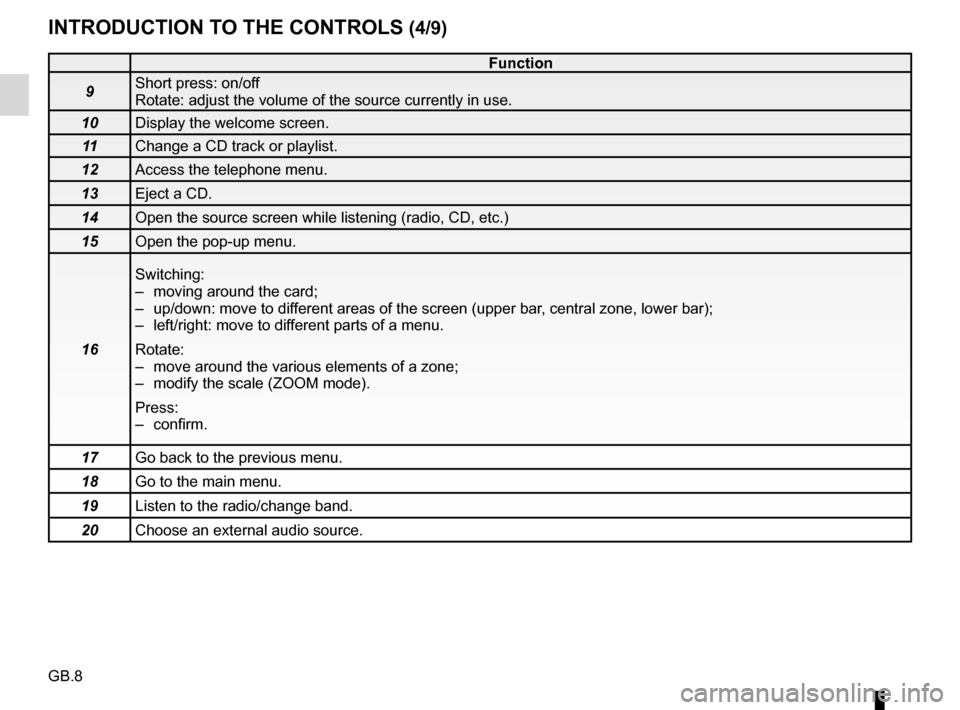
GB.8
INTRODUCTION TO THE CONTROLS (4/9)
Function
9 Short press: on/off
Rotate: adjust the volume of the source currently in use.
10 Display the welcome screen.
11 Change a CD track or playlist.
12 Access the telephone menu.
13 Eject a CD.
14 Open the source screen while listening (radio, CD, etc.)
15 Open the pop-up menu.
16 Switching:
– moving around the card;
– up/down: move to different areas of the screen (upper bar, central zone, lower bar);
– left/right: move to different parts of a menu.
Rotate:
– move around the various elements of a zone;
– modify the scale (ZOOM mode).
Press:
– confirm.
17 Go back to the previous menu.
18 Go to the main menu.
19 Listen to the radio/change band.
20 Choose an external audio source.
Page 15 of 96
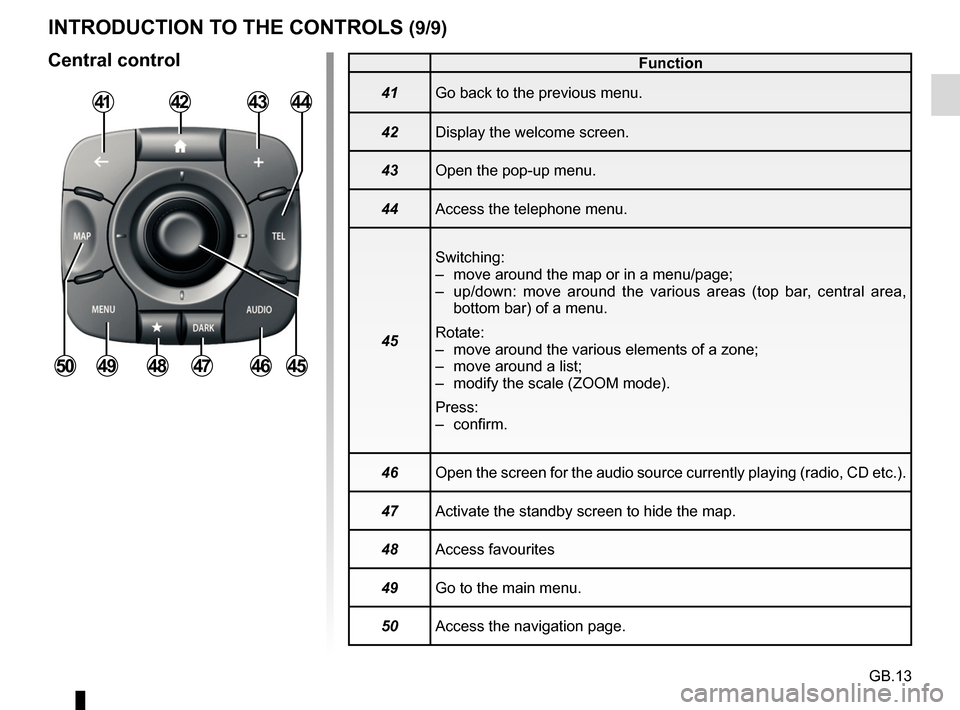
GB.13
INTRODUCTION TO THE CONTROLS (9/9)
Central control
414344
454647484950
Function
41 Go back to the previous menu.
42 Display the welcome screen.
43 Open the pop-up menu.
44 Access the telephone menu.
45 Switching:
– move around the map or in a menu/page;
– up/down: move around the various areas (top bar, central area,
bottom bar) of a menu.
Rotate:
– move around the various elements of a zone;
– move around a list;
– modify the scale (ZOOM mode).
Press:
– confirm.
46 Open the screen for the audio source currently playing (radio, CD etc.)\
.
47 Activate the standby screen to hide the map.
48 Access favourites
49 Go to the main menu.
50 Access the navigation page.
42
Page 21 of 96
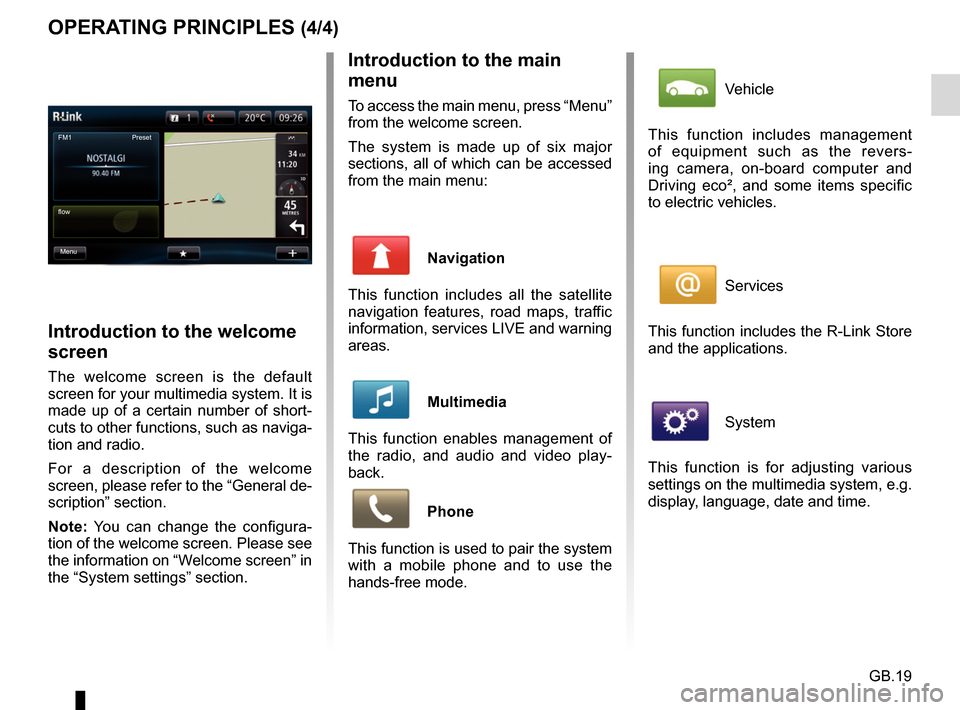
GB.19
OPERATING PRINCIPLES (4/4)Introduction to the main
menu
To access the main menu, press “Menu”
from the welcome screen.
The system is made up of six major
sections, all of which can be accessed
from the main menu:
Navigation
This function includes all the satellite
navigation features, road maps, traffic
information, services LIVE and warning
areas.
Multimedia
This function enables management of
the radio, and audio and video play-
back.
Phone
This function is used to pair the system
with a mobile phone and to use the
hands-free mode.
Introduction to the welcome
screen
The welcome screen is the default
screen for your multimedia system. It is
made up of a certain number of short-
cuts to other functions, such as naviga-
tion and radio.
For a description of the welcome
screen, please refer to the “General de-
scription” section.
Note: You can change the configura-
tion of the welcome screen. Please see
the information on “Welcome screen” in
the “System settings” section.
FM1
flow Preset
Menu
Vehicle
This function includes management
of equipment such as the revers-
ing camera, on-board computer and
Driving eco², and some items specific
to electric vehicles.
Services
This function includes the R-Link Store
and the applications.
System
This function is for adjusting various
settings on the multimedia system, e.g.
display, language, date and time.
Page 22 of 96
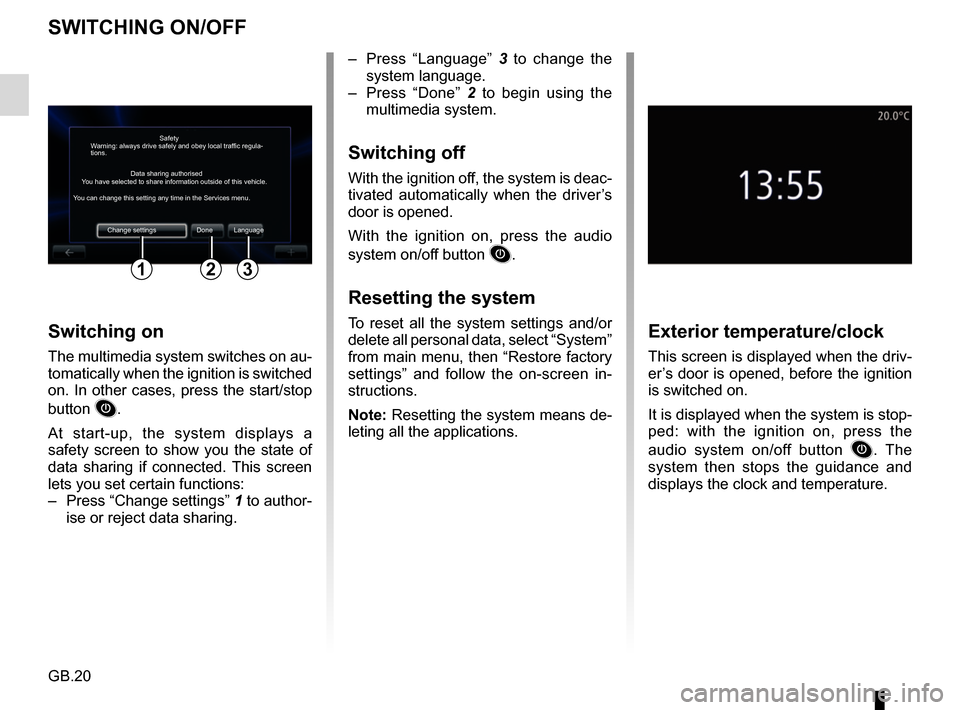
GB.20
SWITCHING ON/OFF
Switching on
The multimedia system switches on au-
tomatically when the ignition is switched
on. In other cases, press the start/stop
button
.
At start-up, the system displays a
safety screen to show you the state of
data sharing if connected. This screen
lets you set certain functions:
– Press “Change settings” 1 to author-
ise or reject data sharing.
Exterior temperature/clock
This screen is displayed when the driv-
er’s door is opened, before the ignition
is switched on.
It is displayed when the system is stop-
ped: with the ignition on, press the
audio system on/off button
. The
system then stops the guidance and
displays the clock and temperature.
– Press “Language” 3 to change the
system language.
– Press “Done” 2 to begin using the
multimedia system.
Switching off
With the ignition off, the system is deac-
tivated automatically when the driver’s
door is opened.
With the ignition on, press the audio
system on/off button
.
Resetting the system
To reset all the system settings and/or
delete all personal data, select “System”
from main menu, then “Restore factory
settings” and follow the on-screen in-
structions.
Note: Resetting the system means de-
leting all the applications.
Safety
Data sharing authorised
Warning: always drive safely and obey local traffic regula-
tions.
You have selected to share information outside of this vehicle.
You can change this setting any time in the Services menu.
Change settings Done Language
123
Page 23 of 96
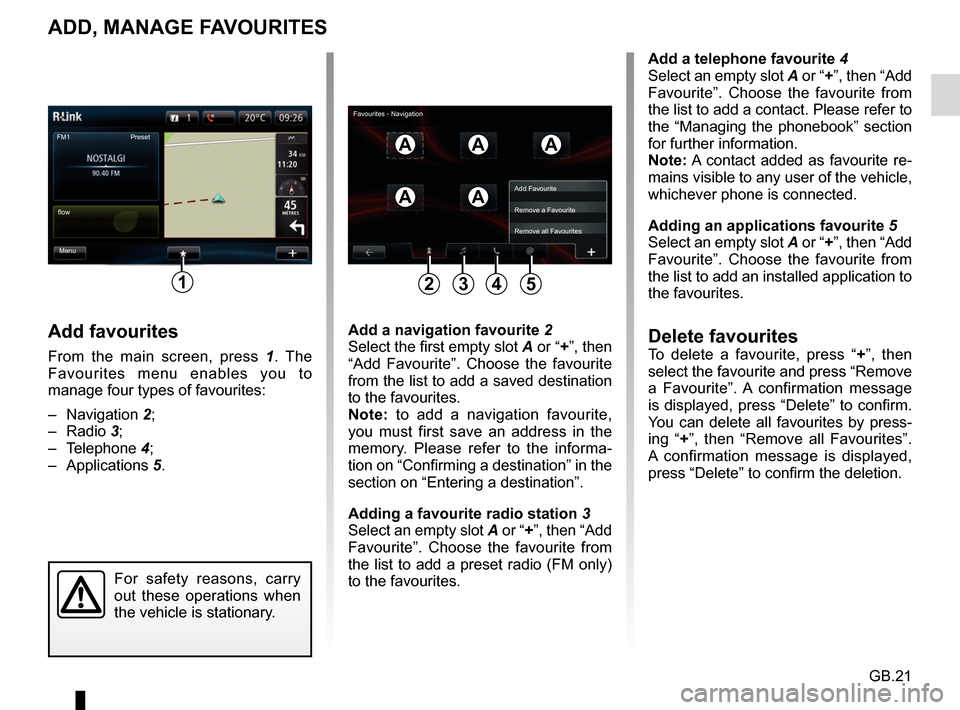
GB.21
ADD, MANAGE FAVOURITES
Add favourites
From the main screen, press 1. The
Favourites menu enables you to
manage four types of favourites:
– Navigation 2;
– Radio 3;
– Telephone 4;
– Applications 5.
Add a telephone favourite 4
Select an empty slot A or “+”, then “Add
Favourite”. Choose the favourite from
the list to add a contact. Please refer to
the “Managing the phonebook” section
for further information.
Note: A contact added as favourite re-
mains visible to any user of the vehicle,
whichever phone is connected.
Adding an applications favourite 5
Select an empty slot A or “+”, then “Add
Favourite”. Choose the favourite from
the list to add an installed application to
the favourites.
Delete favouritesTo delete a favourite, press “ +”, then
select the favourite and press “Remove
a Favourite”. A confirmation message
is displayed, press “Delete” to confirm.
You can delete all favourites by press-
ing “+ ”, then “Remove all Favourites”.
A confirmation message is displayed,
press “Delete” to confirm the deletion.
Add a navigation favourite
2
Select the first empty slot A or “+”, then “Add Favourite”. Choose the favourite
from the list to add a saved destination
to the favourites.
Note: to add a navigation favourite,
you must first save an address in the
memory. Please refer to the informa-
tion on “Confirming a destination” in the
section on “Entering a destination”.
Adding a favourite radio station 3
Select an empty slot A or “+”, then “Add
Favourite”. Choose the favourite from
the list to add a preset radio (FM only)
to the favourites.
FM1
Menu
flow Preset
1
AAA
AA
For safety reasons, carry
out these operations when
the vehicle is stationary.
Add Favourite
Remove a Favourite
Remove all Favourites
2435
Favourites - Navigation
Page 24 of 96
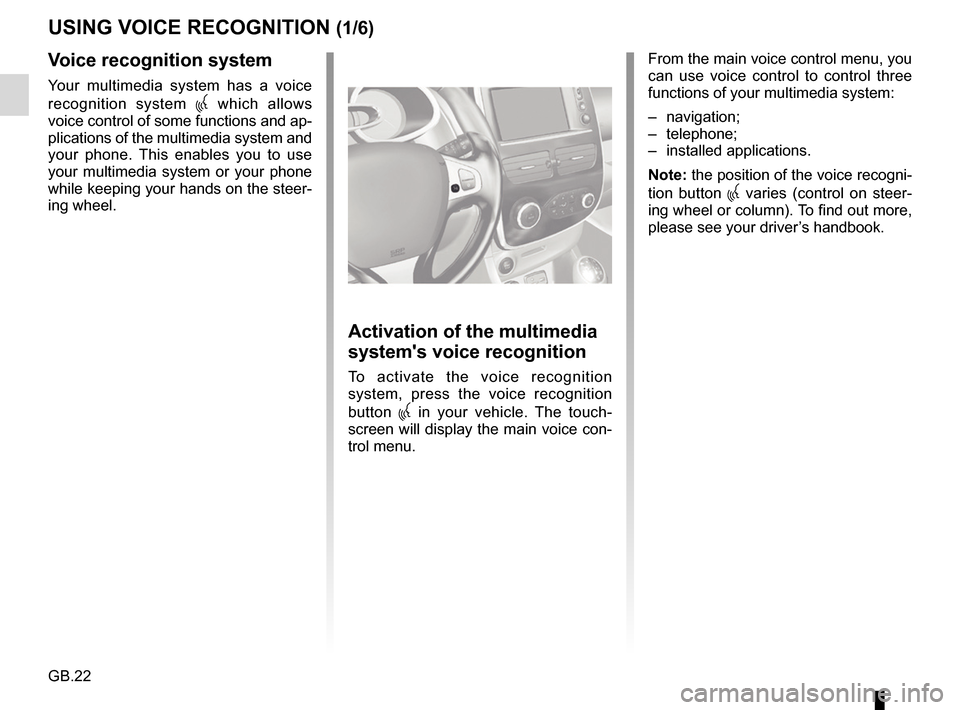
GB.22
USING VOICE RECOGNITION (1/6)
Voice recognition system
Your multimedia system has a voice
recognition system
which allows
voice control of some functions and ap-
plications of the multimedia system and
your phone. This enables you to use
your multimedia system or your phone
while keeping your hands on the steer-
ing wheel.
From the main voice control menu, you
can use voice control to control three
functions of your multimedia system:
– navigation;
– telephone;
– installed applications.
Note: the position of the voice recogni-
tion button
varies (control on steer-
ing wheel or column). To find out more,
please see your driver’s handbook.
Activation of the multimedia
system's voice recognition
To activate the voice recognition
system, press the voice recognition
button
in your vehicle. The touch-
screen will display the main voice con-
trol menu.
Page 25 of 96
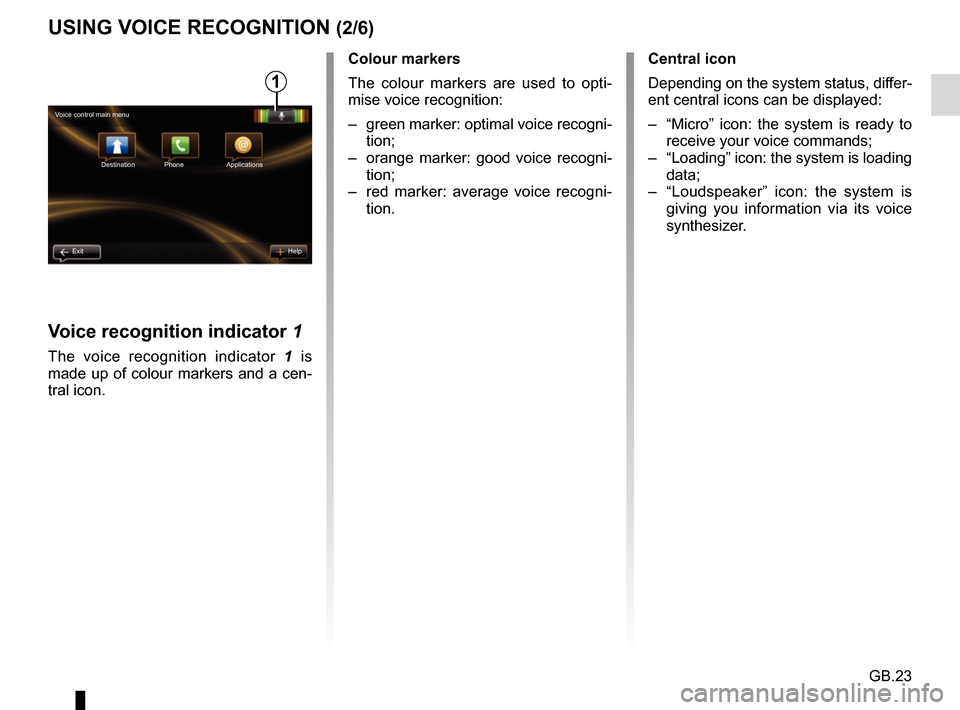
GB.23
1
Voice control main menu Destination
Exit Help Phone Applications
Central icon
Depending on the system status, differ-
ent central icons can be displayed:
– “Micro” icon: the system is ready to
receive your voice commands;
– “Loading” icon: the system is loading data;
– “Loudspeaker” icon: the system is giving you information via its voice
synthesizer.
Voice recognition indicator 1
The voice recognition indicator 1 is
made up of colour markers and a cen-
tral icon.
USING VOICE RECOGNITION (2/6)
Colour markers
The colour markers are used to opti-
mise voice recognition:
– green marker: optimal voice recogni- tion;
– orange marker: good voice recogni- tion;
– red marker: average voice recogni- tion.
Page 31 of 96
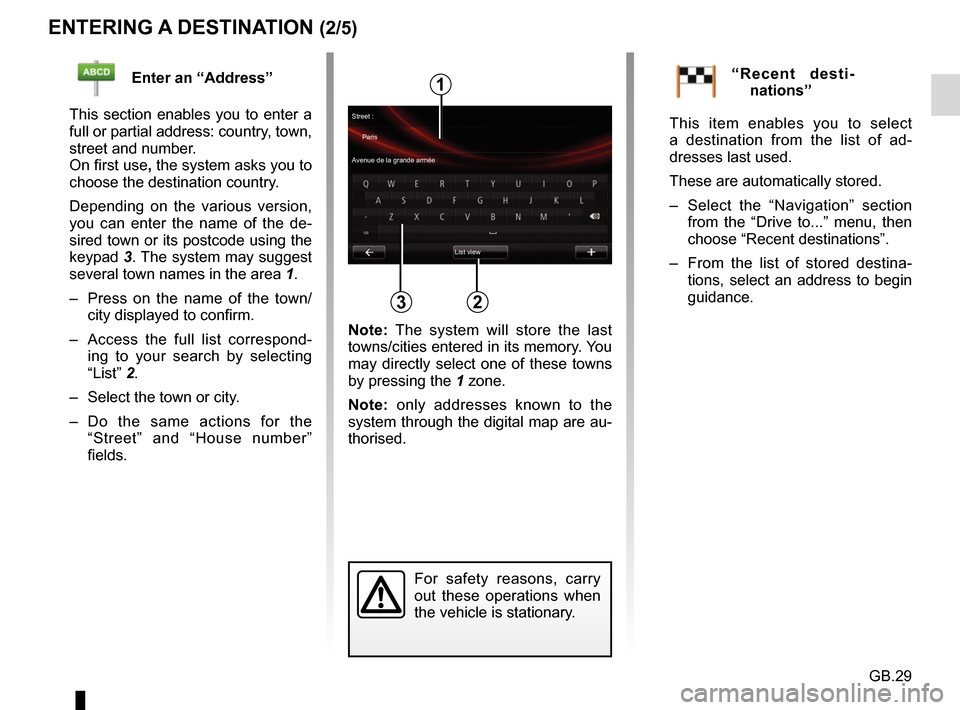
GB.29
ENTERING A DESTINATION (2/5)
For safety reasons, carry
out these operations when
the vehicle is stationary.
Enter an “Address”
This section enables you to enter a
full or partial address: country, town,
street and number.
On first use, the system asks you to
choose the destination country.
Depending on the various version,
you can enter the name of the de-
sired town or its postcode using the
keypad 3. The system may suggest
several town names in the area 1.
– Press on the name of the town/ city displayed to confirm.
– Access the full list correspond- ing to your search by selecting
“List” 2.
– Select the town or city.
– Do the same actions for the “Street” and “House number”
fields.“Recent desti-nations”
This item enables you to select
a destination from the list of ad-
dresses last used.
These are automatically stored.
– Select the “Navigation” section from the “Drive to...” menu, then
choose “Recent destinations”.
– From the list of stored destina- tions, select an address to begin
guidance.
2
1
3
Street :
Paris
Avenue de la grande armée
List view
Note: The system will store the last
towns/cities entered in its memory. You
may directly select one of these towns
by pressing the 1 zone.
Note: only addresses known to the
system through the digital map are au-
thorised.