AUX RENAULT TWINGO 2016 3.G Radio Connect R And Go User Guide
[x] Cancel search | Manufacturer: RENAULT, Model Year: 2016, Model line: TWINGO, Model: RENAULT TWINGO 2016 3.GPages: 168, PDF Size: 1.62 MB
Page 26 of 168
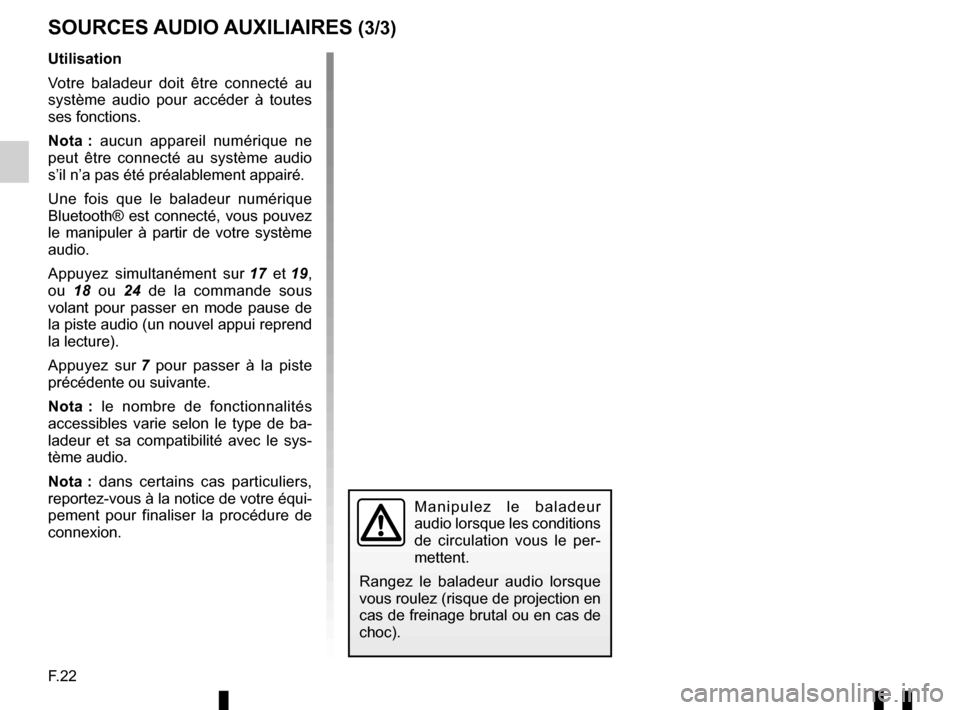
F.22
SOURCES AUDIO AUXILIAIRES (3/3)
Utilisation
Votre baladeur doit être connecté au
système audio pour accéder à toutes
ses fonctions.
Nota : aucun appareil numérique ne
peut être connecté au système audio
s’il n’a pas été préalablement appairé.
Une fois que le baladeur numérique
Bluetooth® est connecté, vous pouvez
le manipuler à partir de votre système
audio.
Appuyez simultanément sur 17 et 19,
ou 18 ou 24 de la commande sous
volant pour passer en mode pause de
la piste audio (un nouvel appui reprend
la lecture).
Appuyez sur 7 pour passer à la piste
précédente ou suivante.
Nota : le nombre de fonctionnalités
accessibles varie selon le type de ba-
ladeur et sa compatibilité avec le sys-
tème audio.
Nota : dans certains cas particuliers,
reportez-vous à la notice de votre équi-
pement pour finaliser la procédure de
connexion.
Manipulez le baladeur
audio lorsque les conditions
de circulation vous le per-
mettent.
Rangez le baladeur audio lorsque
vous roulez (risque de projection en
cas de freinage brutal ou en cas de
choc).
Page 32 of 168
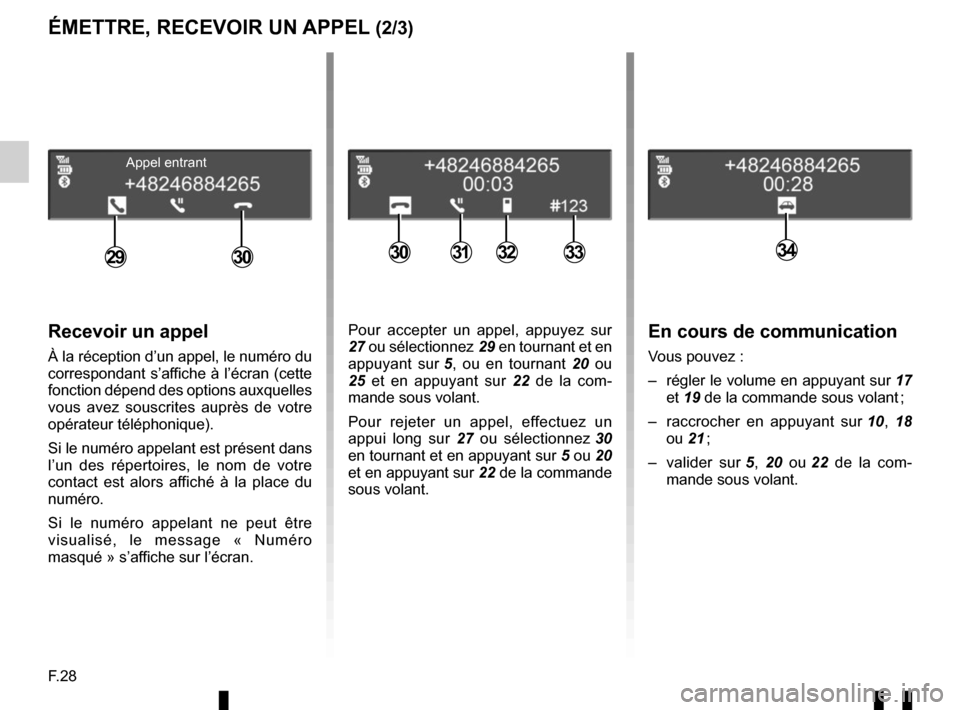
F.28
ÉMETTRE, RECEVOIR UN APPEL (2/3)
En cours de communication
Vous pouvez :
– régler le volume en appuyant sur 17
et 19 de la commande sous volant ;
– raccrocher en appuyant sur 10, 18
ou 21 ;
– valider sur 5, 20 ou 22 de la com-
mande sous volant.
Recevoir un appel
À la réception d’un appel, le numéro du
correspondant s’affiche à l’écran (cette
fonction dépend des options auxquelles
vous avez souscrites auprès de votre
opérateur téléphonique).
Si le numéro appelant est présent dans
l’un des répertoires, le nom de votre
contact est alors affiché à la place du
numéro.
Si le numéro appelant ne peut être
visualisé, le message « Numéro
masqué » s’affiche sur l’écran.
Appel entrant
30323329303431
Pour accepter un appel, appuyez sur
27 ou sélectionnez 29 en tournant et en
appuyant sur 5, ou en tournant 20 ou
25 et en appuyant sur 22 de la com-
mande sous volant.
Pour rejeter un appel, effectuez un
appui long sur 27 ou sélectionnez 30
en tournant et en appuyant sur 5 ou 20
et en appuyant sur 22 de la commande
sous volant.
Page 34 of 168
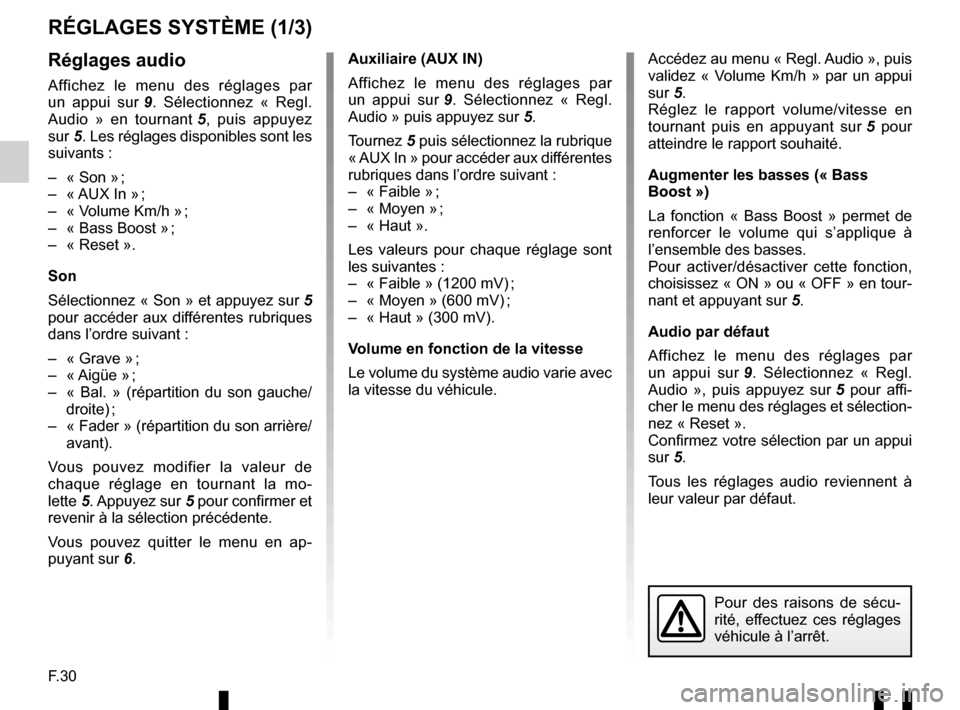
F.30
RÉGLAGES SYSTÈME (1/3)
Auxiliaire (AUX IN)
Affichez le menu des réglages par
un appui sur 9. Sélectionnez « Regl.
Audio » puis appuyez sur 5.
Tournez 5 puis sélectionnez la rubrique
« AUX In » pour accéder aux différentes
rubriques dans l’ordre suivant :
– « Faible » ;
– « Moyen » ;
– « Haut ».
Les valeurs pour chaque réglage sont
les suivantes :
– « Faible » (1200 mV) ;
– « Moyen » (600 mV) ;
– « Haut » (300 mV).
Volume en fonction de la vitesse
Le volume du système audio varie avec
la vitesse du véhicule. Accédez au menu « Regl. Audio », puis
validez « Volume Km/h » par un appui
sur 5.
Réglez le rapport volume/vitesse en
tournant puis en appuyant sur
5 pour
atteindre le rapport souhaité.
Augmenter les basses (« Bass
Boost »)
La fonction « Bass Boost » permet de
renforcer le volume qui s’applique à
l’ensemble des basses.
Pour activer/désactiver cette fonction,
choisissez « ON » ou « OFF » en tour-
nant et appuyant sur 5.
Audio par défaut
Affichez le menu des réglages par
un appui sur 9. Sélectionnez « Regl.
Audio », puis appuyez sur 5 pour affi-
cher le menu des réglages et sélection-
nez « Reset ».
Confirmez votre sélection par un appui
sur 5.
Tous les réglages audio reviennent à
leur valeur par défaut.Réglages audio
Affichez le menu des réglages par
un appui sur 9. Sélectionnez « Regl.
Audio » en tournant 5, puis appuyez
sur 5. Les réglages disponibles sont les suivants :
– « Son » ;
– « AUX In » ;
– « Volume Km/h » ;
– « Bass Boost » ;
– « Reset ».
Son
Sélectionnez « Son » et appuyez sur 5
pour accéder aux différentes rubriques
dans l’ordre suivant :
– « Grave » ;
– « Aigüe » ;
– « Bal. » (répartition du son gauche/ droite) ;
– « Fader » (répartition du son arrière/ avant).
Vous pouvez modifier la valeur de
chaque réglage en tournant la mo-
lette 5. Appuyez sur 5 pour confirmer et
revenir à la sélection précédente.
Vous pouvez quitter le menu en ap-
puyant sur 6.
Pour des raisons de sécu-
rité, effectuez ces réglages
véhicule à l’arrêt.
Page 36 of 168
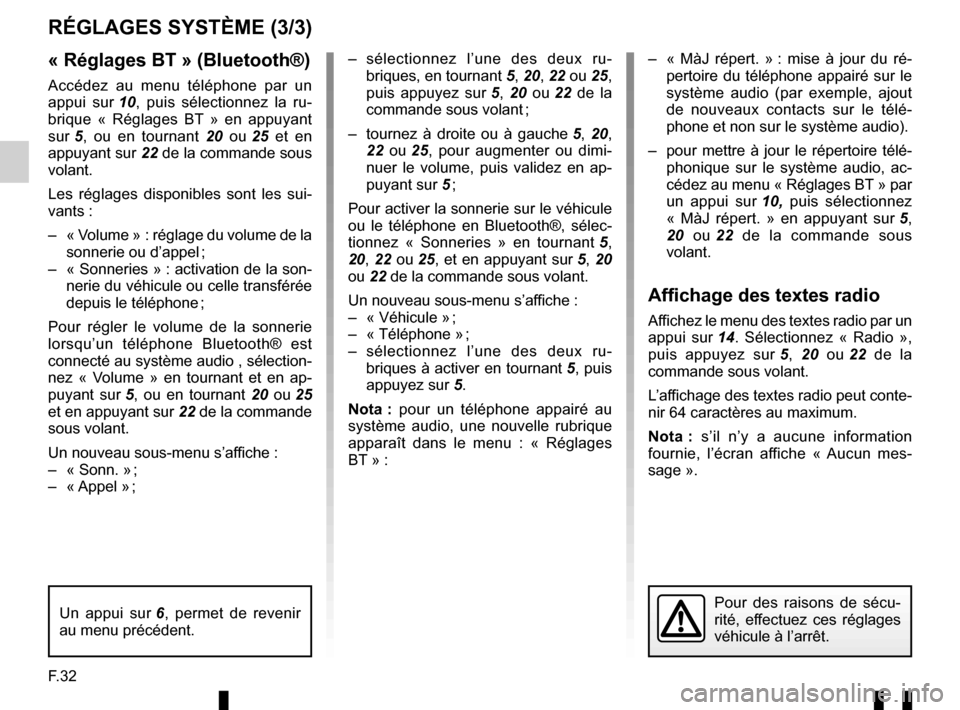
F.32
« Réglages BT » (Bluetooth®)
Accédez au menu téléphone par un
appui sur 10, puis sélectionnez la ru-
brique « Réglages BT » en appuyant
sur 5 , ou en tournant 20 ou 25 et en
appuyant sur 22 de la commande sous
volant.
Les réglages disponibles sont les sui-
vants :
– « Volume » : réglage du volume de la sonnerie ou d’appel ;
– « Sonneries » : activation de la son- nerie du véhicule ou celle transférée
depuis le téléphone ;
Pour régler le volume de la sonnerie
lorsqu’un téléphone Bluetooth® est
connecté au système audio , sélection-
nez « Volume » en tournant et en ap-
puyant sur 5, ou en tournant 20 ou 25
et en appuyant sur 22 de la commande
sous volant.
Un nouveau sous-menu s’affiche :
– « Sonn. » ;
– « Appel » ;
RÉGLAGES SYSTÈME (3/3)
– sélectionnez l’une des deux ru- briques, en tournant 5, 20, 22 ou 25,
puis appuyez sur 5, 20 ou 22 de la
commande sous volant ;
– tournez à droite ou à gauche 5, 20,
22 ou 25, pour augmenter ou dimi-
nuer le volume, puis validez en ap-
puyant sur 5 ;
Pour activer la sonnerie sur le véhicule
ou le téléphone en Bluetooth®, sélec-
tionnez « Sonneries » en tournant 5,
20, 22 ou 25, et en appuyant sur 5, 20
ou 22 de la commande sous volant.
Un nouveau sous-menu s’affiche :
– « Véhicule » ;
– « Téléphone » ;
– sélectionnez l’une des deux ru- briques à activer en tournant 5, puis
appuyez sur 5.
Nota : pour un téléphone appairé au
système audio, une nouvelle rubrique
apparaît dans le menu : « Réglages
BT » : – « MàJ répert. » : mise à jour du ré-
pertoire du téléphone appairé sur le
système audio (par exemple, ajout
de nouveaux contacts sur le télé-
phone et non sur le système audio).
– pour mettre à jour le répertoire télé- phonique sur le système audio, ac-
cédez au menu « Réglages BT » par
un appui sur 10, puis sélectionnez
« MàJ répert. » en appuyant sur 5,
20 ou 22 de la commande sous
volant.
Affichage des textes radio
Affichez le menu des textes radio par un
appui sur 14. Sélectionnez « Radio »,
puis appuyez sur 5, 20 ou 22 de la
commande sous volant.
L’affichage des textes radio peut conte-
nir 64 caractères au maximum.
Nota : s’il n’y a aucune information
fournie, l’écran affiche « Aucun mes-
sage ».
Pour des raisons de sécu-
rité, effectuez ces réglages
véhicule à l’arrêt.Un appui sur 6, permet de revenir
au menu précédent.
Page 38 of 168
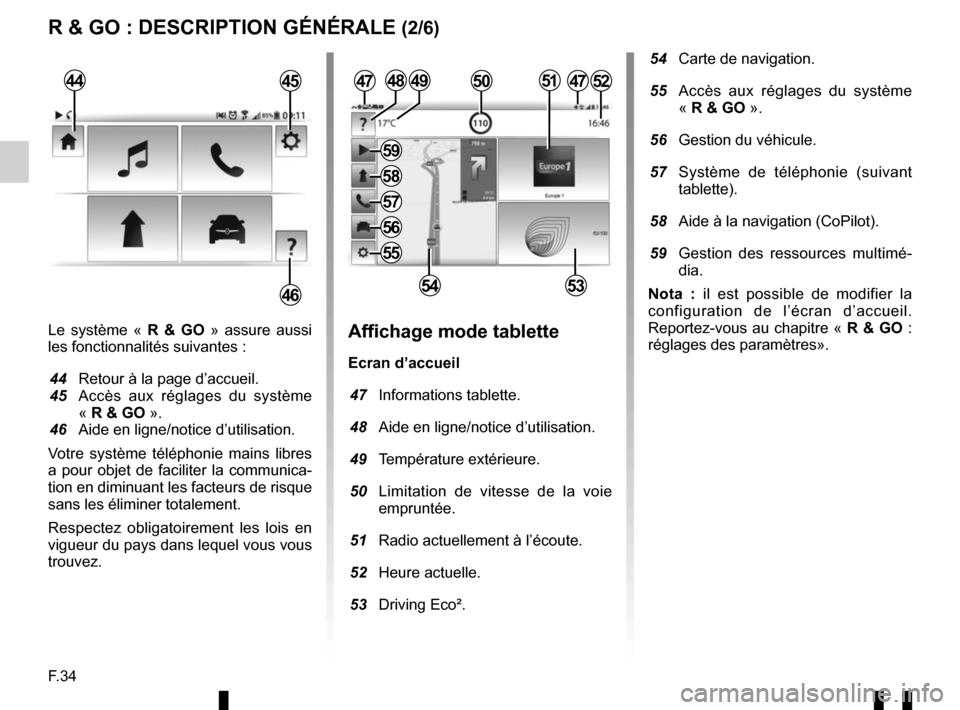
F.34
Le système « R & GO » assure aussi
les fonctionnalités suivantes :
44 Retour à la page d’accueil.
45 Accès aux réglages du système « R & GO ».
46 Aide en ligne/notice d’utilisation.
Votre système téléphonie mains libres
a pour objet de faciliter la communica-
tion en diminuant les facteurs de risque
sans les éliminer totalement.
Respectez obligatoirement les lois en
vigueur du pays dans lequel vous vous
trouvez.Affichage mode tablette
Ecran d’accueil
47 Informations tablette.
48 Aide en ligne/notice d’utilisation.
49 Température extérieure.
50 Limitation de vitesse de la voie empruntée.
51 Radio actuellement à l’écoute.
52 Heure actuelle.
53 Driving Eco².
4749
5453
R & GO : DESCRIPTION GÉNÉRALE (2/6)
44
46
4552505148
54 Carte de navigation.
55 Accès aux réglages du système « R & GO ».
56 Gestion du véhicule.
57 Système de téléphonie (suivant tablette).
58 Aide à la navigation (CoPilot).
59 Gestion des ressources multimé- dia.
Nota : il est possible de modifier la
configuration de l’écran d’accueil.
Reportez-vous au chapitre « R & GO :
réglages des paramètres».
47
55
56
57
58
59
Page 45 of 168
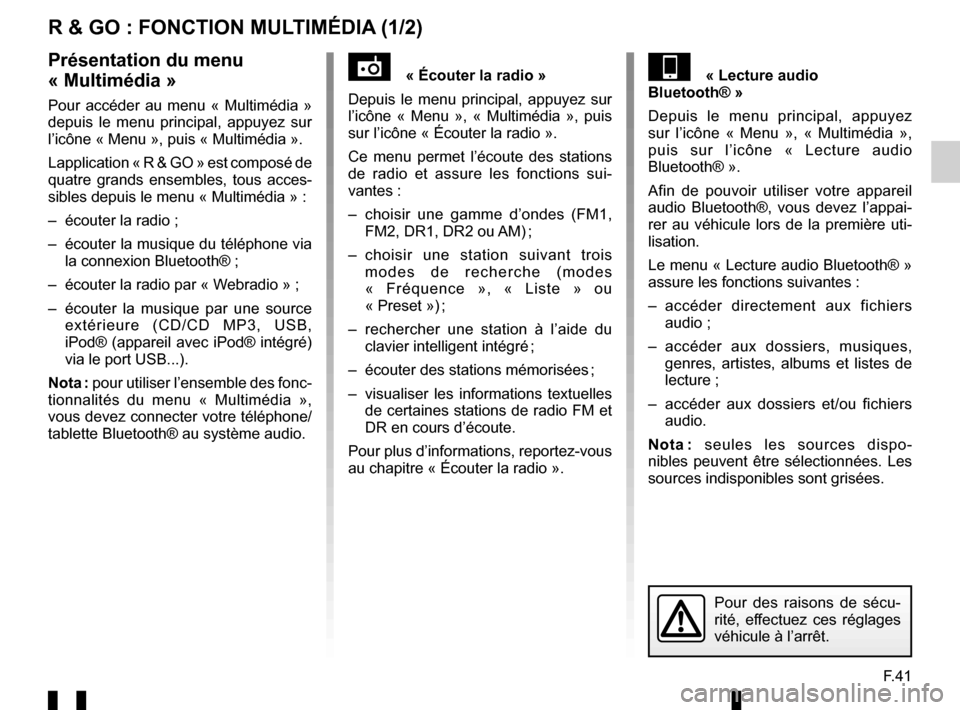
F.41
R & GO : FONCTION MULTIMÉDIA (1/2)
« Écouter la radio »
Depuis le menu principal, appuyez sur
l’icône « Menu », « Multimédia », puis
sur l’icône « Écouter la radio ».
Ce menu permet l’écoute des stations
de radio et assure les fonctions sui-
vantes :
– choisir une gamme d’ondes (FM1, FM2, DR1, DR2 ou AM) ;
– choisir une station suivant trois modes de recherche (modes
« Fréquence », « Liste » ou
« Preset ») ;
– rechercher une station à l’aide du clavier intelligent intégré ;
– écouter des stations mémorisées ;
– visualiser les informations textuelles de certaines stations de radio FM et
DR en cours d’écoute.
Pour plus d’informations, reportez-vous
au chapitre « Écouter la radio ».« Lecture audio
Bluetooth® »
Depuis le menu principal, appuyez
sur l’icône « Menu », « Multimédia »,
puis sur l’icône « Lecture audio
Bluetooth® ».
Afin de pouvoir utiliser votre appareil
audio Bluetooth®, vous devez l’appai-
rer au véhicule lors de la première uti-
lisation.
Le menu « Lecture audio Bluetooth® »
assure les fonctions suivantes :
– accéder directement aux fichiers audio ;
– accéder aux dossiers, musiques, genres, artistes, albums et listes de
lecture ;
– accéder aux dossiers et/ou fichiers audio.
Nota : seules les sources dispo-
nibles peuvent être sélectionnées. Les
sources indisponibles sont grisées.Présentation du menu
« Multimédia »
Pour accéder au menu « Multimédia »
depuis le menu principal, appuyez sur
l’icône « Menu », puis « Multimédia ».
Lapplication « R & GO » est composé de
quatre grands ensembles, tous acces-
sibles depuis le menu « Multimédia » :
– écouter la radio ;
– écouter la musique du téléphone via la connexion Bluetooth® ;
– écouter la radio par « Webradio » ;
– écouter la musique par une source extérieure (CD/CD MP3, USB,
iPod® (appareil avec iPod® intégré)
via le port USB...).
Nota : pour utiliser l’ensemble des fonc-
tionnalités du menu « Multimédia »,
vous devez connecter votre téléphone/
tablette Bluetooth® au système audio.
Pour des raisons de sécu-
rité, effectuez ces réglages
véhicule à l’arrêt.
Page 46 of 168
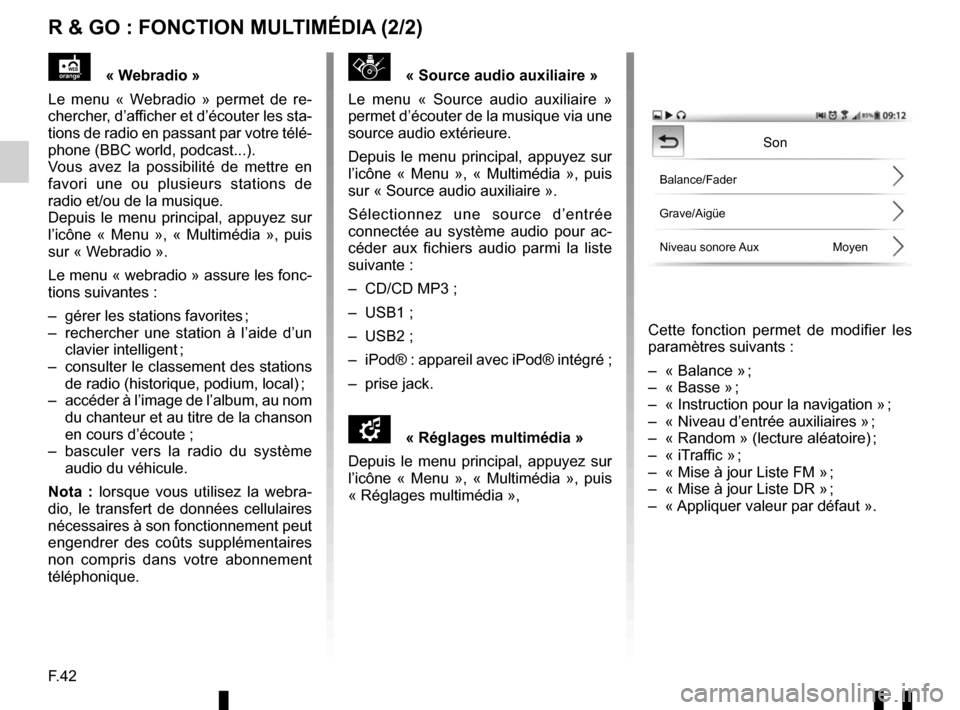
F.42
R & GO : FONCTION MULTIMÉDIA (2/2)
« Source audio auxiliaire »
Le menu « Source audio auxiliaire »
permet d’écouter de la musique via une
source audio extérieure.
Depuis le menu principal, appuyez sur
l’icône « Menu », « Multimédia », puis
sur « Source audio auxiliaire ».
Sélectionnez une source d’entrée
connectée au système audio pour ac-
céder aux fichiers audio parmi la liste
suivante :
– CD/CD MP3 ;
– USB1 ;
– USB2 ;
– iPod® : appareil avec iPod® intégré ;
– prise jack.
\f« Réglages multimédia »
Depuis le menu principal, appuyez sur
l’icône « Menu », « Multimédia », puis
« Réglages multimédia »,
Cette fonction permet de modifier les
paramètres suivants :
– « Balance » ;
– « Basse » ;
– « Instruction pour la navigation » ;
– « Niveau d’entrée auxiliaires » ;
– « Random » (lecture aléatoire) ;
– « iTraffic » ;
– « Mise à jour Liste FM » ;
– « Mise à jour Liste DR » ;
– « Appliquer valeur par défaut ».
« Webradio »
Le menu « Webradio » permet de re-
chercher, d’afficher et d’écouter les sta-
tions de radio en passant par votre télé-
phone (BBC world, podcast...).
Vous avez la possibilité de mettre en
favori une ou plusieurs stations de
radio et/ou de la musique.
Depuis le menu principal, appuyez sur
l’icône « Menu », « Multimédia », puis
sur « Webradio ».
Le menu « webradio » assure les fonc-
tions suivantes :
– gérer les stations favorites ;
– rechercher une station à l’aide d’un clavier intelligent ;
– consulter le classement des stations de radio (historique, podium, local) ;
– accéder à l’image de l’album, au nom du chanteur et au titre de la chanson
en cours d’écoute ;
– basculer vers la radio du système audio du véhicule.
Nota : lorsque vous utilisez la webra-
dio, le transfert de données cellulaires
nécessaires à son fonctionnement peut
engendrer des coûts supplémentaires
non compris dans votre abonnement
téléphonique.
Son
Balance/Fader
Grave/Aigüe
Niveau sonore Aux Moyen
Page 47 of 168
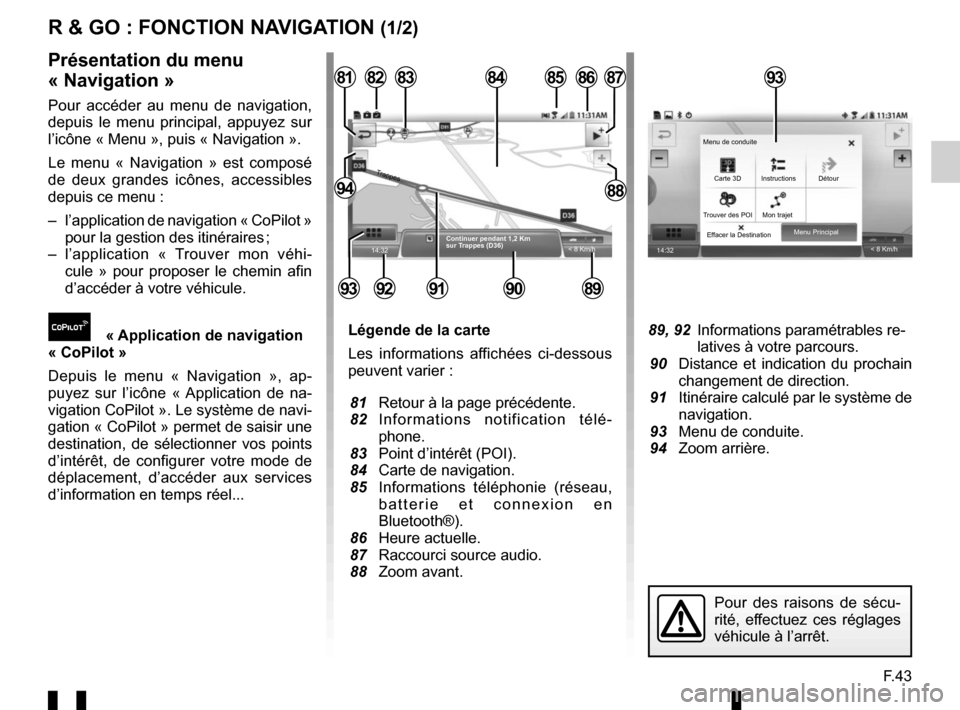
F.43
R & GO : FONCTION NAVIGATION (1/2)
Légende de la carte
Les informations affichées ci-dessous
peuvent varier :
81 Retour à la page précédente.
82 Informations notification télé- phone.
83 Point d’intérêt (POI).
84 Carte de navigation.
85 Informations téléphonie (réseau, batterie et connexion en
Bluetooth®).
86 Heure actuelle.
87 Raccourci source audio.
88 Zoom avant. 89, 92 Informations paramétrables re- latives à votre parcours.
90 Distance et indication du prochain changement de direction.
91 Itinéraire calculé par le système de navigation.
93 Menu de conduite.
94 Zoom arrière.
Présentation du menu
« Navigation »
Pour accéder au menu de navigation,
depuis le menu principal, appuyez sur
l’icône « Menu », puis « Navigation ».
Le menu « Navigation » est composé
de deux grandes icônes, accessibles
depuis ce menu :
– l’application de navigation « CoPilot » pour la gestion des itinéraires ;
– l’application « Trouver mon véhi- cule » pour proposer le chemin afin
d’accéder à votre véhicule.
« Application de navigation
« CoPilot »
Depuis le menu « Navigation », ap-
puyez sur l’icône « Application de na-
vigation CoPilot ». Le système de navi-
gation « CoPilot » permet de saisir une
destination, de sélectionner vos points
d’intérêt, de configurer votre mode de
déplacement, d’accéder aux services
d’information en temps réel...
14:32
85
89909291
828187
8894
8684
< 8 Km/h
83
Continuer pendant 1,2 Km
sur Trappes (D36)
Trappes
93
14:32 < 8 Km/h
Menu Principal
Effacer la Destination Carte 3D
Trouver des POI Mon trajet Instructions Détour
Menu de conduite
Pour des raisons de sécu-
rité, effectuez ces réglages
véhicule à l’arrêt.
93
Page 50 of 168
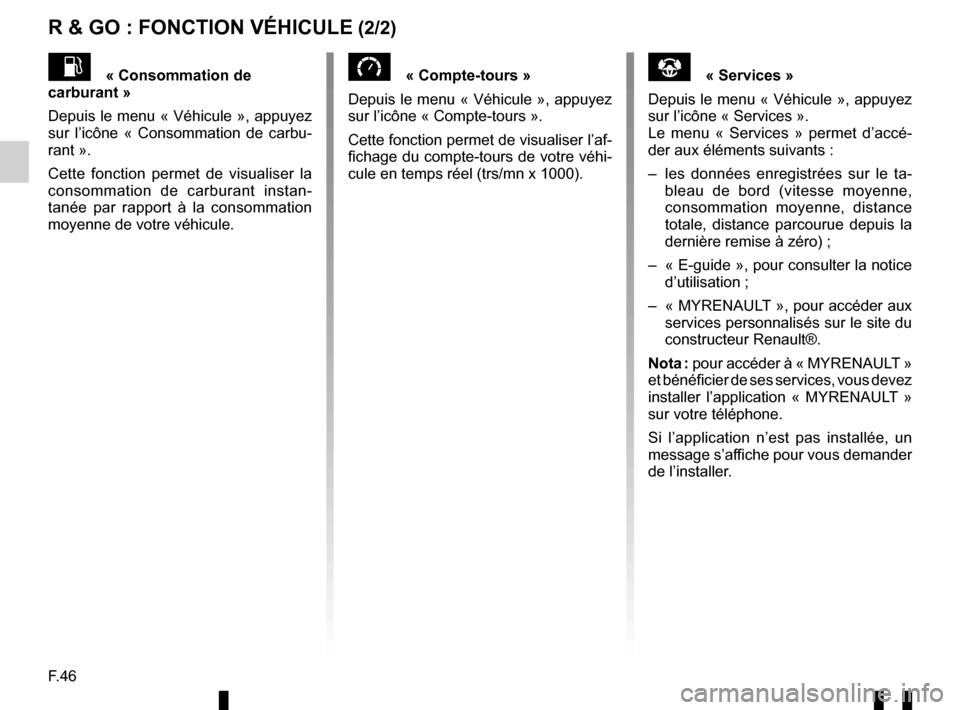
F.46
R & GO : FONCTION VÉHICULE (2/2)
« Compte-tours »
Depuis le menu « Véhicule », appuyez
sur l’icône « Compte-tours ».
Cette fonction permet de visualiser l’af-
fichage du compte-tours de votre véhi-
cule en temps réel (trs/mn x 1000).« Consommation de
carburant »
Depuis le menu « Véhicule », appuyez
sur l’icône « Consommation de carbu-
rant ».
Cette fonction permet de visualiser la
consommation de carburant instan-
tanée par rapport à la consommation
moyenne de votre véhicule.« Services »
Depuis le menu « Véhicule », appuyez
sur l’icône « Services ».
Le menu « Services » permet d’accé-
der aux éléments suivants :
– les données enregistrées sur le ta- bleau de bord (vitesse moyenne,
consommation moyenne, distance
totale, distance parcourue depuis la
dernière remise à zéro) ;
– « E-guide », pour consulter la notice d’utilisation ;
– « MYRENAULT », pour accéder aux services personnalisés sur le site du
constructeur Renault®.
Nota : pour accéder à « MYRENAULT »
et bénéficier de ses services, vous devez
installer l’application « MYRENAULT »
sur votre téléphone.
Si l’application n’est pas installée, un
message s’affiche pour vous demander
de l’installer.
Page 51 of 168
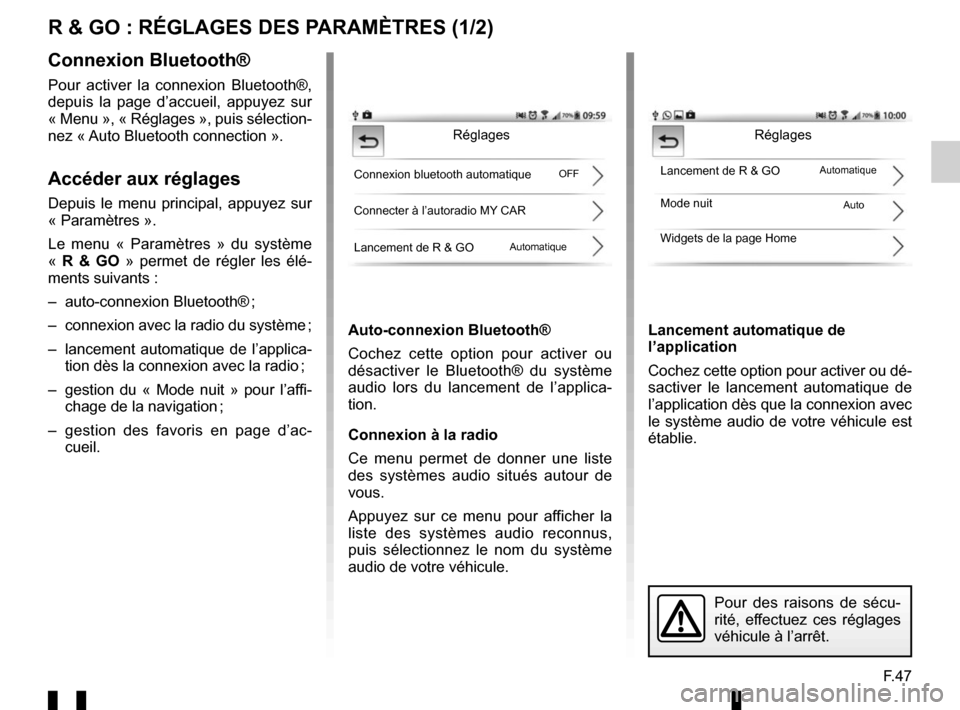
F.47
R & GO : RÉGLAGES DES PARAMÈTRES (1/2)
Auto-connexion Bluetooth®
Cochez cette option pour activer ou
désactiver le Bluetooth® du système
audio lors du lancement de l’applica-
tion.
Connexion à la radio
Ce menu permet de donner une liste
des systèmes audio situés autour de
vous.
Appuyez sur ce menu pour afficher la
liste des systèmes audio reconnus,
puis sélectionnez le nom du système
audio de votre véhicule.Lancement automatique de
l’application
Cochez cette option pour activer ou dé-
sactiver le lancement automatique de
l’application dès que la connexion avec
le système audio de votre véhicule est
établie.
Connexion Bluetooth®
Pour activer la connexion Bluetooth®,
depuis la page d’accueil, appuyez sur
« Menu », « Réglages », puis sélection-
nez « Auto Bluetooth connection ».
Accéder aux réglages
Depuis le menu principal, appuyez sur
« Paramètres ».
Le menu « Paramètres » du système
«
R & GO » permet de régler les élé-
ments suivants :
– auto-connexion Bluetooth® ;
– connexion avec la radio du système ;
– lancement automatique de l’applica- tion dès la connexion avec la radio ;
– gestion du « Mode nuit » pour l’affi- chage de la navigation ;
– gestion des favoris en page d’ac- cueil.
Réglages
Connexion bluetooth automatique
Connecter à l’autoradio MY CAR
Lancement de R & GOLancement de R & GO
Mode nuit
Widgets de la page Home
Auto
Pour des raisons de sécu-
rité, effectuez ces réglages
véhicule à l’arrêt.
Réglages
Automatique
Automatique OFF