USB SATURN AURA 2010 Owners Manual
[x] Cancel search | Manufacturer: SATURN, Model Year: 2010, Model line: AURA, Model: SATURN AURA 2010Pages: 428, PDF Size: 2.78 MB
Page 7 of 428
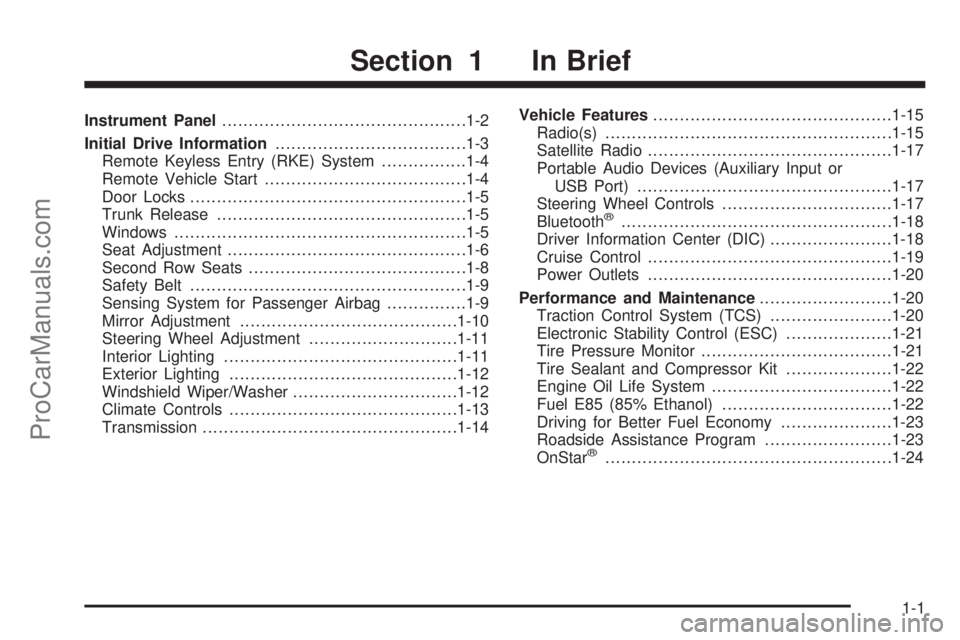
Instrument Panel..............................................1-2
Initial Drive Information....................................1-3
Remote Keyless Entry (RKE) System................1-4
Remote Vehicle Start......................................1-4
Door Locks....................................................1-5
Trunk Release...............................................1-5
Windows.......................................................1-5
Seat Adjustment.............................................1-6
Second Row Seats.........................................1-8
Safety Belt....................................................1-9
Sensing System for Passenger Airbag...............1-9
Mirror Adjustment.........................................1-10
Steering Wheel Adjustment............................1-11
Interior Lighting............................................1-11
Exterior Lighting...........................................1-12
Windshield Wiper/Washer...............................1-12
Climate Controls...........................................1-13
Transmission................................................1-14Vehicle Features.............................................1-15
Radio(s)......................................................1-15
Satellite Radio..............................................1-17
Portable Audio Devices (Auxiliary Input or
USB Port)................................................1-17
Steering Wheel Controls................................1-17
Bluetooth
®...................................................1-18
Driver Information Center (DIC).......................1-18
Cruise Control..............................................1-19
Power Outlets..............................................1-20
Performance and Maintenance.........................1-20
Traction Control System (TCS).......................1-20
Electronic Stability Control (ESC)....................1-21
Tire Pressure Monitor....................................1-21
Tire Sealant and Compressor Kit....................1-22
Engine Oil Life System..................................1-22
Fuel E85 (85% Ethanol)................................1-22
Driving for Better Fuel Economy.....................1-23
Roadside Assistance Program........................1-23
OnStar
®......................................................1-24
Section 1 In Brief
1-1
ProCarManuals.com
Page 21 of 428
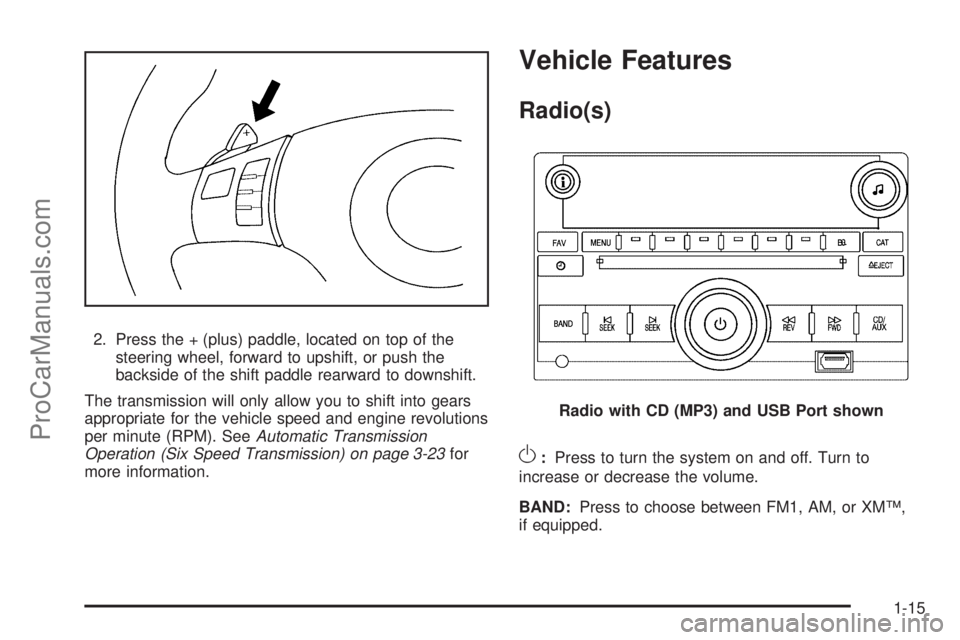
2. Press the + (plus) paddle, located on top of the
steering wheel, forward to upshift, or push the
backside of the shift paddle rearward to downshift.
The transmission will only allow you to shift into gears
appropriate for the vehicle speed and engine revolutions
per minute (RPM). SeeAutomatic Transmission
Operation (Six Speed Transmission) on page 3-23for
more information.
Vehicle Features
Radio(s)
O:Press to turn the system on and off. Turn to
increase or decrease the volume.
BAND:Press to choose between FM1, AM, or XM™,
if equipped.
Radio with CD (MP3) and USB Port shown
1-15
ProCarManuals.com
Page 23 of 428
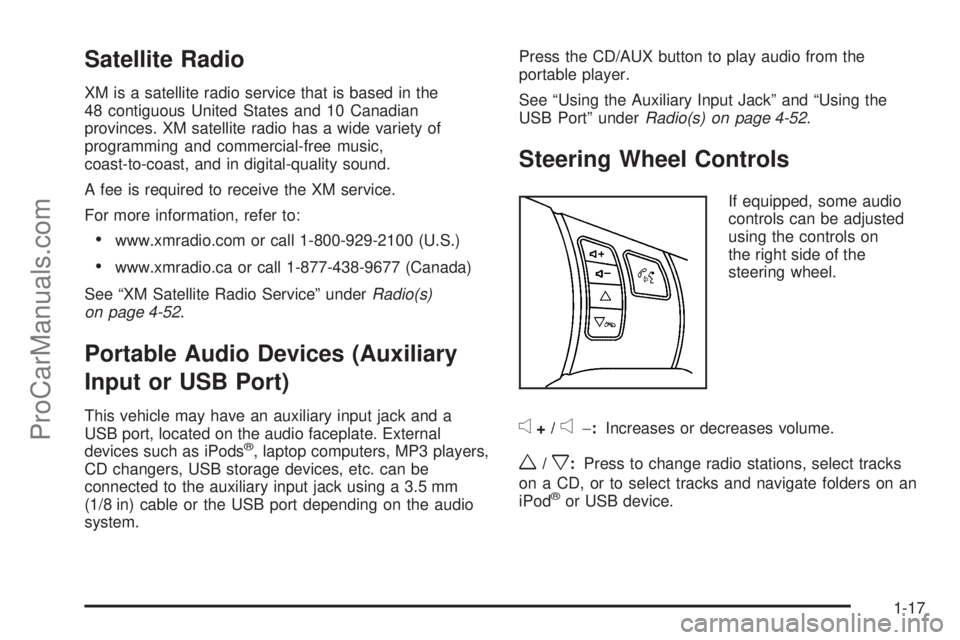
Satellite Radio
XM is a satellite radio service that is based in the
48 contiguous United States and 10 Canadian
provinces. XM satellite radio has a wide variety of
programming and commercial-free music,
coast-to-coast, and in digital-quality sound.
A fee is required to receive the XM service.
For more information, refer to:
•www.xmradio.com or call 1-800-929-2100 (U.S.)
•www.xmradio.ca or call 1-877-438-9677 (Canada)
See “XM Satellite Radio Service” underRadio(s)
on page 4-52.
Portable Audio Devices (Auxiliary
Input or USB Port)
This vehicle may have an auxiliary input jack and a
USB port, located on the audio faceplate. External
devices such as iPods
®, laptop computers, MP3 players,
CD changers, USB storage devices, etc. can be
connected to the auxiliary input jack using a 3.5 mm
(1/8 in) cable or the USB port depending on the audio
system.Press the CD/AUX button to play audio from the
portable player.
See “Using the Auxiliary Input Jack” and “Using the
USB Port” underRadio(s) on page 4-52.
Steering Wheel Controls
If equipped, some audio
controls can be adjusted
using the controls on
the right side of the
steering wheel.
e+/e−:Increases or decreases volume.
w/x:Press to change radio stations, select tracks
on a CD, or to select tracks and navigate folders on an
iPod
®or USB device.
1-17
ProCarManuals.com
Page 204 of 428
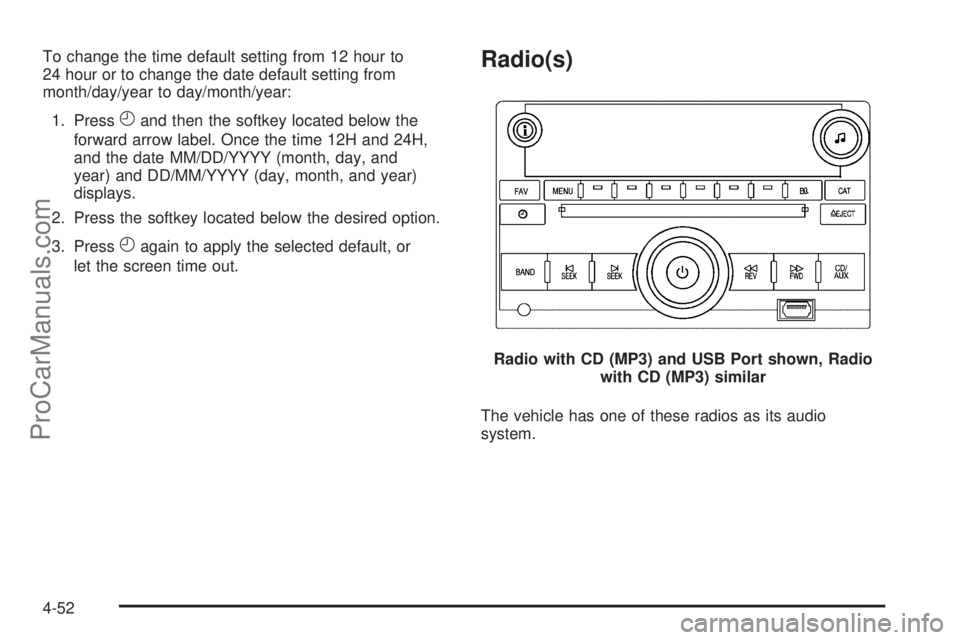
To change the time default setting from 12 hour to
24 hour or to change the date default setting from
month/day/year to day/month/year:
1. Press
Hand then the softkey located below the
forward arrow label. Once the time 12H and 24H,
and the date MM/DD/YYYY (month, day, and
year) and DD/MM/YYYY (day, month, and year)
displays.
2. Press the softkey located below the desired option.
3. Press
Hagain to apply the selected default, or
let the screen time out.
Radio(s)
The vehicle has one of these radios as its audio
system.Radio with CD (MP3) and USB Port shown, Radio
with CD (MP3) similar
4-52
ProCarManuals.com
Page 212 of 428
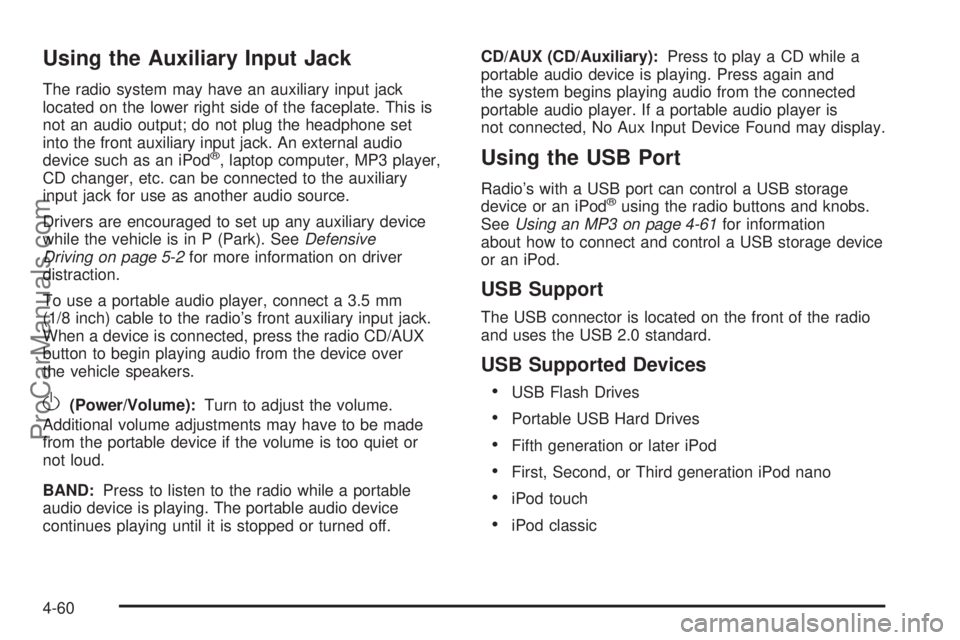
Using the Auxiliary Input Jack
The radio system may have an auxiliary input jack
located on the lower right side of the faceplate. This is
not an audio output; do not plug the headphone set
into the front auxiliary input jack. An external audio
device such as an iPod
®, laptop computer, MP3 player,
CD changer, etc. can be connected to the auxiliary
input jack for use as another audio source.
Drivers are encouraged to set up any auxiliary device
while the vehicle is in P (Park). SeeDefensive
Driving on page 5-2for more information on driver
distraction.
To use a portable audio player, connect a 3.5 mm
(1/8 inch) cable to the radio’s front auxiliary input jack.
When a device is connected, press the radio CD/AUX
button to begin playing audio from the device over
the vehicle speakers.
O(Power/Volume):Turn to adjust the volume.
Additional volume adjustments may have to be made
from the portable device if the volume is too quiet or
not loud.
BAND:Press to listen to the radio while a portable
audio device is playing. The portable audio device
continues playing until it is stopped or turned off.CD/AUX (CD/Auxiliary):Press to play a CD while a
portable audio device is playing. Press again and
the system begins playing audio from the connected
portable audio player. If a portable audio player is
not connected, No Aux Input Device Found may display.
Using the USB Port
Radio’s with a USB port can control a USB storage
device or an iPod®using the radio buttons and knobs.
SeeUsing an MP3 on page 4-61for information
about how to connect and control a USB storage device
or an iPod.
USB Support
The USB connector is located on the front of the radio
and uses the USB 2.0 standard.
USB Supported Devices
•
USB Flash Drives
•Portable USB Hard Drives
•Fifth generation or later iPod
•First, Second, or Third generation iPod nano
•iPod touch
•iPod classic
4-60
ProCarManuals.com
Page 213 of 428
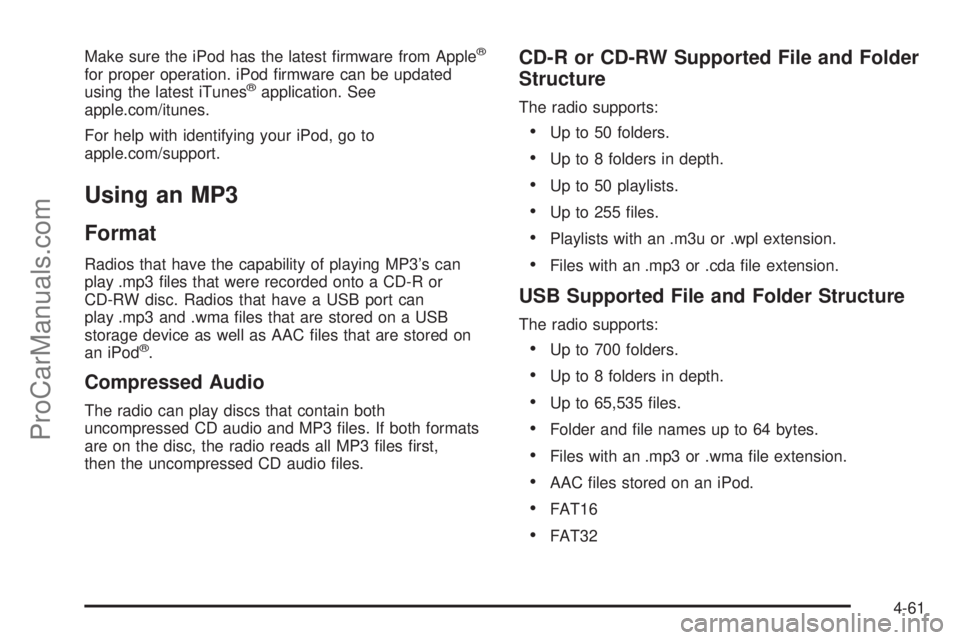
Make sure the iPod has the latest firmware from Apple®
for proper operation. iPod firmware can be updated
using the latest iTunes®application. See
apple.com/itunes.
For help with identifying your iPod, go to
apple.com/support.
Using an MP3
Format
Radios that have the capability of playing MP3’s can
play .mp3 files that were recorded onto a CD-R or
CD-RW disc. Radios that have a USB port can
play .mp3 and .wma files that are stored on a USB
storage device as well as AAC files that are stored on
an iPod
®.
Compressed Audio
The radio can play discs that contain both
uncompressed CD audio and MP3 files. If both formats
are on the disc, the radio reads all MP3 files first,
then the uncompressed CD audio files.
CD-R or CD-RW Supported File and Folder
Structure
The radio supports:
•Up to 50 folders.
•Up to 8 folders in depth.
•Up to 50 playlists.
•Up to 255 files.
•Playlists with an .m3u or .wpl extension.
•Files with an .mp3 or .cda file extension.
USB Supported File and Folder Structure
The radio supports:
•Up to 700 folders.
•Up to 8 folders in depth.
•Up to 65,535 files.
•Folder and file names up to 64 bytes.
•Files with an .mp3 or .wma file extension.
•AAC files stored on an iPod.
•FAT16
•FAT32
4-61
ProCarManuals.com
Page 214 of 428
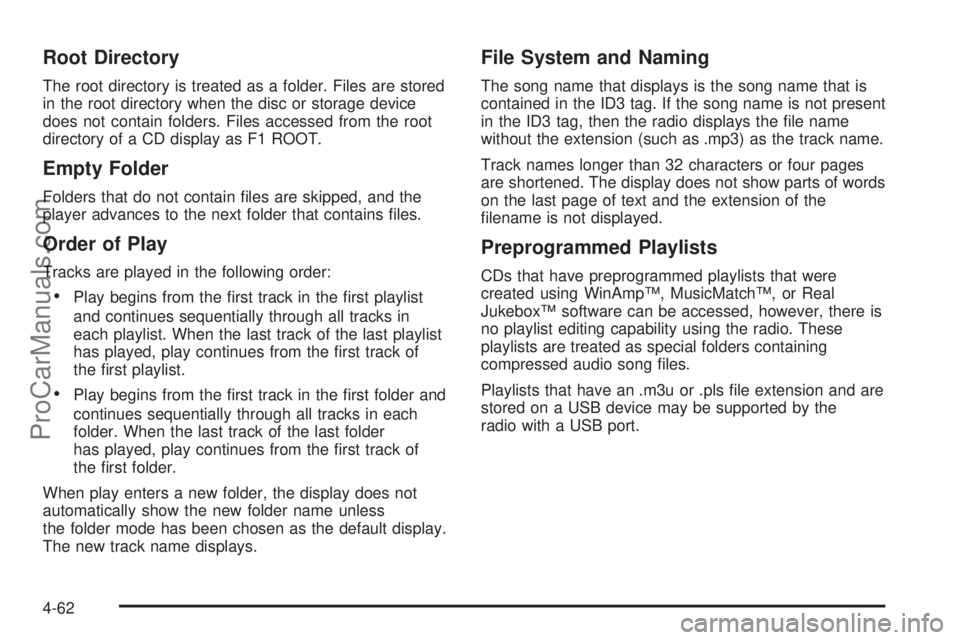
Root Directory
The root directory is treated as a folder. Files are stored
in the root directory when the disc or storage device
does not contain folders. Files accessed from the root
directory of a CD display as F1 ROOT.
Empty Folder
Folders that do not contain files are skipped, and the
player advances to the next folder that contains files.
Order of Play
Tracks are played in the following order:
•Play begins from the first track in the first playlist
and continues sequentially through all tracks in
each playlist. When the last track of the last playlist
has played, play continues from the first track of
the first playlist.
•Play begins from the first track in the first folder and
continues sequentially through all tracks in each
folder. When the last track of the last folder
has played, play continues from the first track of
the first folder.
When play enters a new folder, the display does not
automatically show the new folder name unless
the folder mode has been chosen as the default display.
The new track name displays.
File System and Naming
The song name that displays is the song name that is
contained in the ID3 tag. If the song name is not present
in the ID3 tag, then the radio displays the file name
without the extension (such as .mp3) as the track name.
Track names longer than 32 characters or four pages
are shortened. The display does not show parts of words
on the last page of text and the extension of the
filename is not displayed.
Preprogrammed Playlists
CDs that have preprogrammed playlists that were
created using WinAmp™, MusicMatch™, or Real
Jukebox™ software can be accessed, however, there is
no playlist editing capability using the radio. These
playlists are treated as special folders containing
compressed audio song files.
Playlists that have an .m3u or .pls file extension and are
stored on a USB device may be supported by the
radio with a USB port.
4-62
ProCarManuals.com
Page 216 of 428
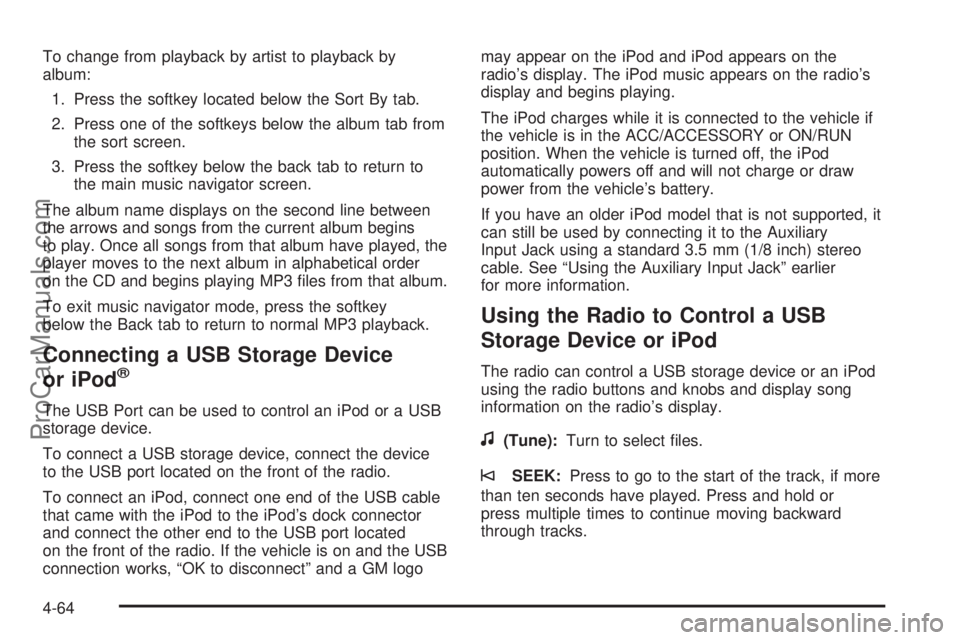
To change from playback by artist to playback by
album:
1. Press the softkey located below the Sort By tab.
2. Press one of the softkeys below the album tab from
the sort screen.
3. Press the softkey below the back tab to return to
the main music navigator screen.
The album name displays on the second line between
the arrows and songs from the current album begins
to play. Once all songs from that album have played, the
player moves to the next album in alphabetical order
on the CD and begins playing MP3 files from that album.
To exit music navigator mode, press the softkey
below the Back tab to return to normal MP3 playback.
Connecting a USB Storage Device
or iPod®
The USB Port can be used to control an iPod or a USB
storage device.
To connect a USB storage device, connect the device
to the USB port located on the front of the radio.
To connect an iPod, connect one end of the USB cable
that came with the iPod to the iPod’s dock connector
and connect the other end to the USB port located
on the front of the radio. If the vehicle is on and the USB
connection works, “OK to disconnect” and a GM logomay appear on the iPod and iPod appears on the
radio’s display. The iPod music appears on the radio’s
display and begins playing.
The iPod charges while it is connected to the vehicle if
the vehicle is in the ACC/ACCESSORY or ON/RUN
position. When the vehicle is turned off, the iPod
automatically powers off and will not charge or draw
power from the vehicle’s battery.
If you have an older iPod model that is not supported, it
can still be used by connecting it to the Auxiliary
Input Jack using a standard 3.5 mm (1/8 inch) stereo
cable. See “Using the Auxiliary Input Jack” earlier
for more information.
Using the Radio to Control a USB
Storage Device or iPod
The radio can control a USB storage device or an iPod
using the radio buttons and knobs and display song
information on the radio’s display.
f(Tune):Turn to select files.
©SEEK:Press to go to the start of the track, if more
than ten seconds have played. Press and hold or
press multiple times to continue moving backward
through tracks.
4-64
ProCarManuals.com
Page 217 of 428
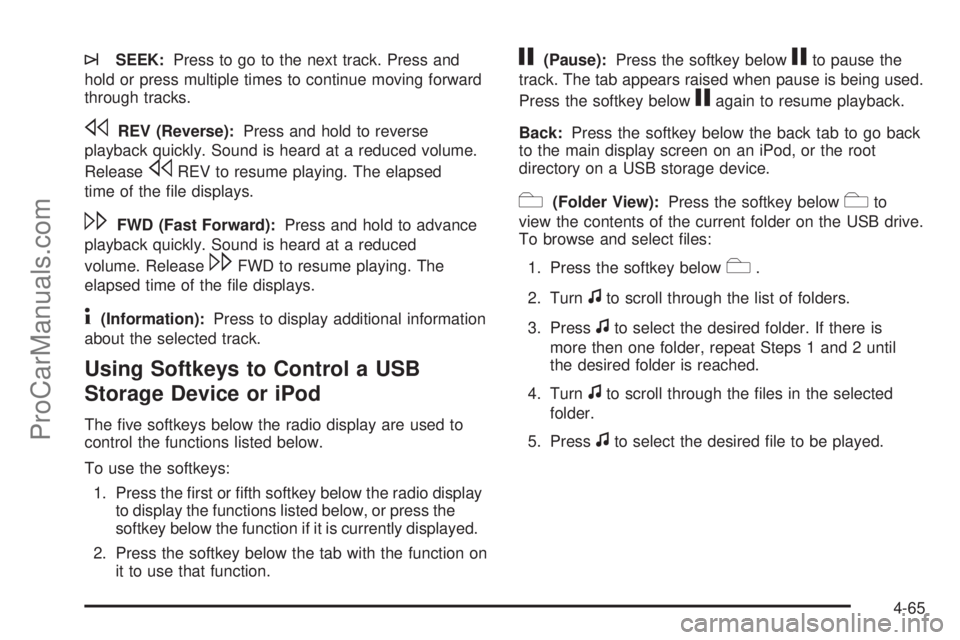
¨SEEK:Press to go to the next track. Press and
hold or press multiple times to continue moving forward
through tracks.
sREV (Reverse):Press and hold to reverse
playback quickly. Sound is heard at a reduced volume.
Release
sREV to resume playing. The elapsed
time of the file displays.
\FWD (Fast Forward):Press and hold to advance
playback quickly. Sound is heard at a reduced
volume. Release
\FWD to resume playing. The
elapsed time of the file displays.
4(Information):Press to display additional information
about the selected track.
Using Softkeys to Control a USB
Storage Device or iPod
The five softkeys below the radio display are used to
control the functions listed below.
To use the softkeys:
1. Press the first or fifth softkey below the radio display
to display the functions listed below, or press the
softkey below the function if it is currently displayed.
2. Press the softkey below the tab with the function on
it to use that function.
j(Pause):Press the softkey belowjto pause the
track. The tab appears raised when pause is being used.
Press the softkey below
jagain to resume playback.
Back:Press the softkey below the back tab to go back
to the main display screen on an iPod, or the root
directory on a USB storage device.
c(Folder View):Press the softkey belowcto
view the contents of the current folder on the USB drive.
To browse and select files:
1. Press the softkey below
c.
2. Turn
fto scroll through the list of folders.
3. Press
fto select the desired folder. If there is
more then one folder, repeat Steps 1 and 2 until
the desired folder is reached.
4. Turn
fto scroll through the files in the selected
folder.
5. Press
fto select the desired file to be played.
4-65
ProCarManuals.com
Page 219 of 428
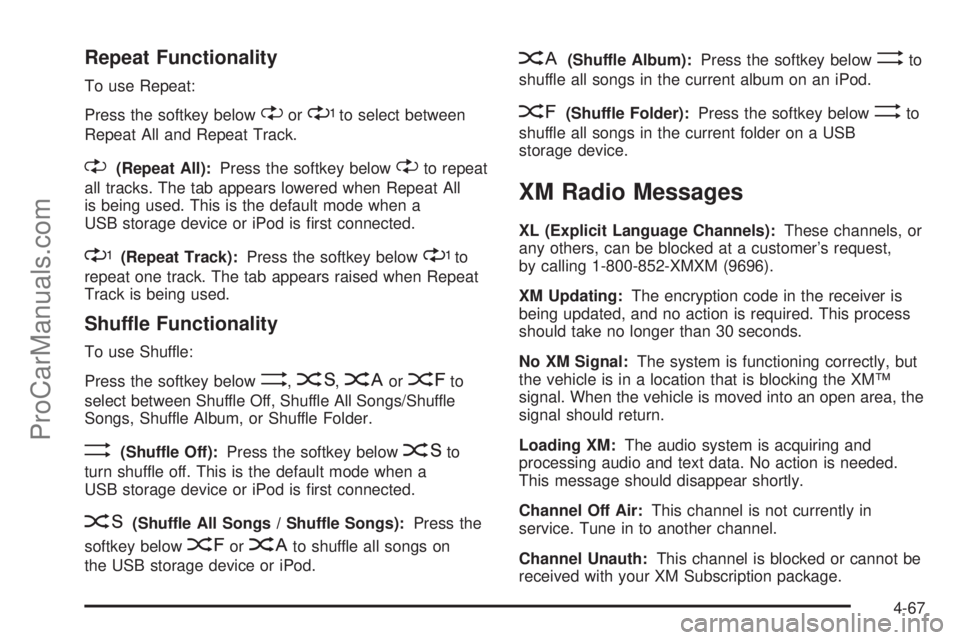
Repeat Functionality
To use Repeat:
Press the softkey below
"or'to select between
Repeat All and Repeat Track.
"(Repeat All):Press the softkey below"to repeat
all tracks. The tab appears lowered when Repeat All
is being used. This is the default mode when a
USB storage device or iPod is first connected.
'(Repeat Track):Press the softkey below'to
repeat one track. The tab appears raised when Repeat
Track is being used.
Shuffle Functionality
To use Shuffle:
Press the softkey below
>,2,
Songs, Shuffle Album, or Shuffle Folder.
>(Shuffle Off):Press the softkey below2to
turn shuffle off. This is the default mode when a
USB storage device or iPod is first connected.
2(Shuffle All Songs / Shuffle Songs):Press the
softkey below
=or
<(Shuffle Album):Press the softkey below>to
shuffle all songs in the current album on an iPod.
=(Shuffle Folder):Press the softkey below>to
shuffle all songs in the current folder on a USB
storage device.
XM Radio Messages
XL (Explicit Language Channels):These channels, or
any others, can be blocked at a customer’s request,
by calling 1-800-852-XMXM (9696).
XM Updating:The encryption code in the receiver is
being updated, and no action is required. This process
should take no longer than 30 seconds.
No XM Signal:The system is functioning correctly, but
the vehicle is in a location that is blocking the XM™
signal. When the vehicle is moved into an open area, the
signal should return.
Loading XM:The audio system is acquiring and
processing audio and text data. No action is needed.
This message should disappear shortly.
Channel Off Air:This channel is not currently in
service. Tune in to another channel.
Channel Unauth:This channel is blocked or cannot be
received with your XM Subscription package.
4-67
ProCarManuals.com