navigation system Seat Ibiza ST 2016 MEDIA SYSTEM PLUS - NAVI SYSTEM - NAVI SYSTEM PLUS
[x] Cancel search | Manufacturer: SEAT, Model Year: 2016, Model line: Ibiza ST, Model: Seat Ibiza ST 2016Pages: 100, PDF Size: 2.53 MB
Page 3 of 100
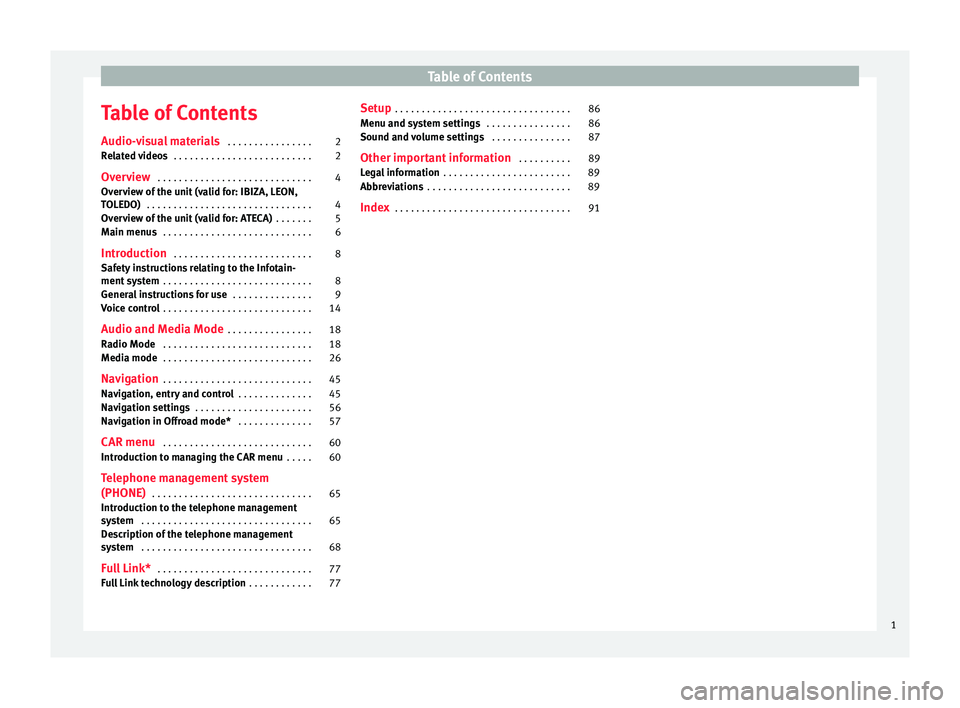
Table of Contents
Table of Contents
Audio- v
isual materials . . . . . . . . . . . . . . . . 2
Related videos . . . . . . . . . . . . . . . . . . . . . . . . . . 2
Overview . . . . . . . . . . . . . . . . . . . . . . . . . . . . . 4
Overview of the unit (valid for: IBIZA, LEON,
TOLEDO) . . . . . . . . . . . . . . . . . . . . . . . . . . . . . . .
4
Overview of the unit (valid for: ATECA) . . . . . . . 5
Main menus . . . . . . . . . . . . . . . . . . . . . . . . . . . . 6
Introduction . . . . . . . . . . . . . . . . . . . . . . . . . . 8
Safety instructions relating to the Infotain-
ment sy
stem . . . . . . . . . . . . . . . . . . . . . . . . . . . . 8
General instructions for use . . . . . . . . . . . . . . . 9
Voice control . . . . . . . . . . . . . . . . . . . . . . . . . . . . 14
Audio and Media Mode . . . . . . . . . . . . . . . . 18
Radio Mode . . . . . . . . . . . . . . . . . . . . . . . . . . . . 18
Media mode . . . . . . . . . . . . . . . . . . . . . . . . . . . . 26
Navigation . . . . . . . . . . . . . . . . . . . . . . . . . . . . 45
Navigation, entry and control . . . . . . . . . . . . . . 45
Navigation settings . . . . . . . . . . . . . . . . . . . . . . 56
Navigation in Offroad mode* . . . . . . . . . . . . . . 57
CAR menu . . . . . . . . . . . . . . . . . . . . . . . . . . . . 60
Introduction to managing the CAR menu . . . . . 60
Telephone management system
(PHONE) . . . . . . . . . . . . . . . . . . . . . . . . . . . . . . 65
Introduction to the telephone management
sys
tem . . . . . . . . . . . . . . . . . . . . . . . . . . . . . . . . 65
Description of the telephone management
sys
tem . . . . . . . . . . . . . . . . . . . . . . . . . . . . . . . . 68
Full Link* . . . . . . . . . . . . . . . . . . . . . . . . . . . . . 77
Full Link technology description . . . . . . . . . . . . 77Setup
. . . . . . . . . . . . . . . . . . . . . . . . . . . . . . . . . 86
Menu and system settings . . . . . . . . . . . . . . . . 86
Sound and volume settings . . . . . . . . . . . . . . . 87
Other important information . . . . . . . . . . 89
Legal information . . . . . . . . . . . . . . . . . . . . . . . . 89
Abbreviations . . . . . . . . . . . . . . . . . . . . . . . . . . . 89
Index . . . . . . . . . . . . . . . . . . . . . . . . . . . . . . . . . 91
1
Page 4 of 100
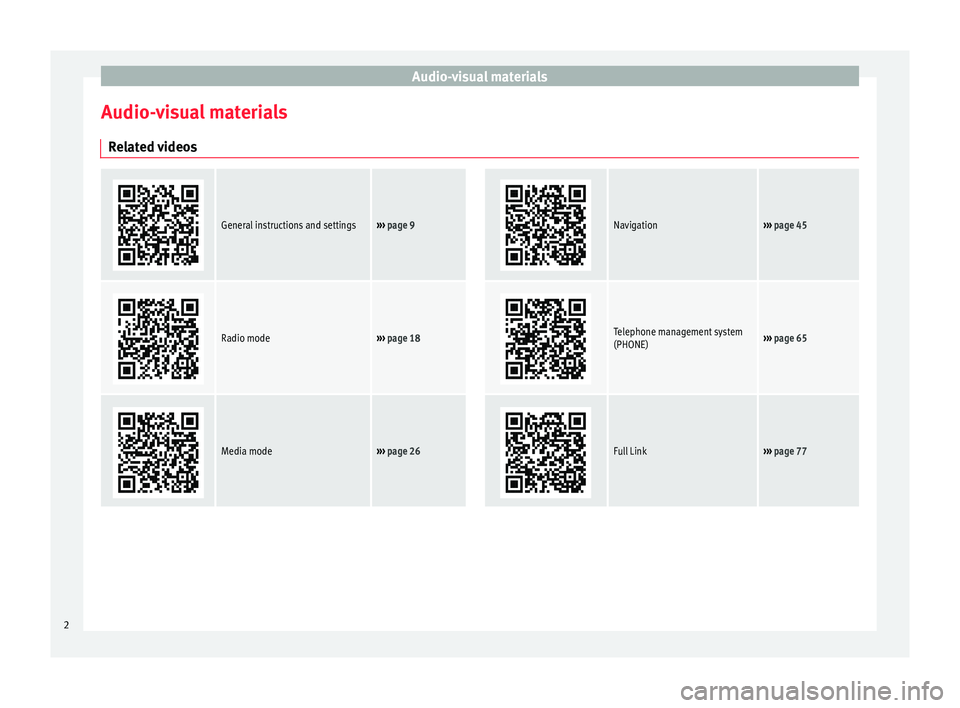
Audio-visual materials
Audio-visual materials Related videos
General instructions and settings››› page 9
Navigation››› page 45
Radio mode››› page 18
Telephone management system
(PHONE)››› page 65
Media mode››› page 26
Full Link››› page 77 2
Page 10 of 100
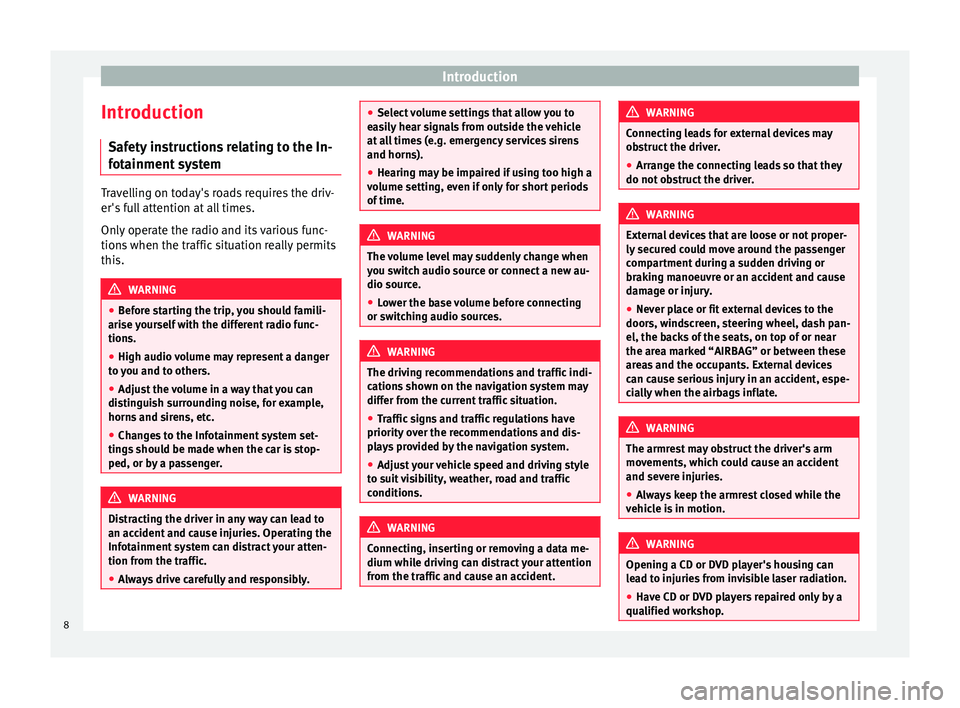
Introduction
Introduction Saf ety
instructions relating to the In-
fotainment system Travelling on today's roads requires the driv-
er's
f
ull attention at all times.
Only operate the radio and its various func-
tions when the traffic situation really permits
this. WARNING
● Bef
ore starting the trip, you should famili-
arise yourself with the different radio func-
tions.
● High audio volume may represent a danger
to
you and to others.
● Adjust the volume in a way that you can
dis
tinguish surrounding noise, for example,
horns and sirens, etc.
● Changes to the Infotainment system set-
ting
s should be made when the car is stop-
ped, or by a passenger. WARNING
Distracting the driver in any way can lead to
an ac c
ident and cause injuries. Operating the
Infotainment system can distract your atten-
tion from the traffic.
● Always drive carefully and responsibly. ●
Sel ect
volume settings that allow you to
easily hear signals from outside the vehicle
at all times (e.g. emergency services sirens
and horns).
● Hearing may be impaired if using too high a
vo
lume setting, even if only for short periods
of time. WARNING
The volume level may suddenly change when
y ou sw
itch audio source or connect a new au-
dio source.
● Lower the base volume before connecting
or swit
ching audio sources. WARNING
The driving recommendations and traffic indi-
c ation
s shown on the navigation system may
differ from the current traffic situation.
● Traffic signs and traffic regulations have
priority o
ver the recommendations and dis-
plays provided by the navigation system.
● Adjust your vehicle speed and driving style
to s
uit visibility, weather, road and traffic
conditions. WARNING
Connecting, inserting or removing a data me-
dium whi l
e driving can distract your attention
from the traffic and cause an accident. WARNING
Connecting leads for external devices may
o b
struct the driver.
● Arrange the connecting leads so that they
do not o
bstruct the driver. WARNING
External devices that are loose or not proper-
ly sec
ured could move around the passenger
compartment during a sudden driving or
braking manoeuvre or an accident and cause
damage or injury.
● Never place or fit external devices to the
doors, w
indscreen, steering wheel, dash pan-
el, the backs of the seats, on top of or near
the area marked “AIRBAG” or between these
areas and the occupants. External devices
can cause serious injury in an accident, espe-
cially when the airbags inflate. WARNING
The armrest may obstruct the driver's arm
mo v
ements, which could cause an accident
and severe injuries.
● Always keep the armrest closed while the
vehic
le is in motion. WARNING
Opening a CD or DVD player's housing can
l e
ad to injuries from invisible laser radiation.
● Have CD or DVD players repaired only by a
qualified w
orkshop.8
Page 13 of 100
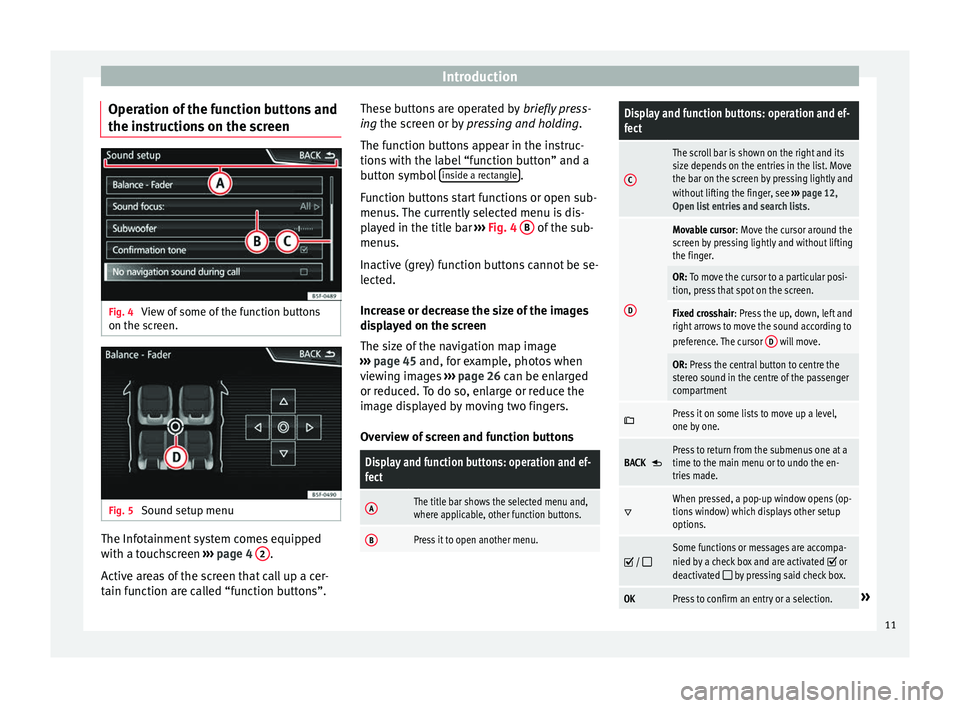
Introduction
Operation of the function buttons and
the in s
tructions on the screen Fig. 4
View of some of the function buttons
on the s c
reen. Fig. 5
Sound setup menu The Infotainment system comes equipped
w ith a t
ouchscreen ››› page 4 2 .
A ctiv
e areas of the screen that call up a cer-
tain function are called “function buttons”. These buttons are operated by
briefl
y press-
ing the screen or by pressing and holding.
The function buttons appear in the instruc-
tions with the label “function button” and a
button symbol inside a rectangle .
F u
nction buttons start functions or open sub-
menus. The currently selected menu is dis-
played in the title bar ››› Fig. 4 B of the sub-
menu s.
In
active (grey) function buttons cannot be se-
lected.
Increase or decrease the size of the images
displayed on the screen
The size of the navigation map image
››› page 45 and, for example, photos when
viewing images ››› page 26 can be enlarged
or reduced. To do so, enlarge or reduce the
image displayed by moving two fingers.
Overview of screen and function buttons
Display and function buttons: operation and ef-
fect
AThe title bar shows the selected menu and,
where applicable, other function buttons.
BPress it to open another menu.
Display and function buttons: operation and ef-
fect
C
The scroll bar is shown on the right and its
size depends on the entries in the list. Move
the bar on the screen by pressing lightly and
without lifting the finger, see ››› page 12,
Open list entries and search lists .
D
Movable cursor: Move the cursor around the
screen by pressing lightly and without lifting
the finger.
OR: To move the cursor to a particular posi-
tion, press that spot on the screen.
Fixed crosshair: Press the up, down, left and
right arrows to move the sound according to
preference. The cursor D
will move.
OR: Press the central button to centre the
stereo sound in the centre of the passenger
compartment
Press it on some lists to move up a level,
one by one.
BACK Press to return from the submenus one at a
time to the main menu or to undo the en-
tries made.
When pressed, a pop-up window opens (op-
tions window) which displays other setup
options.
/ Some functions or messages are accompa-
nied by a check box and are activated or
deactivated by pressing said check box.
OKPress to confirm an entry or a selection.» 11
Page 16 of 100
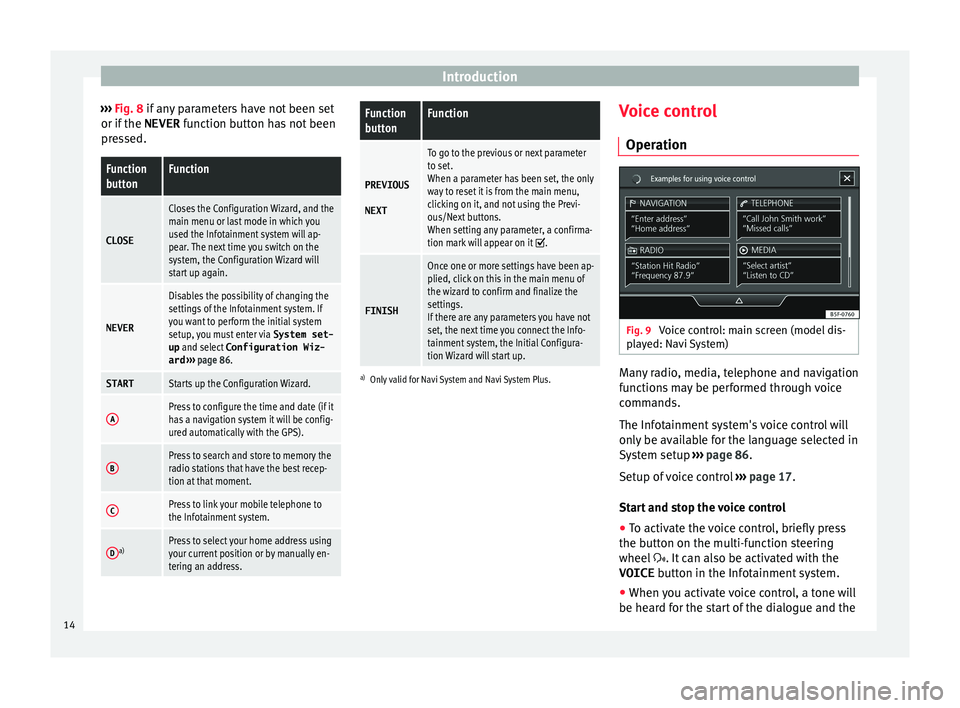
Introduction
››› Fig. 8 if any parameters have not been set
or if the NEVER function button has not been
pressed.
Function
buttonFunction
CLOSE
Closes the Configuration Wizard, and the
main menu or last mode in which you
used the Infotainment system will ap-
pear. The next time you switch on the
system, the Configuration Wizard will
start up again.
NEVER
Disables the possibility of changing the
settings of the Infotainment system. If
you want to perform the initial system
setup, you must enter via System set-
up and select Configuration Wiz-
ard ››› page 86.
STARTStarts up the Configuration Wizard.
APress to configure the time and date (if it
has a navigation system it will be config-
ured automatically with the GPS).
BPress to search and store to memory the
radio stations that have the best recep-
tion at that moment.
CPress to link your mobile telephone to
the Infotainment system.
Da)Press to select your home address using
your current position or by manually en-
tering an address.
Function
buttonFunction
PREVIOUS
NEXT
To go to the previous or next parameter
to set.
When a parameter has been set, the only
way to reset it is from the main menu,
clicking on it, and not using the Previ-
ous/Next buttons.
When setting any parameter, a confirma-
tion mark will appear on it
.
FINISH
Once one or more settings have been ap-
plied, click on this in the main menu of
the wizard to confirm and finalize the
settings.
If there are any parameters you have not
set, the next time you connect the Info-
tainment system, the Initial Configura-
tion Wizard will start up.
a) Only valid for Navi System and Navi System Plus.
Voice control
Operation Fig. 9
Voice control: main screen (model dis-
p l
ayed: Navi System) Many radio, media, telephone and navigation
f
u
nctions may be performed through voice
commands.
The Infotainment system's voice control will
only be available for the language selected in
System setup ››› page 86.
Setup of voice control ››› page 17.
Start and stop the voice control
● To activate the voice control, briefly press
the butt
on on the multi-function steering
wheel . It can also be activated with the
VOICE button in the Infotainment system.
● When you activate voice control, a tone will
be hear
d for the start of the dialogue and the
14
Page 17 of 100
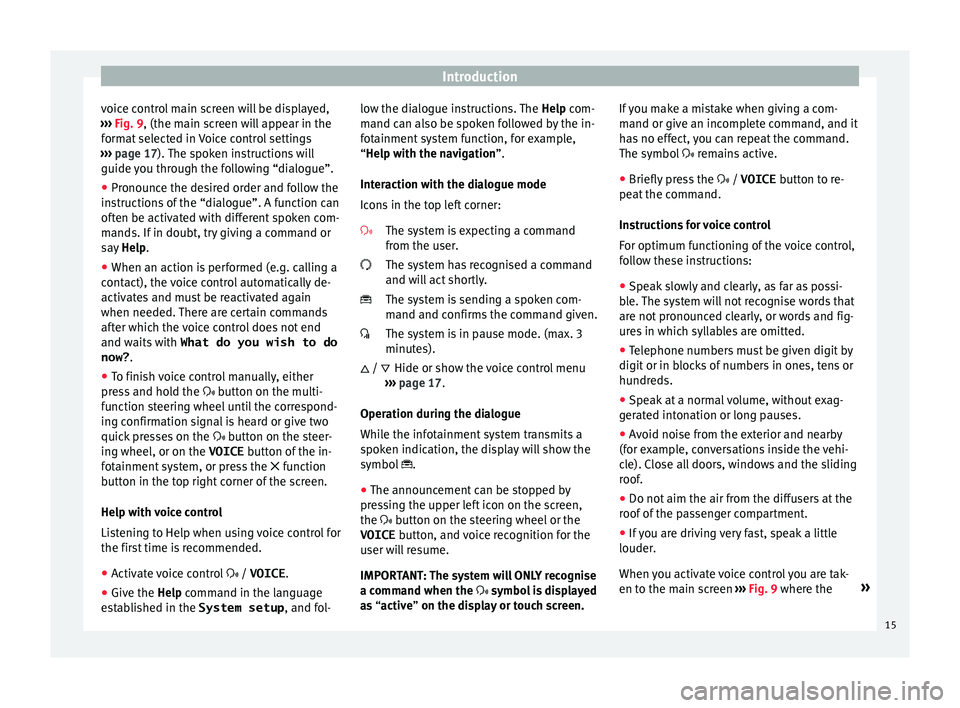
Introduction
voice control main screen will be displayed,
› ›
› Fig. 9, (the main screen will appear in the
format selected in Voice control settings
››› page 17). The spoken instructions will
guide you through the following “dialogue”.
● Pronounce the desired order and follow the
ins
tructions of the “dialogue”. A function can
often be activated with different spoken com-
mands. If in doubt, try giving a command or
say Help.
● When an action is performed (e.g. calling a
cont
act), the voice control automatically de-
activates and must be reactivated again
when needed. There are certain commands
after which the voice control does not end
and waits with What do you wish to do
now? .
● To finish voice control manually, either
pre
ss and hold the button on the multi-
function steering wheel until the correspond-
ing confirmation signal is heard or give two
quick presses on the button on the steer-
ing wheel, or on the VOICE button of the in-
fotainment system, or press the function
button in the top right corner of the screen.
Help with voice control
Listening to Help when using voice control for
the first time is recommended.
● Activate voice control / VOICE.
● Give the Help comm
and in the language
established in the System setup , and fol-low the dialogue instructions. The
Help com-
m
and can also be spoken followed by the in-
fotainment system function, for example,
“Help with the navigation”.
Interaction with the dialogue mode
Icons in the top left corner:
The system is expecting a command
from the user.
The system has recognised a command
and will act shortly.
The system is sending a spoken com-
mand and confirms the command given.
The system is in pause mode. (max. 3
minutes).Hide or show the voice control menu
››› page 17.
Operation during the dialogue
While the infotainment system transmits a
spoken indication, the display will show the
symbol .
● The announcement can be stopped by
pre
ssing the upper left icon on the screen,
the button on the steering wheel or the
VOICE button, and voice recognition for the
user will resume.
IMPORTANT: The system will ONLY recognise
a command when the symbol is displayed
as “active” on the display or touch screen.
/
If you make a mistake when giving a com-
mand or giv
e an incomplete command, and it
has no effect, you can repeat the command.
The symbol remains active.
● Briefly press the / VOICE butt
on to re-
peat the command.
Instructions for voice control
For optimum functioning of the voice control,
follow these instructions:
● Speak slowly and clearly, as far as possi-
bl
e. The system will not recognise words that
are not pronounced clearly, or words and fig-
ures in which syllables are omitted.
● Telephone numbers must be given digit by
digit or in b
locks of numbers in ones, tens or
hundreds.
● Speak at a normal volume, without exag-
ger
ated intonation or long pauses.
● Avoid noise from the exterior and nearby
(for e
xample, conversations inside the vehi-
cle). Close all doors, windows and the sliding
roof.
● Do not aim the air from the diffusers at the
roof
of the passenger compartment.
● If you are driving very fast, speak a little
louder.
When
you activate voice control you are tak-
en to the main screen ››› Fig. 9 where the »
15
Page 47 of 100
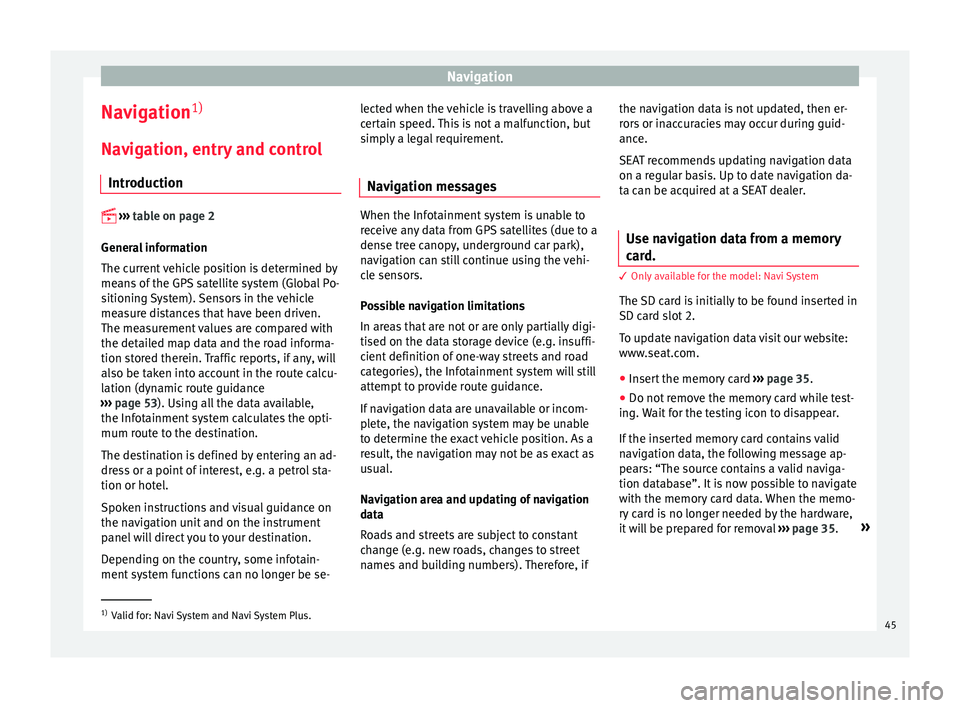
Navigation
Navigation 1)
Nav ig
ation, entry and control
Introduction
› ›
›
table on page 2
General information
The current vehicle position is determined by
means of the GPS satellite system (Global Po-
sitioning System). Sensors in the vehicle
measure distances that have been driven.
The measurement values are compared with
the detailed map data and the road informa-
tion stored therein. Traffic reports, if any, will
also be taken into account in the route calcu-
lation (dynamic route guidance
››› page 53). Using all the data available,
the Infotainment system calculates the opti-
mum route to the destination.
The destination is defined by entering an ad-
dress or a point of interest, e.g. a petrol sta-
tion or hotel.
Spoken instructions and visual guidance on
the navigation unit and on the instrument
panel will direct you to your destination.
Depending on the country, some infotain-
ment system functions can no longer be se- lected when the vehicle is travelling above a
c
er
tain speed. This is not a malfunction, but
simply a legal requirement.
Navigation messages When the Infotainment system is unable to
r
ec
eive any data from GPS satellites (due to a
dense tree canopy, underground car park),
navigation can still continue using the vehi-
cle sensors.
Possible navigation limitations
In areas that are not or are only partially digi-
tised on the data storage device (e.g. insuffi-
cient definition of one-way streets and road
categories), the Infotainment system will still
attempt to provide route guidance.
If navigation data are unavailable or incom-
plete, the navigation system may be unable
to determine the exact vehicle position. As a
result, the navigation may not be as exact as
usual.
Navigation area and updating of navigation
data
Roads and streets are subject to constant
change (e.g. new roads, changes to street
names and building numbers). Therefore, if the navigation data is not updated, then er-
r
or
s or inaccuracies may occur during guid-
ance.
SEAT recommends updating navigation data
on a regular basis. Up to date navigation da-
ta can be acquired at a SEAT dealer.
Use navigation data from a memory
car
d. 3 On
ly available for the model: Navi System
The
SD card is initially to be found inserted in
SD card slot 2.
To update navigation data visit our website:
www.seat.com.
● Insert the memory card ››
› page 35 .
● Do not remove the memory card while test-
ing.
Wait for the testing icon to disappear.
If the inserted memory card contains valid
navigation data, the following message ap-
pears: “The source contains a valid naviga-
tion database”. It is now possible to navigate
with the memory card data. When the memo-
ry card is no longer needed by the hardware,
it will be prepared for removal ›››
page 35. »1)
Valid for: Navi System and Navi System Plus.
45
Page 48 of 100
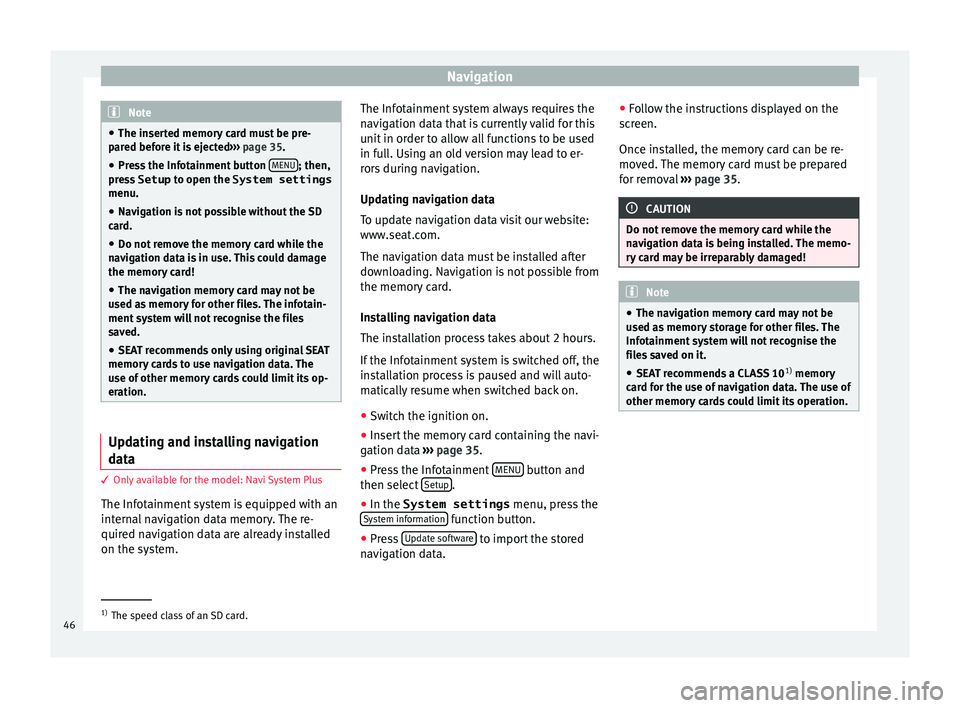
Navigation
Note
● The in ser
ted memory card must be pre-
pared before it is ejected ››› page 35.
● Press the Infotainment button MENU ; then,
pr e
ss Setup to open the System settings
menu.
● Navigation is not possible without the SD
car
d.
● Do not remove the memory card while the
nav
igation data is in use. This could damage
the memory card!
● The navigation memory card may not be
used a
s memory for other files. The infotain-
ment system will not recognise the files
saved.
● SEAT recommends only using original SEAT
memory
cards to use navigation data. The
use of other memory cards could limit its op-
eration. Updating and installing navigation
d
at
a 3 On
ly
available for the model: Navi System Plus
The Infotainment system is equipped with an
internal navigation data memory. The re-
quired navigation data are already installed
on the system. The Infotainment system always requires the
n
av
igation data that is currently valid for this
unit in order to allow all functions to be used
in full. Using an old version may lead to er-
rors during navigation.
Updating navigation data
To update navigation data visit our website:
www.seat.com.
The navigation data must be installed after
downloading. Navigation is not possible from
the memory card.
Installing navigation data
The installation process takes about 2 hours.
If the Infotainment system is switched off, the
installation process is paused and will auto-
matically resume when switched back on.
● Switch the ignition on.
● Insert the memory card containing the navi-
gation d
ata ››› page 35.
● Press the Infotainment MENU button and
then sel ect
Setup .
● In the System settings menu, pre
ss the
System information function button.
● Press U
pd
ate software to import the stored
n av
igation data. ●
Fo
llow the instructions displayed on the
screen.
Once installed, the memory card can be re-
moved. The memory card must be prepared
for removal ››› page 35. CAUTION
Do not remove the memory card while the
n av
igation data is being installed. The memo-
ry card may be irreparably damaged! Note
● The n av
igation memory card may not be
used as memory storage for other files. The
Infotainment system will not recognise the
files saved on it.
● SEAT recommends a CLASS 10 1)
memory
c
ard for the use of navigation data. The use of
other memory cards could limit its operation. 1)
The speed class of an SD card.
46
Page 49 of 100
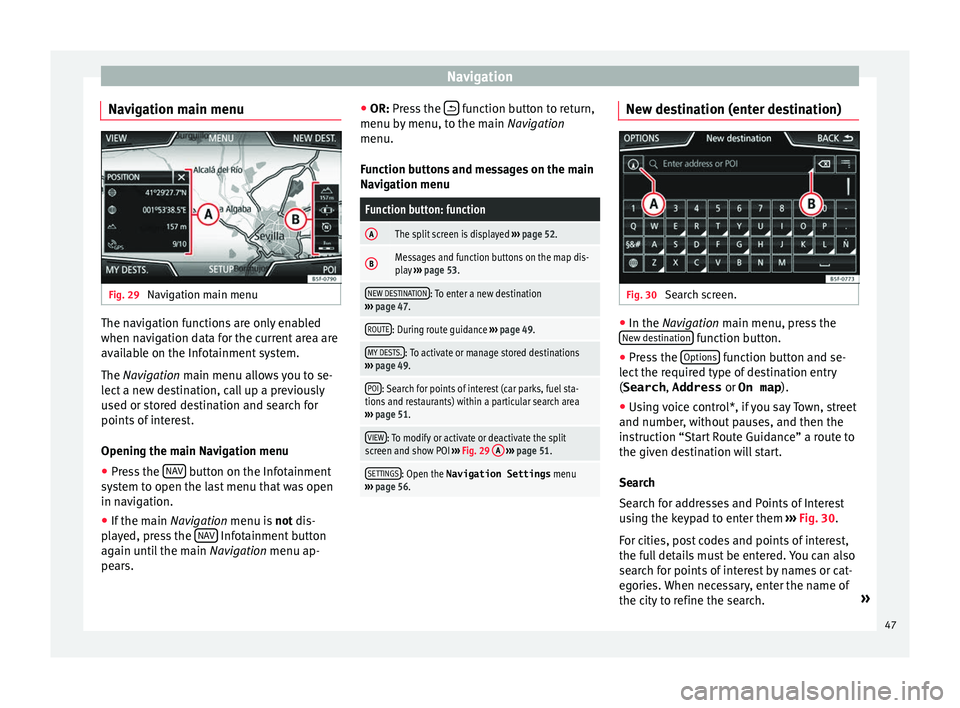
Navigation
Navigation main menu Fig. 29
Navigation main menu The navigation functions are only enabled
when n
av
igation data for the current area are
available on the Infotainment system.
The Navigation main menu allows you to se-
lect a new destination, call up a previously
used or stored destination and search for
points of interest.
Opening the main Navigation menu
● Press the NAV button on the Infotainment
sy s
tem to open the last menu that was open
in navigation.
● If the main Navigation
menu is not dis-
played, press the NAV Infotainment button
ag ain u
ntil the main Navigation menu ap-
pears. ●
OR: Pre
ss the function button to return,
menu b y
menu, to the main Navigation
menu.
Function buttons and messages on the main
Navigation menu
Function button: function
AThe split screen is displayed ››› page 52.
BMessages and function buttons on the map dis-
play ››› page 53.
NEW DESTINATION: To enter a new destination
››› page 47.
ROUTE: During route guidance ››› page 49.
MY DESTS.: To activate or manage stored destinations
››› page 49.
POI: Search for points of interest (car parks, fuel sta-
tions and restaurants) within a particular search area
››› page 51.
VIEW: To modify or activate or deactivate the split
screen and show POI ››› Fig. 29 A
››› page 51.
SETTINGS: Open the Navigation Settings menu
››› page 56. New destination (enter destination)
Fig. 30
Search screen. ●
In the Na vigation main menu, press the
New de
stination function button.
● Press the Option
s function button and se-
l ect
the required type of destination entry
(Search , Address or On map ).
● Using voice control*, if you say Town, street
and number, w
ithout pauses, and then the
instruction “Start Route Guidance” a route to
the given destination will start.
Search
Search for addresses and Points of Interest
using the keypad to enter them ››› Fig. 30.
For cities, post codes and points of interest,
the full details must be entered. You can also
search for points of interest by names or cat-
egories. When necessary, enter the name of
the city to refine the search. »
47
Page 51 of 100
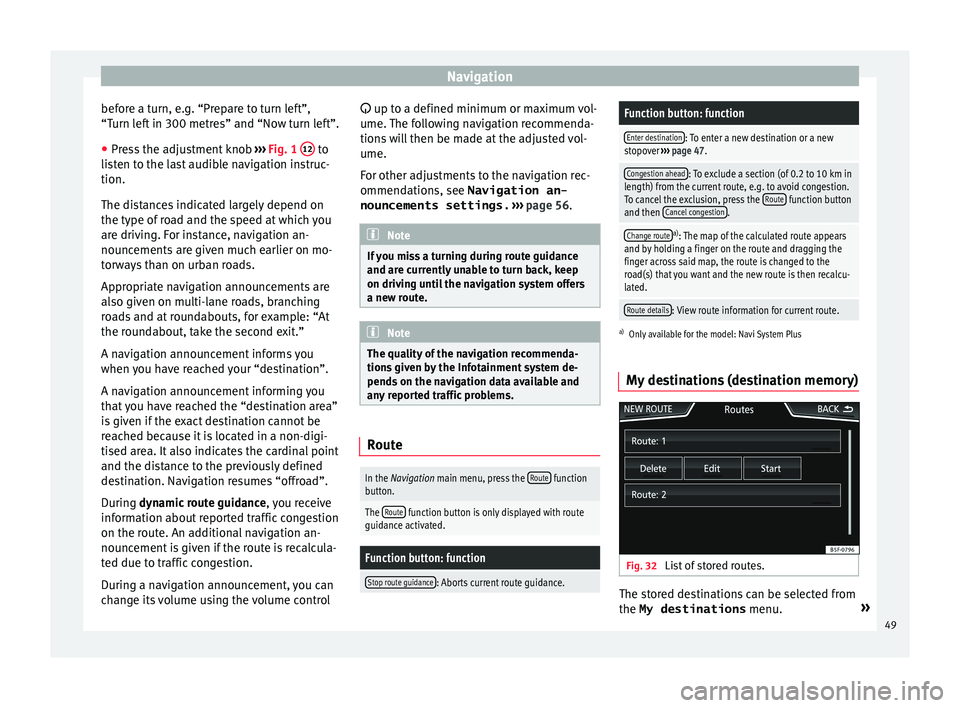
Navigation
before a turn, e.g. “Prepare to turn left”,
“T urn l
eft in 300 metres” and “Now turn left”.
● Press the adjustment knob ››
› Fig. 1 12 to
li s
ten to the last audible navigation instruc-
tion.
The distances indicated largely depend on
the type of road and the speed at which you
are driving. For instance, navigation an-
nouncements are given much earlier on mo-
torways than on urban roads.
Appropriate navigation announcements are
also given on multi-lane roads, branching
roads and at roundabouts, for example: “At
the roundabout, take the second exit.”
A navigation announcement informs you
when you have reached your “destination”.
A navigation announcement informing you
that you have reached the “destination area”
is given if the exact destination cannot be
reached because it is located in a non-digi-
tised area. It also indicates the cardinal point
and the distance to the previously defined
destination. Navigation resumes “offroad”.
During dynamic route guidance , you receive
information about reported traffic congestion
on the route. An additional navigation an-
nouncement is given if the route is recalcula-
ted due to traffic congestion.
During a navigation announcement, you can
change its volume using the volume control up to a defined minimum or maximum vol-
ume.
The following navigation recommenda-
tions will then be made at the adjusted vol-
ume.
For other adjustments to the navigation rec-
ommendations, see Navigation an-
nouncements settings. ››› page 56. Note
If you miss a turning during route guidance
and ar e c
urrently unable to turn back, keep
on driving until the navigation system offers
a new route. Note
The quality of the navigation recommenda-
tion s
given by the Infotainment system de-
pends on the navigation data available and
any reported traffic problems. Route
In the Navigation main menu, press the
Route function
button.
The Route function button is only displayed with route
guidance activated.
Function button: function
Stop route guidance: Aborts current route guidance.
Function button: function
Enter destination: To enter a new destination or a new
stopover ››› page 47.
Congestion ahead: To exclude a section (of 0.2 to 10 km in
length) from the current route, e.g. to avoid congestion.
To cancel the exclusion, press the Route
function button
and then Cancel congestion.
Change routea)
: The map of the calculated route appears
and by holding a finger on the route and dragging the
finger across said map, the route is changed to the
road(s) that you want and the new route is then recalcu-
lated.
Route details: View route information for current route.
a) Only available for the model: Navi System Plus
My destinations (destination memory) Fig. 32
List of stored routes. The stored destinations can be selected from
the My destinations
menu.»
49