key Seat Leon 5D 2007 RADIO-NAVIGATION MFD2
[x] Cancel search | Manufacturer: SEAT, Model Year: 2007, Model line: Leon 5D, Model: Seat Leon 5D 2007Pages: 63, PDF Size: 2.89 MB
Page 8 of 63
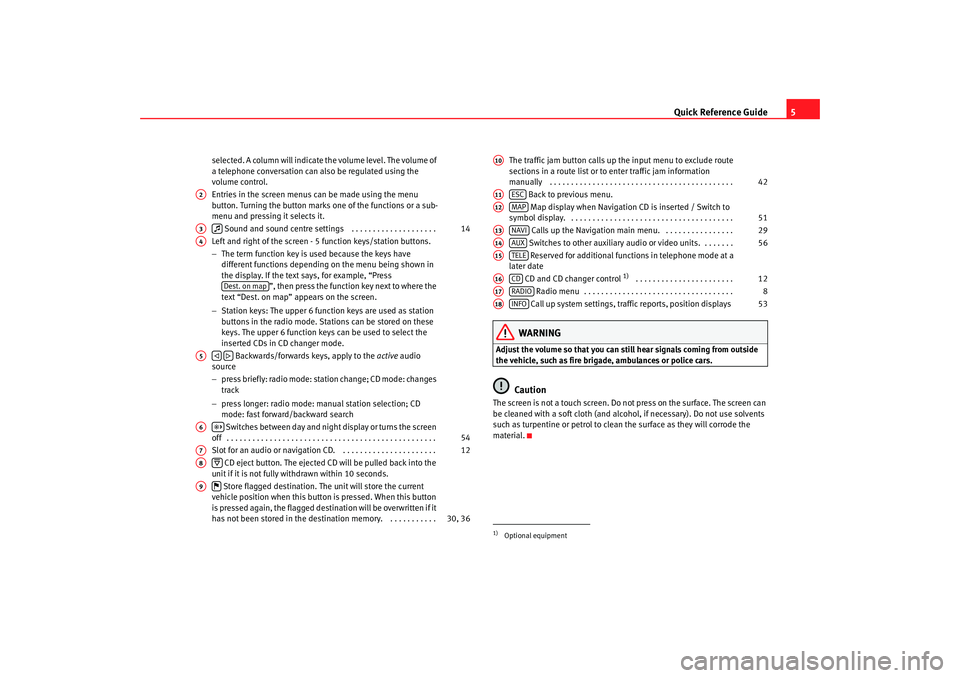
Quick Reference Guide5
selected. A column will indicate the volume level. The volume of
a telephone conversation can also be regulated using the
volume control.
Entries in the screen menus can be made using the menu
button. Turning the button marks one of the functions or a sub-
menu and pressing it selects it.
Sound and sound centre settings . . . . . . . . . . . . . . . . . . . .
Left and right of the screen - 5 function keys/station buttons.
− The term function key is used because the keys have
different functions depending on the menu being shown in
the display. If the text says, for example, “Press ”, then press the function key next to where the
text “Dest. on map” appears on the screen.
− Station keys: The upper 6 function keys are used as station
buttons in the radio mode. Stations can be stored on these
keys. The upper 6 function keys can be used to select the
inserted CDs in CD changer mode.
Backwards/forwards keys, apply to the active audio
source
− press briefly: radio mode: station change; CD mode: changes
track
− press longer: radio mode: manual station selection; CD
mode: fast forward/backward search
Switches between day and night display or turns the screen
off . . . . . . . . . . . . . . . . . . . . . . . . . . . . . . . . . . . . . . . . . . . . . . . . .
Slot for an audio or navigation CD. . . . . . . . . . . . . . . . . . . . . . .
CD eject button. The ejected CD will be pulled back into the
unit if it is not fully withdrawn within 10 seconds.
Store flagged destination. The unit will store the current
vehicle position when this button is pressed. When this button
is pressed again, the flagged destination will be overwritten if it
has not been stored in the destin ation memory. . . . . . . . . . . . The traffic jam button calls up the input menu to exclude route
sections in a route list or to enter traffic jam information
manually . . . . . . . . . . . . . . . . . . . . . . . . . . . . . . . . . . . . . . . . . . .
Back to previous menu.
Map display when Navigation CD is inserted / Switch to
symbol display. . . . . . . . . . . . . . . . . . . . . . . . . . . . . . . . . . . . . . .
Calls up the Navigation main menu. . . . . . . . . . . . . . . . .
Switches to other auxiliary audio or video units. . . . . . . . Reserved for additional functions in telephone mode at a
later date
CD and CD changer control
1) . . . . . . . . . . . . . . . . . . . . . . .
Radio menu . . . . . . . . . . . . . . . . . . . . . . . . . . . . . . . . . . .
Call up system settings, traffic reports, position displays
WARNING
Adjust the volume so that you can still hear signals coming from outside
the vehicle, such as fire brigade, ambulances or police cars.
Caution
The screen is not a touch screen. Do not press on the surface. The screen can
be cleaned with a soft cloth (and alcohol, if necessary). Do not use solvents
such as turpentine or petrol to clean the surface as they will corrode the
material.
A2A3
14
A4
Dest. on map
A5
A6
54
A7
12
A8
A9
30, 36
1)Optional equipmentA10
42
A11
ESC
A12
MAP
51
A13
NAVI
29
A14
AUX
56
A15
TELE
A16
CD
12
A17
RADIO
8
A18
INFO
53
MFD2 ingles Seite 5 Mo ntag, 15. Mai 2006 9:19 09
Page 9 of 63
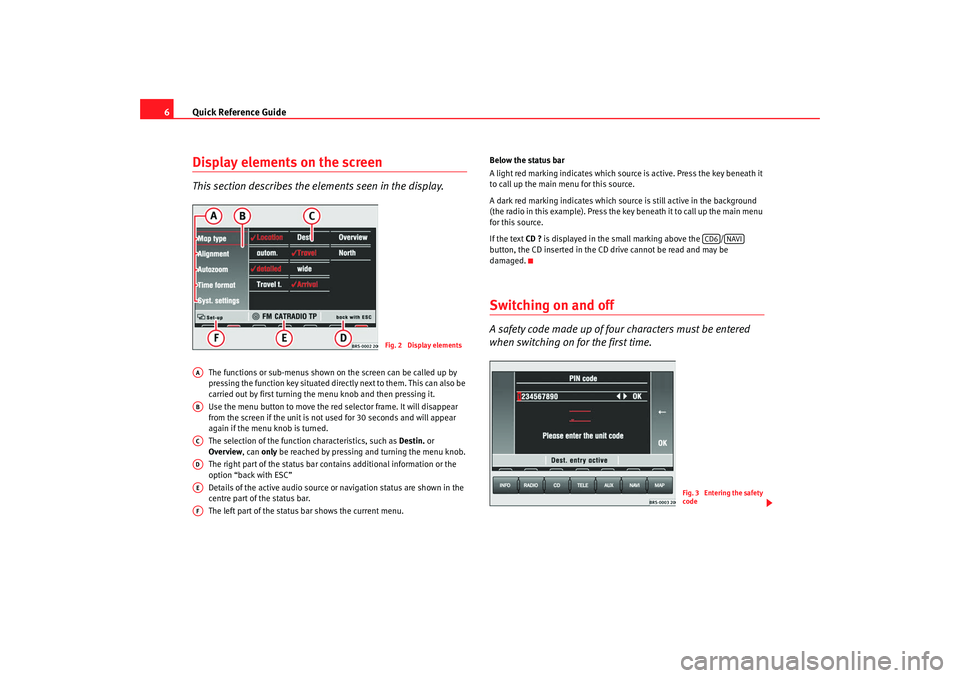
Quick Reference Guide
6Display elements on the screenThis section describes the el ements seen in the display.
The functions or sub-menus shown on the screen can be called up by
pressing the function key situated directly next to them. This can also be
carried out by first turning the menu knob and then pressing it.
Use the menu button to move the red selector frame. It will disappear
from the screen if the unit is not used for 30 seconds and will appear
again if the menu knob is turned.
The selection of the function characteristics, such as Destin. or
Overview , can only be reached by pressing and turning the menu knob.
The right part of the status bar contains additional information or the
option “back with ESC”
Details of the active audio source or navigation status are shown in the
centre part of the status bar.
The left part of the status bar shows the current menu. Below the status bar
A light red marking indicates which source is active. Press the key beneath it
to call up the main menu for this source.
A dark red marking indicates which source is still active in the background
(the radio in this example). Press the ke
y beneath it to call up the main menu
for this source.
If the text CD ? is displayed in the small marking above the /
button, the CD inserted in the CD drive cannot be read and may be
damaged.
Switching on and offA safety code made up of four characters must be entered
when switching on for the first time.
Fig. 2 Display elements
AAABACADAEAF
CD6
NAVI
Fig. 3 Entering the safety
code
MFD2 ingles Seite 6 Mo ntag, 15. Mai 2006 9:19 09
Page 11 of 63
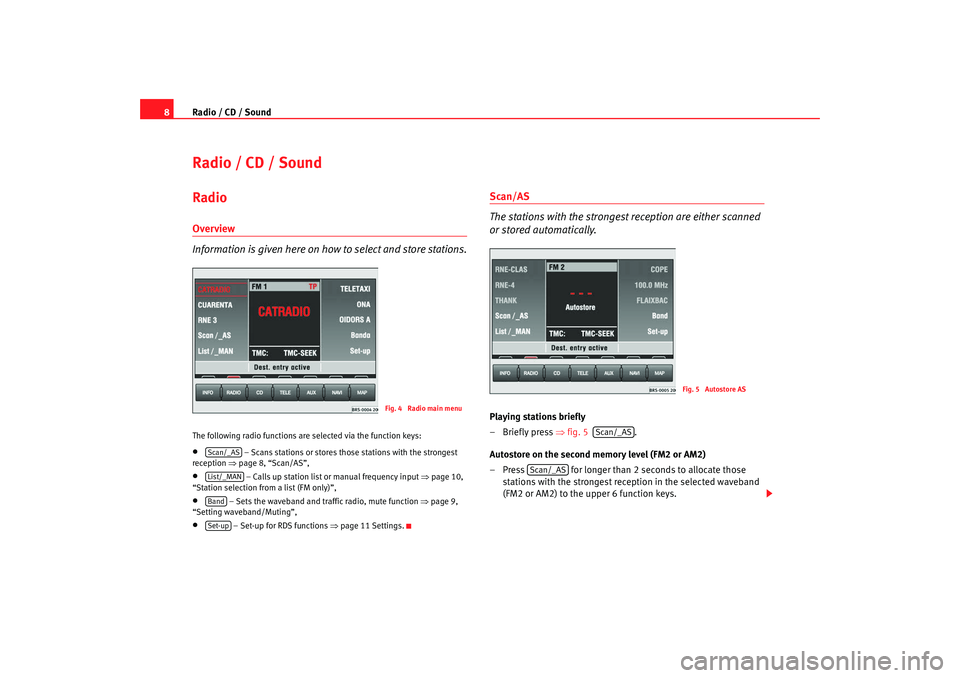
Radio / CD / Sound
8Radio / CD / SoundRadio Overview
Information is given here on how to select and store stations.The following radio functions are selected via the function keys:•
– Scans stations or stores those stations with the strongest
reception ⇒page 8, “Scan/AS”,
•
– Calls up station list or manual frequency input ⇒page 10,
“Station selection from a list (FM only)”,
•
– Sets the waveband and traf fic radio, mute function ⇒page 9,
“Setting waveband/Muting”,
•
– Set-up for RDS functions ⇒page 11 Settings.
Scan/AS
The stations with the strongest reception are either scanned
or stored automatically.Playing stations briefly
– Briefly press ⇒fig. 5 .
Autostore on the second memory level (FM2 or AM2)
– Press for longer than 2 seconds to allocate those stations with the strongest reception in the selected waveband
(FM2 or AM2) to the upper 6 function keys.
Fig. 4 Radio main menu
Scan/_ASList/_MANBandSet-up
Fig. 5 Autostore AS
Scan/_AS
Scan/_AS
MFD2 ingles Seite 8 Mo ntag, 15. Mai 2006 9:19 09
Page 12 of 63
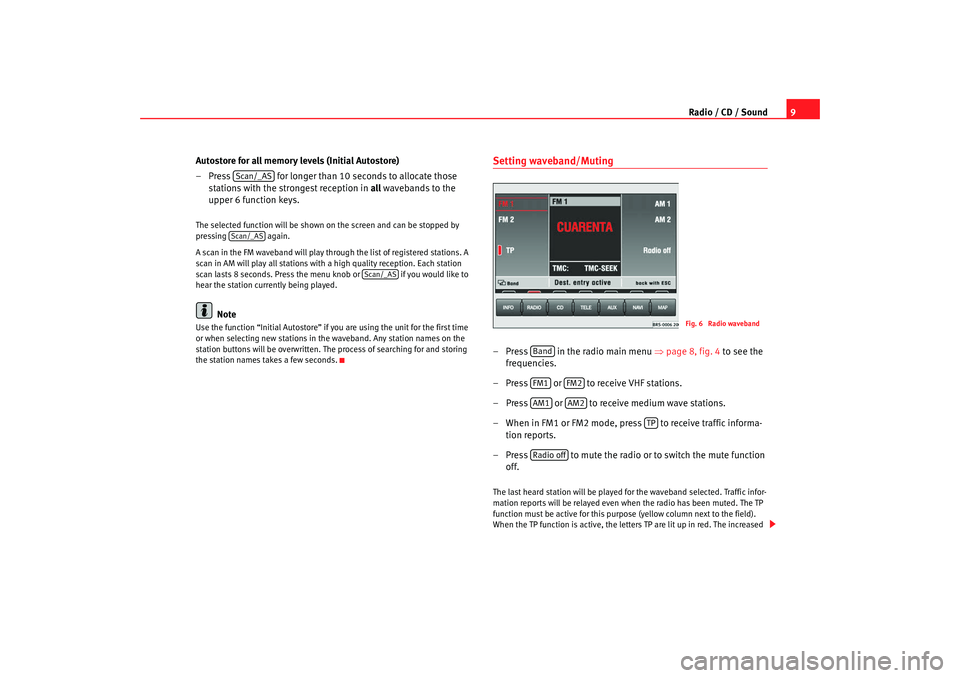
Radio / CD / Sound9
Autostore for all memory levels (Initial Autostore)
– Press for longer than 10 seconds to allocate those stations with the strongest reception in all wavebands to the
upper 6 function keys.
The selected function will be shown on the screen and can be stopped by
pressing again.
A scan in the FM waveband will play through the list of registered stations. A
scan in AM will play all stations with a high quality reception. Each station
scan lasts 8 seconds. Press the menu knob or if you would like to
hear the station currently being played.
Note
Use the function “Initial Autostore” if you are using the unit for the first time
or when selecting new stations in th e waveband. Any station names on the
station buttons will be overwritten. The process of searching for and storing
the station names takes a few seconds.
Setting waveband/Muting– Press in the radio main menu ⇒page 8, fig. 4 to see the
frequencies.
– Press or to receive VHF stations.
– Press or to receive medium wave stations.
– When in FM1 or FM2 mode, press to receive traffic informa- tion reports.
– Press to mute the radio or to switch the mute function off.The last heard station will be played for the waveband selected. Traffic infor-
mation reports will be relayed even wh en the radio has been muted. The TP
function must be active for this purp ose (yellow column next to the field).
When the TP function is active, the lett ers TP are lit up in red. The increased
Scan/_ASScan/_AS
Scan/_AS
Fig. 6 Radio waveband
BandFM1
FM2
AM1
AM2
TP
Radio off
MFD2 ingles Seite 9 Montag, 15. Mai 2006 9:19 09
Page 13 of 63
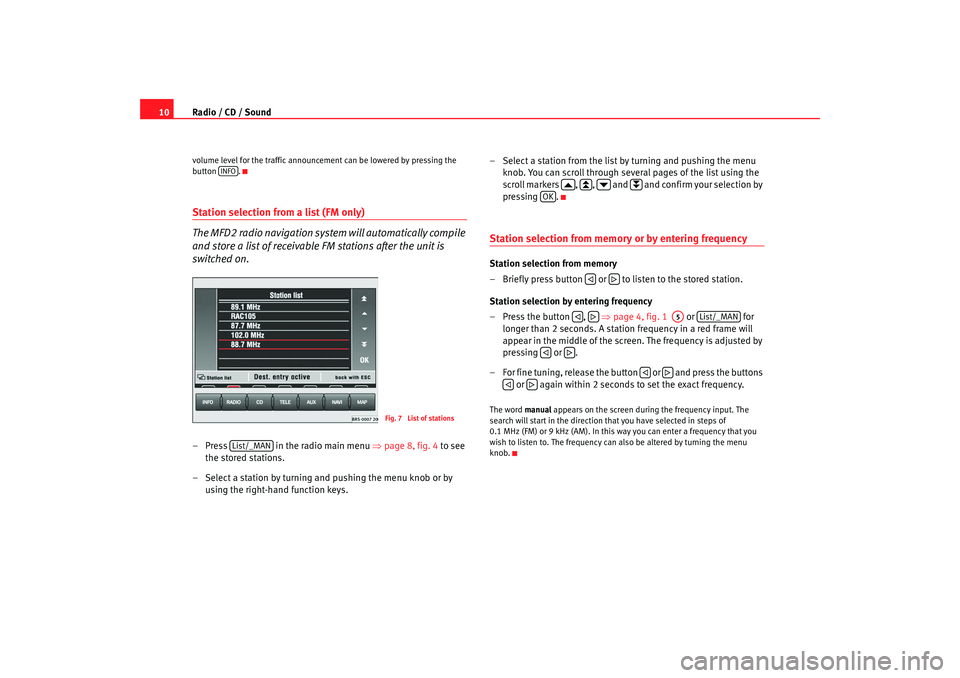
Radio / CD / Sound
10volume level for the traffic announcement can be lowered by pressing the
button .Station selection from a list (FM only)
The MFD2 radio navigation system will automatically compile
and store a list of receivable FM stations after the unit is
switched on.– Press in the radio main menu ⇒ page 8, fig. 4 to see
the stored stations.
– Select a station by turning and pushing the menu knob or by using the right-hand function keys. – Select a station from the list by turning and pushing the menu
knob. You can scroll through several pages of the list using the
scroll markers , , and and confirm your selection by
pressing .
Station selection from memory or by entering frequencyStation selection from memory
– Briefly press button or to listen to the stored station.
Station selection by entering frequency
– Press the button , ⇒page 4, fig. 1 or for
longer than 2 seconds. A station frequency in a red frame will
appear in the middle of the screen. The frequency is adjusted by
pressing or .
– For fine tuning, release the button or and press the buttons or again within 2 seconds to set the exact frequency.The word manual appears on the screen during the frequency input. The
search will start in the direction that you have selected in steps of
0.1 MHz (FM) or 9 kHz (AM). In this way you can enter a frequency that you
wish to listen to. The frequency can also be altered by turning the menu
knob.
INFO
Fig. 7 List of stations
List/_MAN
OK
A5
List/_MAN
MFD2 ingles Seite 10 Montag, 15. Mai 2006 9:19 09
Page 14 of 63
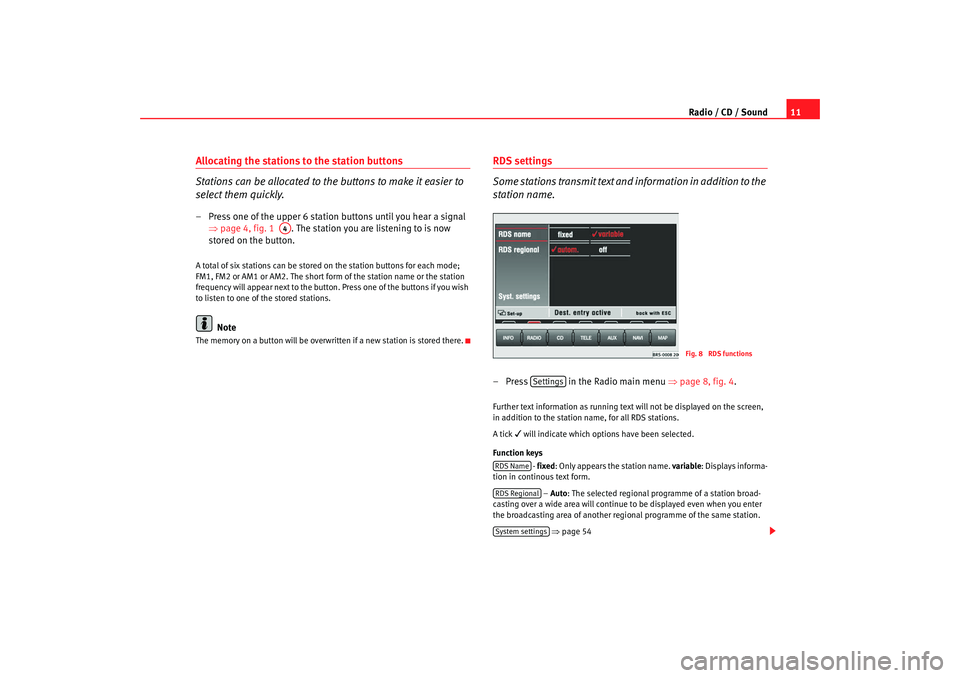
Radio / CD / Sound11
Allocating the stations to the station buttons
Stations can be allocated to the buttons to make it easier to
select them quickly.– Press one of the upper 6 station buttons until you hear a signal
⇒page 4, fig. 1 . The station you are listening to is now
stored on the button.A total of six stations can be stored on the station buttons for each mode;
FM1, FM2 or AM1 or AM2. The short form of the station name or the station
frequency will appear next to the button. Press one of the buttons if you wish
to listen to one of the stored stations.
Note
The memory on a button will be overwr itten if a new station is stored there.
RDS settings
Some stations transmit text and information in addition to the
station name.– Press in the Radio main menu ⇒page 8, fig. 4 .Further text information as running text will not be displayed on the screen,
in addition to the station name, for all RDS stations.
A tick
will indicate which options have been selected.
Function keys - fixed: Only appears the station name. variable: Displays informa-
tion in continous text form.
– Auto : The selected regional programme of a station broad-
casting over a wide area will continue to be displayed even when you enter
the broadcasting area of another regional programme of the same station.
⇒ page 54
A4
Fig. 8 RDS functions
Settings
RDS NameRDS RegionalSystem settings
MFD2 ingles Seite 11 Montag, 15. Mai 2006 9:19 09
Page 15 of 63
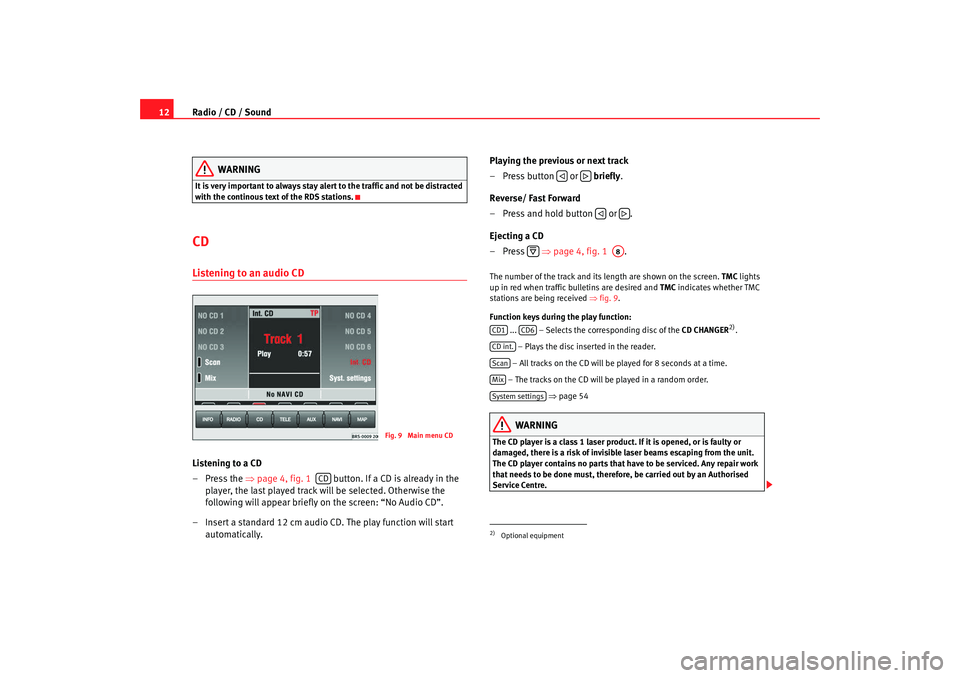
Radio / CD / Sound
12
WARNING
It is very important to always stay alert to the traffic and not be distracted
with the continous text of the RDS stations.CD Listening to an audio CDListening to a CD
– Press the ⇒page 4, fig. 1 button. If a CD is already in the
player, the last played track will be selected. Otherwise the
following will appear briefly on the screen: “No Audio CD”.
– Insert a standard 12 cm audio CD. The play function will start automatically. Playing the previous or next track
– Press button or
briefly.
Reverse/ Fast Forward
– Press and hold button or .
Ejecting a CD
–Press ⇒page 4, fig. 1 .
The number of the track and its length are shown on the screen. TMC lights
up in red when traffic bulletins are desired and TMC indicates whether TMC
stations are being received ⇒fig. 9 .
Function keys during the play function: ... – Selects the corr esponding disc of the CD CHANGER
2).
– Plays the disc inserted in the reader.
– All tracks on the CD will be played for 8 seconds at a time.
– The tracks on the CD will be played in a random order. ⇒ page 54
WARNING
The CD player is a class 1 laser product. If it is opened, or is faulty or
damaged, there is a risk of invisible laser beams escaping from the unit.
The CD player contains no parts that have to be serviced. Any repair work
that needs to be done must, therefore, be carried out by an Authorised
Service Centre.
Fig. 9 Main menu CD
CD
2)Optional equipment
A8
CD1
CD6
CD int.ScanMixSystem settings
MFD2 ingles Seite 12 Montag, 15. Mai 2006 9:19 09
Page 16 of 63
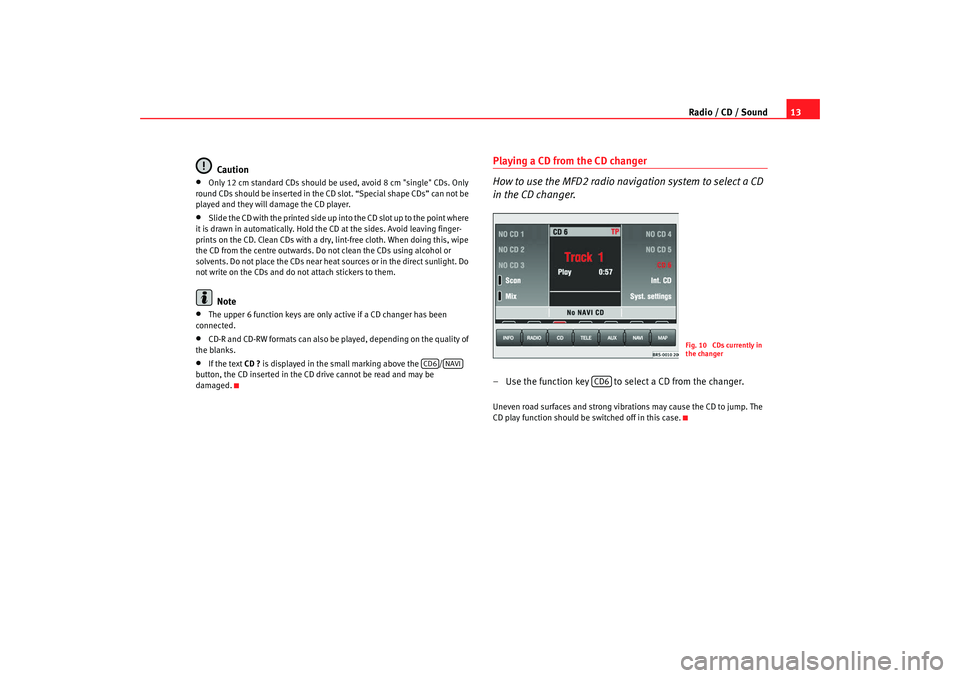
Radio / CD / Sound13
Caution
•
Only 12 cm standard CDs should be used, avoid 8 cm "single" CDs. Only
round CDs should be inserted in the CD slot. “Special shape CDs” can not be
played and they will damage the CD player.
•
Slide the CD with the printed side up into the CD slot up to the point where
it is drawn in automatically. Hold the CD at the sides. Avoid leaving finger-
prints on the CD. Clean CDs with a dry, lint-free cloth. When doing this, wipe
the CD from the centre outwards. Do not clean the CDs using alcohol or
solvents. Do not place the CDs near heat sources or in the direct sunlight. Do
not write on the CDs and do not attach stickers to them.Note
•
The upper 6 function keys are only active if a CD changer has been
connected.
•
CD-R and CD-RW formats can also be played, depending on the quality of
the blanks.
•
If the text CD ? is displayed in the small marking above the /
button, the CD inserted in the CD drive cannot be read and may be
damaged.
Playing a CD from the CD changer
How to use the MFD2 radio navigation system to select a CD
in the CD changer.– Use the function key to select a CD from the changer.Uneven road surfaces and strong vibrations may cause the CD to jump. The
CD play function should be switched off in this case.
CD6
NAVI
Fig. 10 CDs currently in
the changer
CD6
MFD2 ingles Seite 13 Montag, 15. Mai 2006 9:19 09
Page 17 of 63
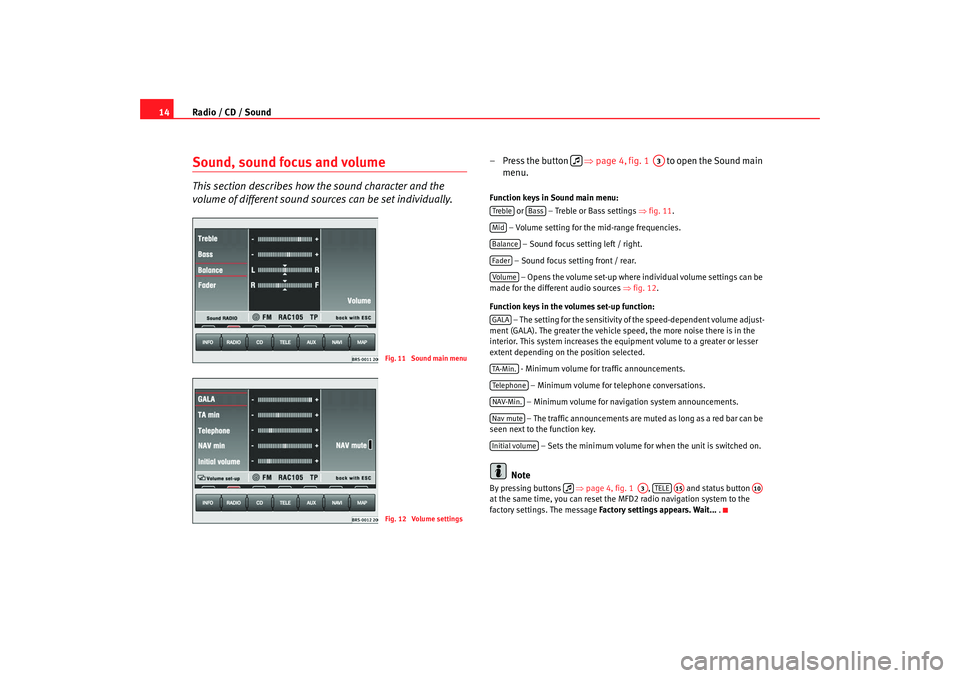
Radio / CD / Sound
14Sound, sound focus and volumeThis section describes how the sound character and the
volume of different sound sour ces can be set individually.
– Press the button ⇒page 4, fig. 1 to open the Sound main
menu.Function keys in Sound main menu:
or – Treble or Bass settings ⇒fig. 11.
– Volume setting for the mid-range frequencies. – Sound focus setting left / right.
– Sound focus setting front / rear. – Opens the volume set-up where individual volume settings can be
made for the different audio sources ⇒fig. 12 .
Function keys in the volumes set-up function: – The setting for the sensitivity of the speed-dependent volume adjust-
ment (GALA). The greater the vehicle speed, the more noise there is in the
interior. This system increases the equipment volume to a greater or lesser
extent depending on the position selected.
- Minimum volume for traffic announcements.
– Minimum volume for telephone conversations.
– Minimum volume for navigation system announcements. – The traffic announcements are mu ted as long as a red bar can be
seen next to the function key.
– Sets the minimum volume for when the unit is switched on.
Note
By pressing buttons ⇒page 4, fig. 1 , and status button
at the same time, you can reset the MFD2 radio navigation system to the
factory settings. The message Factory settings appears. Wait... .
Fig. 11 Sound main menuFig. 12 Volume settings
A3
Treble
Bass
MidBalanceFaderVolum eGALATA -M in .Tel ep h on eNAV-Min.Nav muteInitial volume
A3
TELE
A15
A10
MFD2 ingles Seite 14 Montag, 15. Mai 2006 9:19 09
Page 22 of 63
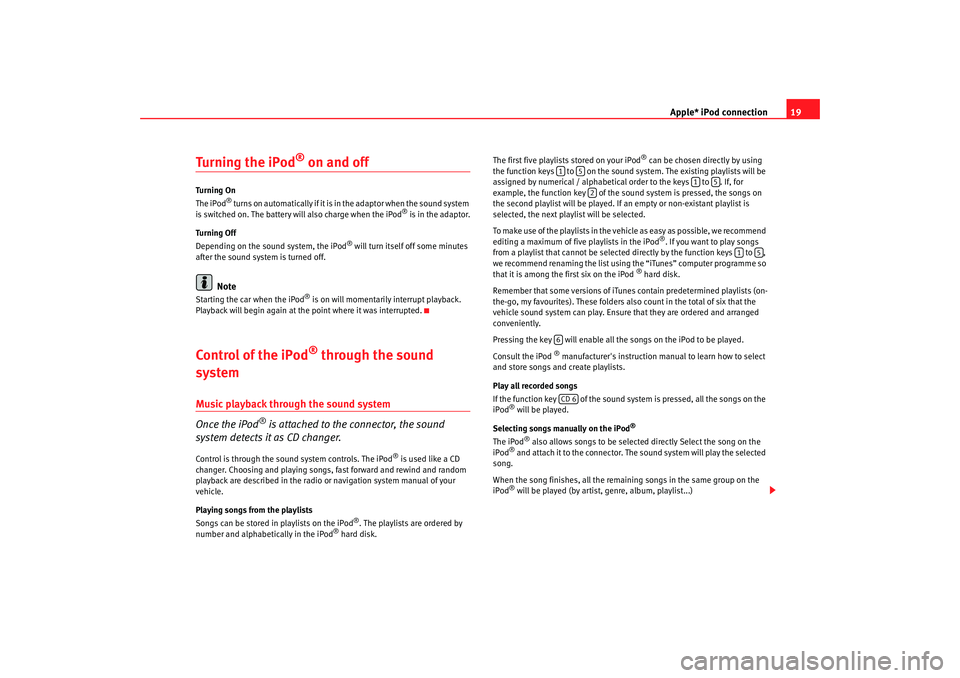
Apple* iPod connection19
Turning the iPod
® on and off
Turning On
The iPod
® t u r n s o n a u t o m a t i c a l l y i f i t i s in the adaptor when the sound system
is switched on. The battery will also charge when the iPod
® is in the adaptor.
Turning Off
Depending on the sound system, the iPod
® will turn itself off some minutes
after the sound system is turned off.
Note
Starting the car when the iPod
® is on will momentarily interrupt playback.
Playback will begin again at the point where it was interrupted.
Control of the iPod
® through the sound
system
Music playback through the sound system
Once the iPod
® is attached to the connector, the sound
system detects it as CD changer.
Control is through the sound system controls. The iPod
® is used like a CD
changer. Choosing and playing songs, fast forward and rewind and random
playback are described in the radio or navigation system manual of your
vehicle.
Playing songs from the playlists
Songs can be stored in playlists on the iPod
®. The playlists are ordered by
number and alphabetically in the iPod
® hard disk. The first five playlists stored on your iPod
® can be chosen directly by using
the function keys to on the sound system. The existing playlists will be
assigned by numerical / alphabetical order to the keys to . If, for
example, the function key of the sound system is pressed, the songs on
the second playlist will be played. If an empty or non-existant playlist is
selected, the next play list will be selected.
To make use of the playlists in the vehicle as easy as possible, we recommend
editing a maximum of five playlists in the iPod
®. If you want to play songs
from a playlist that cannot be selected directly by the function keys to ,
we recommend renaming the list using the “iTunes” computer programme so
that it is among the first six on the iPod
® hard disk.
Remember that some versions of iTun es contain predetermined playlists (on-
the-go, my favourites). These folders also count in the total of six that the
vehicle sound system can play. Ensure that they are ordered and arranged
conveniently.
Pressing the key will enable all the songs on the iPod to be played.
Consult the iPod
® manufacturer's instruction manual to learn how to select
and store songs and create playlists.
Play all recorded songs
If the function key of the sound system is pressed, all the songs on the
iPod
® will be played.
Selecting songs manually on the iPod
®
The iPod
® also allows songs to be selected directly Select the song on the
iPod
® and attach it to the connector. The sound system will play the selected
song.
When the song finishes, all the remaining songs in the same group on the
iPod® will be played (by artist, genre, album, playlist...)
1
5
1
5
2
1
5
6CD 6
MFD2 ingles Seite 19 Montag, 15. Mai 2006 9:19 09