display Seat Leon 5D 2008 MEDIA SYSTEM 2.2
[x] Cancel search | Manufacturer: SEAT, Model Year: 2008, Model line: Leon 5D, Model: Seat Leon 5D 2008Pages: 96, PDF Size: 3.72 MB
Page 28 of 96
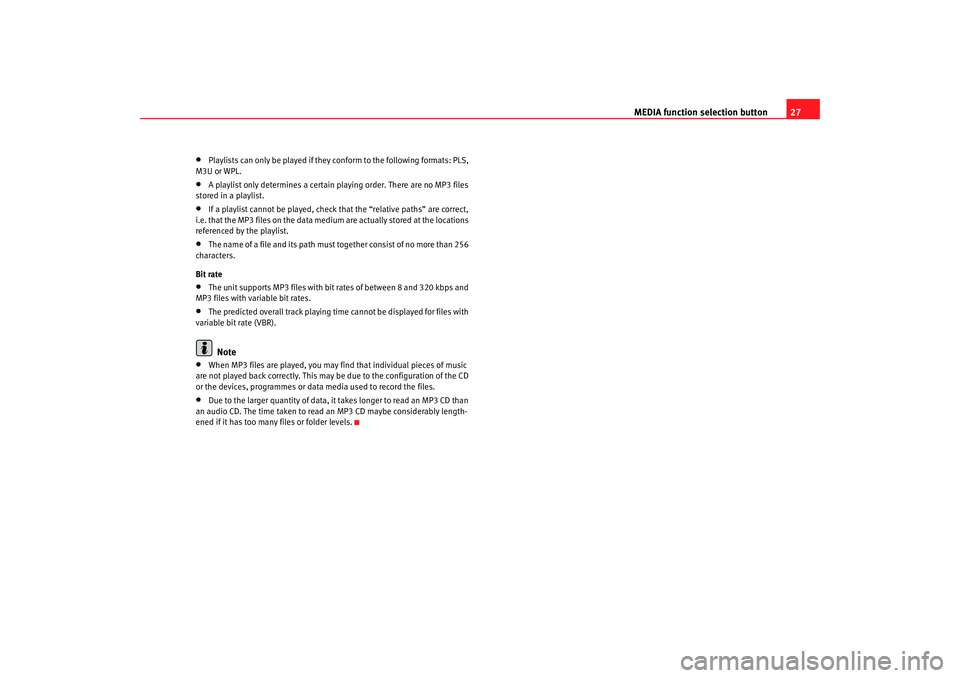
MEDIA function selection button27
•
Playlists can only be played if they conform to the following formats: PLS,
M3U or WPL.
•
A playlist only determines a certain playing order. There are no MP3 files
stored in a playlist.
•
If a playlist cannot be played, check that the “relative paths” are correct,
i.e. that the MP3 files on the data medium are actually stored at the locations
referenced by the playlist.
•
The name of a file and its path must together consist of no more than 256
characters.
Bit rate
•
The unit supports MP3 files with bi t rates of between 8 and 320 kbps and
MP3 files with variable bit rates.
•
The predicted overall track playing time cannot be displayed for files with
variable bit rate (VBR).Note
•
When MP3 files are played, you may find that individual pieces of music
are not played back correctly. This may be due to the configuration of the CD
or the devices, programmes or data media used to record the files.
•
Due to the larger quantity of data, it takes longer to read an MP3 CD than
an audio CD. The time taken to read an MP3 CD maybe considerably length-
ened if it has too many files or folder levels.
media_system_ingles.book Seite 27 Donnerstag, 5. Februar 2009 3:31 15
Page 29 of 96
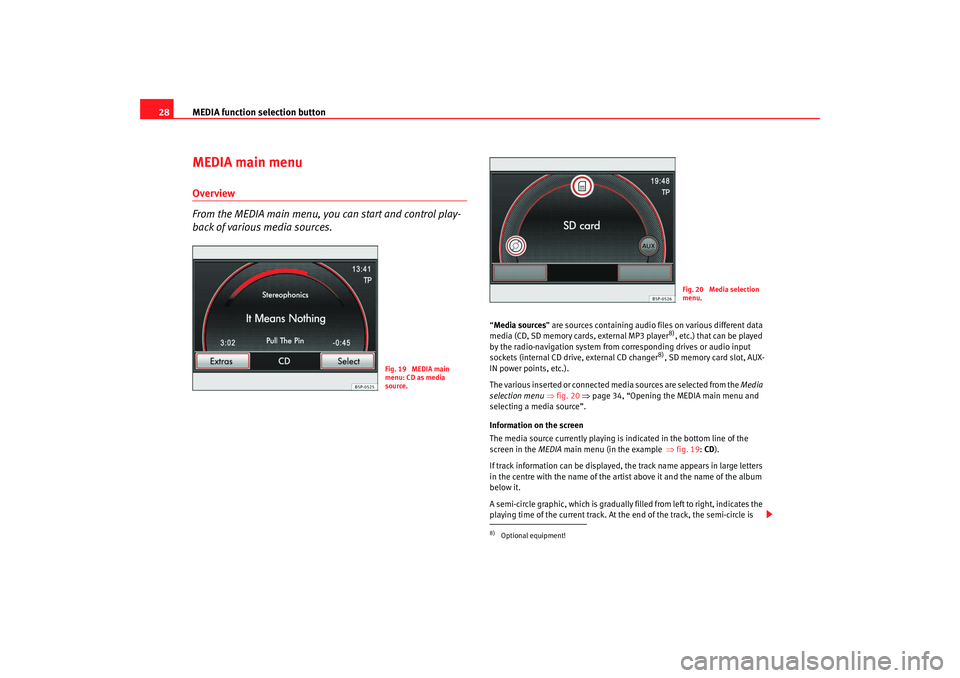
MEDIA function selection button
28MEDIA main menuOverview
From the MEDIA main menu, you can start and control play-
back of various media sources.
“ Media sources ” are sources containing audio files on various different data
media (CD, SD memory cards, external MP3 player
8), etc.) that can be played
by the radio-navigation system from corresponding drives or audio input
sockets (internal CD drive, external CD changer
8), SD memory card slot, AUX-
IN power points, etc.).
The various inserted or connected media sources are selected from the Media
selection menu ⇒fig. 20 ⇒page 34, “Opening the MEDIA main menu and
selecting a media source”.
Information on the screen
The media source currently playing is indicated in the bottom line of the
screen in the MEDIA main menu (in the example ⇒fig. 19 : CD ).
If track information can be displayed, the track name appears in large letters
in the centre with the name of the artist above it and the name of the album
below it.
A semi-circle graphic, which is gradually filled from left to right, indicates the
playing time of the current track. At the end of the track, the semi-circle is
Fig. 19 MEDIA main
menu: CD as media
source.
8)Optional equipment!
Fig. 20 Media selection
menu.
media_system_ingles.book Seite 28 Donnerstag, 5. Februar 2009 3:31 15
Page 30 of 96
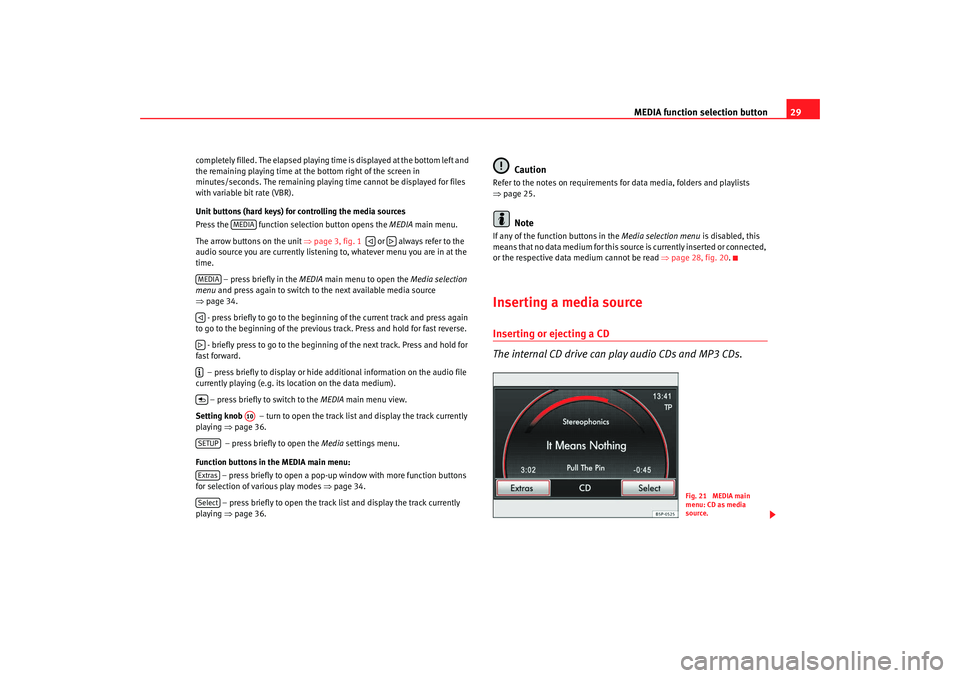
MEDIA function selection button29
completely filled. The elapsed playing time is displayed at the bottom left and
the remaining playing time at the bottom right of the screen in
minutes/seconds. The remaining playi ng time cannot be displayed for files
with variable bit rate (VBR).
Unit buttons (hard keys) for controlling the media sources
Press the function selec tion button opens the MEDIA main menu.
The arrow buttons on the unit ⇒page 3, fig. 1 or always refer to the
audio source you are currently listening to, whatever menu you are in at the
time.
– press briefly in the MEDIA main menu to open the Media selection
menu and press again to switch to the next available media source
⇒ page 34.
- press briefly to go to the beginni ng of the current track and press again
to go to the beginning of the previous track. Press and hold for fast reverse.
- briefly press to go to the beginning of the next track. Press and hold for
fast forward.
– press briefly to display or hide additional information on the audio file
currently playing (e.g. its loc ation on the data medium).
– press briefly to switch to the MEDIA main menu view.
Setting knob – turn to open the track list and display the track currently
playing ⇒page 36.
– press briefly to open the Media settings menu.
Function buttons in the MEDIA main menu: – press briefly to open a pop-up window with more function buttons
for selection of various play modes ⇒page 34.
– press briefly to open the track list and display the track currently
playing ⇒page 36.
Caution
Refer to the notes on requirements for data media, folders and playlists
⇒page 25.
Note
If any of the function buttons in the Media selection menu is disabled, this
means that no data medium for this sour ce is currently inserted or connected,
or the respective data medium cannot be read ⇒page 28, fig. 20 .Inserting a media sourceInserting or ejecting a CD
The internal CD drive can play audio CDs and MP3 CDs.
MEDIA
MEDIA
A10
SETUPExtrasSelect
Fig. 21 MEDIA main
menu: CD as media
source.
media_system_ingles.book Seite 29 Donnerstag, 5. Februar 2009 3:31 15
Page 31 of 96
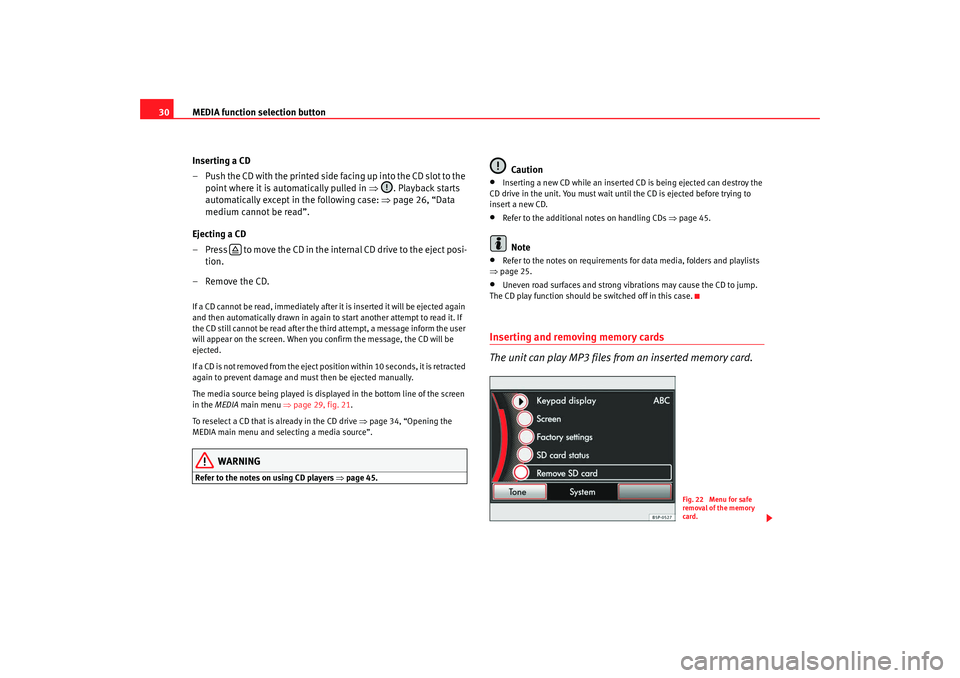
MEDIA function selection button
30
Inserting a CD
– Push the CD with the printed side facing up into the CD slot to the point where it is automatically pulled in ⇒. Playback starts
automatically except in the following case: ⇒page 26, “Data
medium cannot be read”.
Ejecting a CD
– Press to move the CD in the internal CD drive to the eject posi- tion.
– Remove the CD.If a CD cannot be read, immediately after it is inserted it will be ejected again
and then automatically drawn in again to start another attempt to read it. If
the CD still cannot be read after the third attempt, a message inform the user
will appear on the screen. When you confirm the message, the CD will be
ejected.
If a CD is not removed from the eject position within 10 seconds, it is retracted
again to prevent damage and must then be ejected manually.
The media source being played is displayed in the bottom line of the screen
in the MEDIA main menu ⇒page 29, fig. 21.
To reselect a CD that is already in the CD drive ⇒page 34, “Opening the
MEDIA main menu and selecting a media source”.
WARNING
Refer to the notes on using CD players ⇒ page 45.
Caution
•
Inserting a new CD while an inserted CD is being ejected can destroy the
CD drive in the unit. You must wait until the CD is ejected before trying to
insert a new CD.
•
Refer to the additional notes on handling CDs ⇒page 45.Note
•
Refer to the notes on requirements for data media, folders and playlists
⇒ page 25.
•
Uneven road surfaces and strong vibrations may cause the CD to jump.
The CD play function should be switched off in this case.
Inserting and removing memory cards
The unit can play MP3 files from an inserted memory card.
Fig. 22 Menu for safe
removal of the memory
card.
media_system_ingles.book Seite 30 Donnerstag, 5. Februar 2009 3:31 15
Page 32 of 96
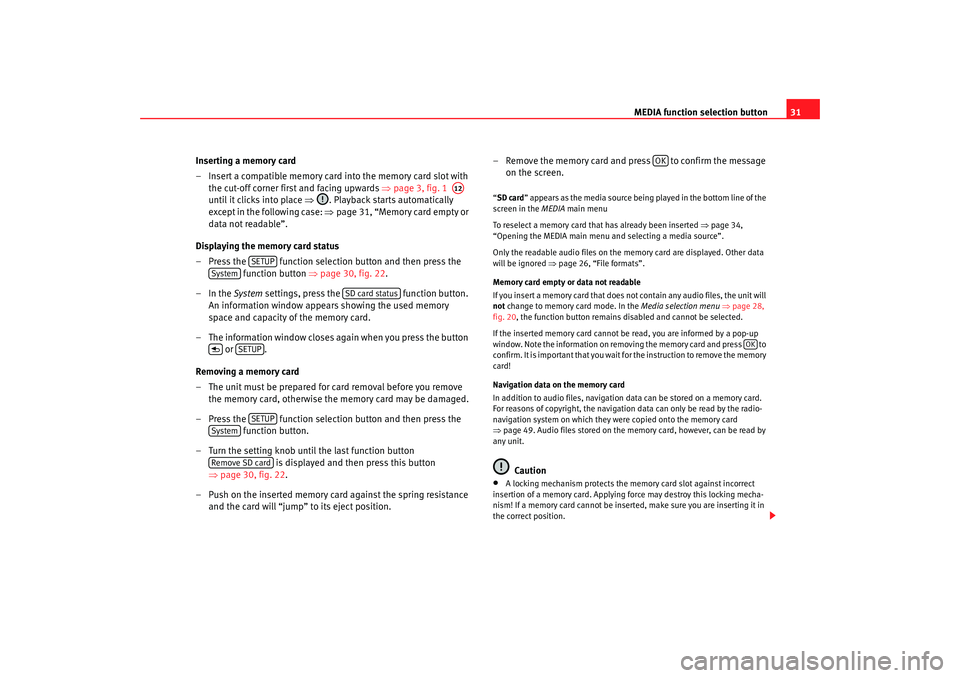
MEDIA function selection button31
Inserting a memory card
– Insert a compatible memory card into the memory card slot with the cut-off corner firs t and facing upwards ⇒page 3, fig. 1
until it clicks into place ⇒. Playback starts automatically
except in the following case: ⇒page 31, “Memory card empty or
data not readable”.
Displaying the memory card status
– Press the function selection button and then press the function button ⇒page 30, fig. 22.
–In the System settings, press the function button.
An information window appears showing the used memory
space and capacity of the memory card.
– The information window closes again when you press the button or .
Removing a memory card
– The unit must be prepared for card removal before you remove the memory card, otherwise the memory card may be damaged.
– Press the function selection button and then press the function button.
– Turn the setting knob until the last function button is displayed and then press this button
⇒ page 30, fig. 22.
– Push on the inserted memory card against the spring resistance and the card will “jump” to its eject position. – Remove the memory card and press to confirm the message
on the screen.
“SD card ” appears as the media source being played in the bottom line of the
screen in the MEDIA main menu
To reselect a memory card that has already been inserted ⇒ page 34,
“Opening the MEDIA main menu and selecting a media source”.
Only the readable audio files on the memory card are displayed. Other data
will be ignored ⇒ page 26, “File formats”.
Memory card empty or data not readable
If you insert a memory card that does not contain any audio files, the unit will
not change to memory card mode. In the Media selection menu ⇒ page 28,
fig. 20 , the function button remains disabled and cannot be selected.
If the inserted memory card cannot be read, you are informed by a pop-up
window. Note the information on removi ng the memory card and press to
confirm. It is important that you wait fo r the instruction to remove the memory
card!
Navigation data on the memory card
In addition to audio files, navigation data can be stored on a memory card.
For reasons of copyright, the navigation data can only be read by the radio-
navigation system on which they were copied onto the memory card
⇒ page 49. Audio files stored on the memory card, however, can be read by
any unit.
Caution
•
A locking mechanism protects the memory card slot against incorrect
insertion of a memory card. Applying force may destroy this locking mecha-
nism! If a memory card cannot be inse rted, make sure you are inserting it in
the correct position.
A12
SETUP
System
SD card status
SETUP
SETUP
SystemRemove SD card
OK
OK
media_system_ingles.book Seite 31 Donnerstag, 5. Februar 2009 3:31 15
Page 36 of 96

MEDIA function selection button35
– Press the function selection button to open the MEDIA
main menu ⇒ page 34, fig. 25 . The media source currently
plating is indicated in the bottom line of the screen (in the
example ⇒page 34, fig. 25 : CD ).
– If a number of media sources are currently available, pres the function selection button to switch to the Media selection
menu ⇒page 34, fig. 26 .
– Then select the desired media source by pressing the symbol on the screen or turning and pressing the setting knob.
– You can also select the available media sources one after the other by pressing the function selection button as often
as required.
If a media source that has already been played is selected again, playback is
resumed from the point that was last played
11).
If no media source is available becaus e no data medium is currently inserted
or connected, the MEDIA main menu cannot be opened. A message informing
the user appears when the functi on selection button is pressed.
If a media source is currently unavailable, its function button is displayed as
disabled (e.g. ).
Available media source in the Media selection menu
CD – changes to playback of a CD loaded in the internal CD drive ⇒page 29.
SD card – changes to playback of an inserted memory card ⇒page 30.
AUX – switches to playback of an external audio source
12) ⇒ page 32
connected to the AUX-IN socket ⇒page 3, fig. 1 . Other sources that may be displayed:
– switches to playback of an external data medium
12) connected to an
optionally fitted MEDIA-IN
13) multi-media interface ⇒page 41, “MEDIA-IN
multi-media interface (MDI)” .
BT-Audio - This source is not available. Make sure the “enable BT Audio”
option in the “Media Settings” menu is not selected so that it does not
appear in the selection menu.
Note
•
An external audio source connected to the AUX-IN socket cannot be oper-
ated via the radio-navigation system. Playback must be enabled in the
external source itself to listen to audio from a source connected to the AUX-IN
socket. Refer to the relevant manufacturer's manual, if required.
•
Refer to the notes on requirements for data media, folders and playlists
⇒ page 25.
11)Exception: audio source connected by AUX-IN.12)e.g. an MP3 player not supplied with the unit.
MEDIA
MEDIA
MEDIAMEDIA
AUX
A9
13)Optional equipment!MDI
media_system_ingles.book Seite 35 Donnerstag, 5. Februar 2009 3:31 15
Page 38 of 96
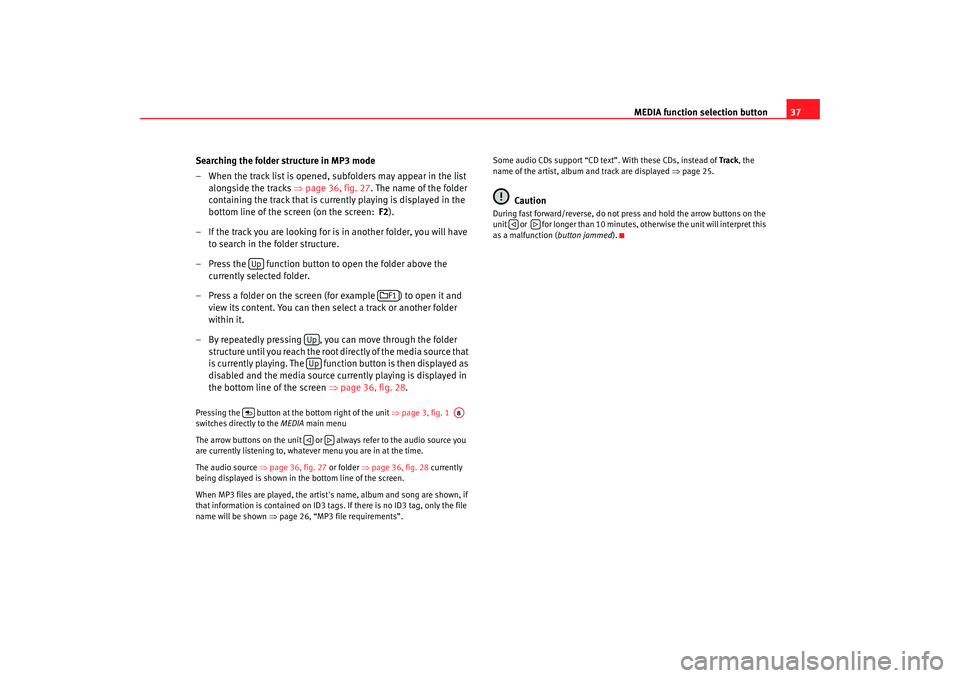
MEDIA function selection button37
Searching the folder structure in MP3 mode
– When the track list is opened, subfolders may appear in the list alongside the tracks ⇒page 36, fig. 27 . The name of the folder
containing the track that is currently playing is displayed in the
bottom line of the screen (on the screen: F2).
– If the track you are looking for is in another folder, you will have to search in the folder structure.
– Press the function button to open the folder above the currently selected folder.
– Press a folder on the screen (for example ) to open it and view its content. You can then select a track or another folder
within it.
– By repeatedly pressing , you can move through the folder structure until you reach the root directly of the media source that
is currently playing. The function button is then displayed as
disabled and the media source currently playing is displayed in
the bottom line of the screen ⇒page 36, fig. 28 .
Pressing the button at th e bottom right of the unit ⇒page 3, fig. 1
switches directly to the MEDIA main menu
The arrow buttons on the unit or always refer to the audio source you
are currently listening to, whatever menu you are in at the time.
The audio source ⇒page 36, fig. 27 or folder ⇒page 36, fig. 28 currently
being displayed is shown in th e bottom line of the screen.
When MP3 files are played, the artist's name, album and song are shown, if
that information is contained on ID3 tags. If there is no ID3 tag, only the file
name will be shown ⇒page 26, “MP3 file requirements”. Some audio CDs support “CD text”. With these CDs, instead of
Track, the
name of the artist, album and track are displayed ⇒page 25.
Caution
During fast forward/reverse, do not press and hold the arrow buttons on the
unit or for longer than 10 minutes, otherwise the unit will interpret this
as a malfunction ( button jammed).
Up
F1
UpUp
A8
media_system_ingles.book Seite 37 Donnerstag, 5. Februar 2009 3:31 15
Page 39 of 96
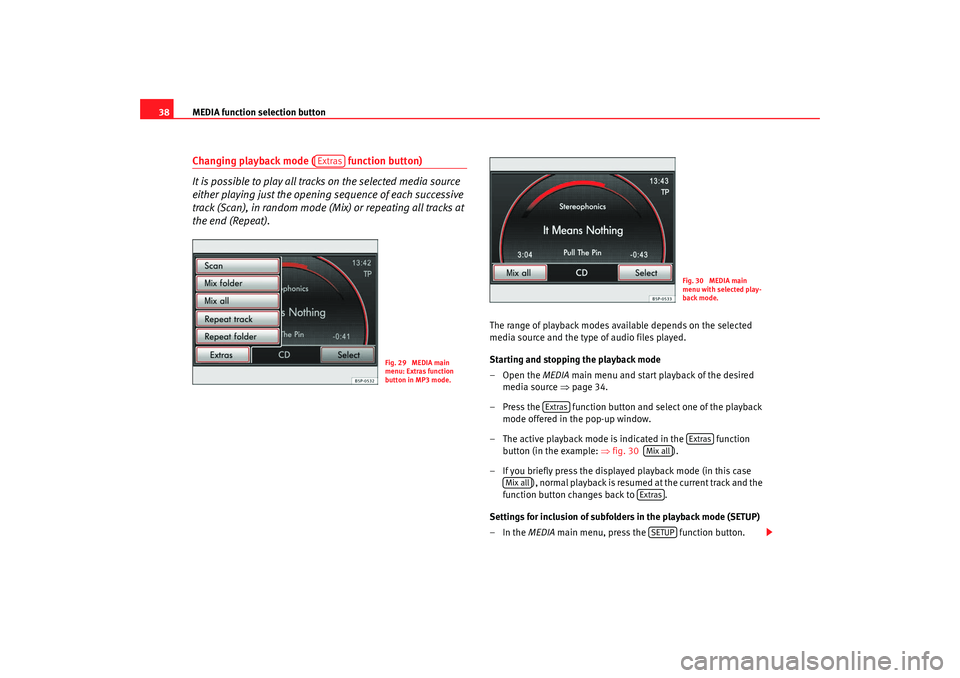
MEDIA function selection button
38Changing playback mode ( function button)
It is possible to play all tracks on the selected media source
either playing just the opening sequence of each successive
track (Scan), in random mode (Mix) or repeating all tracks at
the end (Repeat).
The range of playback modes available depends on the selected
media source and the type of audio files played.
Starting and stopping the playback mode
–Open the MEDIA main menu and start playback of the desired
media source ⇒page 34.
– Press the function button and select one of the playback mode offered in the pop-up window.
– The active playback mode is indicated in the function button (in the example: ⇒fig. 30 ).
– If you briefly press the displayed playback mode (in this case ) , n o r ma l p la yba ck is r esu m e d a t t h e cu r r e n t tra ck a n d t h e
function button changes back to .
Settings for inclusion of subfolders in the playback mode (SETUP)
–In the MEDIA main menu, press the function button.
Extras
Fig. 29 MEDIA main
menu: Extras function
button in MP3 mode.
Fig. 30 MEDIA main
menu with selected play-
back mode.
Extras
Extras
Mix all
Mix all
Extras
SETUP
media_system_ingles.book Seite 38 Donnerstag, 5. Februar 2009 3:31 15
Page 43 of 96
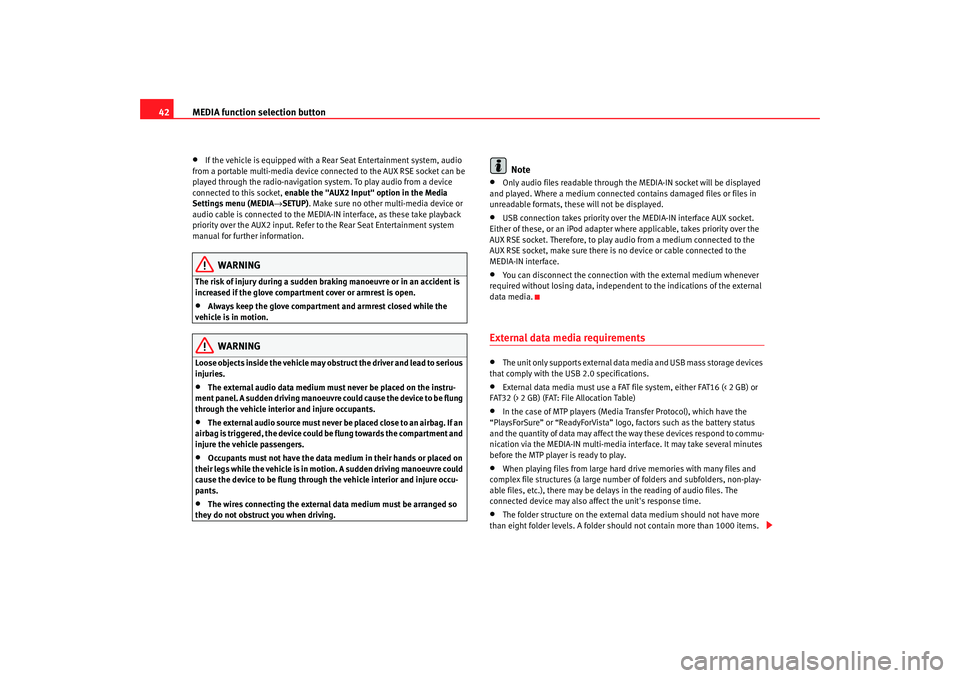
MEDIA function selection button
42•
If the vehicle is equipped with a Rear Seat Entertainment system, audio
from a portable multi-media device connected to the AUX RSE socket can be
played through the radio-navigation system. To play audio from a device
connected to this socket, enable the "AUX2 Input" option in the Media
Settings menu (MEDIA →SETUP) . Make sure no other multi-media device or
audio cable is connected to the MEDIA-IN interface, as these take playback
priority over the AUX2 input. Refer to the Rear Seat Entertainment system
manual for further information.
WARNING
The risk of injury during a sudden braking manoeuvre or in an accident is
increased if the glove compartment cover or armrest is open.•
Always keep the glove compartment and armrest closed while the
vehicle is in motion.WARNING
Loose objects inside the vehicle may obst ruct the driver and lead to serious
injuries.•
The external audio data medium must never be placed on the instru-
ment panel. A sudden driving manoeuvre could cause the device to be flung
through the vehicle interior and injure occupants.
•
The external audio source must never be placed close to an airbag. If an
airbag is triggered, the device could be flung towards the compartment and
injure the vehicle passengers.
•
Occupants must not have the data medium in their hands or placed on
their legs while the vehicle is in motion. A sudden driving manoeuvre could
cause the device to be flung through the vehicle interior and injure occu-
pants.
•
The wires connecting the external data medium must be arranged so
they do not obstruct you when driving.
Note
•
Only audio files readable through th e MEDIA-IN socket will be displayed
and played. Where a medium connected contains damaged files or files in
unreadable formats, these will not be displayed.
•
USB connection takes priority over the MEDIA-IN interface AUX socket.
Either of these, or an iPod adapter where applicable, takes priority over the
AUX RSE socket. Therefore, to play audio from a medium connected to the
AUX RSE socket, make sure there is no device or cable connected to the
MEDIA-IN interface.
•
You can disconnect the connection with the external medium whenever
required without losing data, independent to the indications of the external
data media.
External data media requirements •
The unit only supports external data media and USB mass storage devices
that comply with the USB 2.0 specifications.
•
External data media must use a FAT file system, either FAT16 (< 2 GB) or
FAT32 (> 2 GB) (FAT: File Allocation Table)
•
In the case of MTP players (Media Transfer Protocol), which have the
“PlaysForSure” or “ReadyForVista” logo, factors such as the battery status
and the quantity of data may affect the way these devices respond to commu-
nication via the MEDIA-IN multi-media in terface. It may take several minutes
before the MTP player is ready to play.
•
When playing files from large hard drive memories with many files and
complex file structures (a large numbe r of folders and subfolders, non-play-
able files, etc.), there may be delays in the reading of audio files. The
connected device may also affect the unit's response time.
•
The folder structure on the external data medium should not have more
than eight folder levels. A folder should not contain more than 1000 items.
media_system_ingles.book Seite 42 Donnerstag, 5. Februar 2009 3:31 15
Page 48 of 96
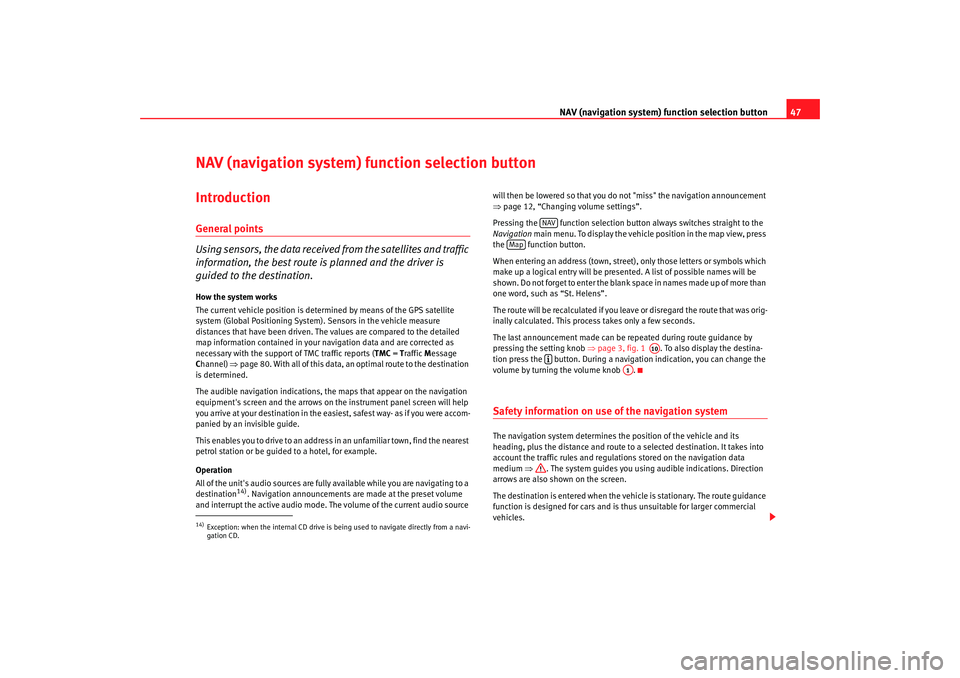
NAV (navigation system) function selection button 47
NAV (navigation system) function selection button IntroductionGeneral points
Using sensors, the data received from the satellites and traffic
information, the best route is planned and the driver is
guided to the destination.How the system works
The current vehicle position is dete rmined by means of the GPS satellite
system (Global Positioning System). Sensors in the vehicle measure
distances that have been driven. The values are compared to the detailed
map information contained in your navigation data and are corrected as
necessary with the support of TMC traffic reports ( TMC = Traffic Message
C hannel) ⇒page 80. With all of this data, an optimal route to the destination
is determined.
The audible navigation indications, the maps that appear on the navigation
equipment's screen and the arrows on th e instrument panel screen will help
you arrive at your destination in the easiest, safest way- as if you were accom-
panied by an invisible guide.
This enables you to drive to an address in an unfamiliar town, find the nearest
petrol station or be guided to a hotel, for example.
Operation
All of the unit's audio sources are fully available while you are navigating to a
destination
14). Navigation announcements are made at the preset volume
and interrupt the active audio mode. Th e volume of the current audio source will then be lowered so that you do not "miss" the navigation announcement
⇒
page 12, “Changing volume settings”.
Pressing the function selection button always switches straight to the
Navigation main menu. To display the vehicle position in the map view, press
the function button.
When entering an address (town, street), only those letters or symbols which
make up a logical entry will be presented. A list of possible names will be
shown. Do not forget to enter the blank space in names made up of more than
one word, such as “St. Helens”.
The route will be recalculated if you leave or disregard the route that was orig-
inally calculated. This process takes only a few seconds.
The last announcement made can be repeated during route guidance by
pressing the setting knob ⇒page 3, fig. 1 . To also display the destina-
tion press the button. During a navigation indication, you can change the
volume by turning the volume knob .
Safety information on use of the navigation systemThe navigation system determines the position of the vehicle and its
heading, plus the distance and route to a selected destination. It takes into
account the traffic rules and regulations stored on the navigation data
medium ⇒. The system guides you using audible indications. Direction
arrows are also shown on the screen.
The destination is entered when the vehicle is stationary. The route guidance
function is designed for cars and is thus unsuitable for larger commercial
vehicles.
14)Exception: when the internal CD drive is being used to navigate directly from a navi-
gation CD.
NAV
Map
A10
A1
media_system_ingles.book Seite 47 Donnerstag, 5. Februar 2009 3:31 15