display Seat Leon 5D 2008 MEDIA SYSTEM 2.2
[x] Cancel search | Manufacturer: SEAT, Model Year: 2008, Model line: Leon 5D, Model: Seat Leon 5D 2008Pages: 96, PDF Size: 3.72 MB
Page 74 of 96
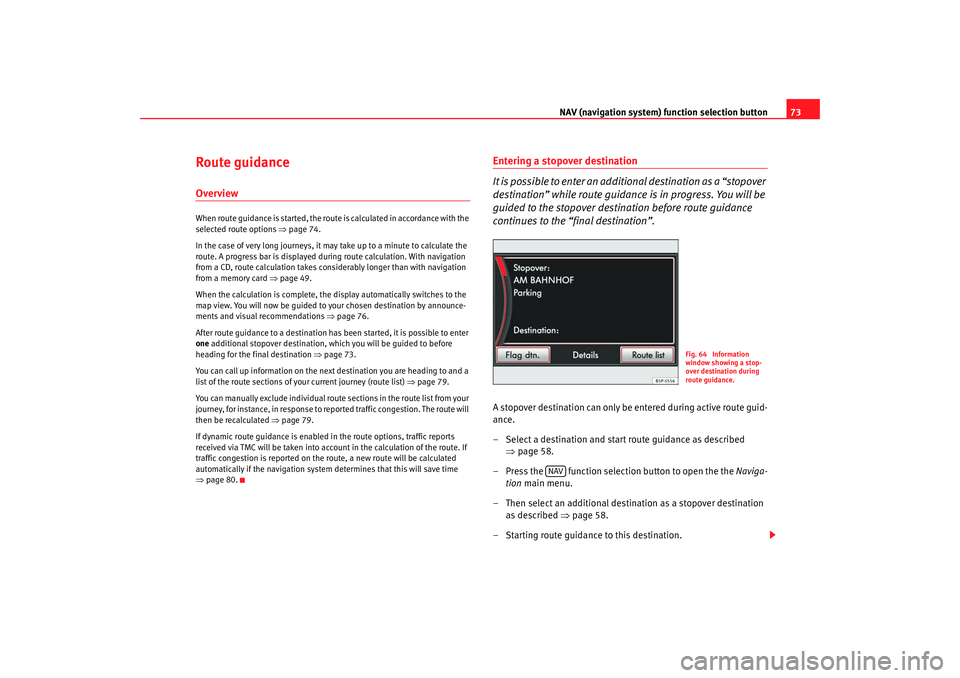
NAV (navigation system) function selection button 73
Route guidanceOverviewWhen route guidance is started, the route is calculated in accordance with the
selected route options ⇒page 74.
In the case of very long journeys, it may take up to a minute to calculate the
route. A progress bar is displayed during route calculation. With navigation
from a CD, route calculation takes considerably longer than with navigation
from a memory card ⇒page 49.
When the calculation is complete, the display automatically switches to the
map view. You will now be guided to your chosen destination by announce-
ments and visual recommendations ⇒page 76.
After route guidance to a destination has been started, it is possible to enter
one additional stopover destination, which you will be guided to before
heading for the final destination ⇒page 73.
You can call up information on the next destination you are heading to and a
list of the route sections of yo ur current journey (route list) ⇒page 79.
You can manually exclude individual rout e sections in the route list from your
journey, for instance, in response to r eported traffic congestion. The route will
then be recalculated ⇒page 79.
If dynamic route guidance is enabled in the route options, traffic reports
received via TMC will be taken into account in the calculation of the route. If
traffic congestion is reported on the route, a new route will be calculated
automatically if the navigation system determines that this will save time
⇒ page 80.
Entering a stopover destination
It is possible to enter an additional destination as a “stopover
destination” while route guidance is in progress. You will be
guided to the stopover destination before route guidance
continues to the “final destination”.A stopover destination can only be entered during active route guid-
ance.
– Select a destination and start route guidance as described
⇒page 58.
– Press the function selection button to open the the Naviga-
tion main menu.
– Then select an additional destination as a stopover destination as described ⇒page 58.
– Starting route guidance to this destination.
Fig. 64 Information
window showing a stop-
over destination during
route guidance.
NAV
media_system_ingles.book Seite 73 Donnerstag, 5. Februar 2009 3:31 15
Page 77 of 96
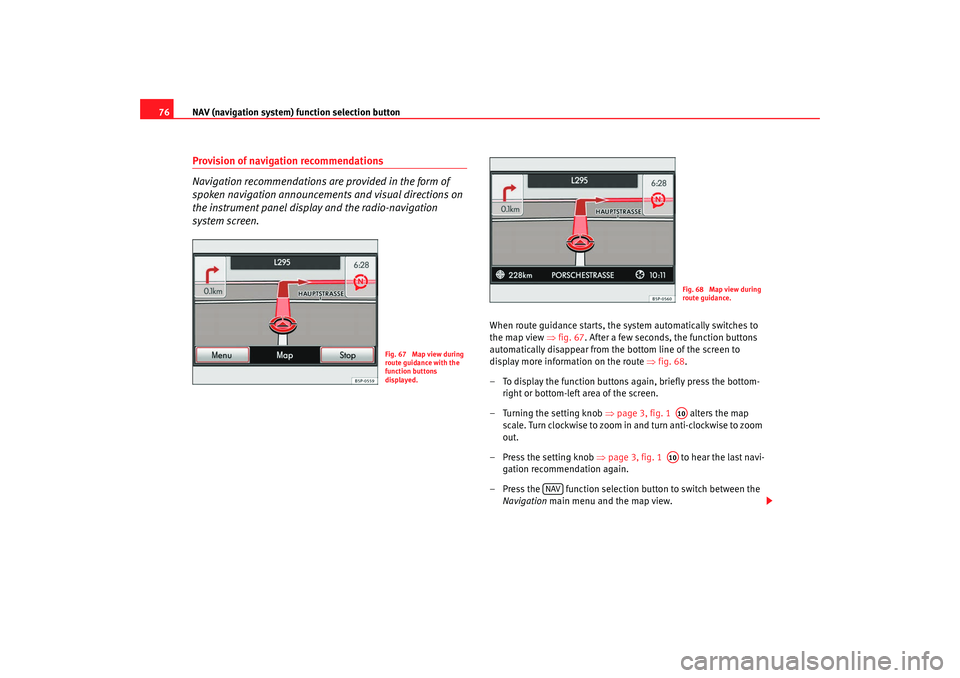
NAV (navigation system) function selection button
76Provision of navigation recommendations
Navigation recommendations are provided in the form of
spoken navigation announcements and visual directions on
the instrument panel display and the radio-navigation
system screen.
When route guidance starts, the system automatically switches to
the map view ⇒fig. 67 . After a few seconds, the function buttons
automatically disappear from the bottom line of the screen to
display more information on the route ⇒fig. 68 .
– To display the function buttons again, briefly press the bottom- right or bottom-left area of the screen.
– Turning the setting knob ⇒page 3, fig. 1 alters the map
scale. Turn clockwise to zoom in and turn anti-clockwise to zoom
out.
– Press the setting knob ⇒page 3, fig. 1 to hear the last navi-
gation recommendation again.
– Press the function selection button to switch between the Navigation main menu and the map view.
Fig. 67 Map view during
route guidance with the
function buttons
displayed.
Fig. 68 Map view during
route guidance.A10A10
NAV
media_system_ingles.book Seite 76 Donnerstag, 5. Februar 2009 3:31 15
Page 78 of 96
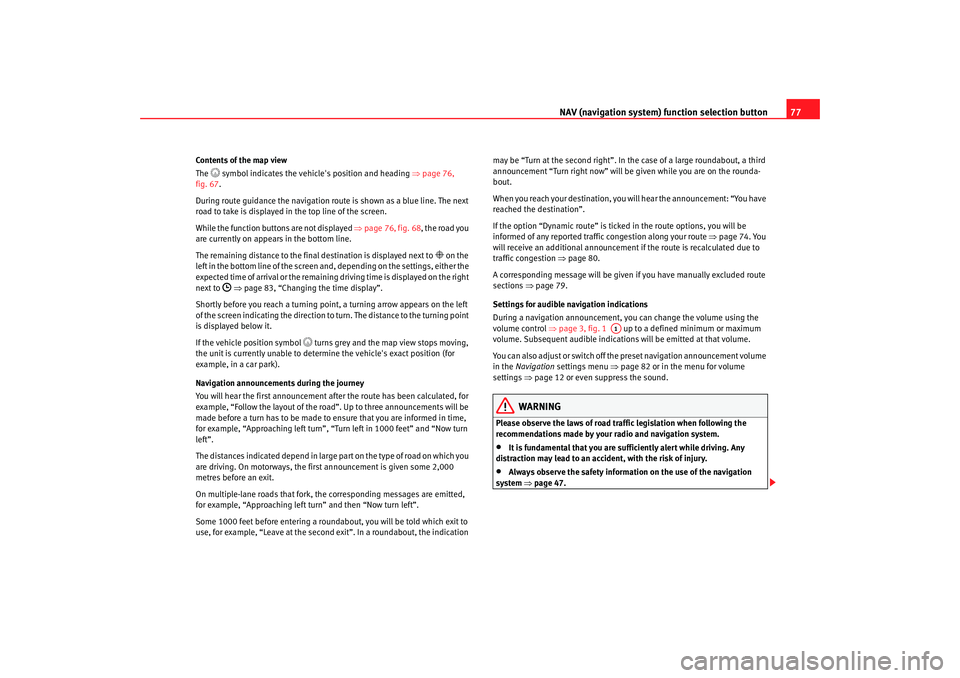
NAV (navigation system) function selection button 77
Contents of the map view
The
symbol indicates the vehicle's position and heading ⇒ page 76,
fig. 67.
During route guidance the navigation rout e is shown as a blue line. The next
road to take is displayed in the top line of the screen.
While the function buttons are not displayed ⇒page 76, fig. 68 , the road you
are currently on appears in the bottom line.
The remaining distance to the final destination is displayed next to
on the
left in the bottom line of the screen and, depending on the settings, either the
expected time of arri val or the remaining driving ti me is displayed on the right
next to
⇒ page 83, “Changing the time display”.
Shortly before you reach a turning point, a turning arrow appears on the left
of the screen indicating the direction to turn. The distance to the turning point
is displayed below it.
If the vehicle position symbol
turns grey and the map view stops moving,
the unit is currently unable to determine the vehicle's exact position (for
example, in a car park).
Navigation announcements during the journey
You will hear the first announcement after the route has been calculated, for
example, “Follow the layout of the road”. Up to three announcements will be
made before a turn has to be made to ensure that you are informed in time,
for example, “Approaching left turn”, “Turn left in 1000 feet” and “Now turn
left”.
The distances indicated depend in large part on the type of road on which you
are driving. On motorways, the first announcement is given some 2,000
metres before an exit.
On multiple-lane roads that fork, the corresponding messages are emitted,
for example, “Approaching left turn” and then “Now turn left”.
Some 1000 feet before entering a roundabout, you will be told which exit to
use, for example, “Leave at the second exit”. In a roundabout, the indication may be “Turn at the second right”. In the case of a large roundabout, a third
announcement “Turn right now” will be
given while you are on the rounda-
bout.
When you reach your destination, you will hear the announcement: “You have
reached the destination”.
If the option “Dynamic route” is ticked in the route options, you will be
informed of any reported traffic congestion along your route ⇒page 74. You
will receive an additional announcement if the route is recalculated due to
traffic congestion ⇒ page 80.
A corresponding message will be given if you have manually excluded route
sections ⇒page 79.
Settings for audible navigation indications
During a navigation announcement, you can change the volume using the
volume control ⇒page 3, fig. 1 up to a defined minimum or maximum
volume. Subsequent audible indications will be emitted at that volume.
You can also adjust or switch off the preset navigation announcement volume
in the Navigation settings menu ⇒page 82 or in the menu for volume
settings ⇒page 12 or even suppress the sound.
WARNING
Please observe the laws of road traffic legislation when following the
recommendations made by your radio and navigation system.•
It is fundamental that you are sufficiently alert while driving. Any
distraction may lead to an accident, with the risk of injury.
•
Always observe the safety information on the use of the navigation
system ⇒page 47.
A1
media_system_ingles.book Seite 77 Donnerstag, 5. Februar 2009 3:31 15
Page 79 of 96
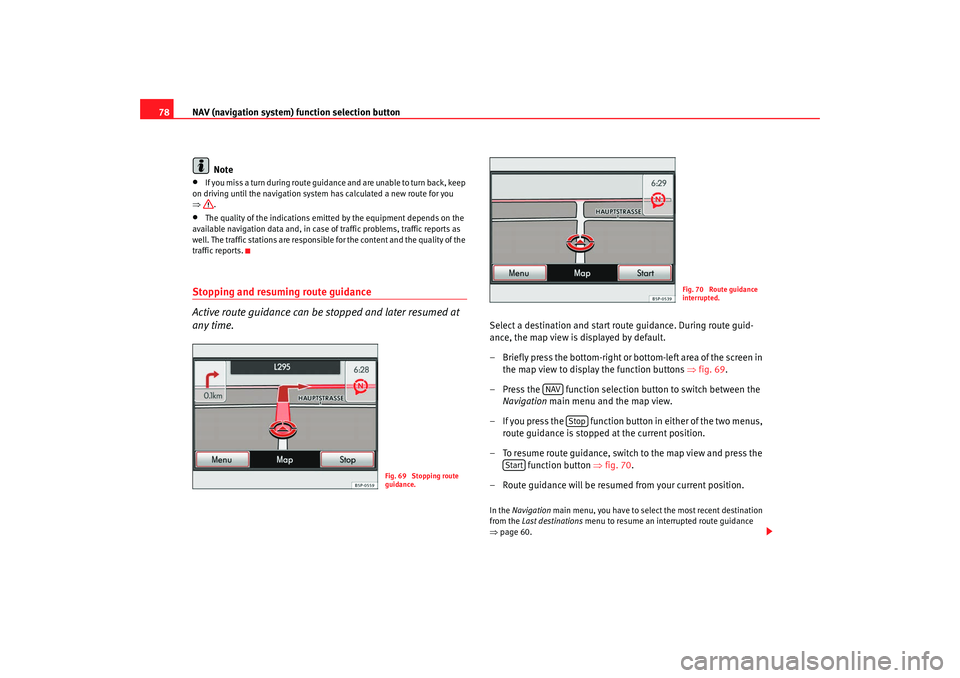
NAV (navigation system) function selection button
78
Note•
If you miss a turn during route guidance and are unable to turn back, keep
on driving until the navigation system has calculated a new route for you
⇒ .
•
The quality of the indications emitted by the equipment depends on the
available navigation data and, in case of traffic problems, traffic reports as
well. The traffic stations are responsible for the content and the quality of the
traffic reports.
Stopping and resuming route guidance
Active route guidance can be stopped and later resumed at
any time.
Select a destination and start route guidance. During route guid-
ance, the map view is displayed by default.
– Briefly press the bottom-right or bottom-left area of the screen in
the map view to display the function buttons ⇒fig. 69 .
– Press the function selection button to switch between the Navigation main menu and the map view.
– If you press the function button in either of the two menus, route guidance is stopped at the current position.
– To resume route guidance, switch to the map view and press the function button ⇒ fig. 70.
– Route guidance will be resumed from your current position.In the Navigation main menu, you have to select the most recent destination
from the Last destinations menu to resume an interrupted route guidance
⇒ page 60.
Fig. 69 Stopping route
guidance.
Fig. 70 Route guidance
interrupted.
NAV
Stop
Start
media_system_ingles.book Seite 78 Donnerstag, 5. Februar 2009 3:31 15
Page 80 of 96
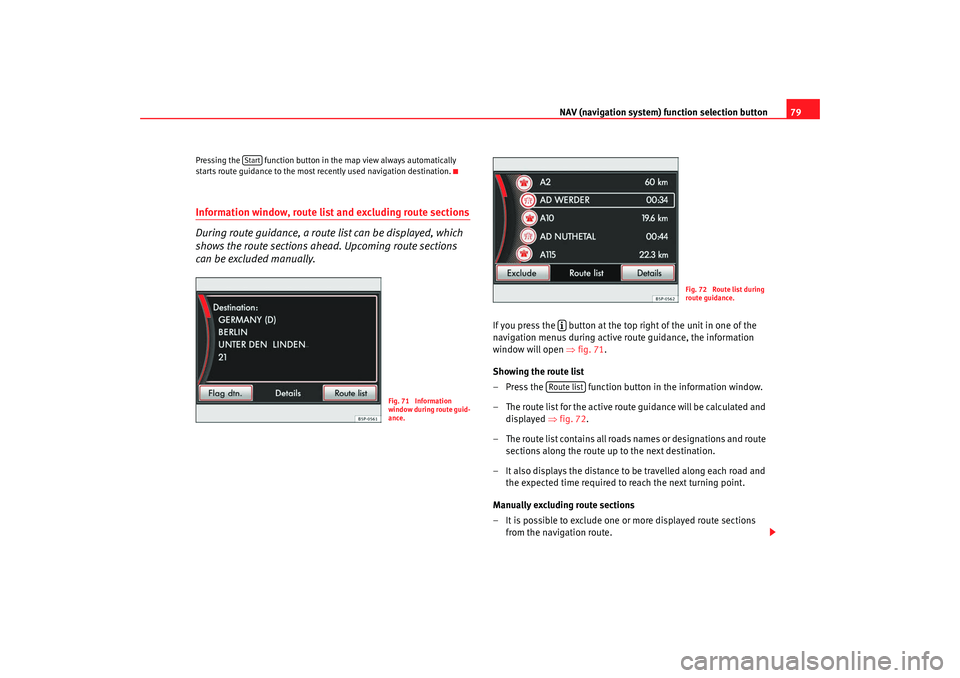
NAV (navigation system) function selection button 79
Pressing the function button in the map view always automatically
starts route guidance to the most recently used navigation destination.Information window, route list and excluding route sections
During route guidance, a route list can be displayed, which
shows the route sections ahead. Upcoming route sections
can be excluded manually.
If you press the button at the top right of the unit in one of the
navigation menus during active route guidance, the information
window will open ⇒fig. 71 .
Showing the route list
– Press the function button in the information window.
– The route list for the active route guidance will be calculated and displayed ⇒fig. 72 .
– The route list contains all roads names or designations and route sections along the route up to the next destination.
– It also displays the distance to be travelled along each road and the expected time required to reach the next turning point.
Manually excluding route sections
– It is possible to exclude one or more displayed route sections from the navigation route.
Start
Fig. 71 Information
window during route guid-
ance.
Fig. 72 Route list during
route guidance.
Route list
media_system_ingles.book Seite 79 Donnerstag, 5. Februar 2009 3:31 15
Page 81 of 96
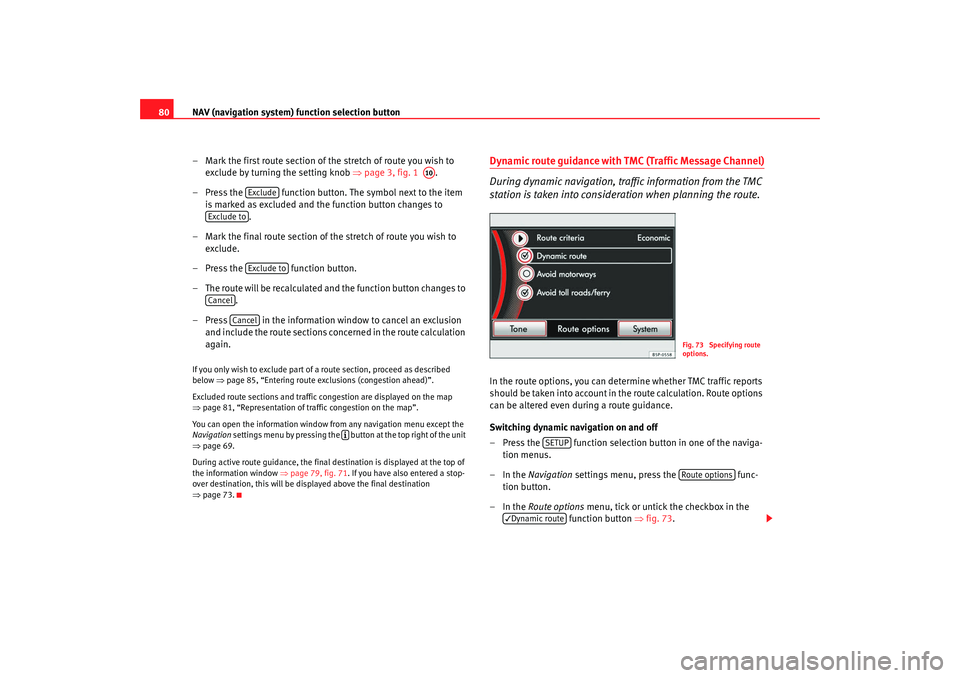
NAV (navigation system) function selection button
80
– Mark the first route section of the stretch of route you wish to exclude by turning the setting knob ⇒page 3, fig. 1 .
– Press the function button. Th e symbol next to the item
is marked as excluded and the function button changes to .
– Mark the final route section of the stretch of route you wish to exclude.
– Press the function button.
– The route will be recalculated and the function button changes to .
– Press in the information window to cancel an exclusion and include the route sections concerned in the route calculation
again.If you only wish to exclude part of a route section, proceed as described
below ⇒page 85, “Entering route exclusions (congestion ahead)”.
Excluded route sections and traffic congestion are displayed on the map
⇒ page 81, “Representation of traf fic congestion on the map”.
You can open the information window from any navigation menu except the
Navigation settings menu by pressing the button at the top right of the unit
⇒ page 69.
During active route guidance, the final destination is displayed at the top of
the information window ⇒page 79, fig. 71 . If you have also entered a stop-
over destination, this will be displayed above the final destination
⇒ page 73.
Dynamic route guidance with TMC (Traffic Message Channel)
During dynamic navigation, traf fic information from the TMC
station is taken into consider ation when planning the route.In the route options, you can determine whether TMC traffic reports
should be taken into account in the route calculation. Route options
can be altered even during a route guidance.
Switching dynamic navigation on and off
– Press the function selection button in one of the naviga-
tion menus.
–In the Navigation settings menu, press the func-
tion button.
–In the Route options menu, tick or untick the checkbox in the
function button ⇒fig. 73 .
A10
Exclude
Exclude to
Exclude to
Cancel
Cancel
Fig. 73 Specifying route
options.
SETUP
Route options
Dynamic route
media_system_ingles.book Seite 80 Donnerstag, 5. Februar 2009 3:31 15
Page 82 of 96
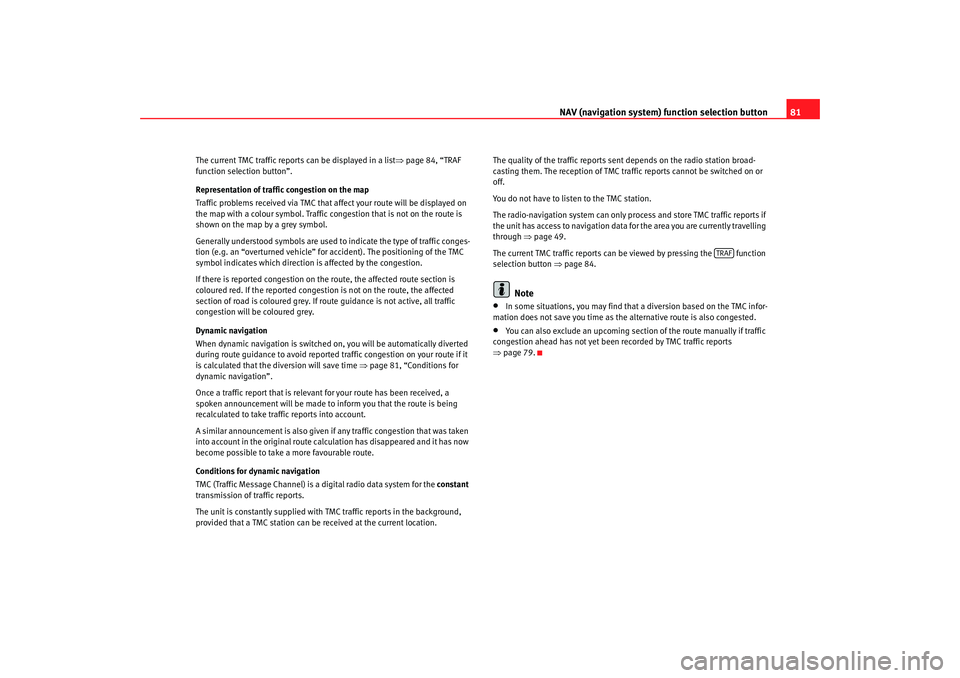
NAV (navigation system) function selection button 81
The current TMC traffic reports can be displayed in a list ⇒page 84, “TRAF
function selection button”.
Representation of traffic congestion on the map
Traffic problems received via TMC that affect your route will be displayed on
the map with a colour symbol. Traffic congestion that is not on the route is
shown on the map by a grey symbol.
Generally understood symbols are used to indicate the type of traffic conges-
tion (e.g. an “overturned vehicle” for accident). The positioning of the TMC
symbol indicates which direction is affected by the congestion.
If there is reported congestion on the route, the affected route section is
coloured red. If the reported congestion is not on the route, the affected
section of road is coloured grey. If r oute guidance is not active, all traffic
congestion will be coloured grey.
Dynamic navigation
When dynamic navigation is switched on, you will be automatically diverted
during route guidance to avoid reported traffic congestion on your route if it
is calculated that the diversion will save time ⇒page 81, “Conditions for
dynamic navigation”.
Once a traffic report that is relevant for your route has been received, a
spoken announcement will be made to inform you that the route is being
recalculated to take traffic reports into account.
A similar announcement is also given if any traffic congestion that was taken
into account in the original route calc ulation has disappeared and it has now
become possible to take a more favourable route.
Conditions for dynamic navigation
TMC (Traffic Message Channel) is a digital radio data system for the constant
transmission of traffic reports.
The unit is constantly supplied with TMC traffic reports in the background,
provided that a TMC station can be received at the current location. The quality of the traffic reports sent depends on the radio station broad-
casting them. The reception of TMC traffic reports cannot be switched on or
off.
You do not have to listen to the TMC station.
The radio-navigation system can only process and store TMC traffic reports if
the unit has access to navigation data for the area you are currently travelling
through
⇒page 49.
The current TMC traffic reports can be viewed by pressing the function
selection button ⇒page 84.
Note
•
In some situations, you may find that a diversion based on the TMC infor-
mation does not save you time as th e alternative route is also congested.
•
You can also exclude an upcoming section of the route manually if traffic
congestion ahead has not yet been recorded by TMC traffic reports
⇒ page 79.
TRAF
media_system_ingles.book Seite 81 Donnerstag, 5. Februar 2009 3:31 15
Page 83 of 96
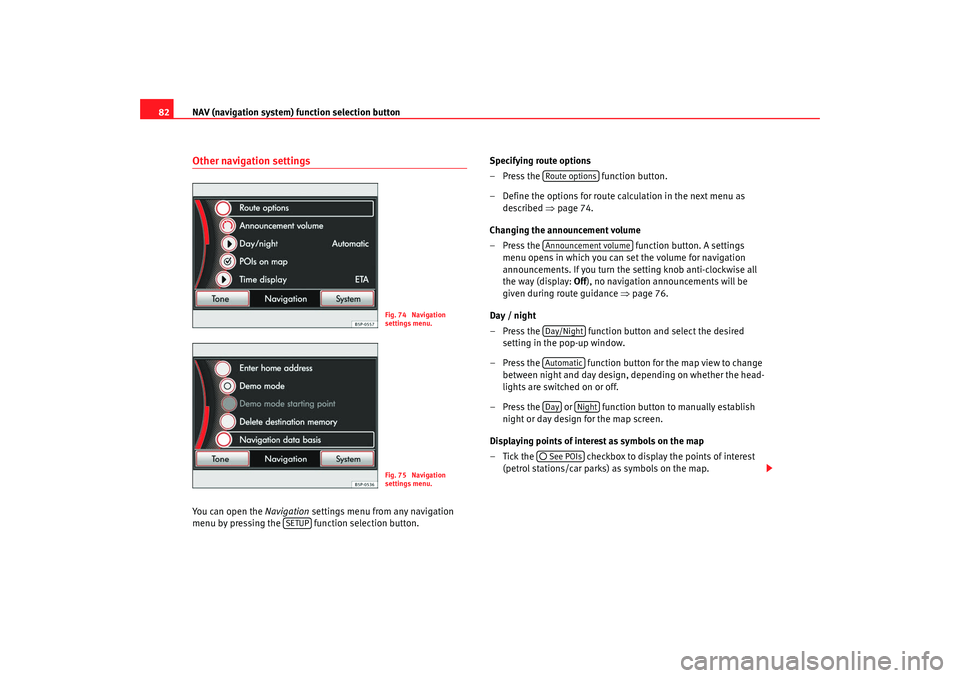
NAV (navigation system) function selection button
82Other navigation settingsYou can open the Navigation settings menu from any navigation
menu by pressing the function selection button. Specifying route options
– Press the
function button.
– Define the options for route calculation in the next menu as described ⇒page 74.
Changing the announcement volume
– Press the function button. A settings
menu opens in which you can set the volume for navigation
announcements. If you turn the setting knob anti-clockwise all
the way (display: Off), no navigation announcements will be
given during route guidance ⇒page 76.
Day / night
– Press the function button and select the desired setting in the pop-up window.
– Press the function button for the map view to change between night and day design, depending on whether the head-
lights are switched on or off.
– Press the or function button to manually establish night or day design for the map screen.
Displaying points of interest as symbols on the map
– Tick the checkbox to display the points of interest (petrol stations/car parks) as symbols on the map.
Fig. 74 Navigation
settings menu.Fig. 75 Navigation
settings menu.
SETUP
Route optionsAnnouncement volumeDay/NightAutomaticDay
Night
See POIs
media_system_ingles.book Seite 82 Donnerstag, 5. Februar 2009 3:31 15
Page 84 of 96
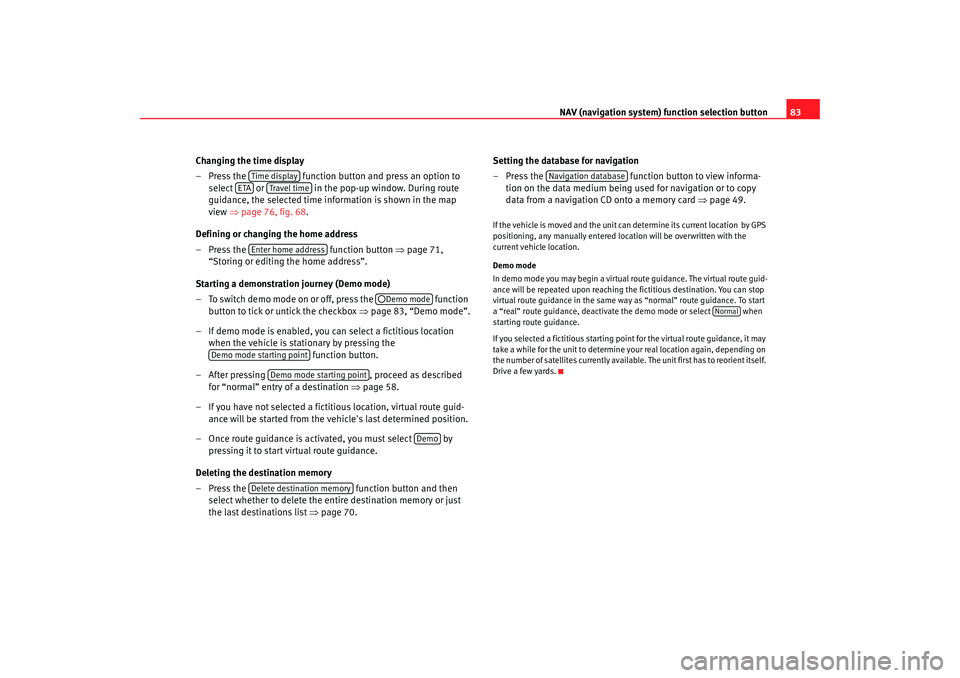
NAV (navigation system) function selection button 83
Changing the time display
– Press the function button and press an option to
select or in the pop-up window. During route
guidance, the selected time information is shown in the map
view ⇒page 76, fig. 68 .
Defining or changing the home address
– Press the function button ⇒page 71,
“Storing or editing the home address”.
Starting a demonstration journey (Demo mode)
– To switch demo mode on or off, press the function
button to tick or untick the checkbox ⇒page 83, “Demo mode”.
– If demo mode is enabled, you can select a fictitious location when the vehicle is stationary by pressing the function button.
– After pressing , proceed as described
for “normal” entry of a destination ⇒page 58.
– If you have not selected a fictitious location, virtual route guid- ance will be started from the ve hicle's last determined position.
– Once route guidance is activated, you must select by pressing it to start virtual route guidance.
Deleting the destination memory
– Press the function button and then
select whether to delete the entire destination memory or just
the last destinations list ⇒page 70. Setting the database for navigation
– Press the
function button to view informa-
tion on the data medium being used for navigation or to copy
data from a navigation CD onto a memory card ⇒page 49.
If the vehicle is moved and the unit can determine its current location by GPS
positioning, any manually entered location will be overwritten with the
current vehicle location.
Demo mode
In demo mode you may begin a virtual route guidance. The virtual route guid-
ance will be repeated upon reaching the fictitious destination. You can stop
virtual route guidance in the same wa y as “normal” route guidance. To start
a “real” route guidance, deactivate the demo mode or select when
starting route guidance.
If you selected a fictitious starting point for the virtual route guidance, it may
take a while for the unit to determine your real location again, depending on
the number of satellites currently available. The unit first has to reorient itself.
Drive a few yards.
Time display
ETA
Travel time
Enter home address
Demo mode
Demo mode starting point
Demo mode starting point
Demo
Delete destination memory
Navigation database
Normal
media_system_ingles.book Seite 83 Donnerstag, 5. Februar 2009 3:31 15
Page 85 of 96
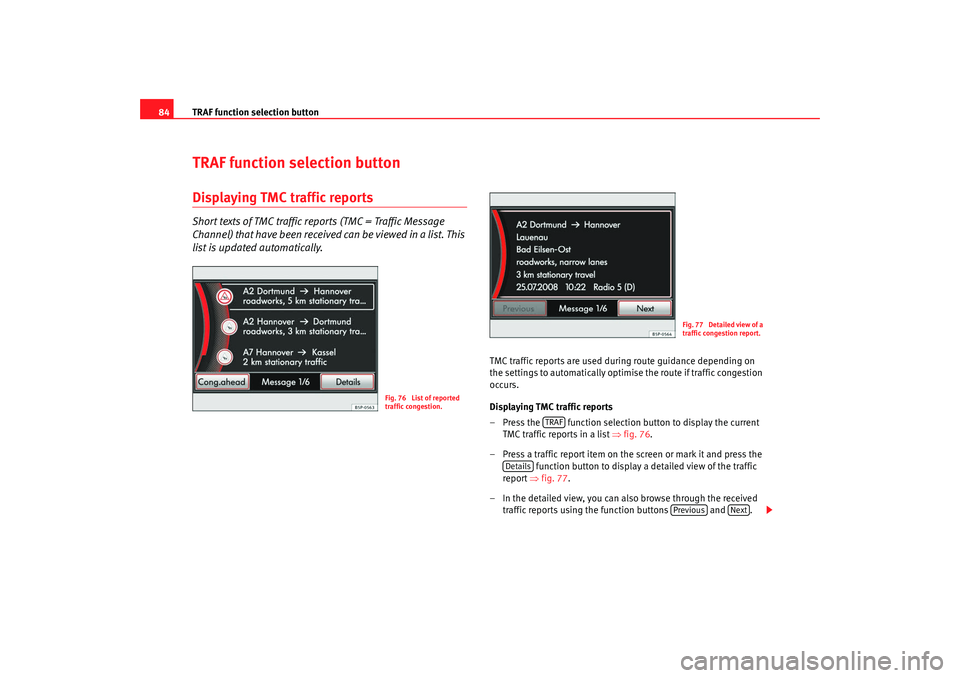
TRAF function selection button
84TRAF function selection buttonDisplaying TMC traffic reportsShort texts of TMC traffic reports (TMC = Traffic Message
Channel) that have been received can be viewed in a list. This
list is updated automatically.
TMC traffic reports are used during route guidance depending on
the settings to automatically optimise the route if traffic congestion
occurs.
Displaying TMC traffic reports
– Press the function selection button to display the current
TMC traffic reports in a list ⇒ fig. 76.
– Press a traffic report item on the screen or mark it and press the function button to display a detailed view of the traffic
report ⇒fig. 77 .
– In the detailed view, you can also browse through the received traffic reports using the function buttons and .
Fig. 76 List of reported
traffic congestion.
Fig. 77 Detailed view of a
traffic congestion report.
TRAF
Details
Previous
Next
media_system_ingles.book Seite 84 Donnerstag, 5. Februar 2009 3:31 15