stop start Seat Leon 5D 2011 SOUND SYSTEM 2.0
[x] Cancel search | Manufacturer: SEAT, Model Year: 2011, Model line: Leon 5D, Model: Seat Leon 5D 2011Pages: 44, PDF Size: 0.9 MB
Page 6 of 44
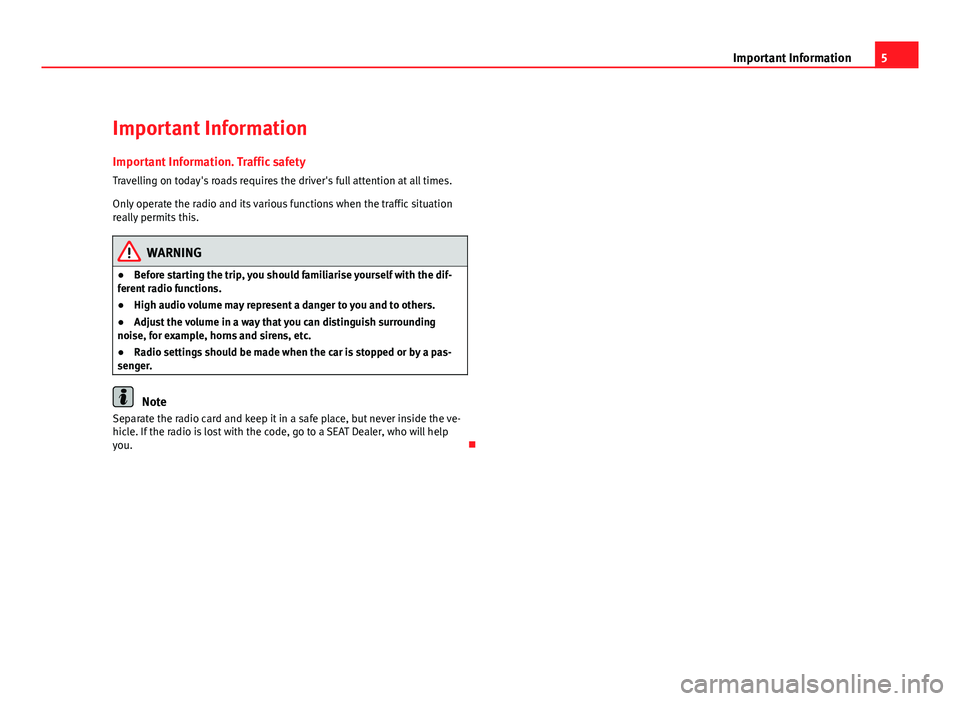
5
Important Information
Important Information Important Information. Traffic safety
Travelling on today's roads requires the driver's full attention at all times.
Only operate the radio and its various functions when the traffic situation
really permits this.
WARNING
● Before starting the trip, you should familiarise yourself with the dif-
ferent radio functions.
● High audio volume may represent a danger to you and to others.
● Adjust the volume in a way that you can distinguish surrounding
noise, for example, horns and sirens, etc.
● Radio settings should be made when the car is stopped or by a pas-
senger.
Note
Separate the radio card and keep it in a safe place, but never inside the ve-
hicle. If the radio is lost with the code, go to a SEAT Dealer, who will help
you.
Page 10 of 44
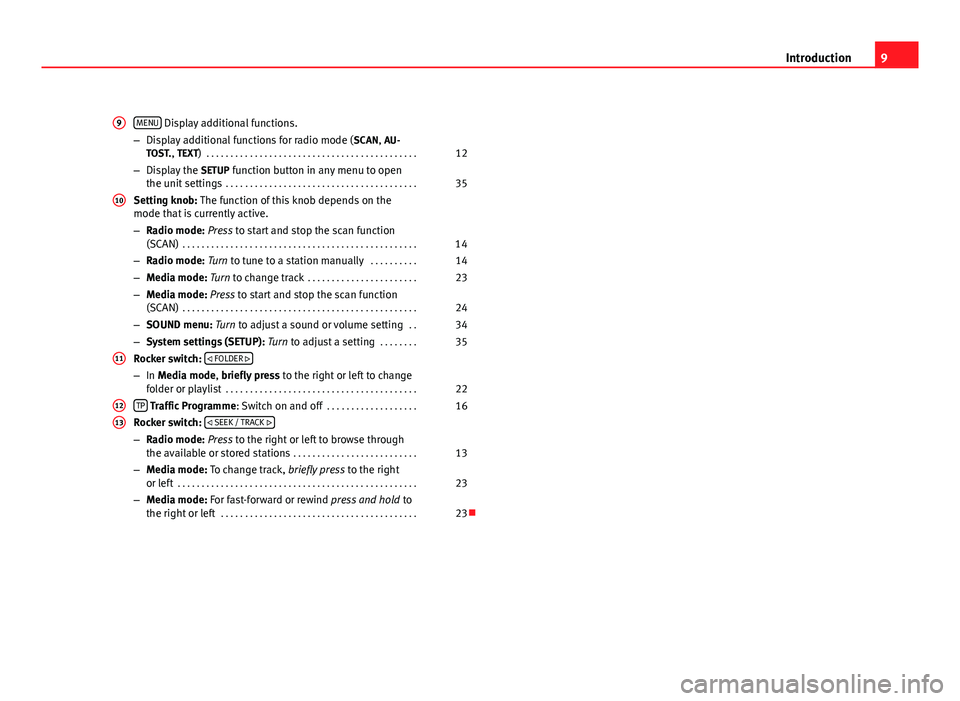
9
Introduction
MENU
Display additional functions.
– Display additional functions for radio mode ( SCAN, AU-
TOST., TEXT) . . . . . . . . . . . . . . . . . . . . . . . . . . . . . . . . . . . . . . . . . . . . 12
– Display the SETUP function button in any menu to open
the unit settings . . . . . . . . . . . . . . . . . . . . . . . . . . . . . . . . . . . . . . . . 35
Setting knob: The function of this knob depends on the
mode that is currently active.
– Radio mode: Press to start and stop the scan function
(SCAN) . . . . . . . . . . . . . . . . . . . . . . . . . . . . . . . . . . . . . . . . . . . . . . . . . 14
– Radio mode: Turn to tune to a station manually . . . . . . . . . .14
– Media mode: Turn to change track . . . . . . . . . . . . . . . . . . . . . . .23
– Media mode: Press to start and stop the scan function
(SCAN) . . . . . . . . . . . . . . . . . . . . . . . . . . . . . . . . . . . . . . . . . . . . . . . . . 24
– SOUND menu: Turn to adjust a sound or volume setting . .34
– System settings (SETUP): Turn to adjust a setting . . . . . . . .35
Rocker switch: FOLDER
–
In Media mode, briefly press to the right or left to change
folder or playlist . . . . . . . . . . . . . . . . . . . . . . . . . . . . . . . . . . . . . . . . 22
TP
Traffic Programme : Switch on and off . . . . . . . . . . . . . . . . . . . 16
Rocker switch: SEEK / TRACK
–Radio mode: Press to the right or left to browse through
the available or stored stations . . . . . . . . . . . . . . . . . . . . . . . . . . 13
– Media mode: To change track, briefly press to the right
or left . . . . . . . . . . . . . . . . . . . . . . . . . . . . . . . . . . . . . . . . . . . . . . . . . . 23
– Media mode: For fast-forward or rewind press and hold to
the right or left . . . . . . . . . . . . . . . . . . . . . . . . . . . . . . . . . . . . . . . . . 23
9
10
11
1213
Page 15 of 44
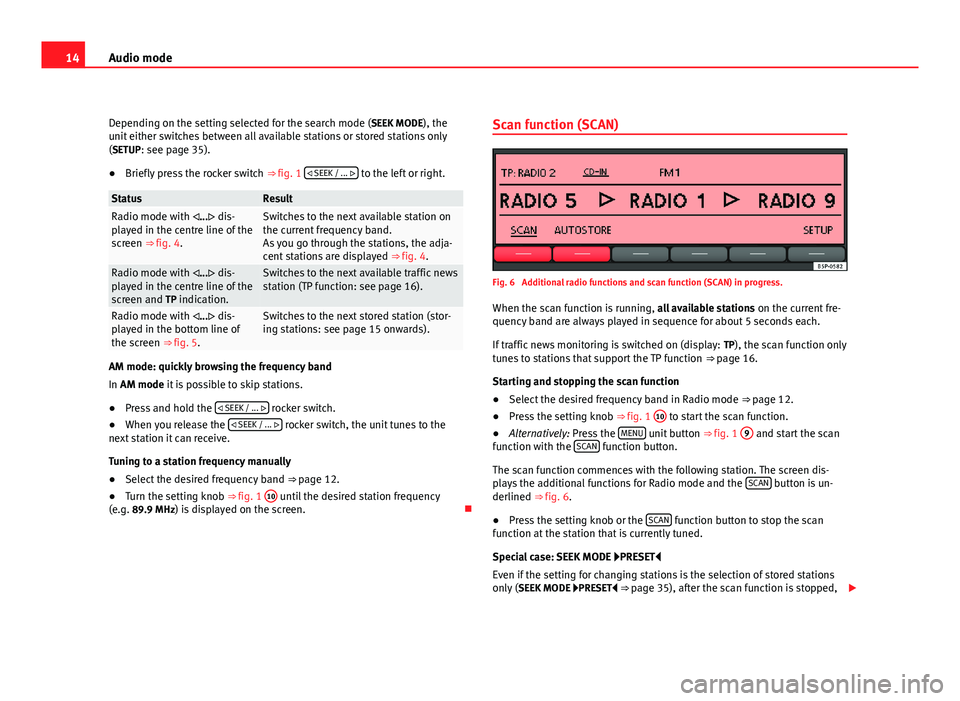
14Audio mode
Depending on the setting selected for the search mode (SEEK MODE ), the
unit either switches between all available stations or stored stations only
(SETUP: see page 35).
● Briefly press the rocker switch ⇒ fig. 1 SEEK / ...
to the left or right.
StatusResultRadio mode with ... dis-
played in the centre line of the
screen ⇒ fig. 4.Switches to the next available station on
the current frequency band.
As you go through the stations, the adja-
cent stations are displayed ⇒ fig. 4.
Radio mode with ... dis-
played in the centre line of the
screen and TP indication.Switches to the next available traffic news
station (TP function: see page 16).
Radio mode with ... dis-
played in the bottom line of
the screen ⇒ fig. 5.Switches to the next stored station (stor-
ing stations: see page 15 onwards).
AM mode: quickly browsing the frequency band
In AM mode it is possible to skip stations.
●Press and hold the SEEK / ...
rocker switch.
● When you release the SEEK / ...
rocker switch, the unit tunes to the
next station it can receive.
Tuning to a station frequency manually
● Select the desired frequency band ⇒ page 12.
● Turn the setting knob ⇒ fig. 1 10
until the desired station frequency
(e.g. 89.9 MHz) is displayed on the screen. Scan function (SCAN)
Fig. 6 Additional radio functions and scan function (SCAN) in progress.
When the scan function is running, all available stations on the current fre-
quency band are always played in sequence for about 5 seconds each.
If traffic news monitoring is switched on (display: TP), the scan function only
tunes to stations that support the TP function ⇒ page 16.
Starting and stopping the scan function
● Select the desired frequency band in Radio mode ⇒ page 12.
● Press the setting knob ⇒ fig. 1 10
to start the scan function.
● Alternatively: Press the MENU unit button
⇒ fig. 1 9 and start the scan
function with the SCAN function button.
The scan function commences with the following station. The screen dis-
plays the additional functions for Radio mode and the SCAN
button is un-
derlined ⇒ fig. 6.
● Press the setting knob or the SCAN
function button to stop the scan
function at the station that is currently tuned.
Special case: SEEK MODE PRESET
Even if the setting for changing stations is the selection of stored stations
only ( SEEK MODE PRESET ⇒ page 35), after the scan function is stopped,
Page 18 of 44
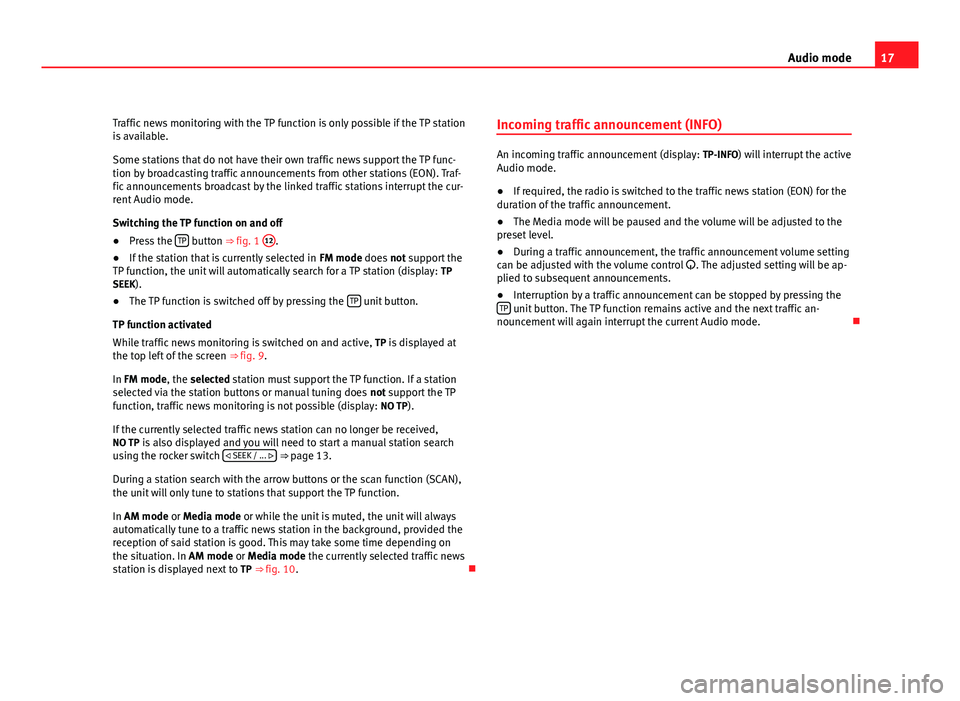
17
Audio mode
Traffic news monitoring with the TP function is only possible if the TP station
is available.
Some stations that do not have their own traffic news support the TP func-
tion by broadcasting traffic announcements from other stations (EON). Traf-
fic announcements broadcast by the linked traffic stations interrupt the cur-
rent Audio mode.
Switching the TP function on and off
● Press the TP
button ⇒ fig. 1 12.
● If the station that is currently selected in FM mode does not support the
TP function, the unit will automatically search for a TP station (display: TP
SEEK).
● The TP function is switched off by pressing the TP
unit button.
TP function activated
While traffic news monitoring is switched on and active, TP is displayed at
the top left of the screen ⇒ fig. 9.
In FM mode, the selected station must support the TP function. If a station
selected via the station buttons or manual tuning does not support the TP
function, traffic news monitoring is not possible (display: NO TP).
If the currently selected traffic news station can no longer be received,
NO TP is also displayed and you will need to start a manual station search
using the rocker switch SEEK / ...
⇒ page 13.
During a station search with the arrow buttons or the scan function (SCAN),
the unit will only tune to stations that support the TP function.
In AM mode or Media mode or while the unit is muted, the unit will always
automatically tune to a traffic news station in the background, provided the
reception of said station is good. This may take some time depending on
the situation. In AM mode or Media mode the currently selected traffic news
station is displayed next to TP ⇒ fig. 10. Incoming traffic announcement (INFO)
An incoming traffic announcement (display:
TP-INFO) will interrupt the active
Audio mode.
● If required, the radio is switched to the traffic news station (EON) for the
duration of the traffic announcement.
● The Media mode will be paused and the volume will be adjusted to the
preset level.
● During a traffic announcement, the traffic announcement volume setting
can be adjusted with the volume control . The adjusted setting will be ap-
plied to subsequent announcements.
● Interruption by a traffic announcement can be stopped by pressing the
TP
unit button. The TP function remains active and the next traffic an-
nouncement will again interrupt the current Audio mode.
Page 25 of 44
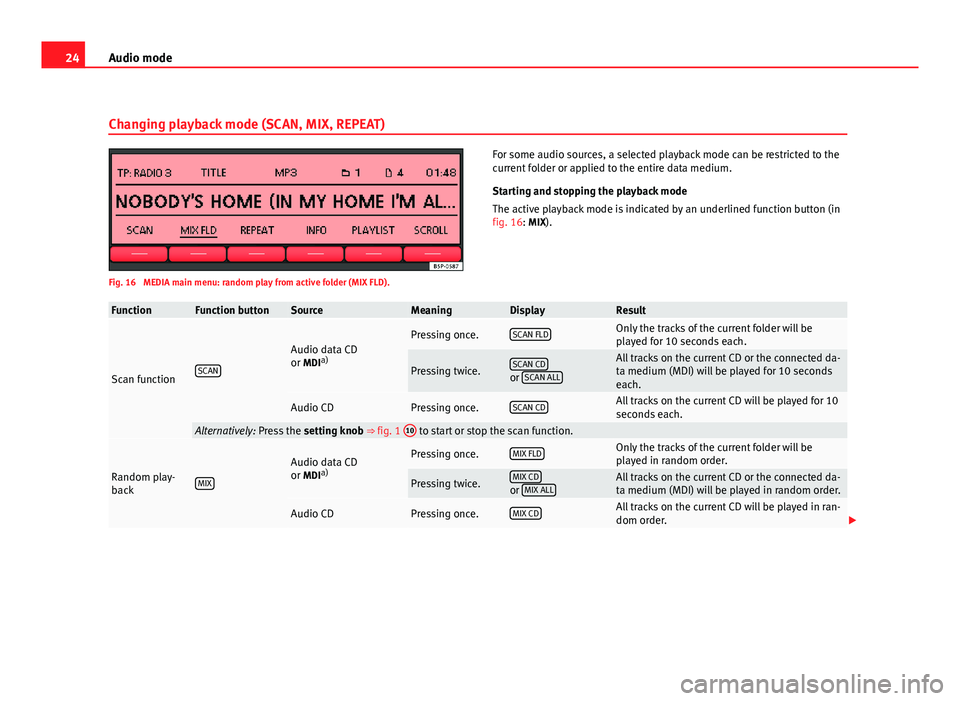
24Audio mode
Changing playback mode (SCAN, MIX, REPEAT)
Fig. 16 MEDIA main menu: random play from active folder (MIX FLD). For some audio sources, a selected playback mode can be restricted to the
current folder or applied to the entire data medium.
Starting and stopping the playback mode
The active playback mode is indicated by an underlined function button (in
fig. 16: MIX).
FunctionFunction buttonSourceMeaningDisplayResult
Scan functionSCAN
Audio data CD
or MDI
a)Pressing once.SCAN FLDOnly the tracks of the current folder will be
played for 10 seconds each.
Pressing twice.SCAN CDor
SCAN ALL
All tracks on the current CD or the connected da-
ta medium (MDI) will be played for 10 seconds
each.
Audio CDPressing once.SCAN CDAll tracks on the current CD will be played for 10
seconds each.
Alternatively: Press the
setting knob ⇒ fig. 1 10 to start or stop the scan function.
Random play-
backMIX
Audio data CD
or MDIa)Pressing once.MIX FLDOnly the tracks of the current folder will be
played in random order.
Pressing twice.MIX CDor
MIX ALLAll tracks on the current CD or the connected da-
ta medium (MDI) will be played in random order.
Audio CDPressing once.MIX CDAll tracks on the current CD will be played in ran-
dom order.
Page 26 of 44
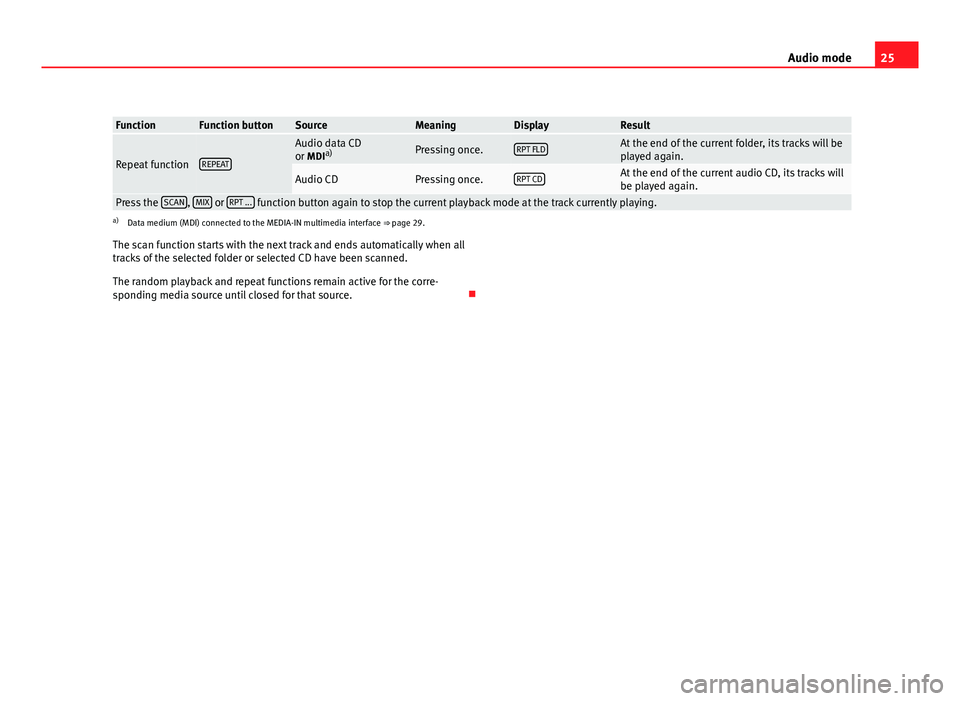
25
Audio mode
FunctionFunction buttonSourceMeaningDisplayResult
Repeat functionREPEAT
Audio data CD
or MDI a)Pressing once.RPT FLDAt the end of the current folder, its tracks will be
played again.
Audio CDPressing once.RPT CDAt the end of the current audio CD, its tracks will
be played again.
Press the
SCAN, MIX or RPT ... function button again to stop the current playback mode at the track currently playing.a)
Data medium (MDI) connected to the MEDIA-IN multimedia interface ⇒ page 29.
The scan function starts with the next track and ends automatically when all
tracks of the selected folder or selected CD have been scanned.
The random playback and repeat functions remain active for the corre-
sponding media source until closed for that source.
Page 28 of 44
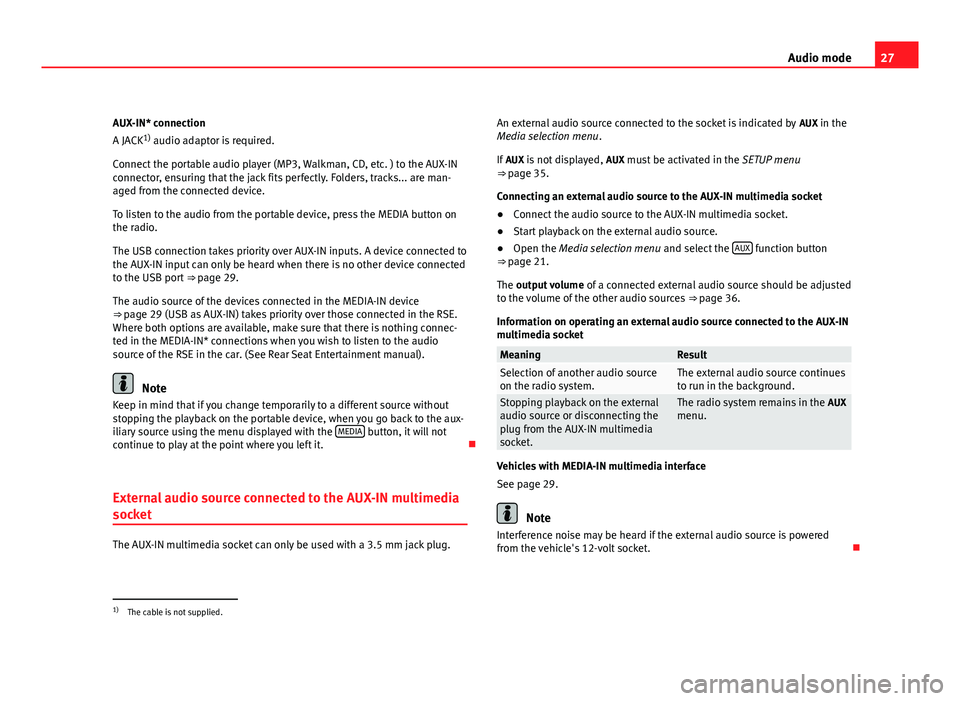
27
Audio mode
AUX-IN* connection
A JACK 1)
audio adaptor is required.
Connect the portable audio player (MP3, Walkman, CD, etc. ) to the AUX-IN
connector, ensuring that the jack fits perfectly. Folders, tracks... are man-
aged from the connected device.
To listen to the audio from the portable device, press the MEDIA button on
the radio.
The USB connection takes priority over AUX-IN inputs. A device connected to
the AUX-IN input can only be heard when there is no other device connected
to the USB port ⇒ page 29.
The audio source of the devices connected in the MEDIA-IN device
⇒ page 29 (USB as AUX-IN) takes priority over those connected in the RSE. Where both options are available, make sure that there is nothing connec-
ted in the MEDIA-IN* connections when you wish to listen to the audio
source of the RSE in the car. (See Rear Seat Entertainment manual).
Note
Keep in mind that if you change temporarily to a different source without
stopping the playback on the portable device, when you go back to the aux-
iliary source using the menu displayed with the MEDIA
button, it will not
continue to play at the point where you left it.
External audio source connected to the AUX-IN multimedia
socket
The AUX-IN multimedia socket can only be used with a 3.5 mm jack plug. An external audio source connected to the socket is indicated by
AUX in the
Media selection menu .
If AUX is not displayed, AUX must be activated in the SETUP menu
⇒ page 35.
Connecting an external audio source to the AUX-IN multimedia socket
● Connect the audio source to the AUX-IN multimedia socket.
● Start playback on the external audio source.
● Open the Media selection menu and select the AUX
function button
⇒ page 21.
The output volume of a connected external audio source should be adjusted
to the volume of the other audio sources ⇒ page 36.
Information on operating an external audio source connected to the AUX-IN
multimedia socket
MeaningResultSelection of another audio source
on the radio system.The external audio source continues
to run in the background.
Stopping playback on the external
audio source or disconnecting the
plug from the AUX-IN multimedia
socket.The radio system remains in the AUX
menu.
Vehicles with MEDIA-IN multimedia interface
See page 29.
Note
Interference noise may be heard if the external audio source is powered
from the vehicle's 12-volt socket.
1)
The cable is not supplied.