Seat Leon 5D 2012 MEDIA SYSTEM 2.2
Manufacturer: SEAT, Model Year: 2012, Model line: Leon 5D, Model: Seat Leon 5D 2012Pages: 112, PDF Size: 2 MB
Page 81 of 112
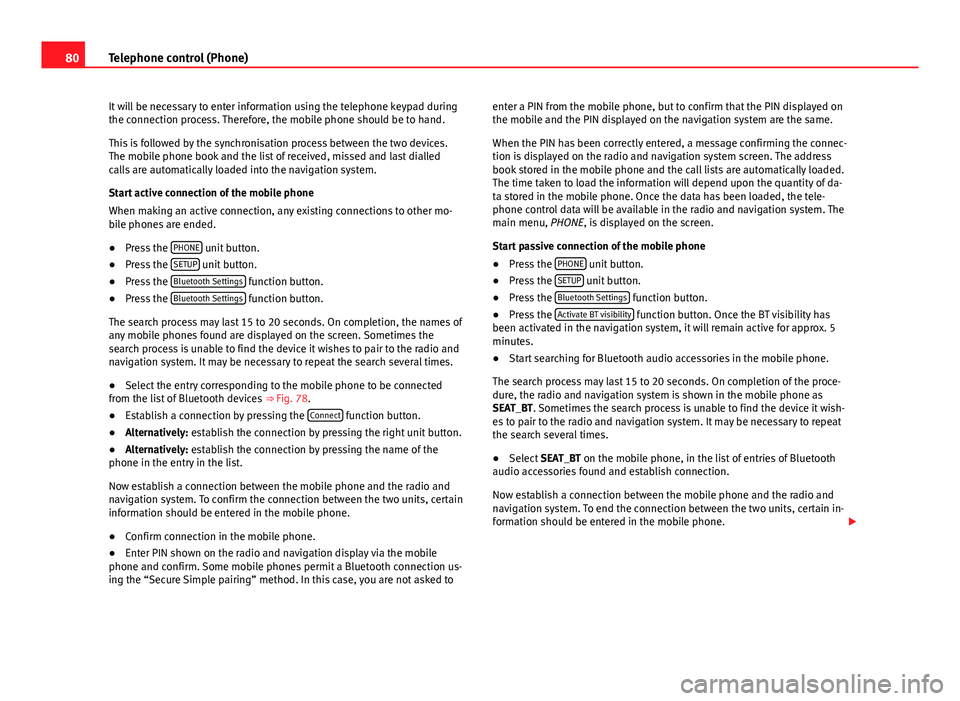
80Telephone control (Phone)
It will be necessary to enter information using the telephone keypad during
the connection process. Therefore, the mobile phone should be to hand.
This is followed by the synchronisation process between the two devices.
The mobile phone book and the list of received, missed and last dialled
calls are automatically loaded into the navigation system.
Start active connection of the mobile phone
When making an active connection, any existing connections to other mo-
bile phones are ended.
● Press the PHONE
unit button.
● Press the SETUP unit button.
● Press the Bluetooth Settings function button.
● Press the Bluetooth Settings function button.
The search process may last 15 to 20 seconds. On completion, the names of
any mobile phones found are displayed on the screen. Sometimes the
search process is unable to find the device it wishes to pair to the radio and
navigation system. It may be necessary to repeat the search several times.
● Select the entry corresponding to the mobile phone to be connected
from the list of Bluetooth devices ⇒ Fig. 78.
● Establish a connection by pressing the Connect
function button.
● Alternatively: establish the connection by pressing the right unit button.
● Alternatively: establish the connection by pressing the name of the
phone in the entry in the list.
Now establish a connection between the mobile phone and the radio and
navigation system. To confirm the connection between the two units, certain
information should be entered in the mobile phone.
● Confirm connection in the mobile phone.
● Enter PIN shown on the radio and navigation display via the mobile
phone and confirm. Some mobile phones permit a Bluetooth connection us-
ing the “Secure Simple pairing” method. In this case, you are not asked to enter a PIN from the mobile phone, but to confirm that the PIN displayed on
the mobile and the PIN displayed on the navigation system are the same.
When the PIN has been correctly entered, a message confirming the connec-
tion is displayed on the radio and navigation system screen. The address
book stored in the mobile phone and the call lists are automatically loaded.
The time taken to load the information will depend upon the quantity of da-
ta stored in the mobile phone. Once the data has been loaded, the tele-
phone control data will be available in the radio and navigation system. The
main menu, PHONE, is displayed on the screen.
Start passive connection of the mobile phone
●
Press the PHONE
unit button.
● Press the SETUP unit button.
● Press the Bluetooth Settings function button.
● Press the Activate BT visibility function button. Once the BT visibility has
been activated in the navigation system, it will remain active for approx. 5
minutes.
● Start searching for Bluetooth audio accessories in the mobile phone.
The search process may last 15 to 20 seconds. On completion of the proce-
dure, the radio and navigation system is shown in the mobile phone as
SEAT_BT. Sometimes the search process is unable to find the device it wish-
es to pair to the radio and navigation system. It may be necessary to repeat
the search several times.
● Select SEAT_BT on the mobile phone, in the list of entries of Bluetooth
audio accessories found and establish connection.
Now establish a connection between the mobile phone and the radio and
navigation system. To end the connection between the two units, certain in-
formation should be entered in the mobile phone.
Page 82 of 112
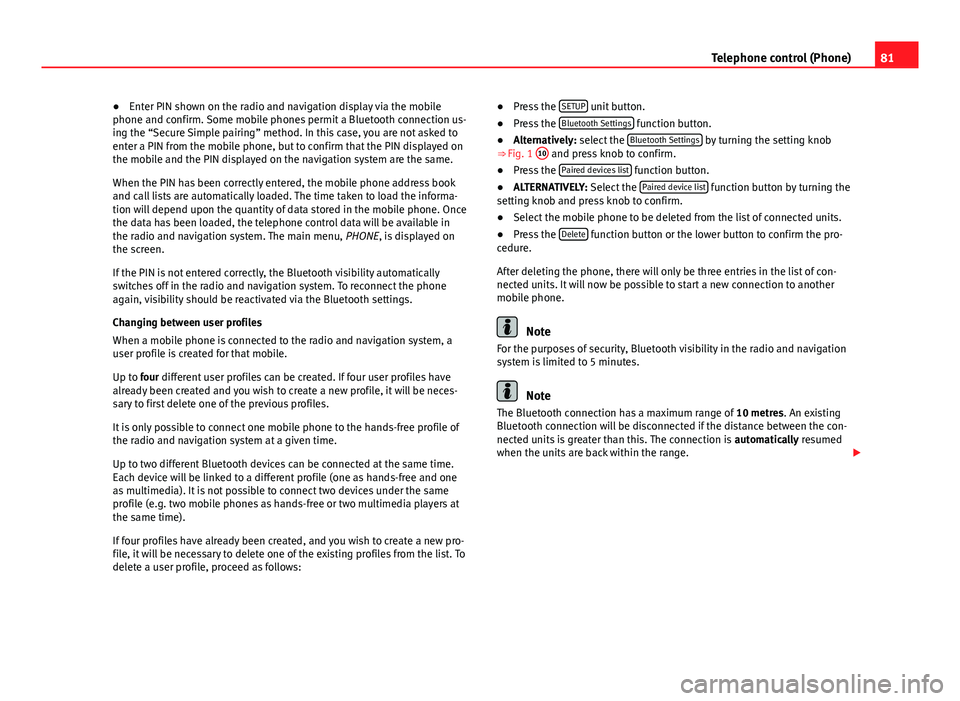
81
Telephone control (Phone)
● Enter PIN shown on the radio and navigation display via the mobile
phone and confirm. Some mobile phones permit a Bluetooth connection us-
ing the “Secure Simple pairing” method. In this case, you are not asked to
enter a PIN from the mobile phone, but to confirm that the PIN displayed on
the mobile and the PIN displayed on the navigation system are the same.
When the PIN has been correctly entered, the mobile phone address book
and call lists are automatically loaded. The time taken to load the informa-
tion will depend upon the quantity of data stored in the mobile phone. Once
the data has been loaded, the telephone control data will be available in
the radio and navigation system. The main menu, PHONE, is displayed on
the screen.
If the PIN is not entered correctly, the Bluetooth visibility automatically
switches off in the radio and navigation system. To reconnect the phone
again, visibility should be reactivated via the Bluetooth settings.
Changing between user profiles
When a mobile phone is connected to the radio and navigation system, a
user profile is created for that mobile.
Up to four different user profiles can be created. If four user profiles have
already been created and you wish to create a new profile, it will be neces-
sary to first delete one of the previous profiles.
It is only possible to connect one mobile phone to the hands-free profile of
the radio and navigation system at a given time.
Up to two different Bluetooth devices can be connected at the same time.
Each device will be linked to a different profile (one as hands-free and one
as multimedia). It is not possible to connect two devices under the same
profile (e.g. two mobile phones as hands-free or two multimedia players at
the same time).
If four profiles have already been created, and you wish to create a new pro-
file, it will be necessary to delete one of the existing profiles from the list. To
delete a user profile, proceed as follows: ●
Press the SETUP
unit button.
● Press the Bluetooth Settings function button.
● Alternatively: select the Bluetooth Settings by turning the setting knob
⇒ Fig. 1 10 and press knob to confirm.
● Press the Paired devices list function button.
● ALTERNATIVELY: Select the Paired device list function button by turning the
setting knob and press knob to confirm.
● Select the mobile phone to be deleted from the list of connected units.
● Press the Delete
function button or the lower button to confirm the pro-
cedure.
After deleting the phone, there will only be three entries in the list of con-
nected units. It will now be possible to start a new connection to another
mobile phone.
Note
For the purposes of security, Bluetooth visibility in the radio and navigation
system is limited to 5 minutes.
Note
The Bluetooth connection has a maximum range of 10 metres. An existing
Bluetooth connection will be disconnected if the distance between the con-
nected units is greater than this. The connection is automatically resumed
when the units are back within the range.
Page 83 of 112
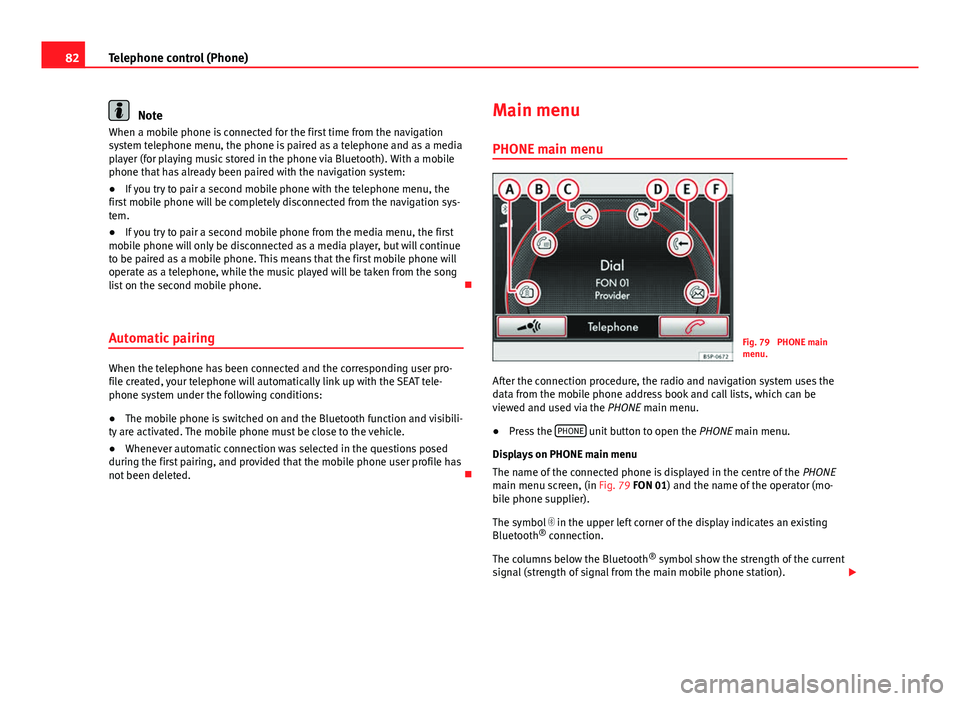
82Telephone control (Phone)
Note
When a mobile phone is connected for the first time from the navigation
system telephone menu, the phone is paired as a telephone and as a media
player (for playing music stored in the phone via Bluetooth). With a mobile
phone that has already been paired with the navigation system:
● If you try to pair a second mobile phone with the telephone menu, the
first mobile phone will be completely disconnected from the navigation sys-
tem.
● If you try to pair a second mobile phone from the media menu, the first
mobile phone will only be disconnected as a media player, but will continue
to be paired as a mobile phone. This means that the first mobile phone will
operate as a telephone, while the music played will be taken from the song
list on the second mobile phone.
Automatic pairing
When the telephone has been connected and the corresponding user pro-
file created, your telephone will automatically link up with the SEAT tele-
phone system under the following conditions:
● The mobile phone is switched on and the Bluetooth function and visibili-
ty are activated. The mobile phone must be close to the vehicle.
● Whenever automatic connection was selected in the questions posed
during the first pairing, and provided that the mobile phone user profile has
not been deleted. Main menu
PHONE main menu
Fig. 79 PHONE main
menu.
After the connection procedure, the radio and navigation system uses the
data from the mobile phone address book and call lists, which can be
viewed and used via the PHONE main menu.
● Press the PHONE
unit button to open the
PHONE main menu.
Displays on PHONE main menu
The name of the connected phone is displayed in the centre of the PHONE
main menu screen, (in Fig. 79 FON 01) and the name of the operator (mo-
bile phone supplier).
The symbol in the upper left corner of the display indicates an existing
Bluetooth ®
connection.
The columns below the Bluetooth ®
symbol show the strength of the current
signal (strength of signal from the main mobile phone station).
Page 84 of 112
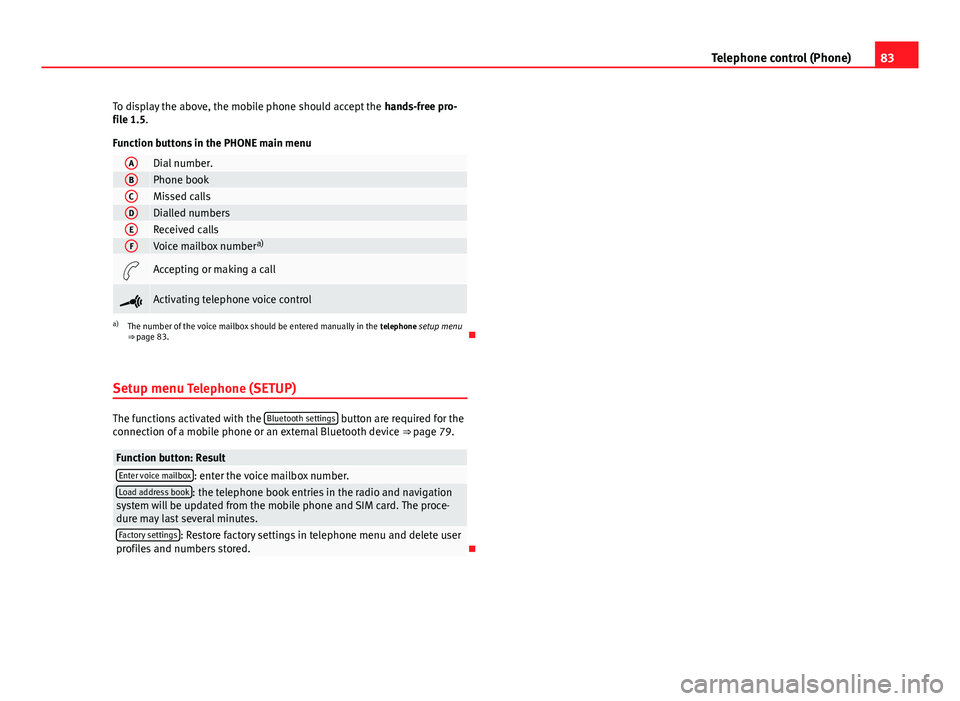
83
Telephone control (Phone)
To display the above, the mobile phone should accept the hands-free pro-
file 1.5.
Function buttons in the PHONE main menu
ADial number.BPhone bookCMissed callsDDialled numbersEReceived callsFVoice mailbox number a)
Accepting or making a call
Activating telephone voice control
a)
The number of the voice mailbox should be entered manually in the telephone setup menu
⇒ page 83.
Setup menu Telephone (SETUP)
The functions activated with the Bluetooth settings button are required for the
connection of a mobile phone or an external Bluetooth device ⇒ page 79.
Function button: ResultEnter voice mailbox: enter the voice mailbox number.Load address book: the telephone book entries in the radio and navigation
system will be updated from the mobile phone and SIM card. The proce-
dure may last several minutes.
Factory settings: Restore factory settings in telephone menu and delete user
profiles and numbers stored.
Page 85 of 112
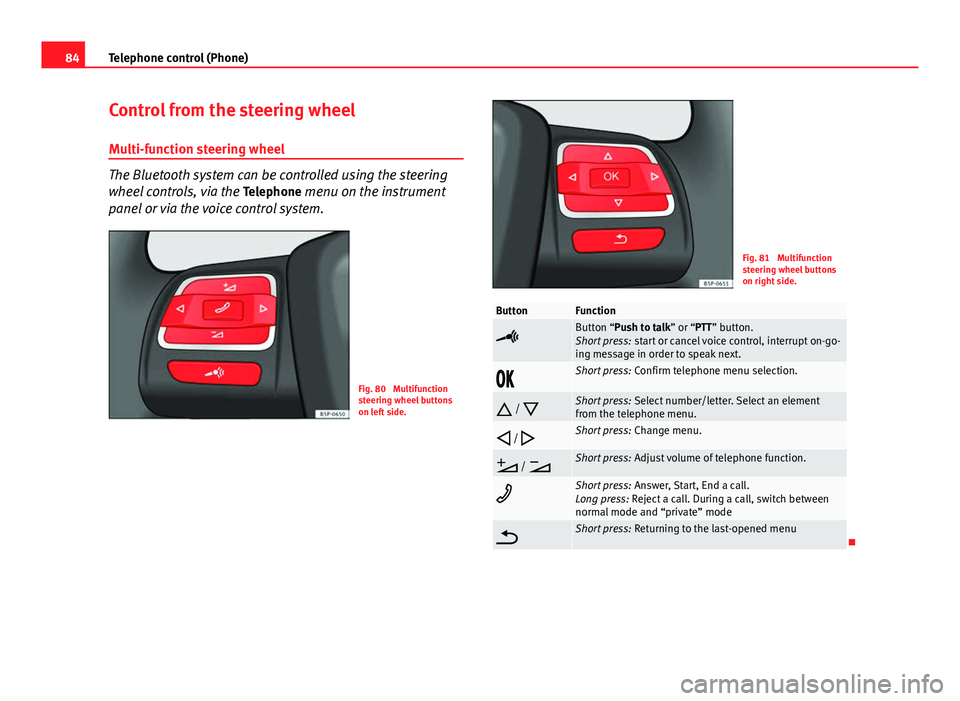
84Telephone control (Phone)
Control from the steering wheel
Multi-function steering wheel
The Bluetooth system can be controlled using the steering
wheel controls, via the Telephone menu on the instrument
panel or via the voice control system.
Fig. 80 Multifunction
steering wheel buttons
on left side.
Fig. 81 Multifunction
steering wheel buttons
on right side.
ButtonFunction
Button “Push to talk” or “PTT” button.
Short press: start or cancel voice control, interrupt on-go-
ing message in order to speak next.
Short press: Confirm telephone menu selection.
/
Short press: Select number/letter. Select an element
from the telephone menu.
/
Short press: Change menu.
/
Short press: Adjust volume of telephone function.
Short press: Answer, Start, End a call.
Long press: Reject a call. During a call, switch between
normal mode and “private” mode
Short press: Returning to the last-opened menu
Page 86 of 112
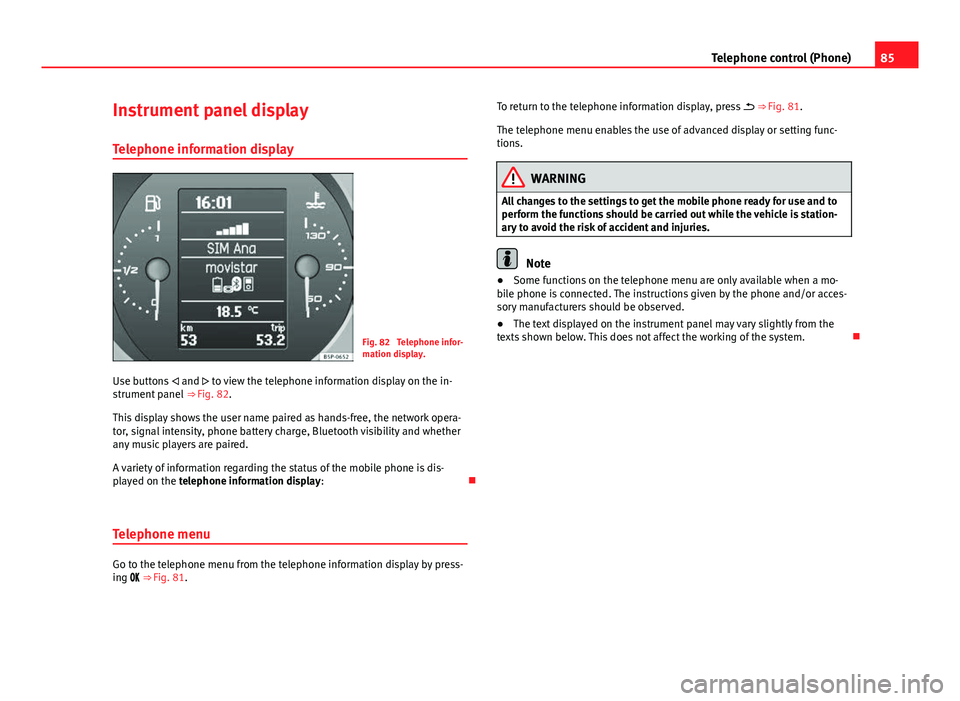
85
Telephone control (Phone)
Instrument panel display
Telephone information display
Fig. 82 Telephone infor-
mation display.
Use buttons and to view the telephone information display on the in-
strument panel ⇒ Fig. 82.
This display shows the user name paired as hands-free, the network opera-
tor, signal intensity, phone battery charge, Bluetooth visibility and whether
any music players are paired.
A variety of information regarding the status of the mobile phone is dis-
played on the telephone information display:
Telephone menu
Go to the telephone menu from the telephone information display by press-
ing ⇒ Fig. 81. To return to the telephone information display, press
⇒ Fig. 81.
The telephone menu enables the use of advanced display or setting func-
tions.
WARNING
All changes to the settings to get the mobile phone ready for use and to
perform the functions should be carried out while the vehicle is station-
ary to avoid the risk of accident and injuries.
Note
● Some functions on the telephone menu are only available when a mo-
bile phone is connected. The instructions given by the phone and/or acces-
sory manufacturers should be observed.
● The text displayed on the instrument panel may vary slightly from the
texts shown below. This does not affect the working of the system.
Page 87 of 112
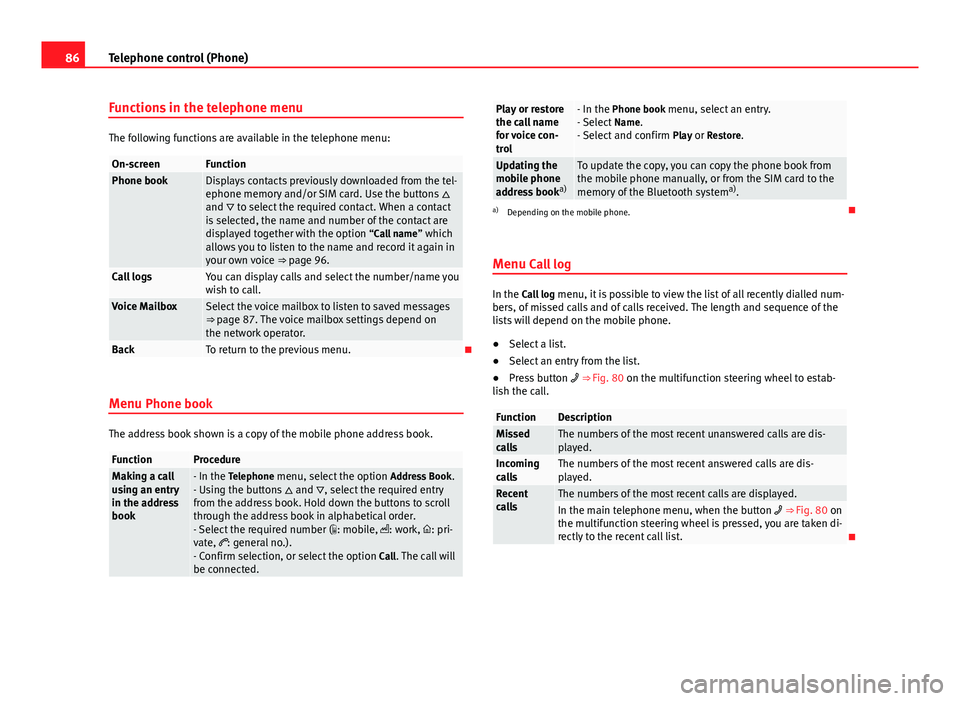
86Telephone control (Phone)
Functions in the telephone menu
The following functions are available in the telephone menu:
On-screenFunctionPhone bookDisplays contacts previously downloaded from the tel-
ephone memory and/or SIM card. Use the buttons
and to select the required contact. When a contact
is selected, the name and number of the contact are
displayed together with the option “Call name ” which
allows you to listen to the name and record it again in
your own voice ⇒ page 96.
Call logsYou can display calls and select the number/name you
wish to call.
Voice MailboxSelect the voice mailbox to listen to saved messages
⇒ page 87. The voice mailbox settings depend on
the network operator.
BackTo return to the previous menu.
Menu Phone book
The address book shown is a copy of the mobile phone address book.
FunctionProcedureMaking a call
using an entry
in the address
book- In the Telephone menu, select the option Address Book.
- Using the buttons and , select the required entry
from the address book. Hold down the buttons to scroll
through the address book in alphabetical order.
- Select the required number ( : mobile, : work, : pri-
vate, : general no.).
- Confirm selection, or select the option Call. The call will
be connected.
Play or restore
the call name
for voice con-
trol- In the Phone book menu, select an entry.
- Select Name.
- Select and confirm Play or Restore.
Updating the
mobile phone
address booka)To update the copy, you can copy the phone book from
the mobile phone manually, or from the SIM card to the
memory of the Bluetooth system a)
.
a) Depending on the mobile phone.
Menu Call log
In the Call log menu, it is possible to view the list of all recently dialled num-
bers, of missed calls and of calls received. The length and sequence of the
lists will depend on the mobile phone.
● Select a list.
● Select an entry from the list.
● Press button ⇒ Fig. 80 on the multifunction steering wheel to estab-
lish the call.
FunctionDescriptionMissed
callsThe numbers of the most recent unanswered calls are dis-
played.
Incoming
callsThe numbers of the most recent answered calls are dis-
played.
Recent
callsThe numbers of the most recent calls are displayed.In the main telephone menu, when the button ⇒ Fig. 80 on
the multifunction steering wheel is pressed, you are taken di-
rectly to the recent call list.
Page 88 of 112
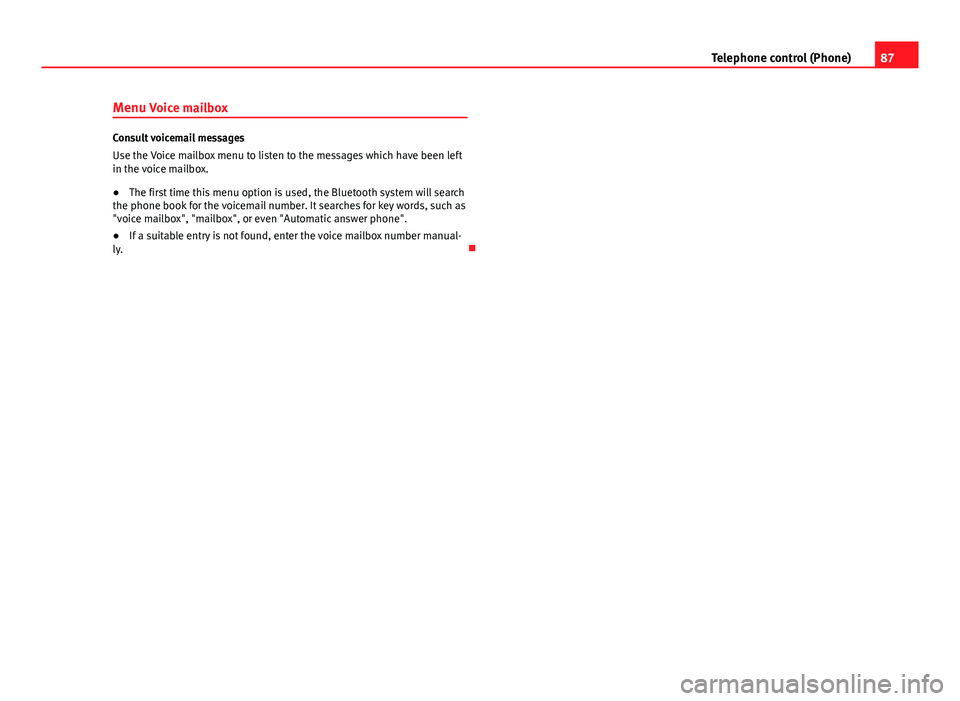
87
Telephone control (Phone)
Menu Voice mailbox
Consult voicemail messages
Use the Voice mailbox menu to listen to the messages which have been left
in the voice mailbox.
● The first time this menu option is used, the Bluetooth system will search
the phone book for the voicemail number. It searches for key words, such as
"voice mailbox", "mailbox", or even "Automatic answer phone".
● If a suitable entry is not found, enter the voice mailbox number manual-
ly.
Page 89 of 112
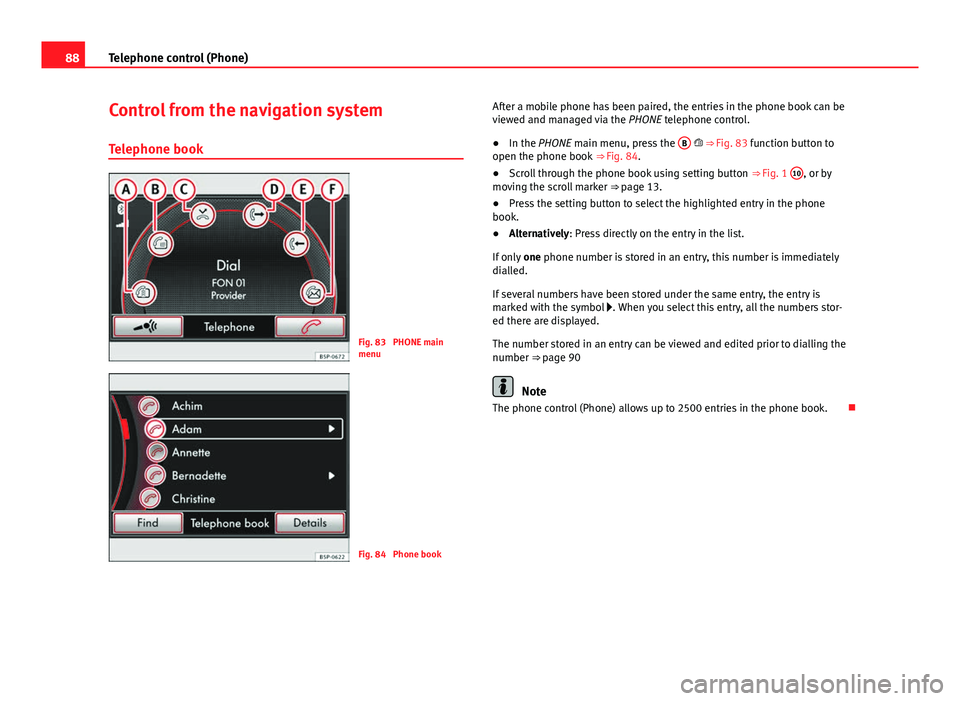
88Telephone control (Phone)
Control from the navigation system
Telephone book
Fig. 83 PHONE main
menu
Fig. 84 Phone book After a mobile phone has been paired, the entries in the phone book can be
viewed and managed via the
PHONE telephone control.
● In the PHONE main menu, press the B
⇒ Fig. 83 function button to
open the phone book ⇒ Fig. 84.
● Scroll through the phone book using setting button ⇒ Fig. 1 10
, or by
moving the scroll marker ⇒ page 13.
● Press the setting button to select the highlighted entry in the phone
book.
● Alternatively: Press directly on the entry in the list.
If only one phone number is stored in an entry, this number is immediately
dialled.
If several numbers have been stored under the same entry, the entry is
marked with the symbol . When you select this entry, all the numbers stor-
ed there are displayed.
The number stored in an entry can be viewed and edited prior to dialling the
number ⇒ page 90
Note
The phone control (Phone) allows up to 2500 entries in the phone book.
Page 90 of 112
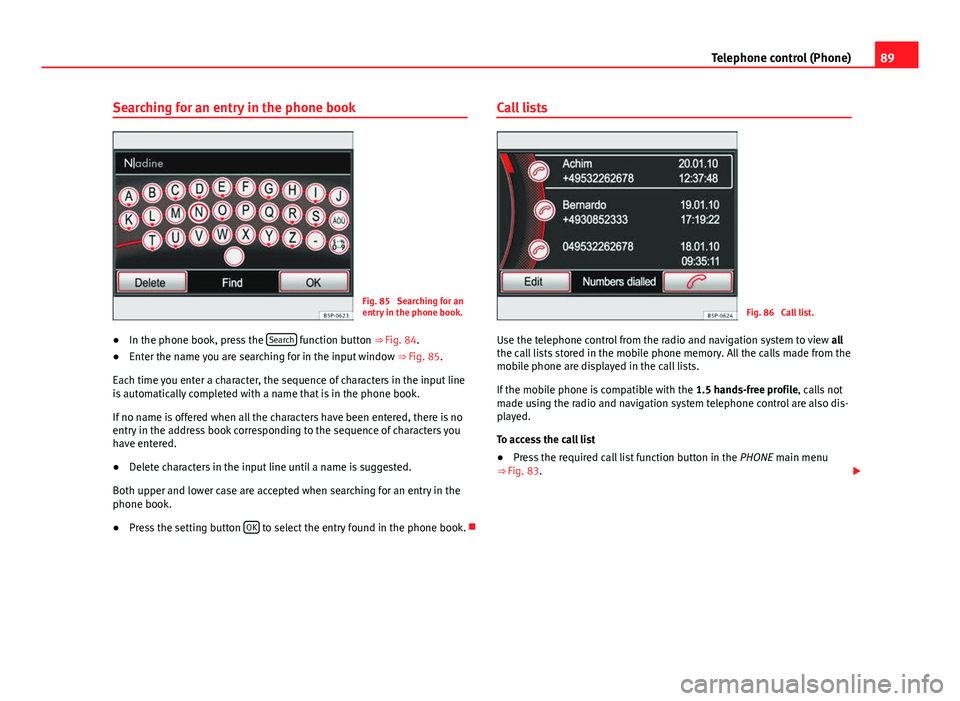
89
Telephone control (Phone)
Searching for an entry in the phone book
Fig. 85 Searching for an
entry in the phone book.
● In the phone book, press the Search
function button
⇒ Fig. 84.
● Enter the name you are searching for in the input window
⇒ Fig. 85.
Each time you enter a character, the sequence of characters in the input line
is automatically completed with a name that is in the phone book.
If no name is offered when all the characters have been entered, there is no
entry in the address book corresponding to the sequence of characters you
have entered.
● Delete characters in the input line until a name is suggested.
Both upper and lower case are accepted when searching for an entry in the
phone book.
● Press the setting button OK
to select the entry found in the phone book. Call lists
Fig. 86 Call list.
Use the telephone control from the radio and navigation system to view all
the call lists stored in the mobile phone memory. All the calls made from the
mobile phone are displayed in the call lists.
If the mobile phone is compatible with the 1.5 hands-free profile, calls not
made using the radio and navigation system telephone control are also dis-
played.
To access the call list
● Press the required call list function button in the PHONE main menu
⇒ Fig. 83.