ESP Seat Leon 5D 2012 SOUND SYSTEM 2.0
[x] Cancel search | Manufacturer: SEAT, Model Year: 2012, Model line: Leon 5D, Model: Seat Leon 5D 2012Pages: 49, PDF Size: 0.85 MB
Page 24 of 49
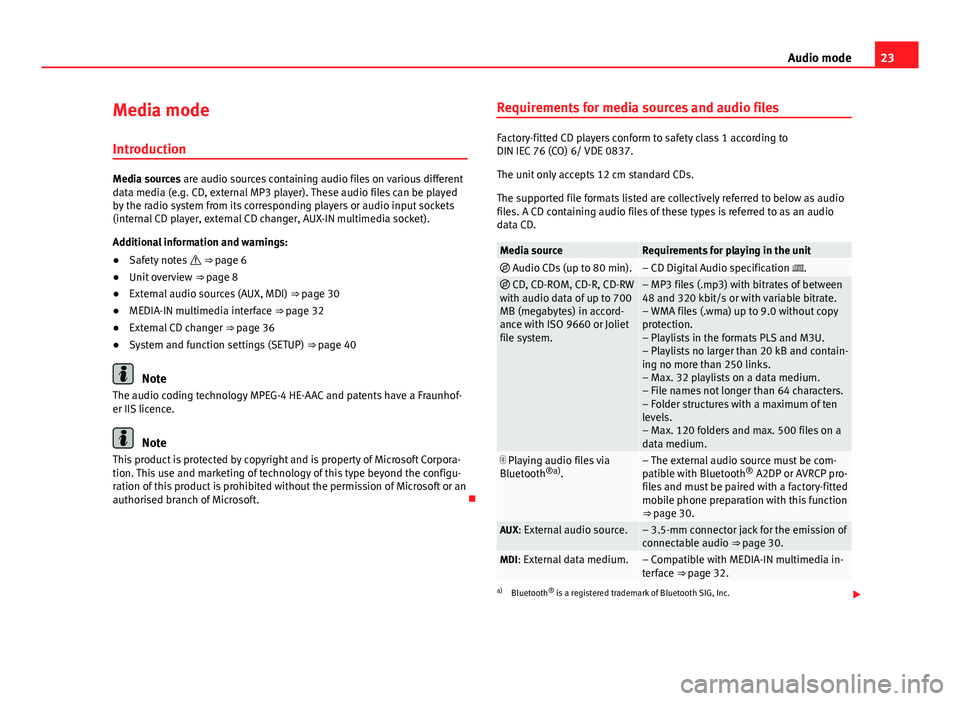
23
Audio mode
Media mode Introduction
Media sources are audio sources containing audio files on various different
data media (e.g. CD, external MP3 player). These audio files can be played
by the radio system from its corresponding players or audio input sockets
(internal CD player, external CD changer, AUX-IN multimedia socket).
Additional information and warnings:
● Safety notes ⇒ page 6
● Unit overview ⇒ page 8
● External audio sources (AUX, MDI) ⇒ page 30
● MEDIA-IN multimedia interface ⇒ page 32
● External CD changer ⇒ page 36
● System and function settings (SETUP) ⇒ page 40
Note
The audio coding technology MPEG-4 HE-AAC and patents have a Fraunhof-
er IIS licence.
Note
This product is protected by copyright and is property of Microsoft Corpora-
tion. This use and marketing of technology of this type beyond the configu-
ration of this product is prohibited without the permission of Microsoft or an
authorised branch of Microsoft. Requirements for media sources and audio files
Factory-fitted CD players conform to safety class 1 according to
DIN IEC 76 (CO) 6/ VDE 0837.
The unit only accepts 12 cm standard CDs.
The supported file formats listed are collectively referred to below as audio
files. A CD containing audio files of these types is referred to as an audio
data CD.
Media sourceRequirements for playing in the unit
Audio CDs (up to 80 min).– CD Digital Audio specification . CD, CD-ROM, CD-R, CD-RW
with audio data of up to 700
MB (megabytes) in accord-
ance with ISO 9660 or Joliet
file system.– MP3 files (.mp3) with bitrates of between
48 and 320 kbit/s or with variable bitrate.
– WMA files (.wma) up to 9.0 without copy
protection.
– Playlists in the formats PLS and M3U.
– Playlists no larger than 20 kB and contain-
ing no more than 250 links.
– Max. 32 playlists on a data medium.
– File names not longer than 64 characters.
– Folder structures with a maximum of ten
levels.
– Max. 120 folders and max. 500 files on a
data medium.
Playing audio files via
Bluetooth ®a)
.– The external audio source must be com-
patible with Bluetooth ®
A2DP or AVRCP pro-
files and must be paired with a factory-fitted
mobile phone preparation with this function
⇒ page 30.
AUX: External audio source.– 3.5-mm connector jack for the emission of
connectable audio ⇒ page 30.
MDI: External data medium.– Compatible with MEDIA-IN multimedia in-
terface ⇒ page 32.
a) Bluetooth ®
is a registered trademark of Bluetooth SIG, Inc.
Page 26 of 49
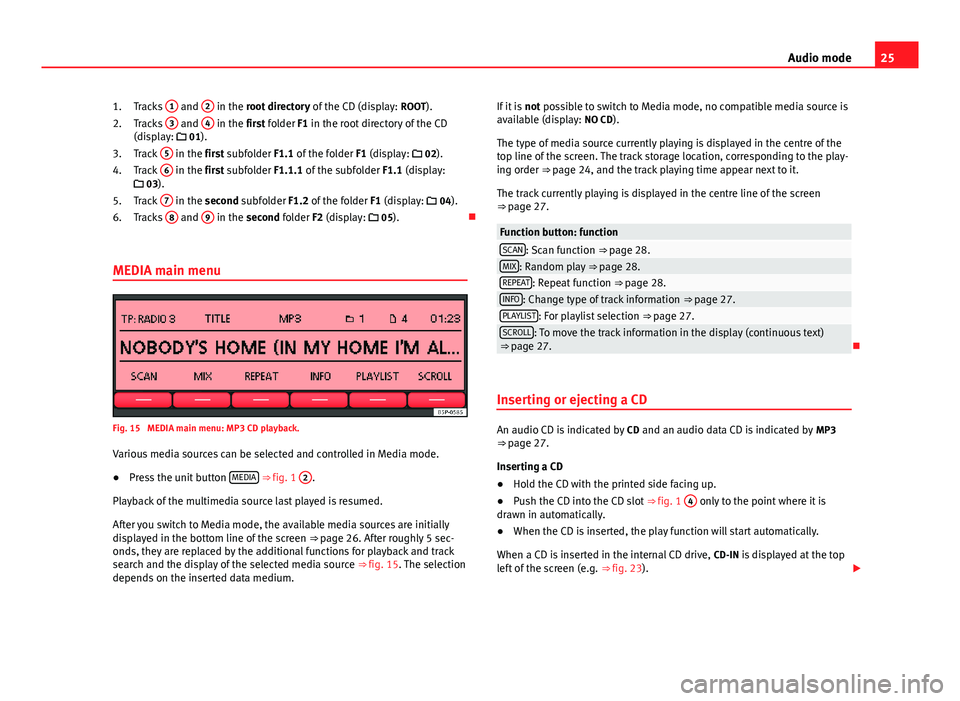
25
Audio mode
Tracks 1
and 2 in the root directory
of the CD (display: ROOT).
Tracks 3 and 4 in the first folder F1 in the root directory of the CD
(display: 01).
Track 5
in the first subfolder F1.1 of the folder
F1 (display: 02).
Track 6 in the first subfolder F1.1.1 of the subfolder
F1.1 (display:
03).
Track 7
in the second subfolder F1.2 of the folder
F1 (display: 04).
Tracks 8 and 9 in the second folder F2 (display:
05).
MEDIA main menu
Fig. 15 MEDIA main menu: MP3 CD playback. Various media sources can be selected and controlled in Media mode.
● Press the unit button MEDIA
⇒ fig. 1
2.
Playback of the multimedia source last played is resumed.
After you switch to Media mode, the available media sources are initially
displayed in the bottom line of the screen ⇒ page 26. After roughly 5 sec-
onds, they are replaced by the additional functions for playback and track
search and the display of the selected media source ⇒ fig. 15. The selection
depends on the inserted data medium. 1.
2.
3.
4.
5.
6. If it is
not possible to switch to Media mode, no compatible media source is
available (display: NO CD).
The type of media source currently playing is displayed in the centre of the
top line of the screen. The track storage location, corresponding to the play-
ing order ⇒ page 24, and the track playing time appear next to it.
The track currently playing is displayed in the centre line of the screen
⇒ page 27.
Function button: functionSCAN: Scan function ⇒ page 28.MIX: Random play ⇒ page 28.REPEAT: Repeat function ⇒ page 28.INFO: Change type of track information ⇒ page 27.PLAYLIST: For playlist selection ⇒ page 27.SCROLL: To move the track information in the display (continuous text)
⇒ page 27.
Inserting or ejecting a CD
An audio CD is indicated by CD and an audio data CD is indicated by MP3
⇒ page 27.
Inserting a CD
● Hold the CD with the printed side facing up.
● Push the CD into the CD slot ⇒ fig. 1 4
only to the point where it is
drawn in automatically.
● When the CD is inserted, the play function will start automatically.
When a CD is inserted in the internal CD drive, CD-IN is displayed at the top
left of the screen (e.g. ⇒ fig. 23).
Page 28 of 49
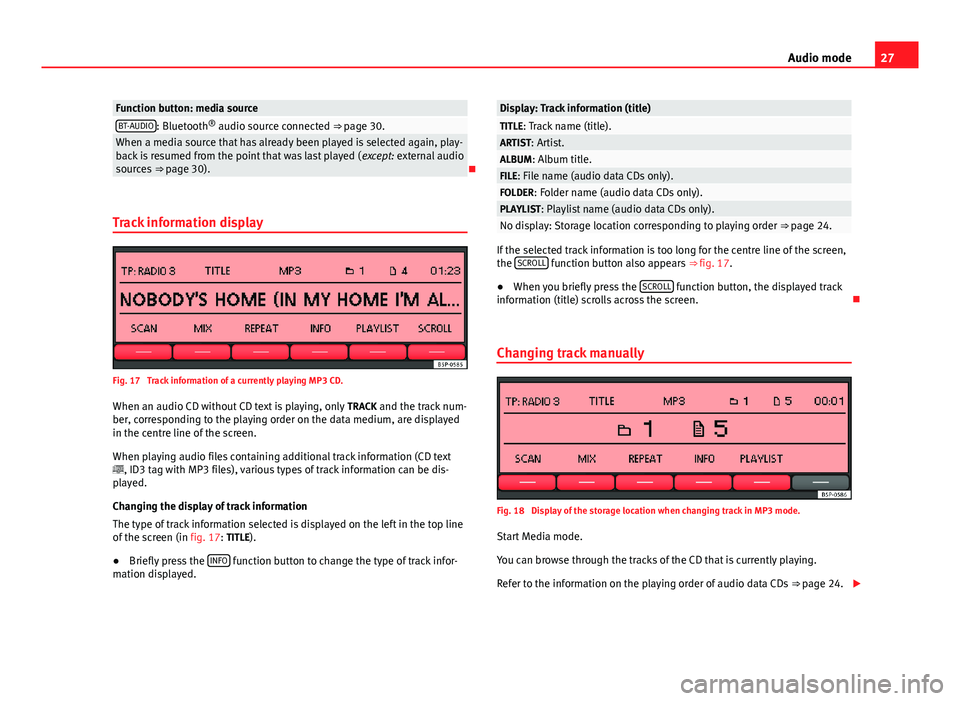
27
Audio mode
Function button: media sourceBT-AUDIO: Bluetooth ®
audio source connected ⇒ page 30.When a media source that has already been played is selected again, play-
back is resumed from the point that was last played ( except: external audio
sources ⇒ page 30).
Track information display
Fig. 17 Track information of a currently playing MP3 CD. When an audio CD without CD text is playing, only TRACK and the track num-
ber, corresponding to the playing order on the data medium, are displayed
in the centre line of the screen.
When playing audio files containing additional track information (CD text
, ID3 tag with MP3 files), various types of track information can be dis-
played.
Changing the display of track information
The type of track information selected is displayed on the left in the top line
of the screen (in fig. 17: TITLE).
● Briefly press the INFO
function button to change the type of track infor-
mation displayed.
Display: Track information (title)TITLE: Track name (title).ARTIST: Artist.ALBUM: Album title.FILE: File name (audio data CDs only).FOLDER: Folder name (audio data CDs only).PLAYLIST: Playlist name (audio data CDs only).No display: Storage location corresponding to playing order ⇒ page 24.
If the selected track information is too long for the centre line of the screen,
the SCROLL function button also appears
⇒ fig. 17.
● When you briefly press the SCROLL
function button, the displayed track
information (title) scrolls across the screen.
Changing track manually
Fig. 18 Display of the storage location when changing track in MP3 mode.
Start Media mode.
You can browse through the tracks of the CD that is currently playing.
Refer to the information on the playing order of audio data CDs ⇒ page 24.
Page 29 of 49
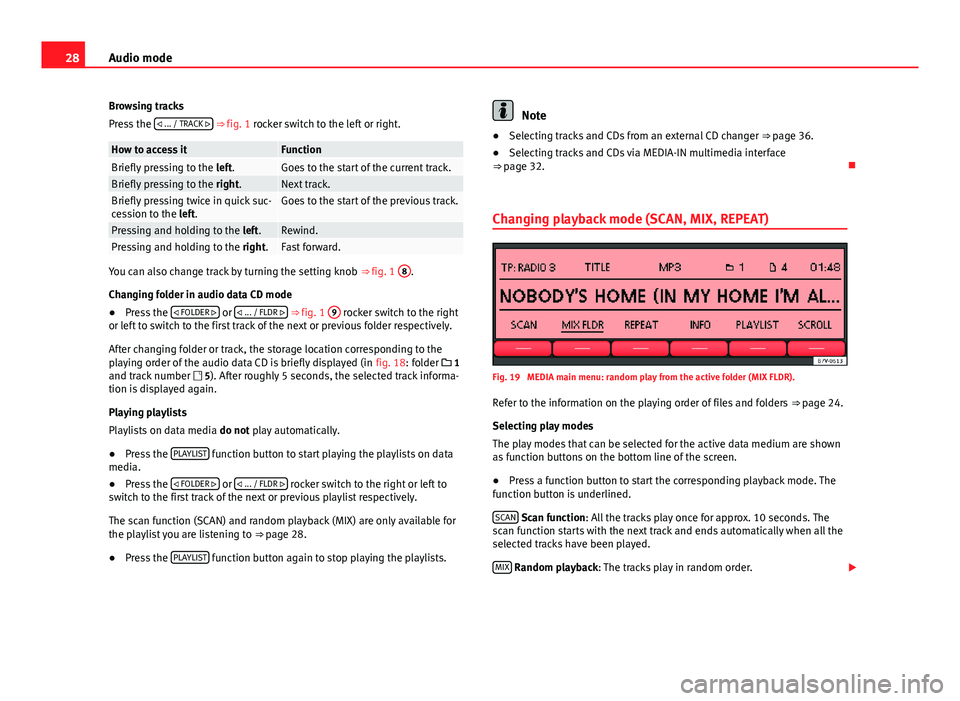
28Audio mode
Browsing tracks
Press the ... / TRACK
⇒ fig. 1 rocker switch to the left or right.
How to access itFunctionBriefly pressing to the
left.Goes to the start of the current track.Briefly pressing to the right.Next track.Briefly pressing twice in quick suc-
cession to the left.Goes to the start of the previous track.
Pressing and holding to the left.Rewind.Pressing and holding to the right.Fast forward.
You can also change track by turning the setting knob ⇒ fig. 1 8.
Changing folder in audio data CD mode
● Press the FOLDER
or ... / FLDR ⇒ fig. 1
9 rocker switch to the right
or left to switch to the first track of the next or previous folder respectively.
After changing folder or track, the storage location corresponding to the
playing order of the audio data CD is briefly displayed (in fig. 18: folder 1
and track number 5). After roughly 5 seconds, the selected track informa-
tion is displayed again.
Playing playlists
Playlists on data media do not play automatically.
● Press the PLAYLIST
function button to start playing the playlists on data
media.
● Press the FOLDER
or ... / FLDR rocker switch to the right or left to
switch to the first track of the next or previous playlist respectively.
The scan function (SCAN) and random playback (MIX) are only available for
the playlist you are listening to ⇒ page 28.
● Press the PLAYLIST
function button again to stop playing the playlists.
Note
● Selecting tracks and CDs from an external CD changer ⇒ page 36.
● Selecting tracks and CDs via MEDIA-IN multimedia interface
⇒ page 32.
Changing playback mode (SCAN, MIX, REPEAT)
Fig. 19 MEDIA main menu: random play from the active folder (MIX FLDR).
Refer to the information on the playing order of files and folders ⇒ page 24.
Selecting play modes
The play modes that can be selected for the active data medium are shown
as function buttons on the bottom line of the screen.
● Press a function button to start the corresponding playback mode. The
function button is underlined.
SCAN
Scan function: All the tracks play once for approx. 10 seconds. The
scan function starts with the next track and ends automatically when all the
selected tracks have been played.
MIX
Random playback: The tracks play in random order.
Page 30 of 49
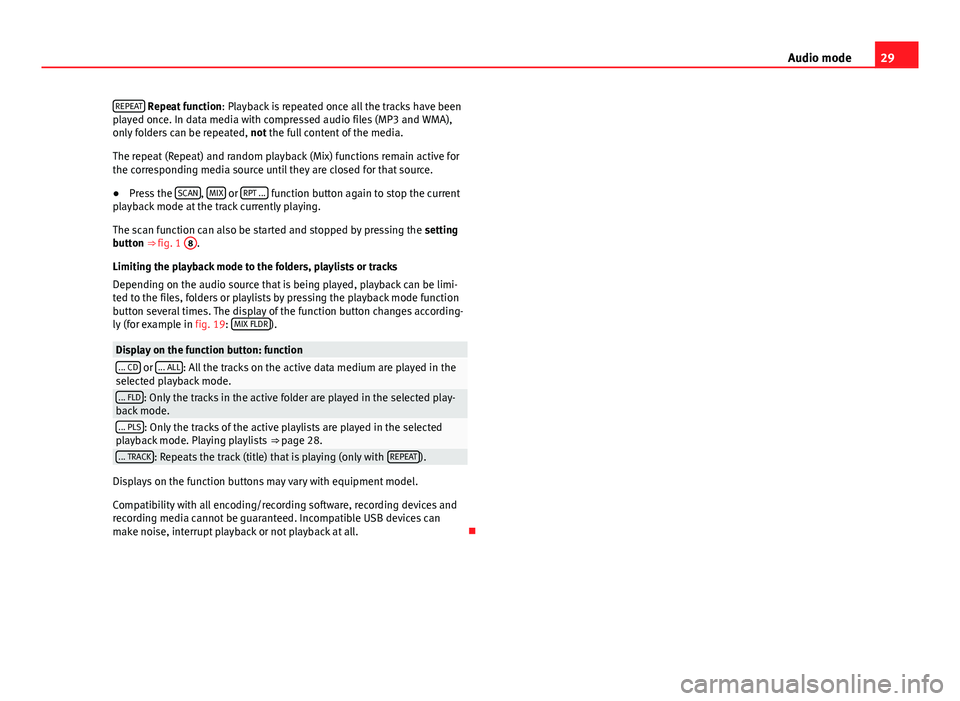
29
Audio mode
REPEAT
Repeat function : Playback is repeated once all the tracks have been
played once. In data media with compressed audio files (MP3 and WMA),
only folders can be repeated, not the full content of the media.
The repeat (Repeat) and random playback (Mix) functions remain active for
the corresponding media source until they are closed for that source.
● Press the SCAN
, MIX or RPT ... function button again to stop the current
playback mode at the track currently playing.
The scan function can also be started and stopped by pressing the setting
button ⇒ fig. 1 8
.
Limiting the playback mode to the folders, playlists or tracks
Depending on the audio source that is being played, playback can be limi-
ted to the files, folders or playlists by pressing the playback mode function
button several times. The display of the function button changes according-
ly (for example in fig. 19: MIX FLDR
).
Display on the function button: function... CD or ... ALL: All the tracks on the active data medium are played in the
selected playback mode.
... FLD: Only the tracks in the active folder are played in the selected play-
back mode.
... PLS: Only the tracks of the active playlists are played in the selected
playback mode. Playing playlists ⇒ page 28.
... TRACK: Repeats the track (title) that is playing (only with REPEAT).
Displays on the function buttons may vary with equipment model.
Compatibility with all encoding/recording software, recording devices and
recording media cannot be guaranteed. Incompatible USB devices can
make noise, interrupt playback or not playback at all.
Page 34 of 49
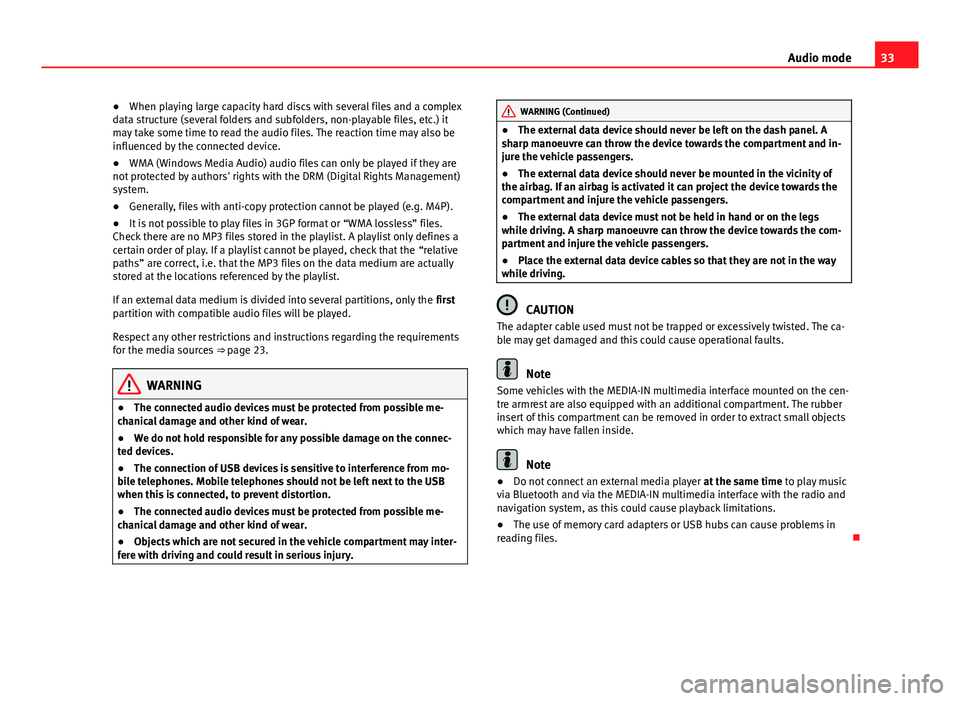
33
Audio mode
● When playing large capacity hard discs with several files and a complex
data structure (several folders and subfolders, non-playable files, etc.) it
may take some time to read the audio files. The reaction time may also be
influenced by the connected device.
● WMA (Windows Media Audio) audio files can only be played if they are
not protected by authors' rights with the DRM (Digital Rights Management)
system.
● Generally, files with anti-copy protection cannot be played (e.g. M4P).
● It is not possible to play files in 3GP format or “WMA lossless” files.
Check there are no MP3 files stored in the playlist. A playlist only defines a
certain order of play. If a playlist cannot be played, check that the “relative
paths” are correct, i.e. that the MP3 files on the data medium are actually
stored at the locations referenced by the playlist.
If an external data medium is divided into several partitions, only the first
partition with compatible audio files will be played.
Respect any other restrictions and instructions regarding the requirements
for the media sources ⇒ page 23.
WARNING
● The connected audio devices must be protected from possible me-
chanical damage and other kind of wear.
● We do not hold responsible for any possible damage on the connec-
ted devices.
● The connection of USB devices is sensitive to interference from mo-
bile telephones. Mobile telephones should not be left next to the USB
when this is connected, to prevent distortion.
● The connected audio devices must be protected from possible me-
chanical damage and other kind of wear.
● Objects which are not secured in the vehicle compartment may inter-
fere with driving and could result in serious injury.
WARNING (Continued)
● The external data device should never be left on the dash panel. A
sharp manoeuvre can throw the device towards the compartment and in-
jure the vehicle passengers.
● The external data device should never be mounted in the vicinity of
the airbag. If an airbag is activated it can project the device towards the
compartment and injure the vehicle passengers.
● The external data device must not be held in hand or on the legs
while driving. A sharp manoeuvre can throw the device towards the com-
partment and injure the vehicle passengers.
● Place the external data device cables so that they are not in the way
while driving.
CAUTION
The adapter cable used must not be trapped or excessively twisted. The ca-
ble may get damaged and this could cause operational faults.
Note
Some vehicles with the MEDIA-IN multimedia interface mounted on the cen-
tre armrest are also equipped with an additional compartment. The rubber
insert of this compartment can be removed in order to extract small objects
which may have fallen inside.
Note
● Do not connect an external media player at the same time to play music
via Bluetooth and via the MEDIA-IN multimedia interface with the radio and
navigation system, as this could cause playback limitations.
● The use of memory card adapters or USB hubs can cause problems in
reading files.
Page 39 of 49
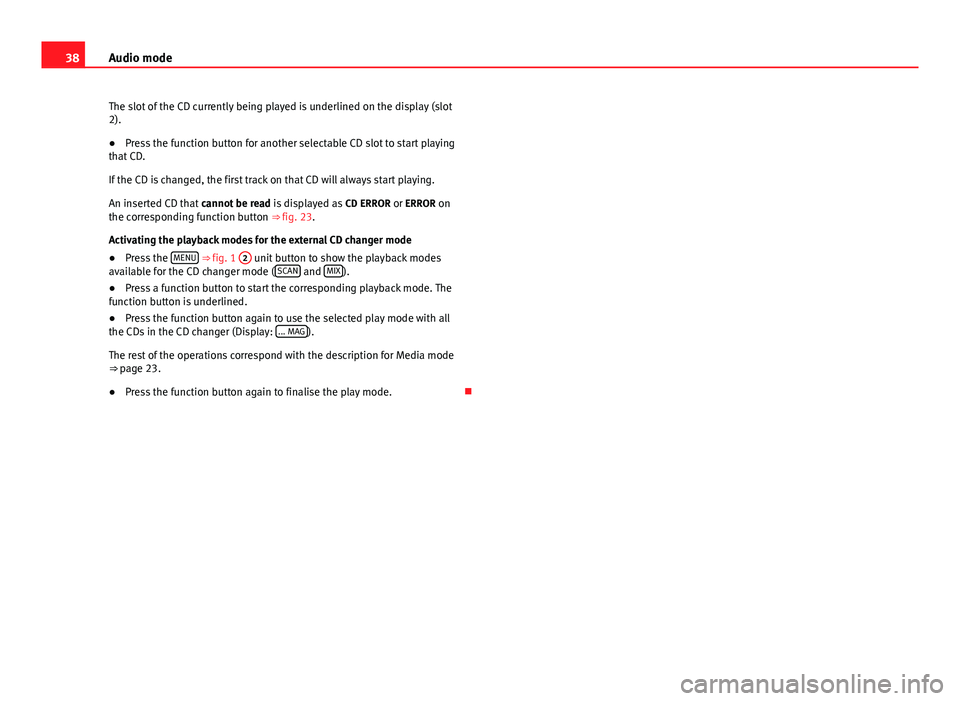
38Audio mode
The slot of the CD currently being played is underlined on the display (slot
2).
● Press the function button for another selectable CD slot to start playing
that CD.
If the CD is changed, the first track on that CD will always start playing.
An inserted CD that cannot be read is displayed as CD ERROR or ERROR on
the corresponding function button ⇒ fig. 23.
Activating the playback modes for the external CD changer mode
● Press the MENU
⇒ fig. 1
2 unit button to show the playback modes
available for the CD changer mode ( SCAN and MIX).
● Press a function button to start the corresponding playback mode. The
function button is underlined.
● Press the function button again to use the selected play mode with all
the CDs in the CD changer (Display: ... MAG
).
The rest of the operations correspond with the description for Media mode
⇒ page 23.
● Press the function button again to finalise the play mode.
Page 40 of 49
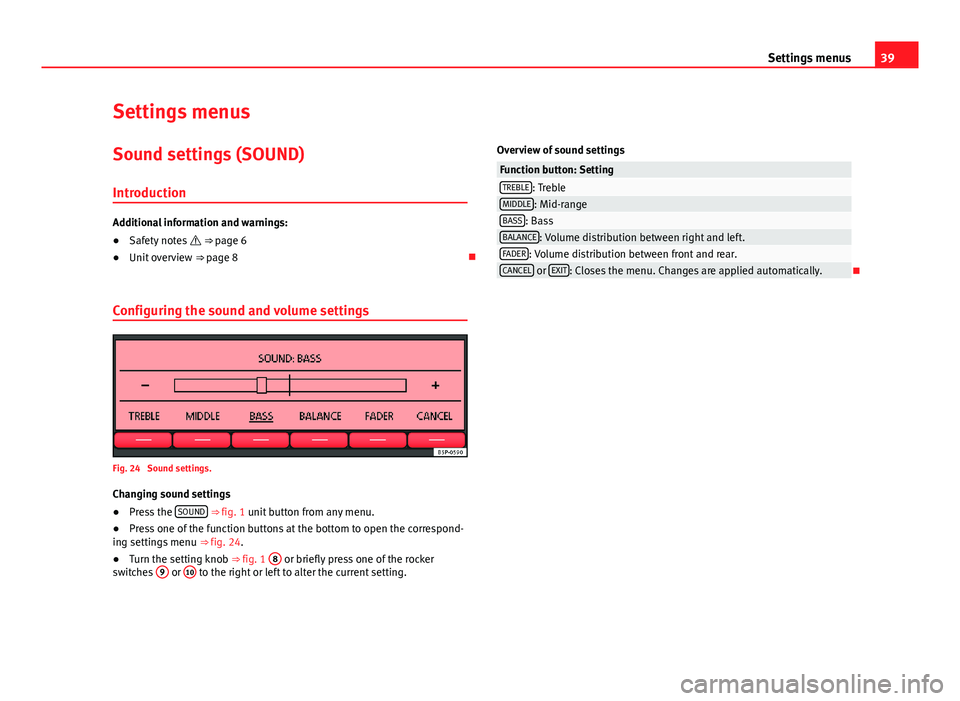
39
Settings menus
Settings menus Sound settings (SOUND)
Introduction
Additional information and warnings:
● Safety notes ⇒ page 6
● Unit overview ⇒ page 8
Configuring the sound and volume settings
Fig. 24 Sound settings.
Changing sound settings
● Press the SOUND
⇒ fig. 1 unit button from any menu.
● Press one of the function buttons at the bottom to open the correspond-
ing settings menu ⇒ fig. 24.
● Turn the setting knob ⇒ fig. 1 8
or briefly press one of the rocker
switches 9 or 10 to the right or left to alter the current setting. Overview of sound settings
Function button: SettingTREBLE: TrebleMIDDLE: Mid-rangeBASS: BassBALANCE: Volume distribution between right and left.FADER: Volume distribution between front and rear.CANCEL or
EXIT: Closes the menu. Changes are applied automatically.
Page 41 of 49
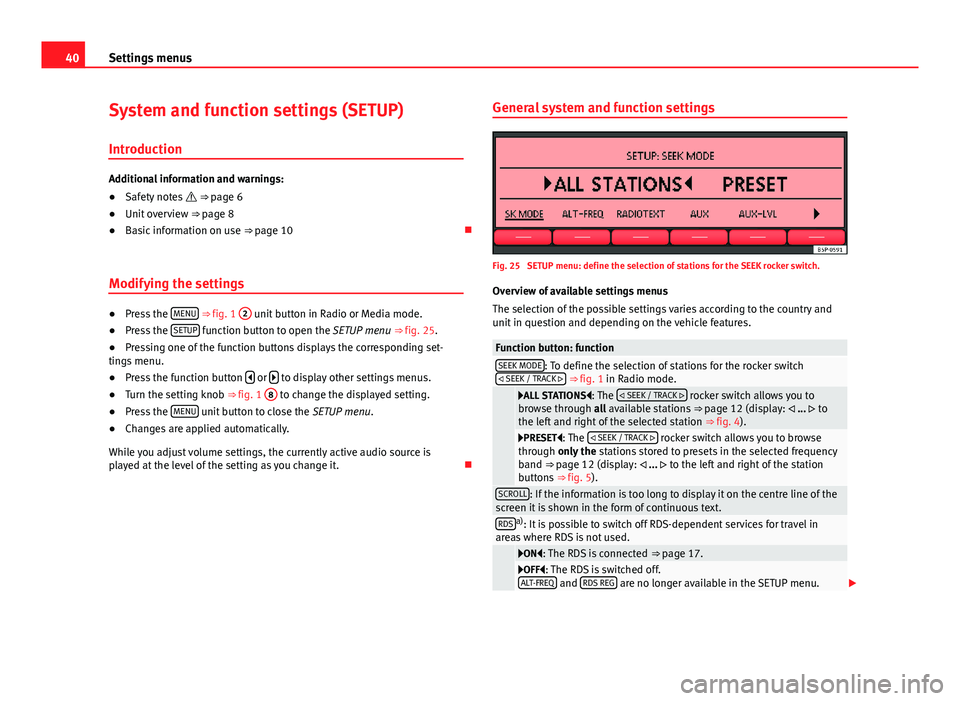
40Settings menus
System and function settings (SETUP)
Introduction
Additional information and warnings:
● Safety notes ⇒ page 6
● Unit overview ⇒ page 8
● Basic information on use ⇒ page 10
Modifying the settings
● Press the MENU ⇒
fig. 1 2 unit button in Radio or Media mode.
● Press the SETUP function button to open the SETUP menu ⇒
fig. 25.
● Pressing one of the function buttons displays the corresponding set-
tings menu.
● Press the function button
or to display other settings menus.
● Turn the setting knob ⇒ fig. 1 8 to change the displayed setting.
● Press the MENU unit button to close the
SETUP menu.
● Changes are applied automatically.
While you adjust volume settings, the currently active audio source is
played at the level of the setting as you change it. General system and function settings
Fig. 25 SETUP menu: define the selection of stations for the SEEK rocker switch.
Overview of available settings menus
The selection of the possible settings varies according to the country and
unit in question and depending on the vehicle features.
Function button: functionSEEK MODE: To define the selection of stations for the rocker switch
SEEK / TRACK ⇒ fig. 1 in Radio mode.
ALL STATIONS: The SEEK / TRACK rocker switch allows you to
browse through all available stations ⇒ page 12 (display: ... to
the left and right of the selected station ⇒ fig. 4).
PRESET: The SEEK / TRACK rocker switch allows you to browse
through only the stations stored to presets in the selected frequency
band ⇒ page 12 (display: ... to the left and right of the station
buttons ⇒ fig. 5).
SCROLL: If the information is too long to display it on the centre line of the
screen it is shown in the form of continuous text.
RDSa) : It is possible to switch off RDS-dependent services for travel in
areas where RDS is not used.
ON: The RDS is connected ⇒ page 17.OFF: The RDS is switched off.
ALT-FREQ and RDS REG are no longer available in the SETUP menu.
Page 42 of 49
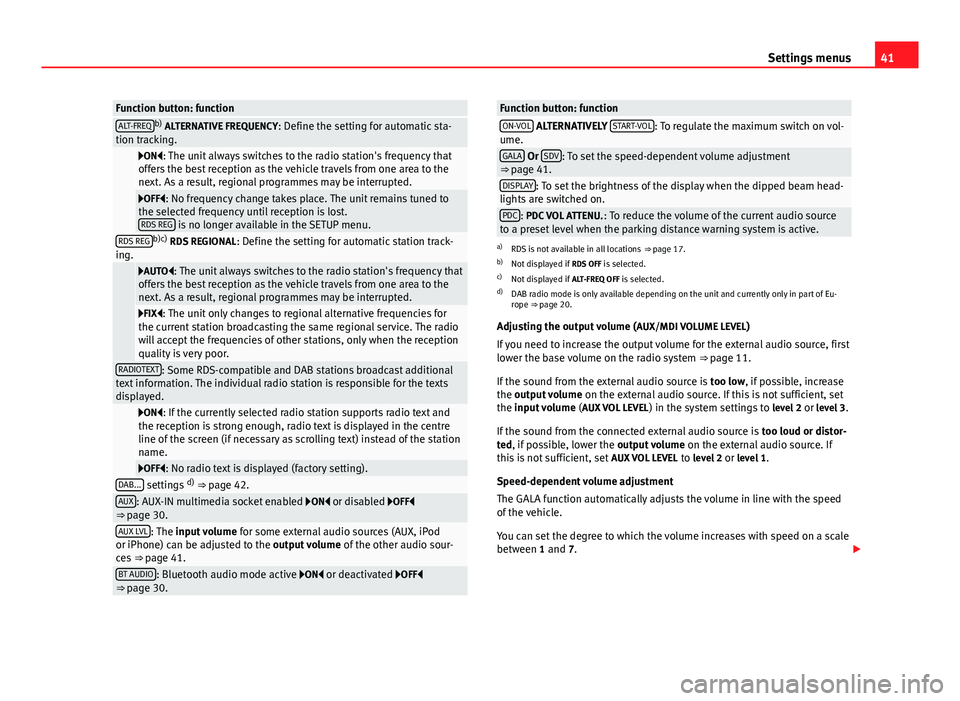
41
Settings menus
Function button: functionALT-FREQb)
ALTERNATIVE FREQUENCY : Define the setting for automatic sta-
tion tracking.
ON: The unit always switches to the radio station's frequency that
offers the best reception as the vehicle travels from one area to the
next. As a result, regional programmes may be interrupted.
OFF: No frequency change takes place. The unit remains tuned to
the selected frequency until reception is lost. RDS REG
is no longer available in the SETUP menu.RDS REGb)c) RDS REGIONAL : Define the setting for automatic station track-
ing.
AUTO: The unit always switches to the radio station's frequency that
offers the best reception as the vehicle travels from one area to the
next. As a result, regional programmes may be interrupted.
FIX: The unit only changes to regional alternative frequencies for
the current station broadcasting the same regional service. The radio
will accept the frequencies of other stations, only when the reception
quality is very poor.
RADIOTEXT: Some RDS-compatible and DAB stations broadcast additional
text information. The individual radio station is responsible for the texts
displayed.
ON: If the currently selected radio station supports radio text and
the reception is strong enough, radio text is displayed in the centre
line of the screen (if necessary as scrolling text) instead of the station
name.
OFF: No radio text is displayed (factory setting).DAB... settings d)
⇒ page 42.AUX: AUX-IN multimedia socket enabled ON or disabled OFF
⇒ page 30.
AUX LVL: The input volume for some external audio sources (AUX, iPod
or iPhone) can be adjusted to the output volume of the other audio sour-
ces ⇒ page 41.
BT AUDIO: Bluetooth audio mode active ON or deactivated OFF
⇒ page 30.
Function button: functionON-VOL ALTERNATIVELY START-VOL: To regulate the maximum switch on vol-
ume.
GALA Or SDV: To set the speed-dependent volume adjustment
⇒ page 41.
DISPLAY: To set the brightness of the display when the dipped beam head-
lights are switched on.
PDC: PDC VOL ATTENU. : To reduce the volume of the current audio source
to a preset level when the parking distance warning system is active.
a) RDS is not available in all locations ⇒ page 17.
b) Not displayed if RDS OFF is selected.
c) Not displayed if ALT-FREQ OFF is selected.
d) DAB radio mode is only available depending on the unit and currently only in part of Eu-
rope ⇒ page 20.
Adjusting the output volume ( AUX/MDI VOLUME LEVEL)
If you need to increase the output volume for the external audio source, first
lower the base volume on the radio system ⇒ page 11.
If the sound from the external audio source is too low, if possible, increase
the output volume on the external audio source. If this is not sufficient, set
the input volume (AUX VOL LEVEL) in the system settings to level 2 or level 3.
If the sound from the connected external audio source is too loud or distor-
ted, if possible, lower the output volume on the external audio source. If
this is not sufficient, set AUX VOL LEVEL to level 2 or level 1.
Speed-dependent volume adjustment
The GALA function automatically adjusts the volume in line with the speed
of the vehicle.
You can set the degree to which the volume increases with speed on a scale
between 1 and 7.