Seat Leon 5D 2012 SOUND SYSTEM 2.0
Manufacturer: SEAT, Model Year: 2012, Model line: Leon 5D, Model: Seat Leon 5D 2012Pages: 49, PDF Size: 0.85 MB
Page 31 of 49
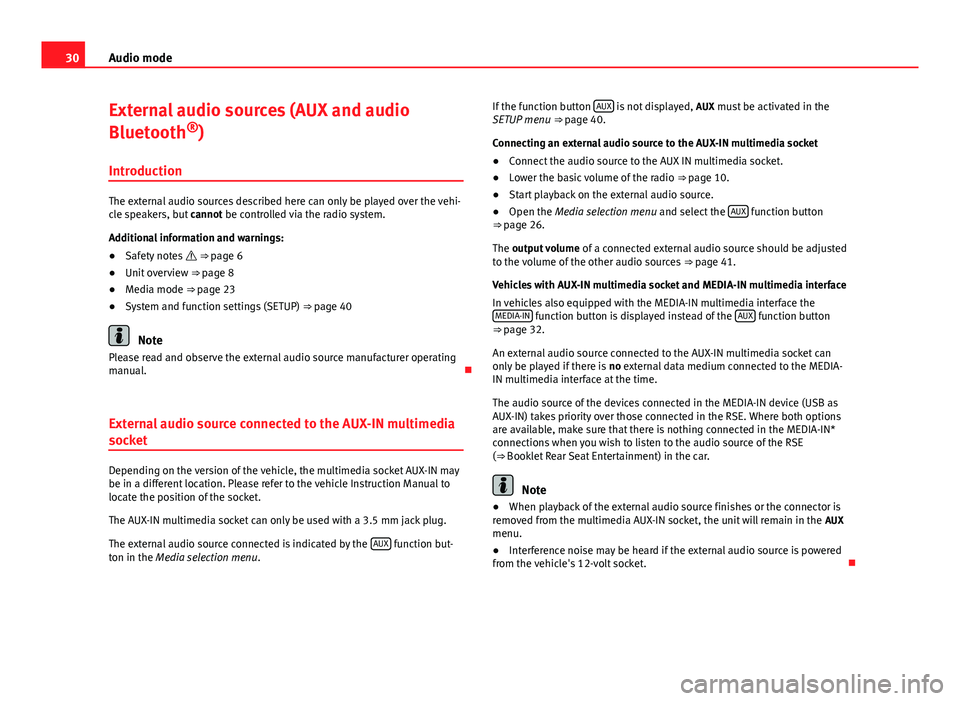
30Audio mode
External audio sources (AUX and audio
Bluetooth ®
)
Introduction
The external audio sources described here can only be played over the vehi-
cle speakers, but cannot be controlled via the radio system.
Additional information and warnings:
● Safety notes ⇒ page 6
● Unit overview ⇒ page 8
● Media mode ⇒ page 23
● System and function settings (SETUP) ⇒ page 40
Note
Please read and observe the external audio source manufacturer operating
manual.
External audio source connected to the AUX-IN multimedia
socket
Depending on the version of the vehicle, the multimedia socket AUX-IN may
be in a different location. Please refer to the vehicle Instruction Manual to
locate the position of the socket.
The AUX-IN multimedia socket can only be used with a 3.5 mm jack plug.
The external audio source connected is indicated by the AUX
function but-
ton in the Media selection menu . If the function button
AUX
is not displayed,
AUX must be activated in the
SETUP menu ⇒ page 40.
Connecting an external audio source to the AUX-IN multimedia socket
● Connect the audio source to the AUX IN multimedia socket.
● Lower the basic volume of the radio ⇒ page 10.
● Start playback on the external audio source.
● Open the Media selection menu and select the AUX
function button
⇒ page 26.
The output volume of a connected external audio source should be adjusted
to the volume of the other audio sources ⇒ page 41.
Vehicles with AUX-IN multimedia socket and MEDIA-IN multimedia interface
In vehicles also equipped with the MEDIA-IN multimedia interface the MEDIA-IN
function button is displayed instead of the AUX function button
⇒ page 32.
An external audio source connected to the AUX-IN multimedia socket can
only be played if there is no external data medium connected to the MEDIA-
IN multimedia interface at the time.
The audio source of the devices connected in the MEDIA-IN device (USB as
AUX-IN) takes priority over those connected in the RSE. Where both options
are available, make sure that there is nothing connected in the MEDIA-IN*
connections when you wish to listen to the audio source of the RSE
(⇒ Booklet Rear Seat Entertainment) in the car.
Note
● When playback of the external audio source finishes or the connector is
removed from the multimedia AUX-IN socket, the unit will remain in the AUX
menu.
● Interference noise may be heard if the external audio source is powered
from the vehicle's 12-volt socket.
Page 32 of 49
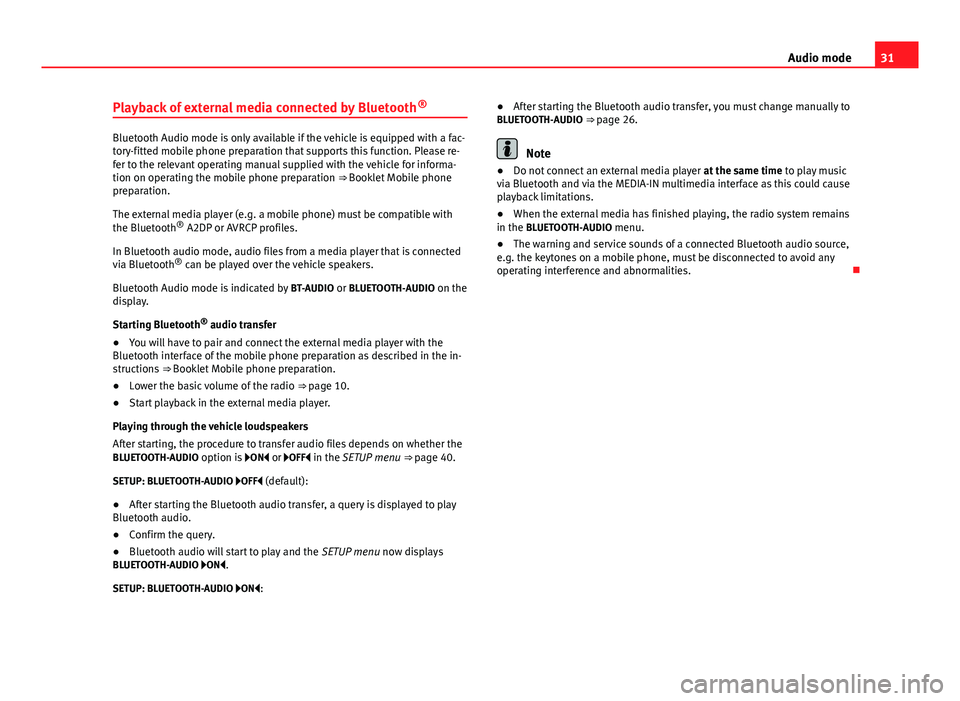
31
Audio mode
Playback of external media connected by Bluetooth ®
Bluetooth Audio mode is only available if the vehicle is equipped with a fac-
tory-fitted mobile phone preparation that supports this function. Please re-
fer to the relevant operating manual supplied with the vehicle for informa-
tion on operating the mobile phone preparation ⇒ Booklet Mobile phone
preparation.
The external media player (e.g. a mobile phone) must be compatible with
the Bluetooth
®
A2DP or AVRCP profiles.
In Bluetooth audio mode, audio files from a media player that is connected
via Bluetooth ®
can be played over the vehicle speakers.
Bluetooth Audio mode is indicated by BT-AUDIO or BLUETOOTH-AUDIO on the
display.
Starting Bluetooth ®
audio transfer
● You will have to pair and connect the external media player with the
Bluetooth interface of the mobile phone preparation as described in the in-
structions ⇒ Booklet Mobile phone preparation.
● Lower the basic volume of the radio ⇒ page 10.
● Start playback in the external media player.
Playing through the vehicle loudspeakers
After starting, the procedure to transfer audio files depends on whether the
BLUETOOTH-AUDIO option is ON or OFF in the SETUP menu ⇒ page 40.
SETUP: BLUETOOTH-AUDIO OFF (default): ● After starting the Bluetooth audio transfer, a query is displayed to play
Bluetooth audio.
● Confirm the query.
● Bluetooth audio will start to play and the SETUP menu now displays
BLUETOOTH-AUDIO ON.
SETUP: BLUETOOTH-AUDIO ON: ●
After starting the Bluetooth audio transfer, you must change manually to
BLUETOOTH-AUDIO ⇒ page 26.Note
● Do not connect an external media player at the same time to play music
via Bluetooth and via the MEDIA-IN multimedia interface as this could cause
playback limitations.
● When the external media has finished playing, the radio system remains
in the BLUETOOTH-AUDIO menu.
● The warning and service sounds of a connected Bluetooth audio source,
e.g. the keytones on a mobile phone, must be disconnected to avoid any
operating interference and abnormalities.
Page 33 of 49
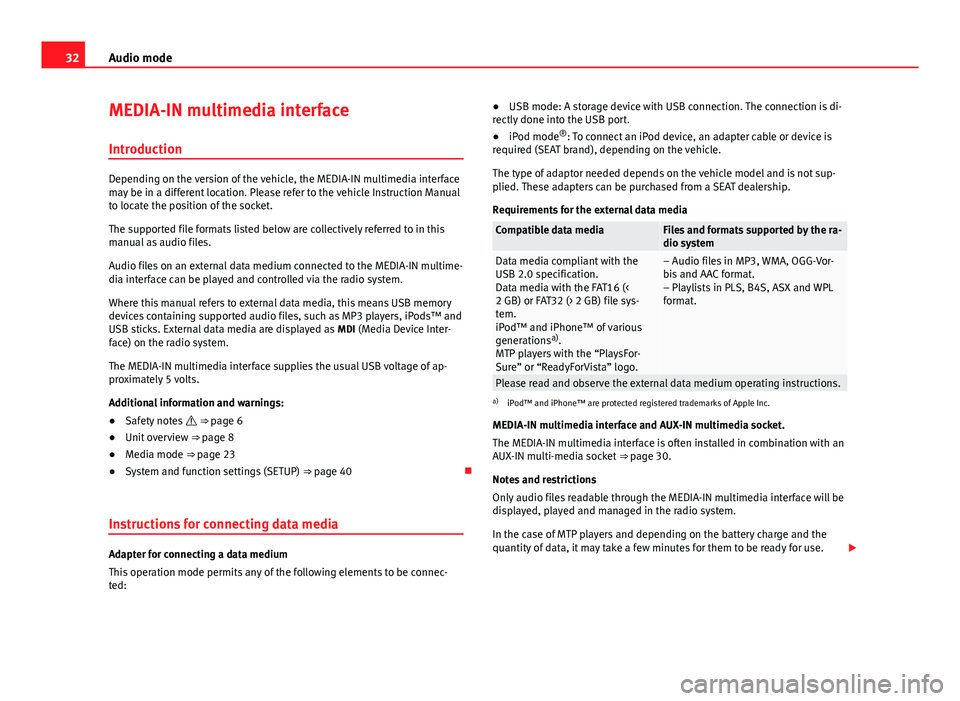
32Audio mode
MEDIA-IN multimedia interface
Introduction
Depending on the version of the vehicle, the MEDIA-IN multimedia interface
may be in a different location. Please refer to the vehicle Instruction Manual
to locate the position of the socket.
The supported file formats listed below are collectively referred to in this
manual as audio files.
Audio files on an external data medium connected to the MEDIA-IN multime-
dia interface can be played and controlled via the radio system.
Where this manual refers to external data media, this means USB memory
devices containing supported audio files, such as MP3 players, iPods™ and
USB sticks. External data media are displayed as MDI (Media Device Inter-
face) on the radio system.
The MEDIA-IN multimedia interface supplies the usual USB voltage of ap-
proximately 5 volts.
Additional information and warnings:
● Safety notes ⇒ page 6
● Unit overview ⇒ page 8
● Media mode ⇒ page 23
● System and function settings (SETUP) ⇒ page 40
Instructions for connecting data media
Adapter for connecting a data medium
This operation mode permits any of the following elements to be connec-
ted: ●
USB mode: A storage device with USB connection. The connection is di-
rectly done into the USB port.
● iPod mode ®
: To connect an iPod device, an adapter cable or device is
required (SEAT brand), depending on the vehicle.
The type of adaptor needed depends on the vehicle model and is not sup-
plied. These adapters can be purchased from a SEAT dealership.
Requirements for the external data media
Compatible data mediaFiles and formats supported by the ra-
dio system
Data media compliant with the
USB 2.0 specification.
Data media with the FAT16 (<
2 GB) or FAT32 (> 2 GB) file sys-
tem.
iPod™ and iPhone™ of various
generations a)
.
MTP players with the “PlaysFor-
Sure” or “ReadyForVista” logo.– Audio files in MP3, WMA, OGG-Vor-
bis and AAC format.
– Playlists in PLS, B4S, ASX and WPL
format.
Please read and observe the external data medium operating instructions.a) iPod™ and iPhone™ are protected registered trademarks of Apple Inc.
MEDIA-IN multimedia interface and AUX-IN multimedia socket.
The MEDIA-IN multimedia interface is often installed in combination with an
AUX-IN multi-media socket ⇒ page 30.
Notes and restrictions
Only audio files readable through the MEDIA-IN multimedia interface will be
displayed, played and managed in the radio system.
In the case of MTP players and depending on the battery charge and the
quantity of data, it may take a few minutes for them to be ready for use.
Page 34 of 49
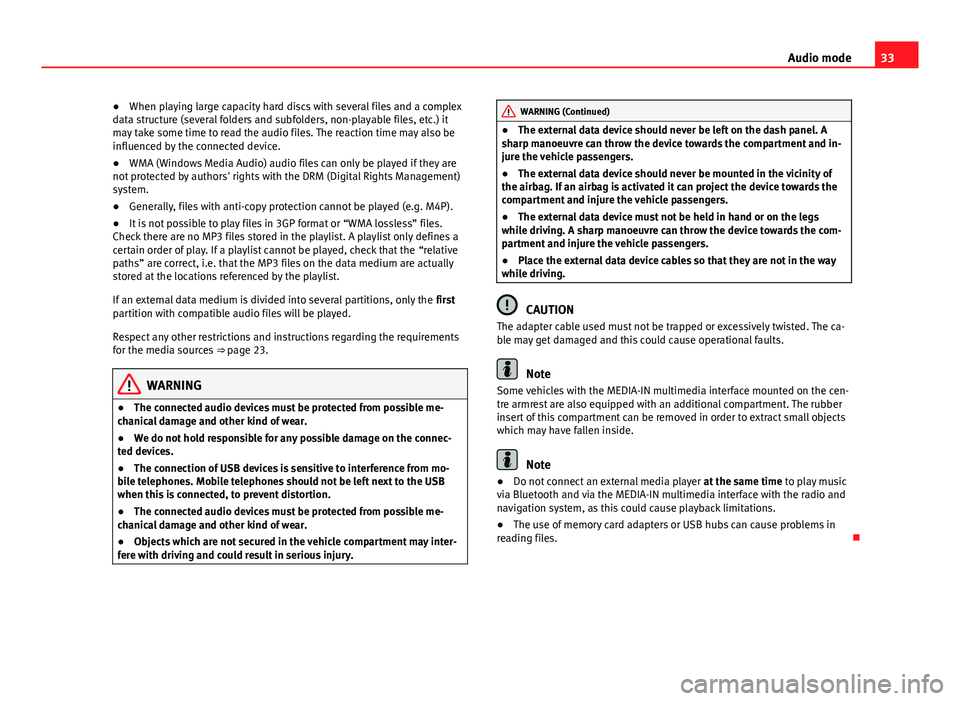
33
Audio mode
● When playing large capacity hard discs with several files and a complex
data structure (several folders and subfolders, non-playable files, etc.) it
may take some time to read the audio files. The reaction time may also be
influenced by the connected device.
● WMA (Windows Media Audio) audio files can only be played if they are
not protected by authors' rights with the DRM (Digital Rights Management)
system.
● Generally, files with anti-copy protection cannot be played (e.g. M4P).
● It is not possible to play files in 3GP format or “WMA lossless” files.
Check there are no MP3 files stored in the playlist. A playlist only defines a
certain order of play. If a playlist cannot be played, check that the “relative
paths” are correct, i.e. that the MP3 files on the data medium are actually
stored at the locations referenced by the playlist.
If an external data medium is divided into several partitions, only the first
partition with compatible audio files will be played.
Respect any other restrictions and instructions regarding the requirements
for the media sources ⇒ page 23.
WARNING
● The connected audio devices must be protected from possible me-
chanical damage and other kind of wear.
● We do not hold responsible for any possible damage on the connec-
ted devices.
● The connection of USB devices is sensitive to interference from mo-
bile telephones. Mobile telephones should not be left next to the USB
when this is connected, to prevent distortion.
● The connected audio devices must be protected from possible me-
chanical damage and other kind of wear.
● Objects which are not secured in the vehicle compartment may inter-
fere with driving and could result in serious injury.
WARNING (Continued)
● The external data device should never be left on the dash panel. A
sharp manoeuvre can throw the device towards the compartment and in-
jure the vehicle passengers.
● The external data device should never be mounted in the vicinity of
the airbag. If an airbag is activated it can project the device towards the
compartment and injure the vehicle passengers.
● The external data device must not be held in hand or on the legs
while driving. A sharp manoeuvre can throw the device towards the com-
partment and injure the vehicle passengers.
● Place the external data device cables so that they are not in the way
while driving.
CAUTION
The adapter cable used must not be trapped or excessively twisted. The ca-
ble may get damaged and this could cause operational faults.
Note
Some vehicles with the MEDIA-IN multimedia interface mounted on the cen-
tre armrest are also equipped with an additional compartment. The rubber
insert of this compartment can be removed in order to extract small objects
which may have fallen inside.
Note
● Do not connect an external media player at the same time to play music
via Bluetooth and via the MEDIA-IN multimedia interface with the radio and
navigation system, as this could cause playback limitations.
● The use of memory card adapters or USB hubs can cause problems in
reading files.
Page 35 of 49
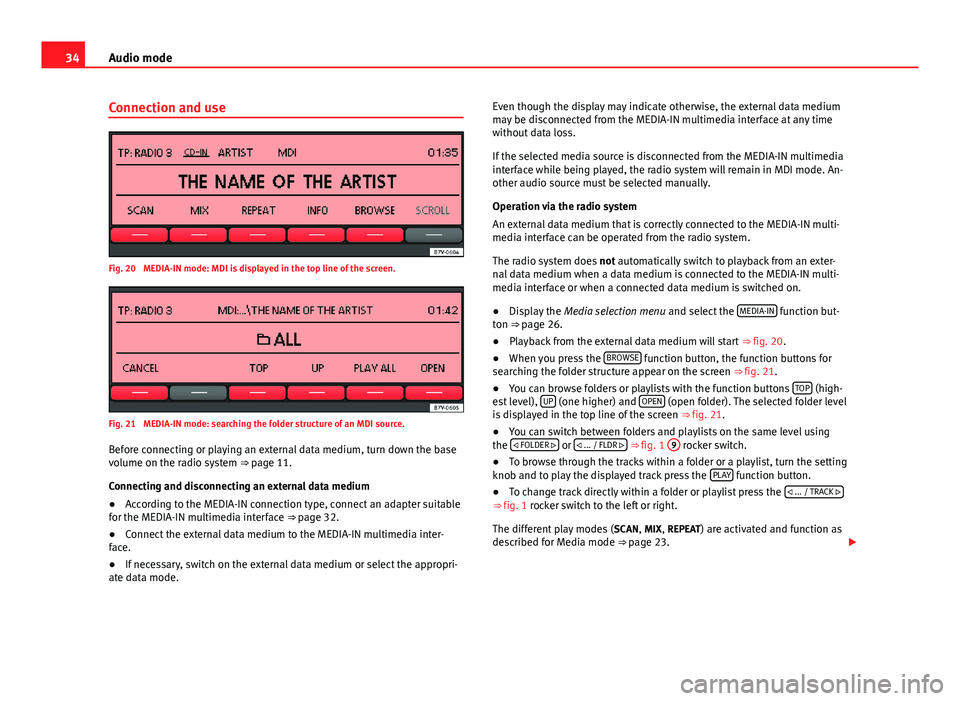
34Audio mode
Connection and use
Fig. 20 MEDIA-IN mode: MDI is displayed in the top line of the screen.
Fig. 21 MEDIA-IN mode: searching the folder structure of an MDI source.
Before connecting or playing an external data medium, turn down the base
volume on the radio system ⇒ page 11.
Connecting and disconnecting an external data medium
● According to the MEDIA-IN connection type, connect an adapter suitable
for the MEDIA-IN multimedia interface ⇒ page 32.
● Connect the external data medium to the MEDIA-IN multimedia inter-
face.
● If necessary, switch on the external data medium or select the appropri-
ate data mode. Even though the display may indicate otherwise, the external data medium
may be disconnected from the MEDIA-IN multimedia interface at any time
without data loss.
If the selected media source is disconnected from the MEDIA-IN multimedia
interface while being played, the radio system will remain in MDI mode. An-
other audio source must be selected manually.
Operation via the radio system
An external data medium that is correctly connected to the MEDIA-IN multi-
media interface can be operated from the radio system.
The radio system does
not automatically switch to playback from an exter-
nal data medium when a data medium is connected to the MEDIA-IN multi-
media interface or when a connected data medium is switched on.
● Display the Media selection menu and select the MEDIA-IN
function but-
ton ⇒ page 26.
● Playback from the external data medium will start ⇒ fig. 20.
● When you press the BROWSE
function button, the function buttons for
searching the folder structure appear on the screen ⇒ fig. 21.
● You can browse folders or playlists with the function buttons TOP
(high-
est level), UP (one higher) and OPEN (open folder). The selected folder level
is displayed in the top line of the screen ⇒ fig. 21.
● You can switch between folders and playlists on the same level using
the
FOLDER
or ... / FLDR ⇒ fig. 1
9 rocker switch.
● To browse through the tracks within a folder or a playlist, turn the setting
knob and to play the displayed track press the PLAY
function button.
● To change track directly within a folder or playlist press the ... / TRACK
⇒
fig. 1 rocker switch to the left or right.
The different play modes ( SCAN, MIX, REPEAT) are activated and function as
described for Media mode ⇒ page 23.
Page 36 of 49
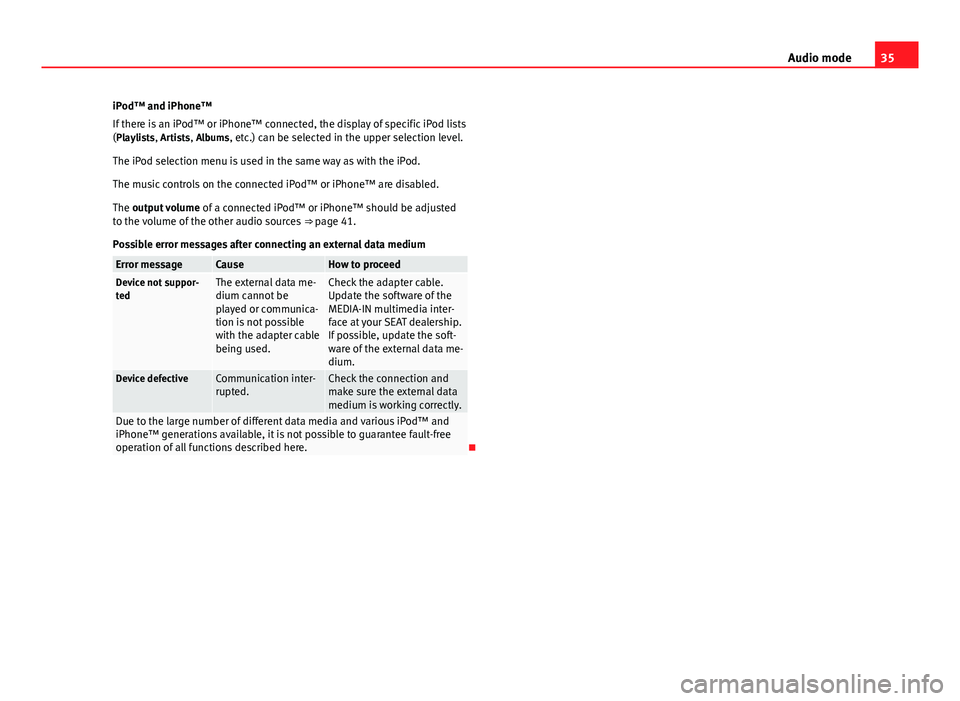
35
Audio mode
iPod™ and iPhone™
If there is an iPod™ or iPhone™ connected, the display of specific iPod lists
(Playlists, Artists, Albums, etc.) can be selected in the upper selection level.
The iPod selection menu is used in the same way as with the iPod.
The music controls on the connected iPod™ or iPhone™ are disabled.
The output volume of a connected iPod™ or iPhone™ should be adjusted
to the volume of the other audio sources ⇒ page 41.
Possible error messages after connecting an external data medium
Error messageCauseHow to proceedDevice not suppor-
tedThe external data me-
dium cannot be
played or communica-
tion is not possible
with the adapter cable
being used.Check the adapter cable.
Update the software of the
MEDIA-IN multimedia inter-
face at your SEAT dealership.
If possible, update the soft-
ware of the external data me-
dium.
Device defectiveCommunication inter-
rupted.Check the connection and
make sure the external data
medium is working correctly.
Due to the large number of different data media and various iPod™ and
iPhone™ generations available, it is not possible to guarantee fault-free
operation of all functions described here.
Page 37 of 49
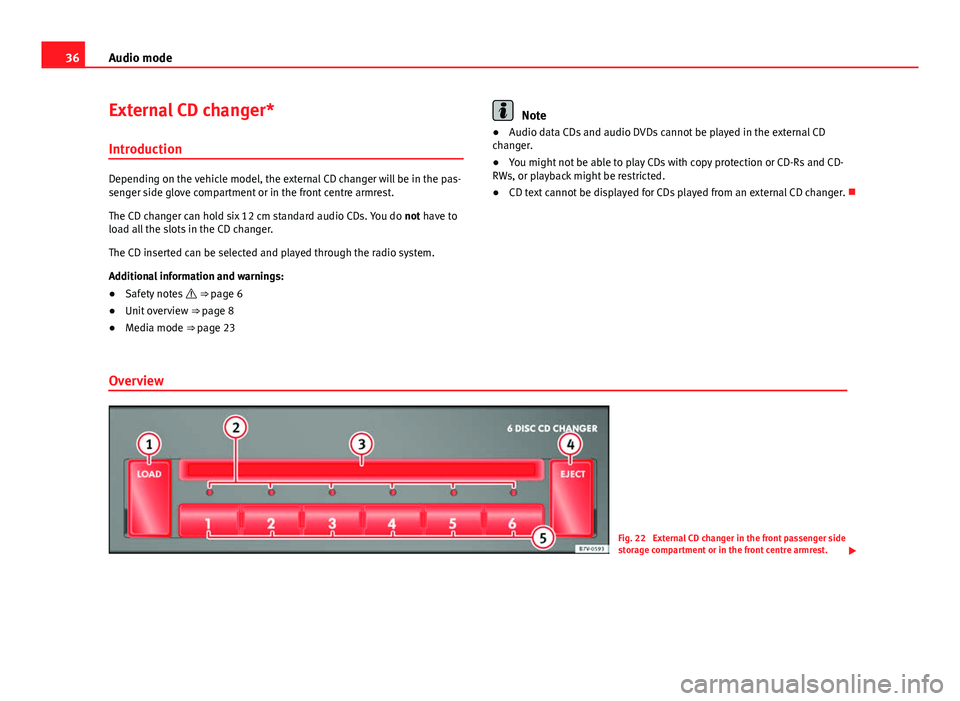
36Audio mode
External CD changer*
Introduction
Depending on the vehicle model, the external CD changer will be in the pas-
senger side glove compartment or in the front centre armrest.
The CD changer can hold six 12 cm standard audio CDs. You do not have to
load all the slots in the CD changer.
The CD inserted can be selected and played through the radio system.
Additional information and warnings:
● Safety notes ⇒ page 6
● Unit overview ⇒ page 8
● Media mode ⇒ page 23
Note
● Audio data CDs and audio DVDs cannot be played in the external CD
changer.
● You might not be able to play CDs with copy protection or CD-Rs and CD-
RWs, or playback might be restricted.
● CD text cannot be displayed for CDs played from an external CD changer.
Overview
Fig. 22 External CD changer in the front passenger side
storage compartment or in the front centre armrest.
Page 38 of 49
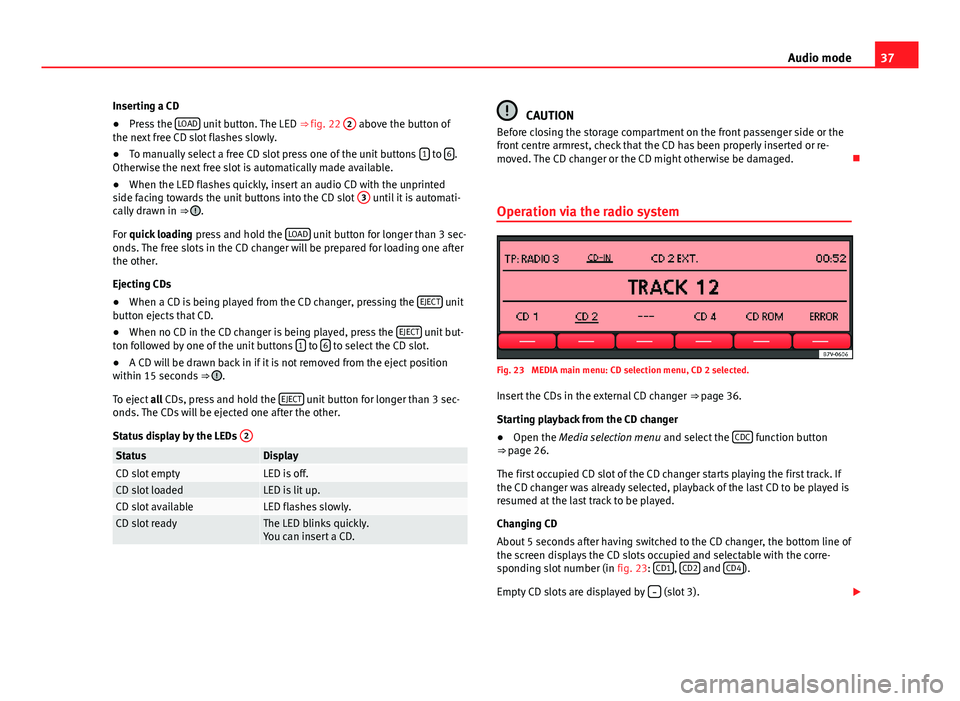
37
Audio mode
Inserting a CD
● Press the LOAD
unit button. The LED
⇒ fig. 22 2 above the button of
the next free CD slot flashes slowly.
● To manually select a free CD slot press one of the unit buttons 1
to 6.
Otherwise the next free slot is automatically made available.
● When the LED flashes quickly, insert an audio CD with the unprinted
side facing towards the unit buttons into the CD slot 3
until it is automati-
cally drawn in ⇒ .
For quick loading press and hold the LOAD
unit button for longer than 3 sec-
onds. The free slots in the CD changer will be prepared for loading one after
the other.
Ejecting CDs
● When a CD is being played from the CD changer, pressing the EJECT
unit
button ejects that CD.
● When no CD in the CD changer is being played, press the EJECT
unit but-
ton followed by one of the unit buttons 1 to 6 to select the CD slot.
● A CD will be drawn back in if it is not removed from the eject position
within 15 seconds ⇒
.
To eject all CDs, press and hold the EJECT
unit button for longer than 3 sec-
onds. The CDs will be ejected one after the other.
Status display by the LEDs 2
StatusDisplayCD slot emptyLED is off.CD slot loadedLED is lit up.CD slot availableLED flashes slowly.CD slot readyThe LED blinks quickly.
You can insert a CD.
CAUTION
Before closing the storage compartment on the front passenger side or the
front centre armrest, check that the CD has been properly inserted or re-
moved. The CD changer or the CD might otherwise be damaged.
Operation via the radio system
Fig. 23 MEDIA main menu: CD selection menu, CD 2 selected. Insert the CDs in the external CD changer ⇒ page 36.
Starting playback from the CD changer
● Open the Media selection menu and select the CDC
function button
⇒ page 26.
The first occupied CD slot of the CD changer starts playing the first track. If
the CD changer was already selected, playback of the last CD to be played is
resumed at the last track to be played.
Changing CD
About 5 seconds after having switched to the CD changer, the bottom line of
the screen displays the CD slots occupied and selectable with the corre-
sponding slot number (in fig. 23: CD1
, CD2 and CD4).
Empty CD slots are displayed by
(slot 3).
Page 39 of 49
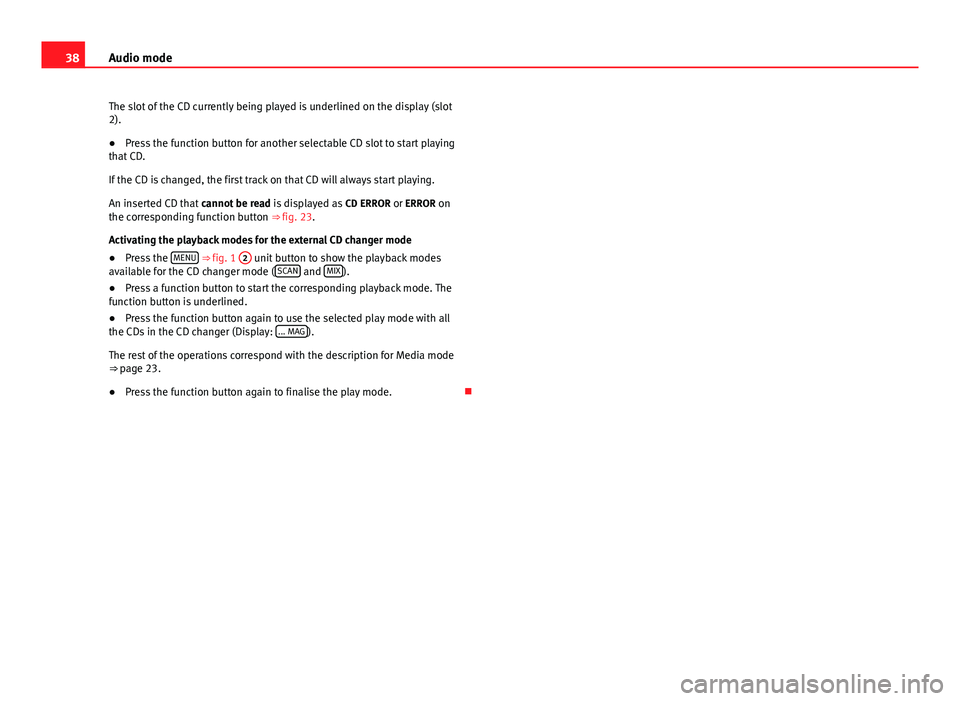
38Audio mode
The slot of the CD currently being played is underlined on the display (slot
2).
● Press the function button for another selectable CD slot to start playing
that CD.
If the CD is changed, the first track on that CD will always start playing.
An inserted CD that cannot be read is displayed as CD ERROR or ERROR on
the corresponding function button ⇒ fig. 23.
Activating the playback modes for the external CD changer mode
● Press the MENU
⇒ fig. 1
2 unit button to show the playback modes
available for the CD changer mode ( SCAN and MIX).
● Press a function button to start the corresponding playback mode. The
function button is underlined.
● Press the function button again to use the selected play mode with all
the CDs in the CD changer (Display: ... MAG
).
The rest of the operations correspond with the description for Media mode
⇒ page 23.
● Press the function button again to finalise the play mode.
Page 40 of 49
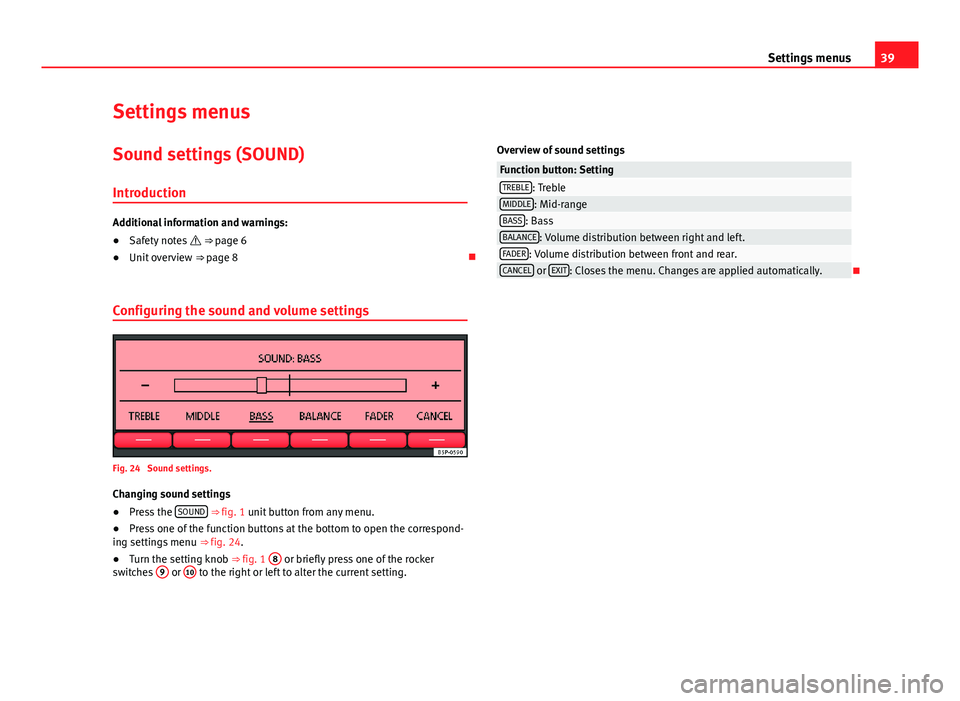
39
Settings menus
Settings menus Sound settings (SOUND)
Introduction
Additional information and warnings:
● Safety notes ⇒ page 6
● Unit overview ⇒ page 8
Configuring the sound and volume settings
Fig. 24 Sound settings.
Changing sound settings
● Press the SOUND
⇒ fig. 1 unit button from any menu.
● Press one of the function buttons at the bottom to open the correspond-
ing settings menu ⇒ fig. 24.
● Turn the setting knob ⇒ fig. 1 8
or briefly press one of the rocker
switches 9 or 10 to the right or left to alter the current setting. Overview of sound settings
Function button: SettingTREBLE: TrebleMIDDLE: Mid-rangeBASS: BassBALANCE: Volume distribution between right and left.FADER: Volume distribution between front and rear.CANCEL or
EXIT: Closes the menu. Changes are applied automatically.