diagram Seat Leon 5D 2013 MEDIA SYSTEM PLUS - NAVI SYSTEM
[x] Cancel search | Manufacturer: SEAT, Model Year: 2013, Model line: Leon 5D, Model: Seat Leon 5D 2013Pages: 72, PDF Size: 3 MB
Page 2 of 72
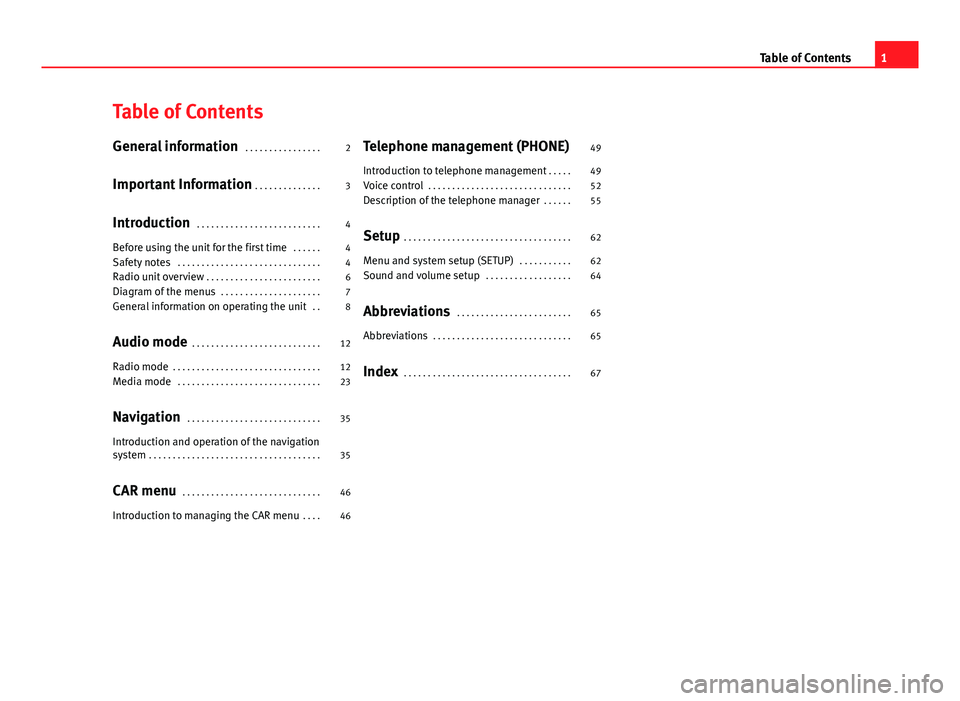
Table of ContentsGeneral information . . . . . . . . . . . . . . . .2
Important Information . . . . . . . . . . . . . .
3
Introduction . . . . . . . . . . . . . . . . . . . . . . . . . .
4
Before using the unit for the first time . . . . . .
4
Safety notes . . . . . . . . . . . . . . . . . . . . . . . . . . . . . .
4
Radio unit overview . . . . . . . . . . . . . . . . . . . . . . . .
6
Diagram of the menus . . . . . . . . . . . . . . . . . . . . .
7
General information on operating the unit . .
8
Audio mode . . . . . . . . . . . . . . . . . . . . . . . . . . .
12
Radio mode . . . . . . . . . . . . . . . . . . . . . . . . . . . . . . .
12
Media mode . . . . . . . . . . . . . . . . . . . . . . . . . . . . . .
23
Navigation . . . . . . . . . . . . . . . . . . . . . . . . . . . .
35
Introduction and operation of the navigationsystem . . . . . . . . . . . . . . . . . . . . . . . . . . . . . . . . . . . .
35
CAR menu . . . . . . . . . . . . . . . . . . . . . . . . . . . . .
46
Introduction to managing the CAR menu . . . .
46Telephone management (PHONE)49
Introduction to telephone management . . . . .
49
Voice control . . . . . . . . . . . . . . . . . . . . . . . . . . . . . .
52
Description of the telephone manager . . . . . .
55
Setup . . . . . . . . . . . . . . . . . . . . . . . . . . . . . . . . . . .
62
Menu and system setup (SETUP) . . . . . . . . . . .
62
Sound and volume setup . . . . . . . . . . . . . . . . . .
64
Abbreviations . . . . . . . . . . . . . . . . . . . . . . . .
65
Abbreviations . . . . . . . . . . . . . . . . . . . . . . . . . . . . .
65
Index . . . . . . . . . . . . . . . . . . . . . . . . . . . . . . . . . . .
671Table of Contents
Page 8 of 72
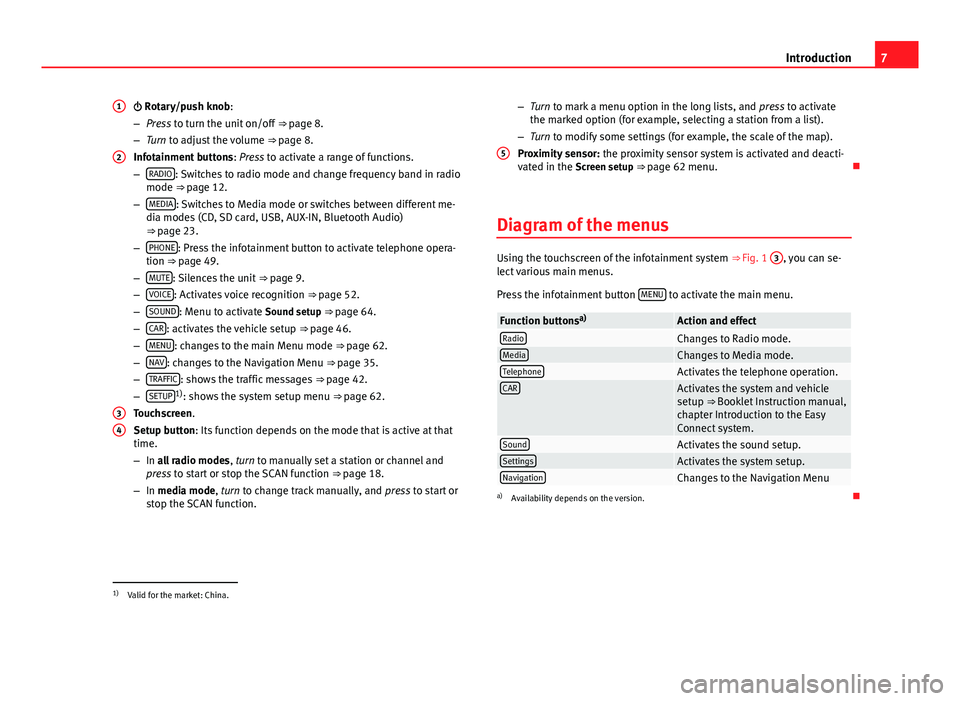
7Introduction Rotary/push knob:
–Press to turn the unit on/off ⇒ page 8.
–Turn to adjust the volume ⇒ page 8.
Infotainment buttons: Press to activate a range of functions.
–RADIO: Switches to radio mode and change frequency band in radiomode ⇒ page 12.
–MEDIA: Switches to Media mode or switches between different me-dia modes (CD, SD card, USB, AUX-IN, Bluetooth Audio)⇒ page 23.
–PHONE: Press the infotainment button to activate telephone opera-tion ⇒ page 49.
–MUTE: Silences the unit ⇒ page 9.
–VOICE: Activates voice recognition ⇒ page 52.
–SOUND: Menu to activate Sound setup ⇒ page 64.
–CAR: activates the vehicle setup ⇒ page 46.
–MENU: changes to the main Menu mode ⇒ page 62.
–NAV: changes to the Navigation Menu ⇒ page 35.
–TRAFFIC: shows the traffic messages ⇒ page 42.
–SETUP1): shows the system setup menu ⇒ page 62.
Touchscreen.
Setup button: Its function depends on the mode that is active at thattime.
–In all radio modes, turn to manually set a station or channel andpress to start or stop the SCAN function ⇒ page 18.
–In media mode, turn to change track manually, and press to start orstop the SCAN function.
1234–Turn to mark a menu option in the long lists, and press to activatethe marked option (for example, selecting a station from a list).
–Turn to modify some settings (for example, the scale of the map).
Proximity sensor: the proximity sensor system is activated and deacti-vated in the Screen setup ⇒ page 62 menu.
Diagram of the menus
Using the touchscreen of the infotainment system ⇒ Fig. 1
3
, you can se-lect various main menus.
Press the infotainment button MENU to activate the main menu.
Function buttonsa)Action and effectRadioChanges to Radio mode.MediaChanges to Media mode.TelephoneActivates the telephone operation.CARActivates the system and vehiclesetup ⇒ Booklet Instruction manual,chapter Introduction to the EasyConnect system.
SoundActivates the sound setup.SettingsActivates the system setup.NavigationChanges to the Navigation Menua)
Availability depends on the version.
51)
Valid for the market: China.
Page 26 of 72
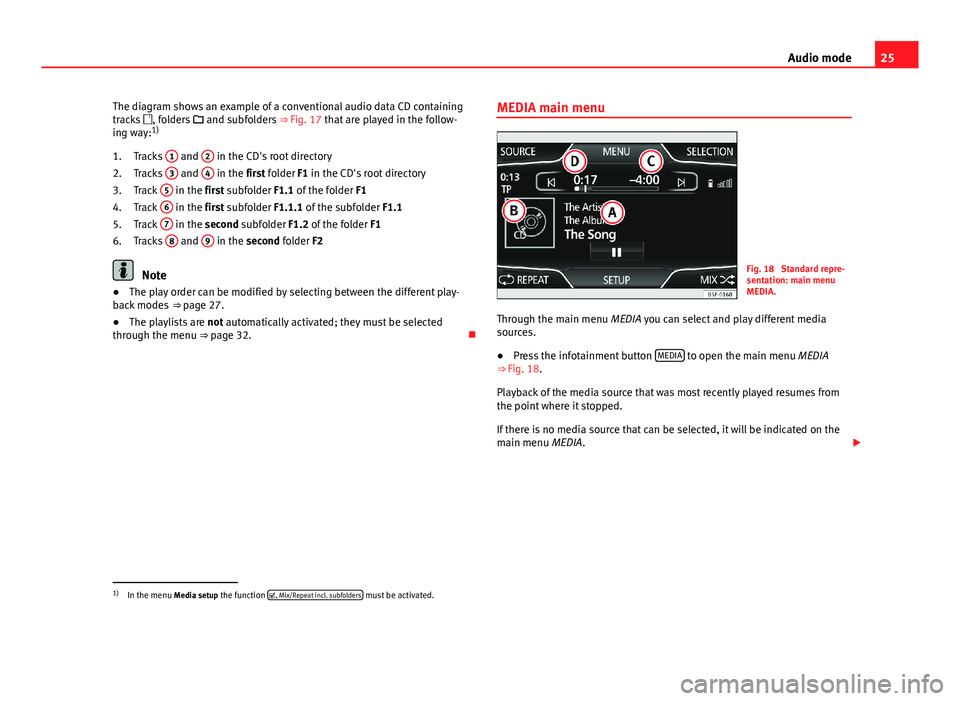
25Audio modeThe diagram shows an example of a conventional audio data CD containingtracks , folders and subfolders ⇒ Fig. 17 that are played in the follow-ing way:1)
Tracks
1
and
2
in the CD's root directory
Tracks
3
and
4
in the first folder F1 in the CD's root directory
Track
5
in the first subfolder F1.1 of the folder F1
Track
6
in the first subfolder F1.1.1 of the subfolder F1.1
Track
7
in the second subfolder F1.2 of the folder F1
Tracks
8
and
9
in the second folder F2
Note
●The play order can be modified by selecting between the different play-back modes ⇒ page 27.●
The playlists are not automatically activated; they must be selectedthrough the menu ⇒ page 32.
1.2.3.4.5.6.MEDIA main menuFig. 18
Standard repre-sentation: main menuMEDIA.
Through the main menu MEDIA you can select and play different mediasources.
●
Press the infotainment button MEDIA to open the main menu MEDIA⇒ Fig. 18.
Playback of the media source that was most recently played resumes fromthe point where it stopped.
If there is no media source that can be selected, it will be indicated on themain menu MEDIA.
1)
In the menu Media setup the function , Mix/Repeat incl. subfolders must be activated.