sat nav Seat Leon 5D 2013 MEDIA SYSTEM PLUS - NAVI SYSTEM
[x] Cancel search | Manufacturer: SEAT, Model Year: 2013, Model line: Leon 5D, Model: Seat Leon 5D 2013Pages: 72, PDF Size: 3 MB
Page 36 of 72
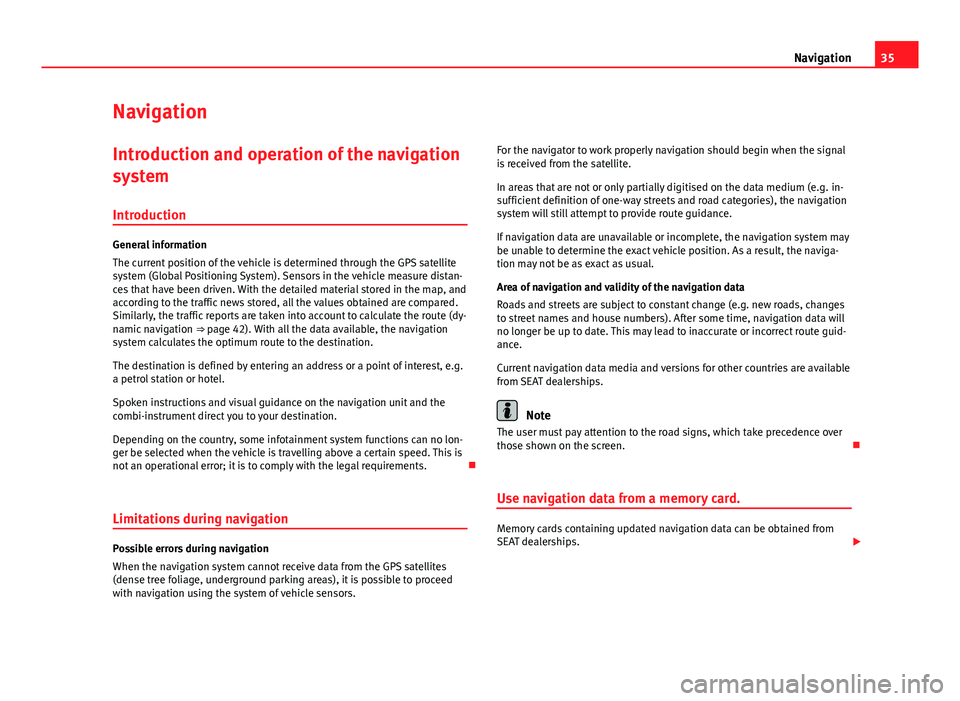
35NavigationNavigationIntroduction and operation of the navigation
system
Introduction
General information
The current position of the vehicle is determined through the GPS satellitesystem (Global Positioning System). Sensors in the vehicle measure distan-ces that have been driven. With the detailed material stored in the map, andaccording to the traffic news stored, all the values obtained are compared.Similarly, the traffic reports are taken into account to calculate the route (dy-namic navigation ⇒ page 42). With all the data available, the navigationsystem calculates the optimum route to the destination.
The destination is defined by entering an address or a point of interest, e.g.a petrol station or hotel.
Spoken instructions and visual guidance on the navigation unit and thecombi-instrument direct you to your destination.
Depending on the country, some infotainment system functions can no lon-ger be selected when the vehicle is travelling above a certain speed. This isnot an operational error; it is to comply with the legal requirements.
Limitations during navigation
Possible errors during navigation
When the navigation system cannot receive data from the GPS satellites(dense tree foliage, underground parking areas), it is possible to proceedwith navigation using the system of vehicle sensors.
For the navigator to work properly navigation should begin when the signalis received from the satellite.
In areas that are not or only partially digitised on the data medium (e.g. in-sufficient definition of one-way streets and road categories), the navigationsystem will still attempt to provide route guidance.
If navigation data are unavailable or incomplete, the navigation system maybe unable to determine the exact vehicle position. As a result, the naviga-tion may not be as exact as usual.
Area of navigation and validity of the navigation data
Roads and streets are subject to constant change (e.g. new roads, changesto street names and house numbers). After some time, navigation data willno longer be up to date. This may lead to inaccurate or incorrect route guid-ance.
Current navigation data media and versions for other countries are availablefrom SEAT dealerships.
Note
The user must pay attention to the road signs, which take precedence overthose shown on the screen.
Use navigation data from a memory card.
Memory cards containing updated navigation data can be obtained fromSEAT dealerships.
Page 42 of 72
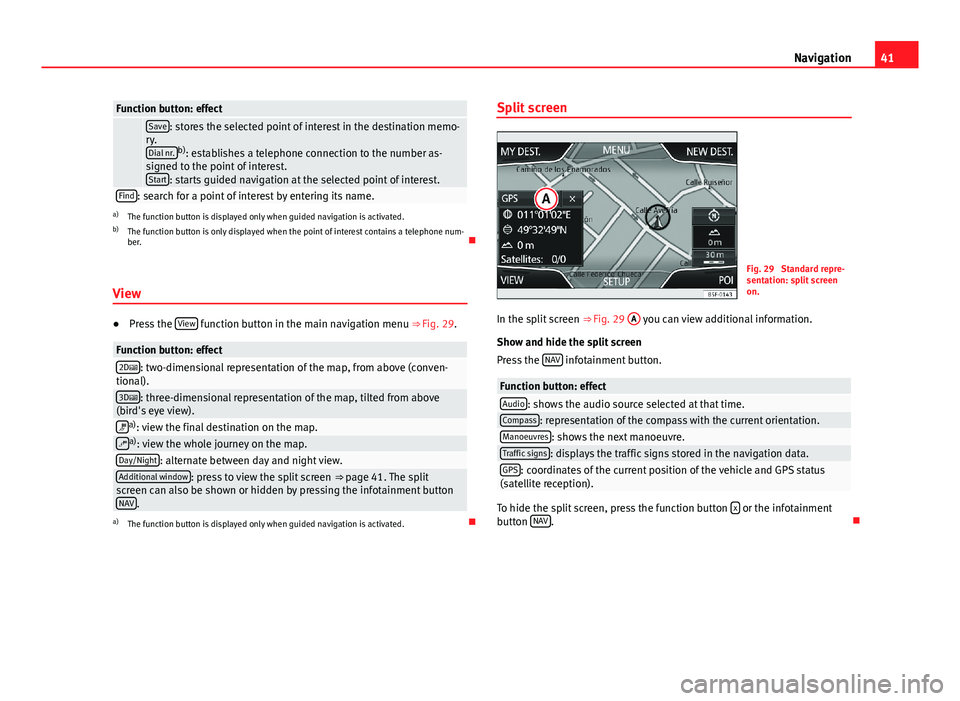
41NavigationFunction button: effect Save: stores the selected point of interest in the destination memo-ry.Dial nr.b): establishes a telephone connection to the number as-signed to the point of interest.Start: starts guided navigation at the selected point of interest.
Find: search for a point of interest by entering its name.a)
The function button is displayed only when guided navigation is activated.
b)
The function button is only displayed when the point of interest contains a telephone num-ber.
View
●
Press the View function button in the main navigation menu ⇒ Fig. 29.
Function button: effect2D: two-dimensional representation of the map, from above (conven-tional).3D: three-dimensional representation of the map, tilted from above(bird's eye view).a): view the final destination on the map.a): view the whole journey on the map.Day/Night: alternate between day and night view.Additional window: press to view the split screen ⇒ page 41. The splitscreen can also be shown or hidden by pressing the infotainment buttonNAV.
a)
The function button is displayed only when guided navigation is activated.
Split screenFig. 29
Standard repre-sentation: split screenon.
In the split screen ⇒ Fig. 29
A
you can view additional information.
Show and hide the split screen
Press the NAV infotainment button.
Function button: effectAudio: shows the audio source selected at that time.Compass: representation of the compass with the current orientation.Manoeuvres: shows the next manoeuvre.Traffic signs: displays the traffic signs stored in the navigation data.GPS: coordinates of the current position of the vehicle and GPS status(satellite reception).
To hide the split screen, press the function button x or the infotainmentbutton NAV.
Page 43 of 72
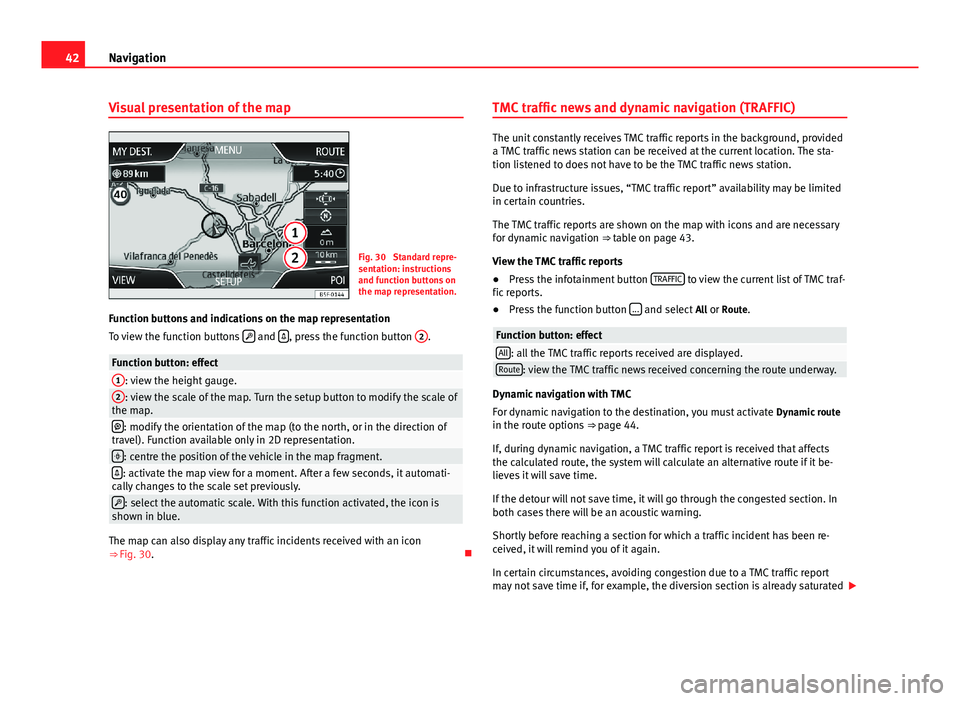
42NavigationVisual presentation of the mapFig. 30
Standard repre-sentation: instructionsand function buttons onthe map representation.
Function buttons and indications on the map representation
To view the function buttons and , press the function button
2
.
Function button: effect1: view the height gauge.2: view the scale of the map. Turn the setup button to modify the scale ofthe map.: modify the orientation of the map (to the north, or in the direction oftravel). Function available only in 2D representation.: centre the position of the vehicle in the map fragment.: activate the map view for a moment. After a few seconds, it automati-cally changes to the scale set previously.: select the automatic scale. With this function activated, the icon isshown in blue.
The map can also display any traffic incidents received with an icon⇒ Fig. 30.
TMC traffic news and dynamic navigation (TRAFFIC)
The unit constantly receives TMC traffic reports in the background, provideda TMC traffic news station can be received at the current location. The sta-tion listened to does not have to be the TMC traffic news station.
Due to infrastructure issues, “TMC traffic report” availability may be limitedin certain countries.
The TMC traffic reports are shown on the map with icons and are necessaryfor dynamic navigation ⇒ table on page 43.
View the TMC traffic reports
●
Press the infotainment button TRAFFIC to view the current list of TMC traf-fic reports.
●
Press the function button ... and select All or Route.
Function button: effectAll: all the TMC traffic reports received are displayed.Route: view the TMC traffic news received concerning the route underway.
Dynamic navigation with TMC
For dynamic navigation to the destination, you must activate Dynamic routein the route options ⇒ page 44.
If, during dynamic navigation, a TMC traffic report is received that affectsthe calculated route, the system will calculate an alternative route if it be-lieves it will save time.
If the detour will not save time, it will go through the congested section. Inboth cases there will be an acoustic warning.
Shortly before reaching a section for which a traffic incident has been re-ceived, it will remind you of it again.
In certain circumstances, avoiding congestion due to a TMC traffic reportmay not save time if, for example, the diversion section is already saturated
Page 44 of 72
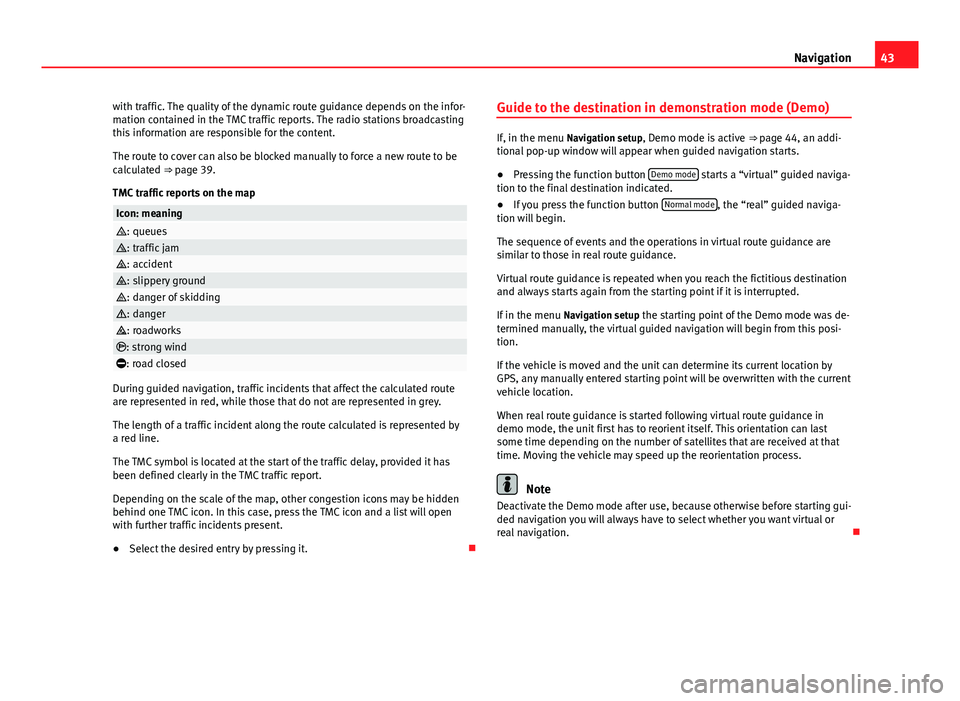
43Navigationwith traffic. The quality of the dynamic route guidance depends on the infor-mation contained in the TMC traffic reports. The radio stations broadcastingthis information are responsible for the content.
The route to cover can also be blocked manually to force a new route to becalculated ⇒ page 39.
TMC traffic reports on the map
Icon: meaning: queues: traffic jam: accident: slippery ground: danger of skidding: danger: roadworks: strong wind: road closed
During guided navigation, traffic incidents that affect the calculated routeare represented in red, while those that do not are represented in grey.
The length of a traffic incident along the route calculated is represented bya red line.
The TMC symbol is located at the start of the traffic delay, provided it hasbeen defined clearly in the TMC traffic report.
Depending on the scale of the map, other congestion icons may be hiddenbehind one TMC icon. In this case, press the TMC icon and a list will openwith further traffic incidents present.
●
Select the desired entry by pressing it.
Guide to the destination in demonstration mode (Demo)
If, in the menu Navigation setup, Demo mode is active ⇒ page 44, an addi-tional pop-up window will appear when guided navigation starts.
●
Pressing the function button Demo mode starts a “virtual” guided naviga-tion to the final destination indicated.
●
If you press the function button Normal mode, the “real” guided naviga-tion will begin.
The sequence of events and the operations in virtual route guidance aresimilar to those in real route guidance.
Virtual route guidance is repeated when you reach the fictitious destinationand always starts again from the starting point if it is interrupted.
If in the menu Navigation setup the starting point of the Demo mode was de-termined manually, the virtual guided navigation will begin from this posi-tion.
If the vehicle is moved and the unit can determine its current location byGPS, any manually entered starting point will be overwritten with the currentvehicle location.
When real route guidance is started following virtual route guidance indemo mode, the unit first has to reorient itself. This orientation can lastsome time depending on the number of satellites that are received at thattime. Moving the vehicle may speed up the reorientation process.
Note
Deactivate the Demo mode after use, because otherwise before starting gui-ded navigation you will always have to select whether you want virtual orreal navigation.
Page 54 of 72
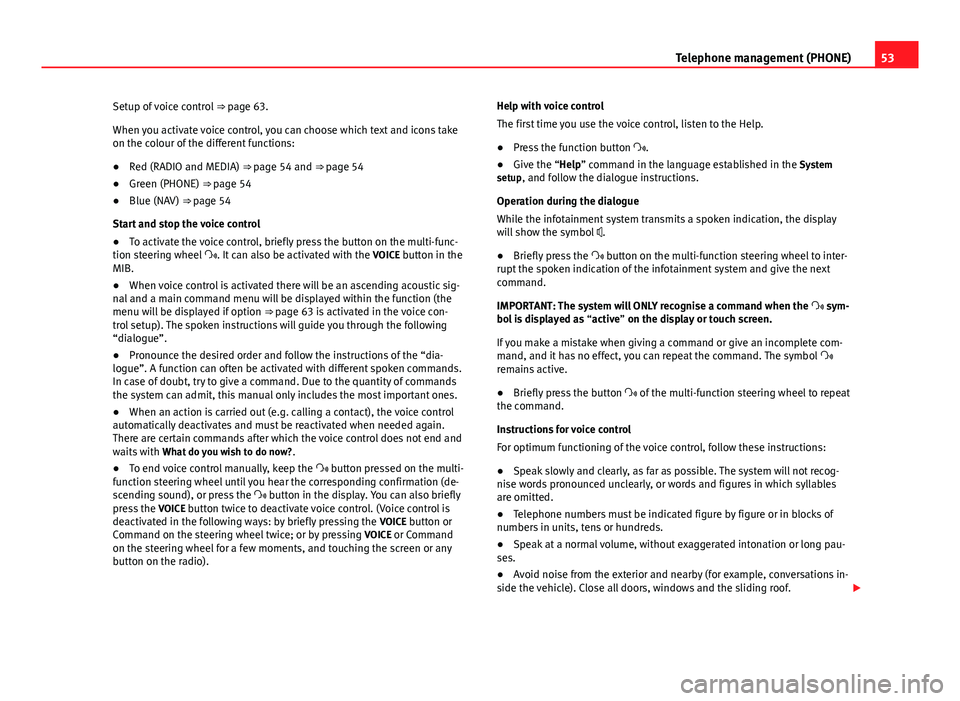
53Telephone management (PHONE)Setup of voice control ⇒ page 63.
When you activate voice control, you can choose which text and icons takeon the colour of the different functions:
●
Red (RADIO and MEDIA) ⇒ page 54 and ⇒ page 54
●
Green (PHONE) ⇒ page 54
●
Blue (NAV) ⇒ page 54
Start and stop the voice control
●
To activate the voice control, briefly press the button on the multi-func-tion steering wheel . It can also be activated with the VOICE button in theMIB.
●
When voice control is activated there will be an ascending acoustic sig-nal and a main command menu will be displayed within the function (themenu will be displayed if option ⇒ page 63 is activated in the voice con-trol setup). The spoken instructions will guide you through the following“dialogue”.
●
Pronounce the desired order and follow the instructions of the “dia-logue”. A function can often be activated with different spoken commands.In case of doubt, try to give a command. Due to the quantity of commandsthe system can admit, this manual only includes the most important ones.
●
When an action is carried out (e.g. calling a contact), the voice controlautomatically deactivates and must be reactivated when needed again.There are certain commands after which the voice control does not end andwaits with What do you wish to do now?.
●
To end voice control manually, keep the button pressed on the multi-function steering wheel until you hear the corresponding confirmation (de-scending sound), or press the button in the display. You can also brieflypress the VOICE button twice to deactivate voice control. (Voice control isdeactivated in the following ways: by briefly pressing the VOICE button orCommand on the steering wheel twice; or by pressing VOICE or Commandon the steering wheel for a few moments, and touching the screen or anybutton on the radio).
Help with voice control
The first time you use the voice control, listen to the Help.
●
Press the function button .
●
Give the “Help” command in the language established in the Systemsetup, and follow the dialogue instructions.
Operation during the dialogue
While the infotainment system transmits a spoken indication, the displaywill show the symbol .
●
Briefly press the button on the multi-function steering wheel to inter-rupt the spoken indication of the infotainment system and give the nextcommand.
IMPORTANT: The system will ONLY recognise a command when the sym-bol is displayed as “active” on the display or touch screen.
If you make a mistake when giving a command or give an incomplete com-mand, and it has no effect, you can repeat the command. The symbol remains active.
●
Briefly press the button of the multi-function steering wheel to repeatthe command.
Instructions for voice control
For optimum functioning of the voice control, follow these instructions:
●
Speak slowly and clearly, as far as possible. The system will not recog-nise words pronounced unclearly, or words and figures in which syllablesare omitted.
●
Telephone numbers must be indicated figure by figure or in blocks ofnumbers in units, tens or hundreds.
●
Speak at a normal volume, without exaggerated intonation or long pau-ses.
●
Avoid noise from the exterior and nearby (for example, conversations in-side the vehicle). Close all doors, windows and the sliding roof.
Page 65 of 72
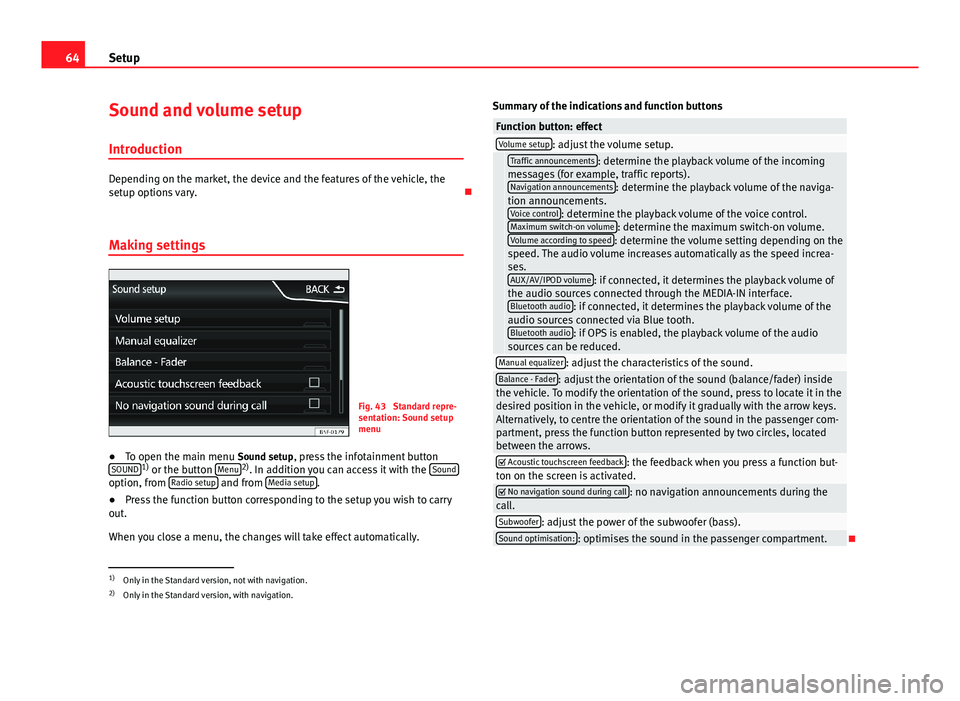
64SetupSound and volume setup
Introduction
Depending on the market, the device and the features of the vehicle, thesetup options vary.
Making settings
Fig. 43
Standard repre-sentation: Sound setupmenu
●
To open the main menu Sound setup, press the infotainment buttonSOUND1) or the button Menu2). In addition you can access it with the Soundoption, from Radio setup and from Media setup.
●
Press the function button corresponding to the setup you wish to carryout.
When you close a menu, the changes will take effect automatically.
Summary of the indications and function buttonsFunction button: effectVolume setup: adjust the volume setup. Traffic announcements: determine the playback volume of the incomingmessages (for example, traffic reports).Navigation announcements: determine the playback volume of the naviga-tion announcements.Voice control: determine the playback volume of the voice control.Maximum switch-on volume: determine the maximum switch-on volume.Volume according to speed: determine the volume setting depending on thespeed. The audio volume increases automatically as the speed increa-ses.AUX/AV/IPOD volume: if connected, it determines the playback volume ofthe audio sources connected through the MEDIA-IN interface.Bluetooth audio: if connected, it determines the playback volume of theaudio sources connected via Blue tooth.Bluetooth audio: if OPS is enabled, the playback volume of the audiosources can be reduced.
Manual equalizer: adjust the characteristics of the sound.Balance - Fader: adjust the orientation of the sound (balance/fader) insidethe vehicle. To modify the orientation of the sound, press to locate it in thedesired position in the vehicle, or modify it gradually with the arrow keys.Alternatively, to centre the orientation of the sound in the passenger com-partment, press the function button represented by two circles, locatedbetween the arrows.
Acoustic touchscreen feedback: the feedback when you press a function but-ton on the screen is activated. No navigation sound during call: no navigation announcements during thecall.Subwoofer: adjust the power of the subwoofer (bass).Sound optimisation:: optimises the sound in the passenger compartment.
1)
Only in the Standard version, not with navigation.
2)
Only in the Standard version, with navigation.
Page 70 of 72
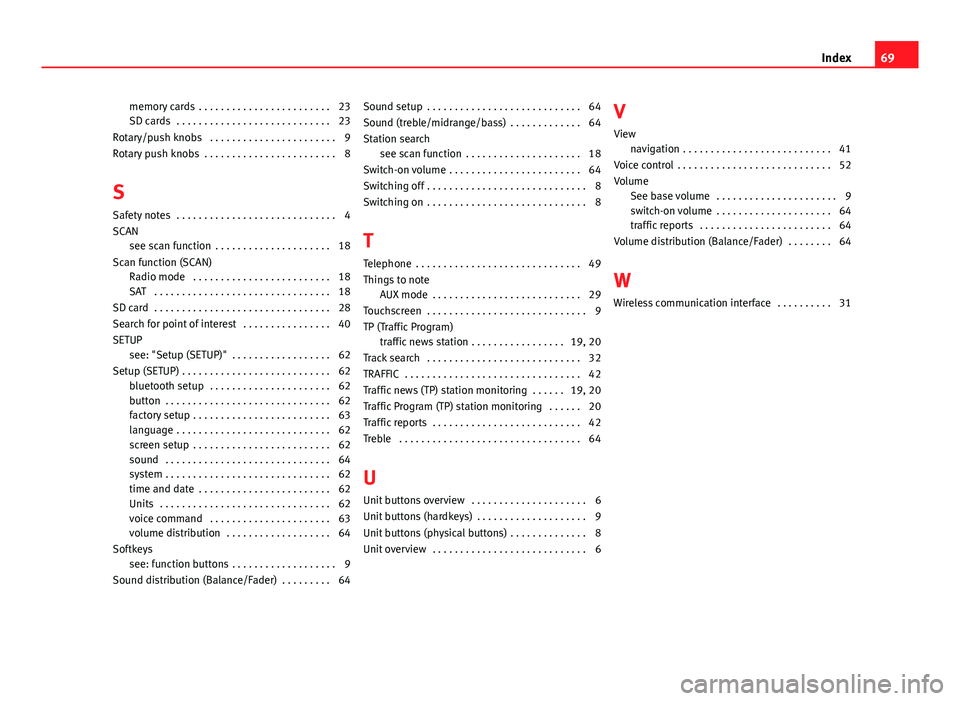
memory cards . . . . . . . . . . . . . . . . . . . . . . . . 23SD cards . . . . . . . . . . . . . . . . . . . . . . . . . . . . 23
Rotary/push knobs . . . . . . . . . . . . . . . . . . . . . . . 9
Rotary push knobs . . . . . . . . . . . . . . . . . . . . . . . . 8
S
Safety notes . . . . . . . . . . . . . . . . . . . . . . . . . . . . . 4
SCANsee scan function . . . . . . . . . . . . . . . . . . . . . 18
Scan function (SCAN)Radio mode . . . . . . . . . . . . . . . . . . . . . . . . . 18
SAT . . . . . . . . . . . . . . . . . . . . . . . . . . . . . . . . 18
SD card . . . . . . . . . . . . . . . . . . . . . . . . . . . . . . . . 28
Search for point of interest . . . . . . . . . . . . . . . . 40
SETUPsee: "Setup (SETUP)" . . . . . . . . . . . . . . . . . . 62
Setup (SETUP) . . . . . . . . . . . . . . . . . . . . . . . . . . . 62bluetooth setup . . . . . . . . . . . . . . . . . . . . . . 62button . . . . . . . . . . . . . . . . . . . . . . . . . . . . . . 62factory setup . . . . . . . . . . . . . . . . . . . . . . . . . 63language . . . . . . . . . . . . . . . . . . . . . . . . . . . . 62screen setup . . . . . . . . . . . . . . . . . . . . . . . . . 62sound . . . . . . . . . . . . . . . . . . . . . . . . . . . . . . 64system . . . . . . . . . . . . . . . . . . . . . . . . . . . . . . 62time and date . . . . . . . . . . . . . . . . . . . . . . . . 62Units . . . . . . . . . . . . . . . . . . . . . . . . . . . . . . . 62voice command . . . . . . . . . . . . . . . . . . . . . . 63volume distribution . . . . . . . . . . . . . . . . . . . 64
Softkeyssee: function buttons . . . . . . . . . . . . . . . . . . . 9
Sound distribution (Balance/Fader) . . . . . . . . . 64
Sound setup . . . . . . . . . . . . . . . . . . . . . . . . . . . . 64
Sound (treble/midrange/bass) . . . . . . . . . . . . . 64
Station searchsee scan function . . . . . . . . . . . . . . . . . . . . . 18
Switch-on volume . . . . . . . . . . . . . . . . . . . . . . . . 64
Switching off . . . . . . . . . . . . . . . . . . . . . . . . . . . . . 8
Switching on . . . . . . . . . . . . . . . . . . . . . . . . . . . . . 8
T
Telephone . . . . . . . . . . . . . . . . . . . . . . . . . . . . . . 49
Things to note
AUX mode . . . . . . . . . . . . . . . . . . . . . . . . . . . 29
Touchscreen . . . . . . . . . . . . . . . . . . . . . . . . . . . . . 9
TP (Traffic Program)traffic news station . . . . . . . . . . . . . . . . . 19, 20
Track search . . . . . . . . . . . . . . . . . . . . . . . . . . . . 32
TRAFFIC . . . . . . . . . . . . . . . . . . . . . . . . . . . . . . . . 42
Traffic news (TP) station monitoring . . . . . . 19, 20
Traffic Program (TP) station monitoring . . . . . . 20
Traffic reports . . . . . . . . . . . . . . . . . . . . . . . . . . . 42
Treble . . . . . . . . . . . . . . . . . . . . . . . . . . . . . . . . . 64
U
Unit buttons overview . . . . . . . . . . . . . . . . . . . . . 6
Unit buttons (hardkeys) . . . . . . . . . . . . . . . . . . . . 9
Unit buttons (physical buttons) . . . . . . . . . . . . . . 8
Unit overview . . . . . . . . . . . . . . . . . . . . . . . . . . . . 6
V
View
navigation . . . . . . . . . . . . . . . . . . . . . . . . . . . 41
Voice control . . . . . . . . . . . . . . . . . . . . . . . . . . . . 52
VolumeSee base volume . . . . . . . . . . . . . . . . . . . . . . 9
switch-on volume . . . . . . . . . . . . . . . . . . . . . 64traffic reports . . . . . . . . . . . . . . . . . . . . . . . . 64
Volume distribution (Balance/Fader) . . . . . . . . 64
W
Wireless communication interface . . . . . . . . . . 31
69Index