ESP Seat Leon 5D 2014 MEDIA SYSTEM 2.2
[x] Cancel search | Manufacturer: SEAT, Model Year: 2014, Model line: Leon 5D, Model: Seat Leon 5D 2014Pages: 114, PDF Size: 2.47 MB
Page 25 of 114
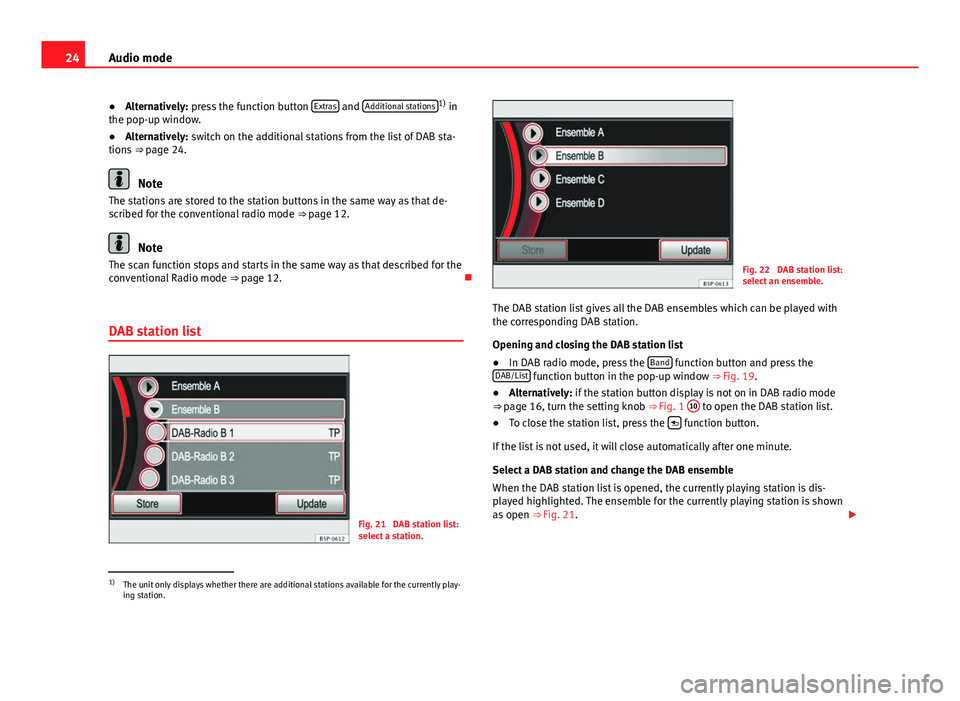
24Audio mode
● Alternatively: press the function button Extras
and Additional stations1)
in
the pop-up window.
● Alternatively: switch on the additional stations from the list of DAB sta-
tions ⇒ page 24.
Note
The stations are stored to the station buttons in the same way as that de-
scribed for the conventional radio mode ⇒ page 12.
Note
The scan function stops and starts in the same way as that described for the
conventional Radio mode ⇒ page 12.
DAB station list
Fig. 21 DAB station list:
select a station.
Fig. 22 DAB station list:
select an ensemble.
The DAB station list gives all the DAB ensembles which can be played with
the corresponding DAB station.
Opening and closing the DAB station list
● In DAB radio mode, press the Band
function button and press the
DAB/List function button in the pop-up window ⇒ Fig. 19.
● Alternatively: if the station button display is not on in DAB radio mode
⇒ page 16, turn the setting knob
⇒ Fig. 1 10
to open the DAB station list.
● To close the station list, press the function button.
If the list is not used, it will close automatically after one minute.
Select a DAB station and change the DAB ensemble
When the DAB station list is opened, the currently playing station is dis-
played highlighted. The ensemble for the currently playing station is shown
as open ⇒ Fig. 21.
1)
The unit only displays whether there are additional stations available for the currently play-
ing station.
Page 26 of 114
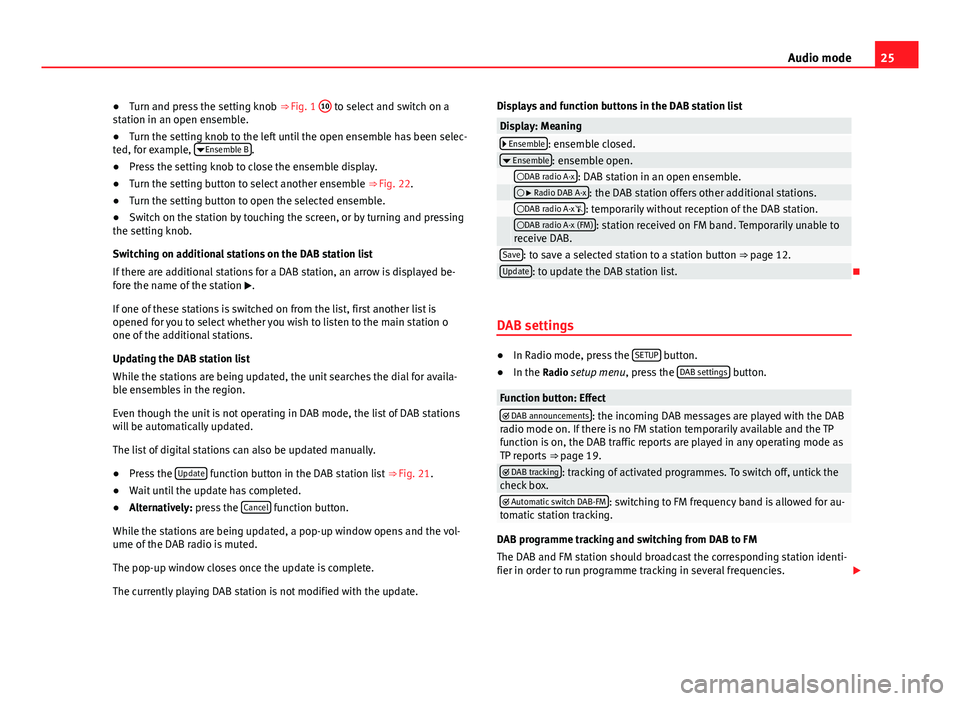
25
Audio mode
● Turn and press the setting knob ⇒ Fig. 1 10
to select and switch on a
station in an open ensemble.
● Turn the setting knob to the left until the open ensemble has been selec-
ted, for example, Ensemble B
.
● Press the setting knob to close the ensemble display.
● Turn the setting button to select another ensemble ⇒ Fig. 22.
● Turn the setting button to open the selected ensemble.
● Switch on the station by touching the screen, or by turning and pressing
the setting knob.
Switching on additional stations on the DAB station list
If there are additional stations for a DAB station, an arrow is displayed be-
fore the name of the station .
If one of these stations is switched on from the list, first another list is
opened for you to select whether you wish to listen to the main station o
one of the additional stations.
Updating the DAB station list
While the stations are being updated, the unit searches the dial for availa-
ble ensembles in the region.
Even though the unit is not operating in DAB mode, the list of DAB stations
will be automatically updated.
The list of digital stations can also be updated manually.
● Press the Update
function button in the DAB station list
⇒ Fig. 21.
● Wait until the update has completed.
● Alternatively: press the Cancel
function button.
While the stations are being updated, a pop-up window opens and the vol-
ume of the DAB radio is muted.
The pop-up window closes once the update is complete.
The currently playing DAB station is not modified with the update. Displays and function buttons in the DAB station list
Display: Meaning Ensemble: ensemble closed.
Ensemble: ensemble open. DAB radio A-x: DAB station in an open ensemble. Radio DAB A-x: the DAB station offers other additional stations. DAB radio A-x: temporarily without reception of the DAB station. DAB radio A-x (FM): station received on FM band. Temporarily unable to
receive DAB.
Save: to save a selected station to a station button ⇒ page 12.Update: to update the DAB station list.
DAB settings
● In Radio mode, press the SETUP button.
● In the Radio setup menu, press the DAB settings button.
Function button: Effect DAB announcements: the incoming DAB messages are played with the DAB
radio mode on. If there is no FM station temporarily available and the TP
function is on, the DAB traffic reports are played in any operating mode as
TP reports ⇒ page 19.
DAB tracking: tracking of activated programmes. To switch off, untick the
check box.
Automatic switch DAB-FM: switching to FM frequency band is allowed for au-
tomatic station tracking.
DAB programme tracking and switching from DAB to FM
The DAB and FM station should broadcast the corresponding station identi-
fier in order to run programme tracking in several frequencies.
Page 27 of 114
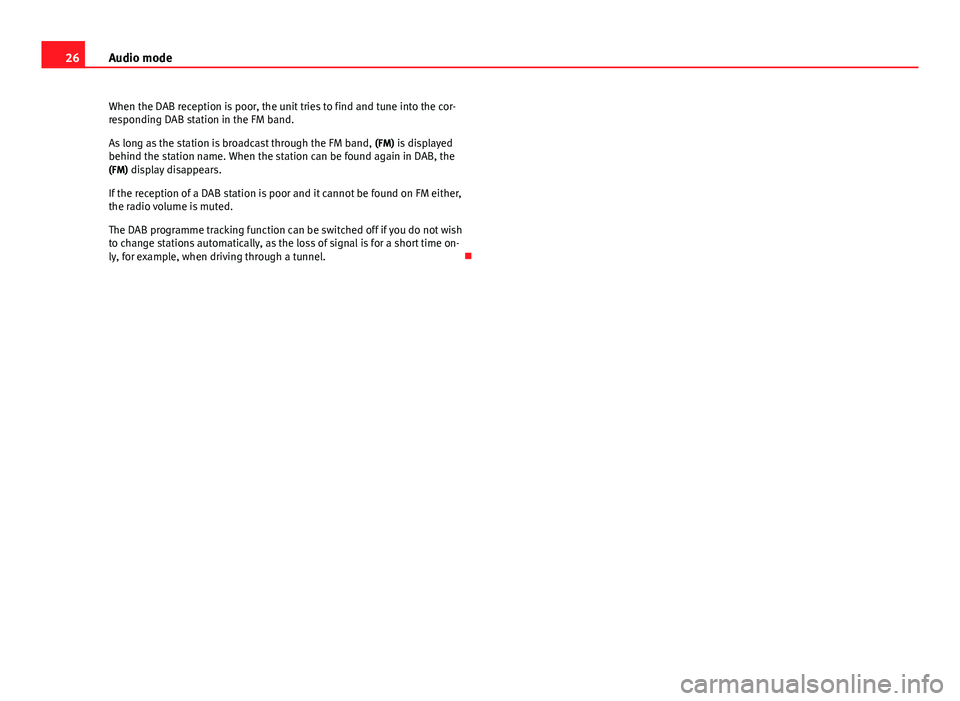
26Audio mode
When the DAB reception is poor, the unit tries to find and tune into the cor-
responding DAB station in the FM band.
As long as the station is broadcast through the FM band, (FM) is displayed
behind the station name. When the station can be found again in DAB, the
(FM) display disappears.
If the reception of a DAB station is poor and it cannot be found on FM either,
the radio volume is muted.
The DAB programme tracking function can be switched off if you do not wish
to change stations automatically, as the loss of signal is for a short time on-
ly, for example, when driving through a tunnel.
Page 28 of 114
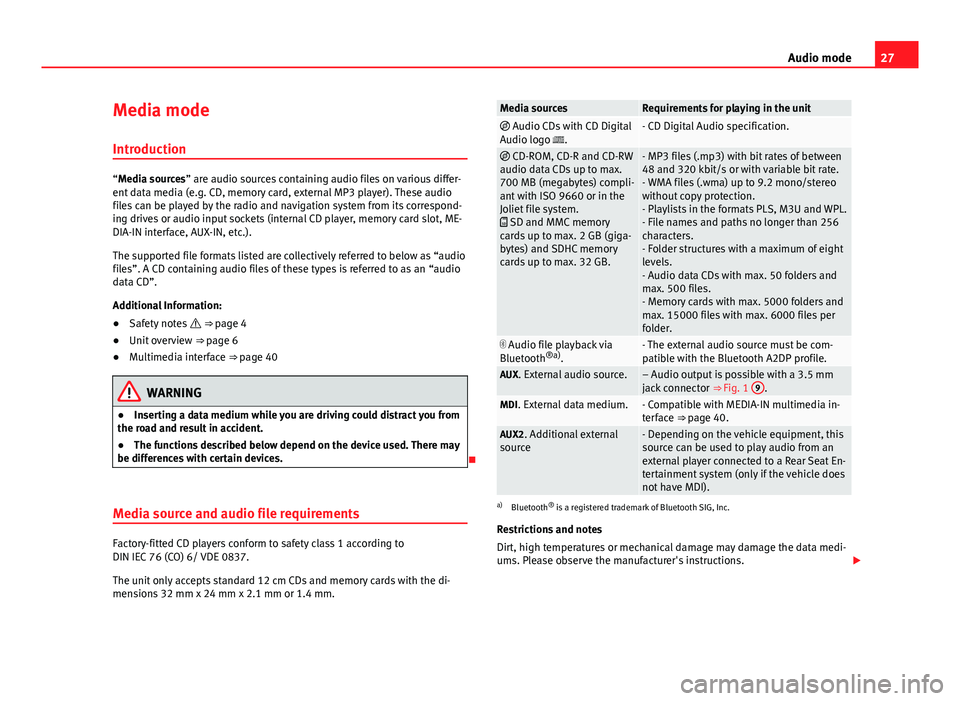
27
Audio mode
Media mode Introduction
“Media sources” are audio sources containing audio files on various differ-
ent data media (e.g. CD, memory card, external MP3 player). These audio
files can be played by the radio and navigation system from its correspond-
ing drives or audio input sockets (internal CD player, memory card slot, ME-
DIA-IN interface, AUX-IN, etc.).
The supported file formats listed are collectively referred to below as “audio
files”. A CD containing audio files of these types is referred to as an “audio
data CD”.
Additional Information:
● Safety notes ⇒ page 4
● Unit overview ⇒ page 6
● Multimedia interface ⇒ page 40
WARNING
● Inserting a data medium while you are driving could distract you from
the road and result in accident.
● The functions described below depend on the device used. There may
be differences with certain devices.
Media source and audio file requirements
Factory-fitted CD players conform to safety class 1 according to
DIN IEC 76 (CO) 6/ VDE 0837.
The unit only accepts standard 12 cm CDs and memory cards with the di-
mensions 32 mm x 24 mm x 2.1 mm or 1.4 mm.
Media sourcesRequirements for playing in the unit Audio CDs with CD Digital
Audio logo .- CD Digital Audio specification.
CD-ROM, CD-R and CD-RW
audio data CDs up to max.
700 MB (megabytes) compli-
ant with ISO 9660 or in the
Joliet file system.
SD and MMC memory
cards up to max. 2 GB (giga-
bytes) and SDHC memory
cards up to max. 32 GB.- MP3 files (.mp3) with bit rates of between
48 and 320 kbit/s or with variable bit rate.
- WMA files (.wma) up to 9.2 mono/stereo
without copy protection.
- Playlists in the formats PLS, M3U and WPL.
- File names and paths no longer than 256
characters.
- Folder structures with a maximum of eight
levels.
- Audio data CDs with max. 50 folders and
max. 500 files.
- Memory cards with max. 5000 folders and
max. 15000 files with max. 6000 files per
folder.
Audio file playback via
Bluetooth ®a)
.- The external audio source must be com-
patible with the Bluetooth A2DP profile.
AUX. External audio source.– Audio output is possible with a 3.5 mm
jack connector ⇒ Fig. 1 9.MDI. External data medium.- Compatible with MEDIA-IN multimedia in-
terface ⇒ page 40.
AUX2. Additional external
source- Depending on the vehicle equipment, this
source can be used to play audio from an
external player connected to a Rear Seat En-
tertainment system (only if the vehicle does
not have MDI).
a) Bluetooth ®
is a registered trademark of Bluetooth SIG, Inc.
Restrictions and notes
Dirt, high temperatures or mechanical damage may damage the data medi-
ums. Please observe the manufacturer's instructions.
Page 30 of 114
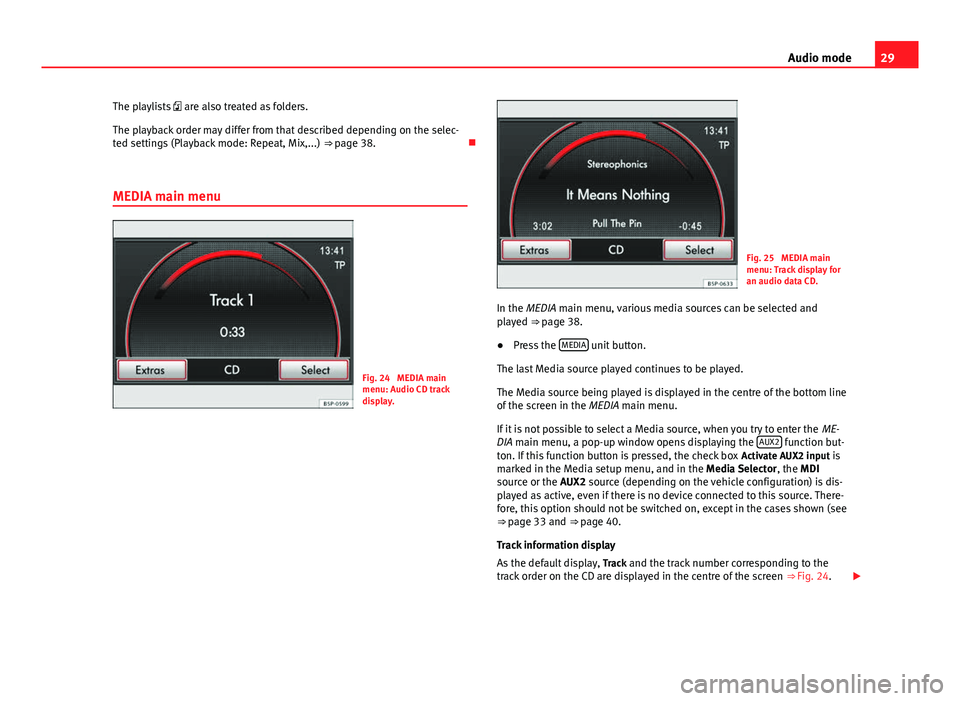
29
Audio mode
The playlists are also treated as folders.
The playback order may differ from that described depending on the selec-
ted settings (Playback mode: Repeat, Mix,...) ⇒ page 38.
MEDIA main menu
Fig. 24 MEDIA main
menu: Audio CD track
display.
Fig. 25 MEDIA main
menu: Track display for
an audio data CD.
In the MEDIA main menu, various media sources can be selected and
played ⇒ page 38.
● Press the MEDIA
unit button.
The last Media source played continues to be played.
The Media source being played is displayed in the centre of the bottom line
of the screen in the MEDIA main menu.
If it is not possible to select a Media source, when you try to enter the ME-
DIA main menu, a pop-up window opens displaying the AUX2
function but-
ton. If this function button is pressed, the check box Activate AUX2 input is
marked in the Media setup menu, and in the Media Selector , the MDI
source or the AUX2 source (depending on the vehicle configuration) is dis-
played as active, even if there is no device connected to this source. There-
fore, this option should not be switched on, except in the cases shown (see
⇒ page 33 and
⇒ page 40.
Track information display
As the default display, Track and the track number corresponding to the
track order on the CD are displayed in the centre of the screen ⇒ Fig. 24.
Page 37 of 114
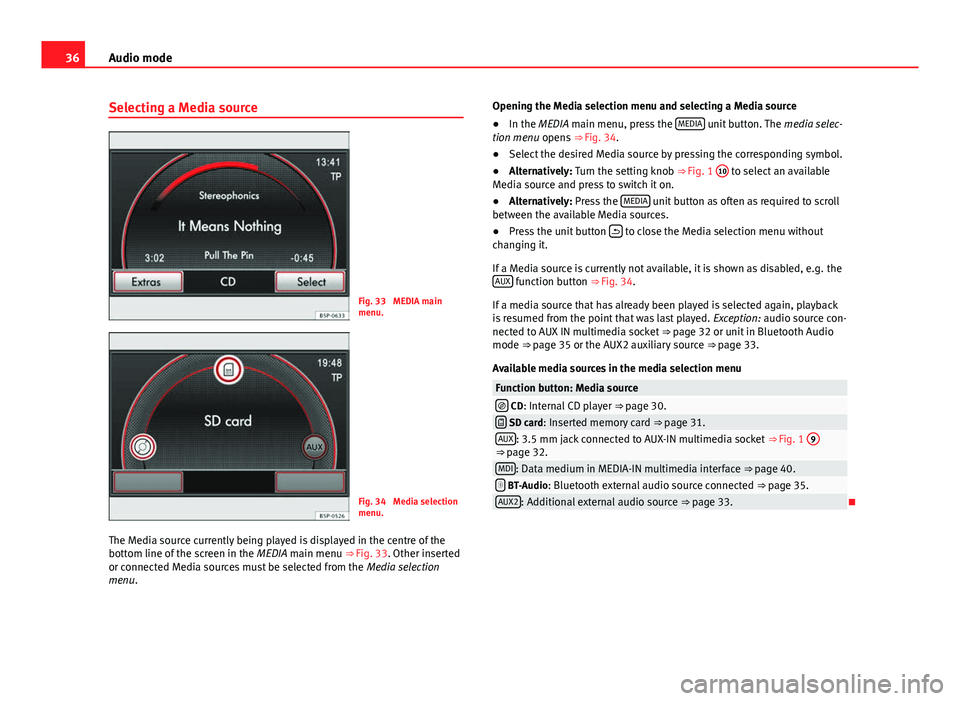
36Audio mode
Selecting a Media source
Fig. 33 MEDIA main
menu.
Fig. 34 Media selection
menu.
The Media source currently being played is displayed in the centre of the
bottom line of the screen in the MEDIA main menu ⇒ Fig. 33. Other inserted
or connected Media sources must be selected from the Media selection
menu. Opening the Media selection menu and selecting a Media source
● In the MEDIA main menu, press the MEDIA
unit button. The
media selec-
tion menu opens ⇒ Fig. 34.
● Select the desired Media source by pressing the corresponding symbol.
● Alternatively: Turn the setting knob ⇒ Fig. 1 10
to select an available
Media source and press to switch it on.
● Alternatively: Press the MEDIA
unit button as often as required to scroll
between the available Media sources.
● Press the unit button
to close the Media selection menu without
changing it.
If a Media source is currently not available, it is shown as disabled, e.g. the AUX
function button ⇒ Fig. 34.
If a media source that has already been played is selected again, playback
is resumed from the point that was last played. Exception: audio source con-
nected to AUX IN multimedia socket ⇒ page 32 or unit in Bluetooth Audio
mode ⇒ page 35 or the AUX2 auxiliary source ⇒ page 33.
Available media sources in the media selection menu
Function button: Media source CD: Internal CD player ⇒ page 30. SD card: Inserted memory card ⇒ page 31.AUX: 3.5 mm jack connected to AUX-IN multimedia socket ⇒ Fig. 1 9⇒ page 32.MDI: Data medium in MEDIA-IN multimedia interface ⇒ page 40. BT-Audio: Bluetooth external audio source connected
⇒ page 35.AUX2: Additional external audio source ⇒ page 33.
Page 40 of 114
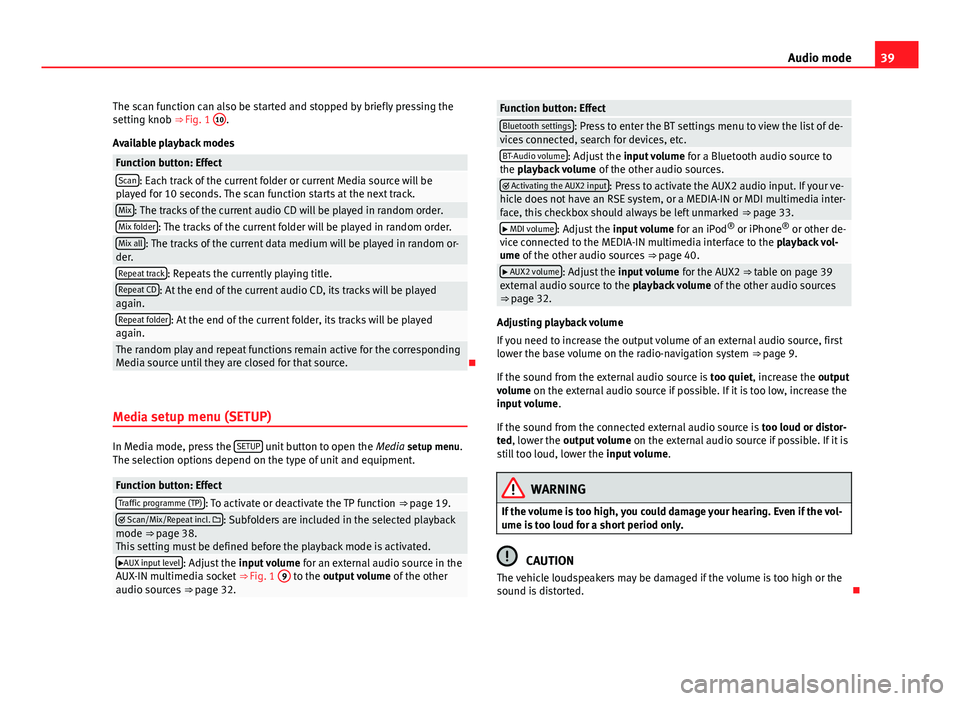
39
Audio mode
The scan function can also be started and stopped by briefly pressing the
setting knob ⇒ Fig. 1 10
.
Available playback modes
Function button: EffectScan: Each track of the current folder or current Media source will be
played for 10 seconds. The scan function starts at the next track.
Mix: The tracks of the current audio CD will be played in random order.Mix folder: The tracks of the current folder will be played in random order.Mix all: The tracks of the current data medium will be played in random or-
der.
Repeat track: Repeats the currently playing title.Repeat CD: At the end of the current audio CD, its tracks will be played
again.
Repeat folder: At the end of the current folder, its tracks will be played
again.
The random play and repeat functions remain active for the corresponding
Media source until they are closed for that source.
Media setup menu (SETUP)
In Media mode, press the SETUP unit button to open the
Media setup menu.
The selection options depend on the type of unit and equipment.
Function button: EffectTraffic programme (TP): To activate or deactivate the TP function ⇒ page 19. Scan/Mix/Repeat incl. : Subfolders are included in the selected playback
mode ⇒ page 38.
This setting must be defined before the playback mode is activated.
AUX input level: Adjust the input volume for an external audio source in the
AUX-IN multimedia socket ⇒ Fig. 1 9 to the output volume
of the other
audio sources ⇒ page 32.
Function button: EffectBluetooth settings: Press to enter the BT settings menu to view the list of de-
vices connected, search for devices, etc.
BT-Audio volume: Adjust the input volume for a Bluetooth audio source to
the playback volume of the other audio sources.
Activating the AUX2 input: Press to activate the AUX2 audio input. If your ve-
hicle does not have an RSE system, or a MEDIA-IN or MDI multimedia inter-
face, this checkbox should always be left unmarked ⇒ page 33.
MDI volume: Adjust the input volume for an iPod®
or iPhone ®
or other de-
vice connected to the MEDIA-IN multimedia interface to the playback vol-
ume of the other audio sources ⇒ page 40.
AUX2 volume: Adjust the input volume for the AUX2 ⇒ table on page 39
external audio source to the playback volume of the other audio sources
⇒ page 32.
Adjusting playback volume
If you need to increase the output volume of an external audio source, first
lower the base volume on the radio-navigation system ⇒ page 9.
If the sound from the external audio source is too quiet, increase the output
volume on the external audio source if possible. If it is too low, increase the
input volume .
If the sound from the connected external audio source is too loud or distor-
ted, lower the output volume on the external audio source if possible. If it is
still too loud, lower the input volume.
WARNING
If the volume is too high, you could damage your hearing. Even if the vol-
ume is too loud for a short period only.
CAUTION
The vehicle loudspeakers may be damaged if the volume is too high or the
sound is distorted.
Page 43 of 114
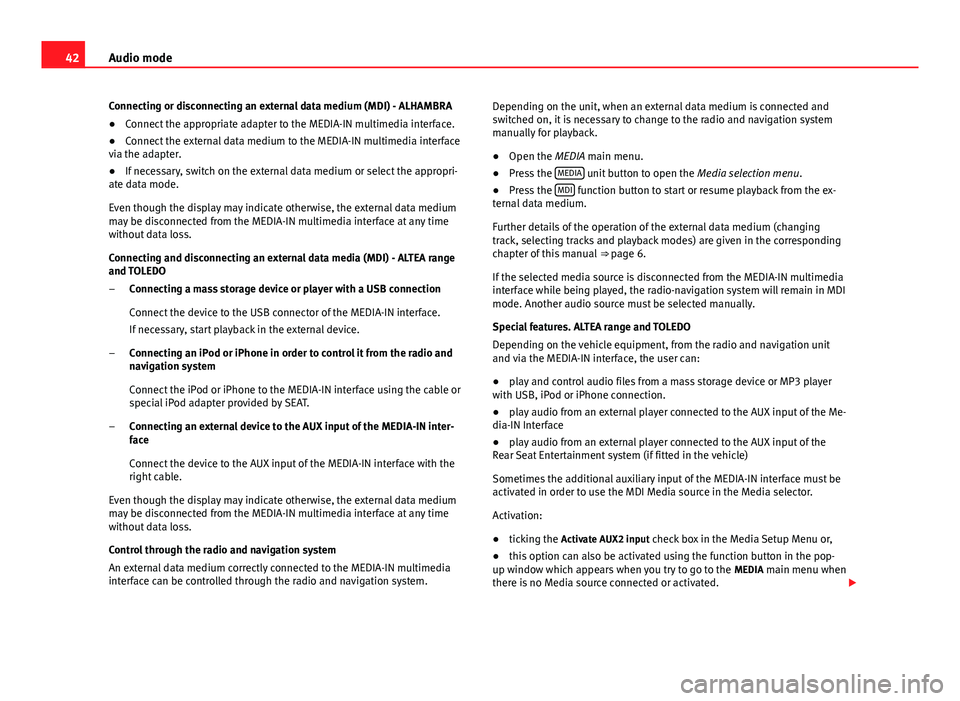
42Audio mode
Connecting or disconnecting an external data medium (MDI) - ALHAMBRA
● Connect the appropriate adapter to the MEDIA-IN multimedia interface.
● Connect the external data medium to the MEDIA-IN multimedia interface
via the adapter.
● If necessary, switch on the external data medium or select the appropri-
ate data mode.
Even though the display may indicate otherwise, the external data medium
may be disconnected from the MEDIA-IN multimedia interface at any time
without data loss.
Connecting and disconnecting an external data media (MDI) - ALTEA range
and TOLEDO
Connecting a mass storage device or player with a USB connection
Connect the device to the USB connector of the MEDIA-IN interface.
If necessary, start playback in the external device.
Connecting an iPod or iPhone in order to control it from the radio and
navigation system
Connect the iPod or iPhone to the MEDIA-IN interface using the cable or
special iPod adapter provided by SEAT.
Connecting an external device to the AUX input of the MEDIA-IN inter-
face
Connect the device to the AUX input of the MEDIA-IN interface with the
right cable.
Even though the display may indicate otherwise, the external data medium
may be disconnected from the MEDIA-IN multimedia interface at any time
without data loss.
Control through the radio and navigation system
An external data medium correctly connected to the MEDIA-IN multimedia
interface can be controlled through the radio and navigation system.
–
–
– Depending on the unit, when an external data medium is connected and
switched on, it is necessary to change to the radio and navigation system
manually for playback.
●
Open the MEDIA main menu.
● Press the MEDIA
unit button to open the
Media selection menu.
● Press the MDI function button to start or resume playback from the ex-
ternal data medium.
Further details of the operation of the external data medium (changing
track, selecting tracks and playback modes) are given in the corresponding
chapter of this manual ⇒ page 6.
If the selected media source is disconnected from the MEDIA-IN multimedia
interface while being played, the radio-navigation system will remain in MDI
mode. Another audio source must be selected manually.
Special features. ALTEA range and TOLEDO
Depending on the vehicle equipment, from the radio and navigation unit
and via the MEDIA-IN interface, the user can:
● play and control audio files from a mass storage device or MP3 player
with USB, iPod or iPhone connection.
● play audio from an external player connected to the AUX input of the Me-
dia-IN Interface
● play audio from an external player connected to the AUX input of the
Rear Seat Entertainment system (if fitted in the vehicle)
Sometimes the additional auxiliary input of the MEDIA-IN interface must be
activated in order to use the MDI Media source in the Media selector.
Activation:
● ticking the Activate AUX2 input check box in the Media Setup Menu or,
● this option can also be activated using the function button in the pop-
up window which appears when you try to go to the MEDIA main menu when
there is no Media source connected or activated.
Page 45 of 114
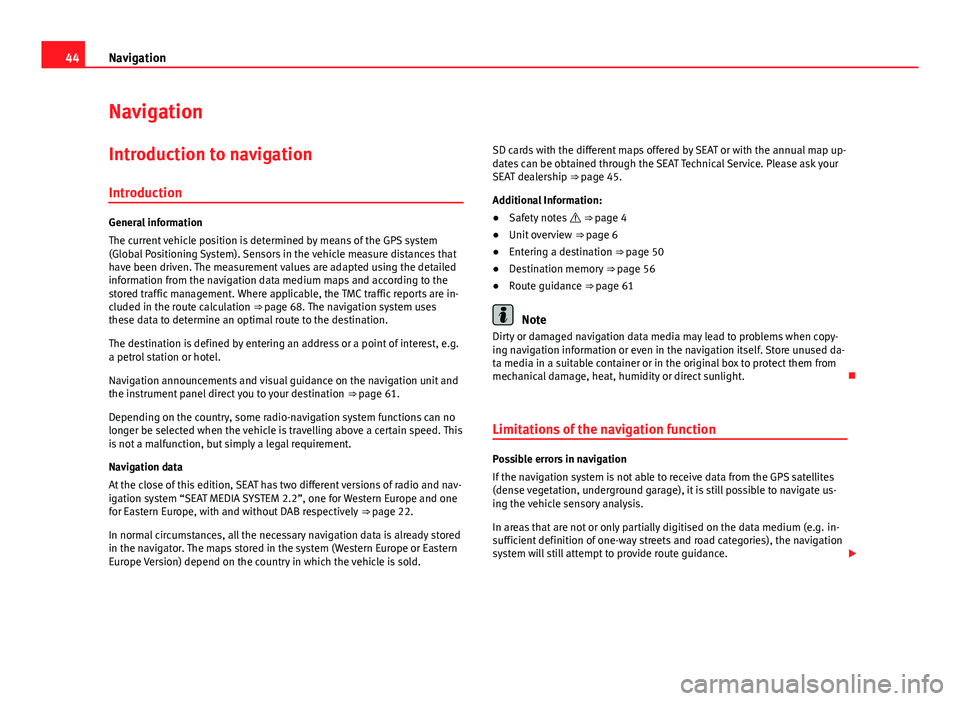
44Navigation
Navigation
Introduction to navigation
Introduction
General information
The current vehicle position is determined by means of the GPS system
(Global Positioning System). Sensors in the vehicle measure distances that
have been driven. The measurement values are adapted using the detailed
information from the navigation data medium maps and according to the
stored traffic management. Where applicable, the TMC traffic reports are in-
cluded in the route calculation ⇒ page 68. The navigation system uses
these data to determine an optimal route to the destination.
The destination is defined by entering an address or a point of interest, e.g.
a petrol station or hotel.
Navigation announcements and visual guidance on the navigation unit and
the instrument panel direct you to your destination ⇒ page 61.
Depending on the country, some radio-navigation system functions can no
longer be selected when the vehicle is travelling above a certain speed. This
is not a malfunction, but simply a legal requirement.
Navigation data
At the close of this edition, SEAT has two different versions of radio and nav-
igation system “SEAT MEDIA SYSTEM 2.2”, one for Western Europe and one
for Eastern Europe, with and without DAB respectively ⇒ page 22.
In normal circumstances, all the necessary navigation data is already stored
in the navigator. The maps stored in the system (Western Europe or Eastern
Europe Version) depend on the country in which the vehicle is sold. SD cards with the different maps offered by SEAT or with the annual map up-
dates can be obtained through the SEAT Technical Service. Please ask your
SEAT dealership ⇒ page 45.
Additional Information:
● Safety notes ⇒ page 4
● Unit overview ⇒ page 6
● Entering a destination ⇒ page 50
● Destination memory ⇒ page 56
● Route guidance ⇒ page 61
Note
Dirty or damaged navigation data media may lead to problems when copy-
ing navigation information or even in the navigation itself. Store unused da-
ta media in a suitable container or in the original box to protect them from
mechanical damage, heat, humidity or direct sunlight.
Limitations of the navigation function
Possible errors in navigation
If the navigation system is not able to receive data from the GPS satellites
(dense vegetation, underground garage), it is still possible to navigate us-
ing the vehicle sensory analysis.
In areas that are not or only partially digitised on the data medium (e.g. in-
sufficient definition of one-way streets and road categories), the navigation
system will still attempt to provide route guidance.
Page 46 of 114
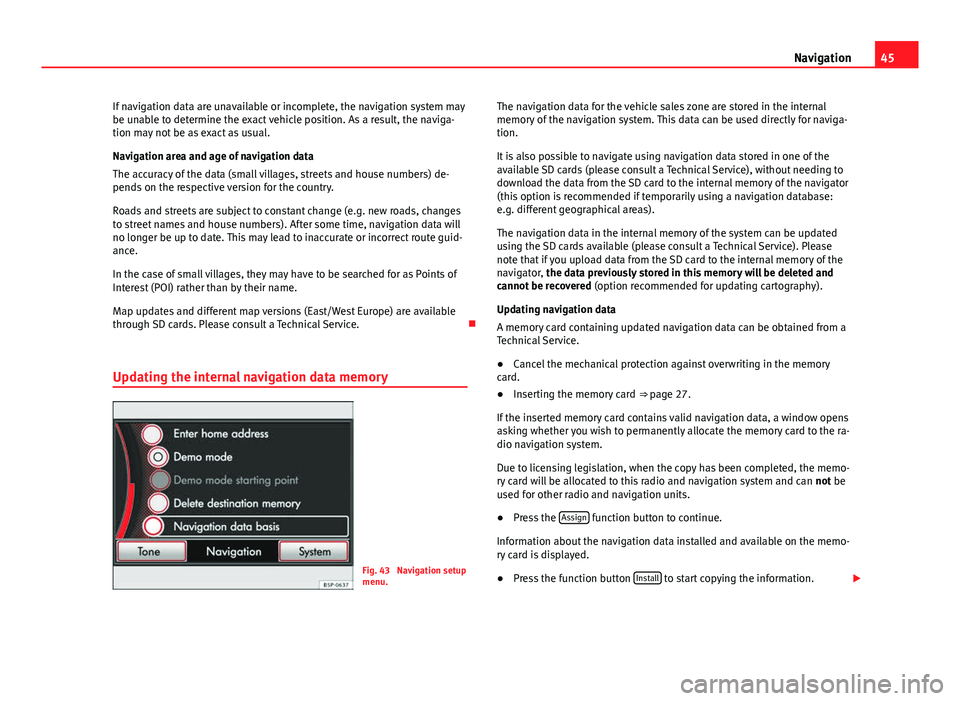
45
Navigation
If navigation data are unavailable or incomplete, the navigation system may
be unable to determine the exact vehicle position. As a result, the naviga-
tion may not be as exact as usual.
Navigation area and age of navigation data
The accuracy of the data (small villages, streets and house numbers) de-
pends on the respective version for the country.
Roads and streets are subject to constant change (e.g. new roads, changes
to street names and house numbers). After some time, navigation data will
no longer be up to date. This may lead to inaccurate or incorrect route guid-
ance.
In the case of small villages, they may have to be searched for as Points of
Interest (POI) rather than by their name.
Map updates and different map versions (East/West Europe) are available
through SD cards. Please consult a Technical Service.
Updating the internal navigation data memory
Fig. 43 Navigation setup
menu. The navigation data for the vehicle sales zone are stored in the internal
memory of the navigation system. This data can be used directly for naviga-
tion.
It is also possible to navigate using navigation data stored in one of the
available SD cards (please consult a Technical Service), without needing to
download the data from the SD card to the internal memory of the navigator
(this option is recommended if temporarily using a navigation database:
e.g. different geographical areas).
The navigation data in the internal memory of the system can be updated
using the SD cards available (please consult a Technical Service). Please
note that if you upload data from the SD card to the internal memory of the
navigator, the data previously stored in this memory will be deleted and
cannot be recovered (option recommended for updating cartography).
Updating navigation data
A memory card containing updated navigation data can be obtained from a
Technical Service.
● Cancel the mechanical protection against overwriting in the memory
card.
● Inserting the memory card ⇒ page 27.
If the inserted memory card contains valid navigation data, a window opens
asking whether you wish to permanently allocate the memory card to the ra-
dio navigation system.
Due to licensing legislation, when the copy has been completed, the memo-
ry card will be allocated to this radio and navigation system and can not be
used for other radio and navigation units.
● Press the Assign
function button to continue.
Information about the navigation data installed and available on the memo-
ry card is displayed.
● Press the function button Install
to start copying the information.