key Seat Leon 5D 2014 MEDIA SYSTEM 2.2
[x] Cancel search | Manufacturer: SEAT, Model Year: 2014, Model line: Leon 5D, Model: Seat Leon 5D 2014Pages: 114, PDF Size: 2.47 MB
Page 9 of 114
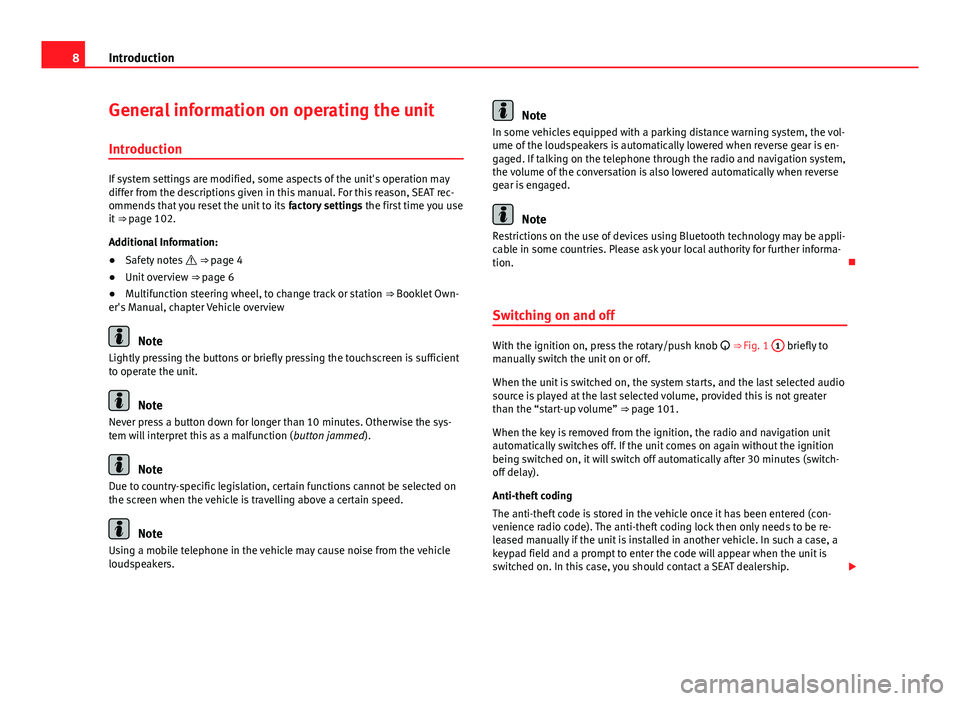
8Introduction
General information on operating the unit
Introduction
If system settings are modified, some aspects of the unit's operation may
differ from the descriptions given in this manual. For this reason, SEAT rec-
ommends that you reset the unit to its factory settings the first time you use
it ⇒ page 102.
Additional Information:
● Safety notes ⇒ page 4
● Unit overview ⇒ page 6
● Multifunction steering wheel, to change track or station ⇒ Booklet Own-
er's Manual, chapter Vehicle overview
Note
Lightly pressing the buttons or briefly pressing the touchscreen is sufficient
to operate the unit.
Note
Never press a button down for longer than 10 minutes. Otherwise the sys-
tem will interpret this as a malfunction ( button jammed).
Note
Due to country-specific legislation, certain functions cannot be selected on
the screen when the vehicle is travelling above a certain speed.
Note
Using a mobile telephone in the vehicle may cause noise from the vehicle
loudspeakers.
Note
In some vehicles equipped with a parking distance warning system, the vol-
ume of the loudspeakers is automatically lowered when reverse gear is en-
gaged. If talking on the telephone through the radio and navigation system,
the volume of the conversation is also lowered automatically when reverse
gear is engaged.
Note
Restrictions on the use of devices using Bluetooth technology may be appli-
cable in some countries. Please ask your local authority for further informa-
tion.
Switching on and off
With the ignition on, press the rotary/push knob
⇒ Fig. 1 1 briefly to
manually switch the unit on or off.
When the unit is switched on, the system starts, and the last selected audio
source is played at the last selected volume, provided this is not greater
than the “start-up volume” ⇒ page 101.
When the key is removed from the ignition, the radio and navigation unit
automatically switches off. If the unit comes on again without the ignition
being switched on, it will switch off automatically after 30 minutes (switch-
off delay).
Anti-theft coding
The anti-theft code is stored in the vehicle once it has been entered (con-
venience radio code). The anti-theft coding lock then only needs to be re-
leased manually if the unit is installed in another vehicle. In such a case, a
keypad field and a prompt to enter the code will appear when the unit is
switched on. In this case, you should contact a SEAT dealership.
Page 18 of 114
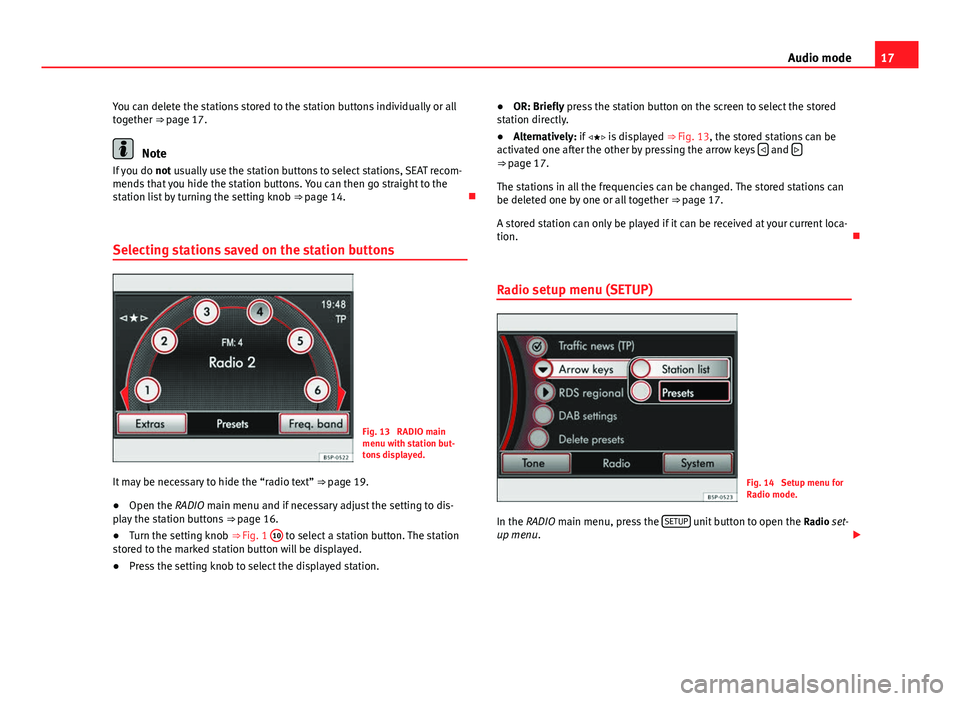
17
Audio mode
You can delete the stations stored to the station buttons individually or all
together ⇒ page 17.
Note
If you do not usually use the station buttons to select stations, SEAT recom-
mends that you hide the station buttons. You can then go straight to the
station list by turning the setting knob ⇒ page 14.
Selecting stations saved on the station buttons
Fig. 13 RADIO main
menu with station but-
tons displayed.
It may be necessary to hide the “radio text” ⇒ page 19.
● Open the RADIO main menu and if necessary adjust the setting to dis-
play the station buttons ⇒ page 16.
● Turn the setting knob ⇒ Fig. 1 10
to select a station button. The station
stored to the marked station button will be displayed.
● Press the setting knob to select the displayed station. ●
OR: Briefly press the station button on the screen to select the stored
station directly.
● Alternatively: if is displayed ⇒ Fig. 13, the stored stations can be
activated one after the other by pressing the arrow keys
and ⇒
page 17.
The stations in all the frequencies can be changed. The stored stations can
be deleted one by one or all together ⇒ page 17.
A stored station can only be played if it can be received at your current loca-
tion.
Radio setup menu (SETUP)
Fig. 14 Setup menu for
Radio mode.
In the RADIO main menu, press the SETUP
unit button to open the
Radio set-
up menu.
Page 19 of 114
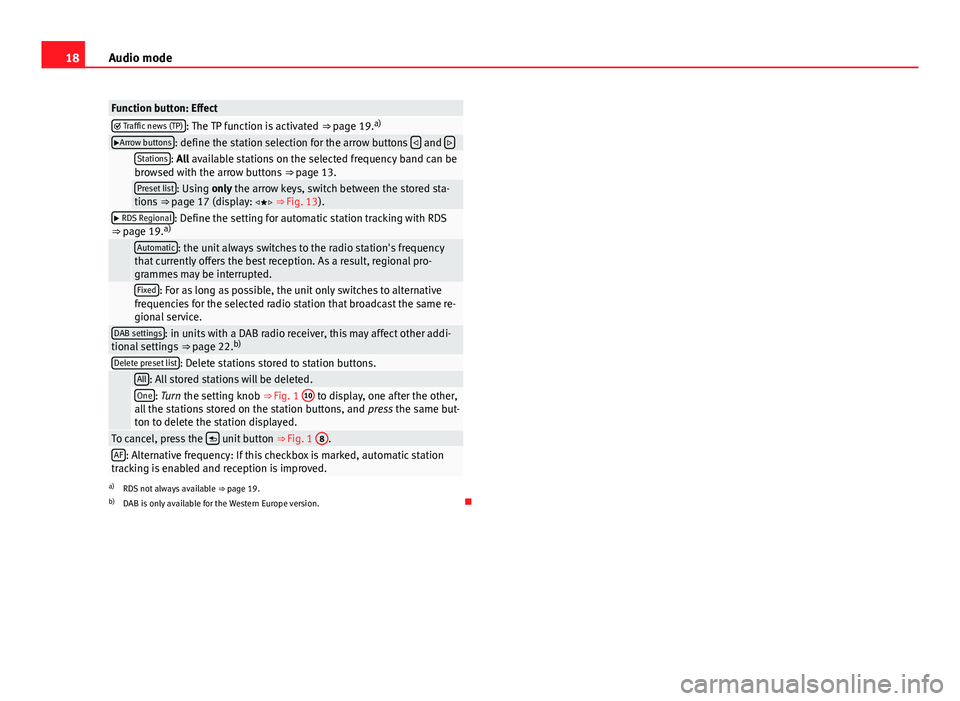
18Audio mode
Function button: Effect Traffic news (TP): The TP function is activated ⇒ page 19. a)Arrow buttons: define the station selection for the arrow buttons
and
Stations: All available stations on the selected frequency band can be
browsed with the arrow buttons ⇒ page 13.
Preset list: Using only the arrow keys, switch between the stored sta-
tions ⇒ page 17 (display: ⇒ Fig. 13).
RDS Regional: Define the setting for automatic station tracking with RDS
⇒ page 19. a)
Automatic: the unit always switches to the radio station's frequency
that currently offers the best reception. As a result, regional pro-
grammes may be interrupted.
Fixed: For as long as possible, the unit only switches to alternative
frequencies for the selected radio station that broadcast the same re-
gional service.
DAB settings: in units with a DAB radio receiver, this may affect other addi-
tional settings ⇒ page 22.b)
Delete preset list: Delete stations stored to station buttons.
All: All stored stations will be deleted.One: Turn the setting knob ⇒
Fig. 1 10 to display, one after the other,
all the stations stored on the station buttons, and press the same but-
ton to delete the station displayed.
To cancel, press the unit button
⇒ Fig. 1 8.AF: Alternative frequency: If this checkbox is marked, automatic station
tracking is enabled and reception is improved.
a) RDS not always available ⇒ page 19.
b) DAB is only available for the Western Europe version.
Page 36 of 114
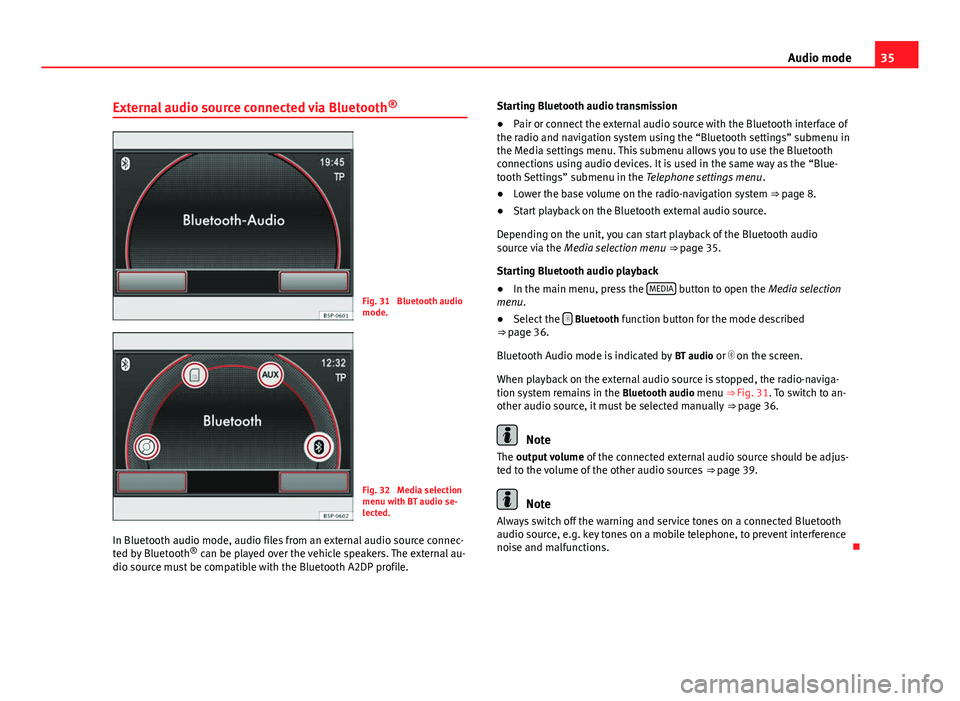
35
Audio mode
External audio source connected via Bluetooth ®
Fig. 31 Bluetooth audio
mode.
Fig. 32 Media selection
menu with BT audio se-
lected.
In Bluetooth audio mode, audio files from an external audio source connec-
ted by Bluetooth ®
can be played over the vehicle speakers. The external au-
dio source must be compatible with the Bluetooth A2DP profile. Starting Bluetooth audio transmission
●
Pair or connect the external audio source with the Bluetooth interface of
the radio and navigation system using the “Bluetooth settings” submenu in
the Media settings menu. This submenu allows you to use the Bluetooth
connections using audio devices. It is used in the same way as the “Blue-
tooth Settings” submenu in the Telephone settings menu .
● Lower the base volume on the radio-navigation system ⇒ page 8.
● Start playback on the Bluetooth external audio source.
Depending on the unit, you can start playback of the Bluetooth audio
source via the Media selection menu ⇒ page 35.
Starting Bluetooth audio playback
● In the main menu, press the MEDIA
button to open the Media selection
menu.
● Select the
Bluetooth function button for the mode described
⇒ page 36.
Bluetooth Audio mode is indicated by BT audio or on the screen.
When playback on the external audio source is stopped, the radio-naviga-
tion system remains in the Bluetooth audio menu ⇒ Fig. 31. To switch to an-
other audio source, it must be selected manually ⇒ page 36.
Note
The output volume of the connected external audio source should be adjus-
ted to the volume of the other audio sources ⇒ page 39.
Note
Always switch off the warning and service tones on a connected Bluetooth
audio source, e.g. key tones on a mobile telephone, to prevent interference
noise and malfunctions.
Page 47 of 114
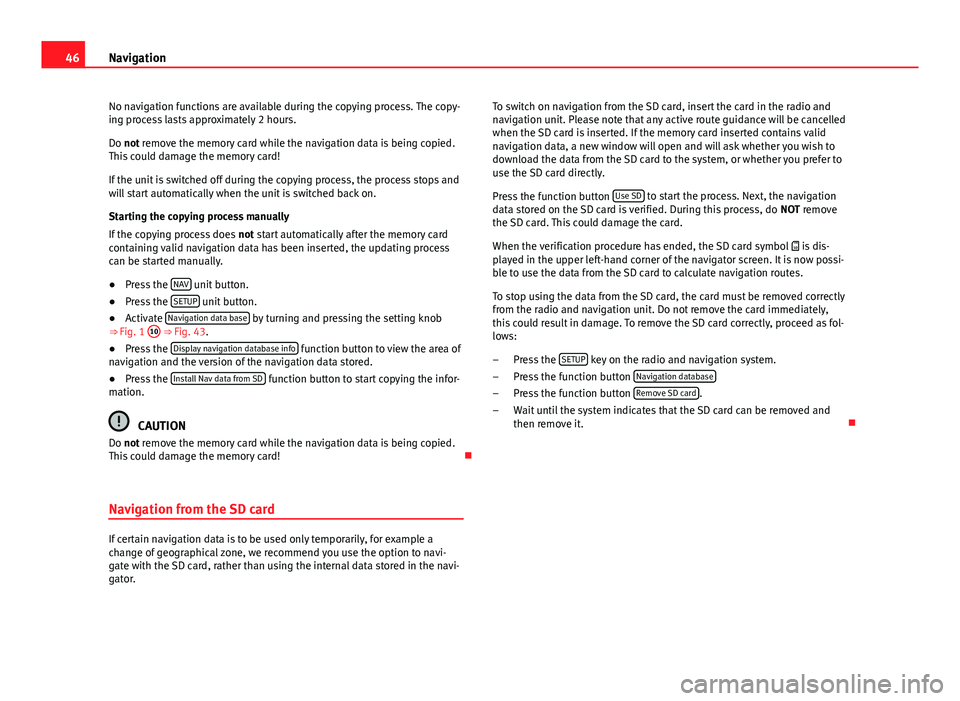
46Navigation
No navigation functions are available during the copying process. The copy-
ing process lasts approximately 2 hours.
Do not remove the memory card while the navigation data is being copied.
This could damage the memory card!
If the unit is switched off during the copying process, the process stops and
will start automatically when the unit is switched back on.
Starting the copying process manually
If the copying process does not start automatically after the memory card
containing valid navigation data has been inserted, the updating process
can be started manually.
● Press the NAV
unit button.
● Press the SETUP unit button.
● Activate Navigation data base by turning and pressing the setting knob
⇒ Fig. 1 10
⇒ Fig. 43.
● Press the Display navigation database info function button to view the area of
navigation and the version of the navigation data stored.
● Press the Install Nav data from SD
function button to start copying the infor-
mation.
CAUTION
Do not remove the memory card while the navigation data is being copied.
This could damage the memory card!
Navigation from the SD card
If certain navigation data is to be used only temporarily, for example a
change of geographical zone, we recommend you use the option to navi-
gate with the SD card, rather than using the internal data stored in the navi-
gator. To switch on navigation from the SD card, insert the card in the radio and
navigation unit. Please note that any active route guidance will be cancelled
when the SD card is inserted. If the memory card inserted contains valid
navigation data, a new window will open and will ask whether you wish to
download the data from the SD card to the system, or whether you prefer to
use the SD card directly.
Press the function button Use SD
to start the process. Next, the navigation
data stored on the SD card is verified. During this process, do NOT remove
the SD card. This could damage the card.
When the verification procedure has ended, the SD card symbol is dis-
played in the upper left-hand corner of the navigator screen. It is now possi-
ble to use the data from the SD card to calculate navigation routes.
To stop using the data from the SD card, the card must be removed correctly
from the radio and navigation unit. Do not remove the card immediately,
this could result in damage. To remove the SD card correctly, proceed as fol-
lows:
Press the SETUP
key on the radio and navigation system.
Press the function button Navigation database
Press the function button Remove SD card.
Wait until the system indicates that the SD card can be removed and
then remove it.
–
–
–
–
Page 49 of 114
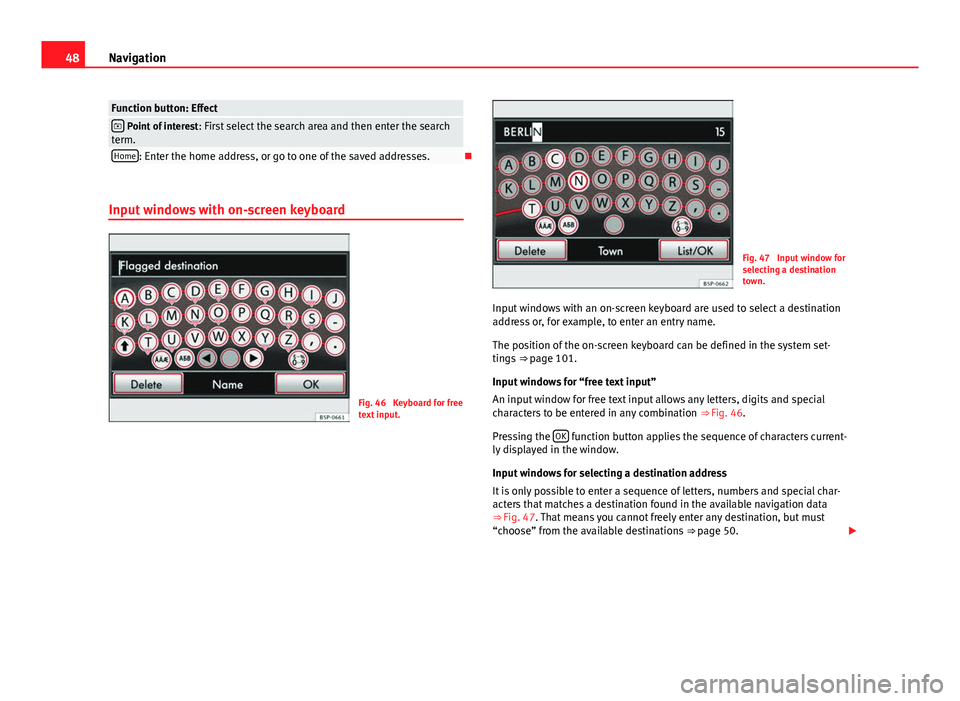
48Navigation
Function button: Effect Point of interest : First select the search area and then enter the search
term.
Home: Enter the home address, or go to one of the saved addresses.
Input windows with on-screen keyboard
Fig. 46 Keyboard for free
text input.
Fig. 47 Input window for
selecting a destination
town.
Input windows with an on-screen keyboard are used to select a destination
address or, for example, to enter an entry name.
The position of the on-screen keyboard can be defined in the system set-
tings ⇒ page 101.
Input windows for “free text input”
An input window for free text input allows any letters, digits and special
characters to be entered in any combination ⇒ Fig. 46.
Pressing the OK
function button applies the sequence of characters current-
ly displayed in the window.
Input windows for selecting a destination address
It is only possible to enter a sequence of letters, numbers and special char-
acters that matches a destination found in the available navigation data
⇒ Fig. 47. That means you cannot freely enter any destination, but must
“choose” from the available destinations ⇒ page 50.
Page 50 of 114
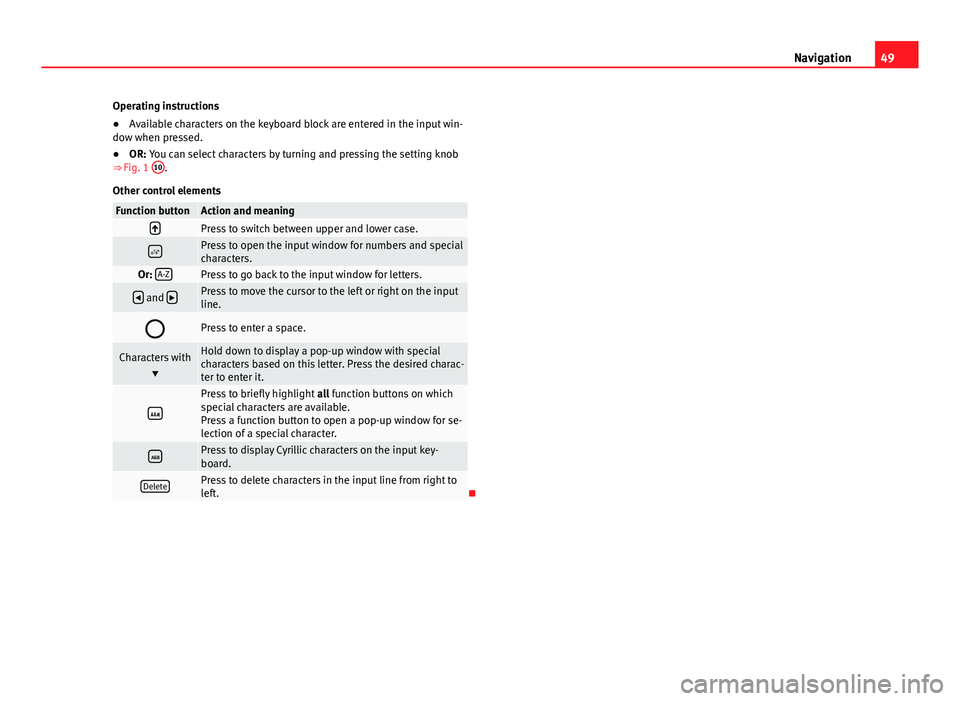
49
Navigation
Operating instructions
● Available characters on the keyboard block are entered in the input win-
dow when pressed.
● OR: You can select characters by turning and pressing the setting knob
⇒ Fig. 1 10
.
Other control elements
Function buttonAction and meaningPress to switch between upper and lower case.
Press to open the input window for numbers and special
characters.
Or: A-ZPress to go back to the input window for letters.
and Press to move the cursor to the left or right on the input
line.
Press to enter a space.
Characters with
Hold down to display a pop-up window with special
characters based on this letter. Press the desired charac-
ter to enter it.
Press to briefly highlight all function buttons on which
special characters are available.
Press a function button to open a pop-up window for se-
lection of a special character.
Press to display Cyrillic characters on the input key-
board.
DeletePress to delete characters in the input line from right to
left.
Page 55 of 114
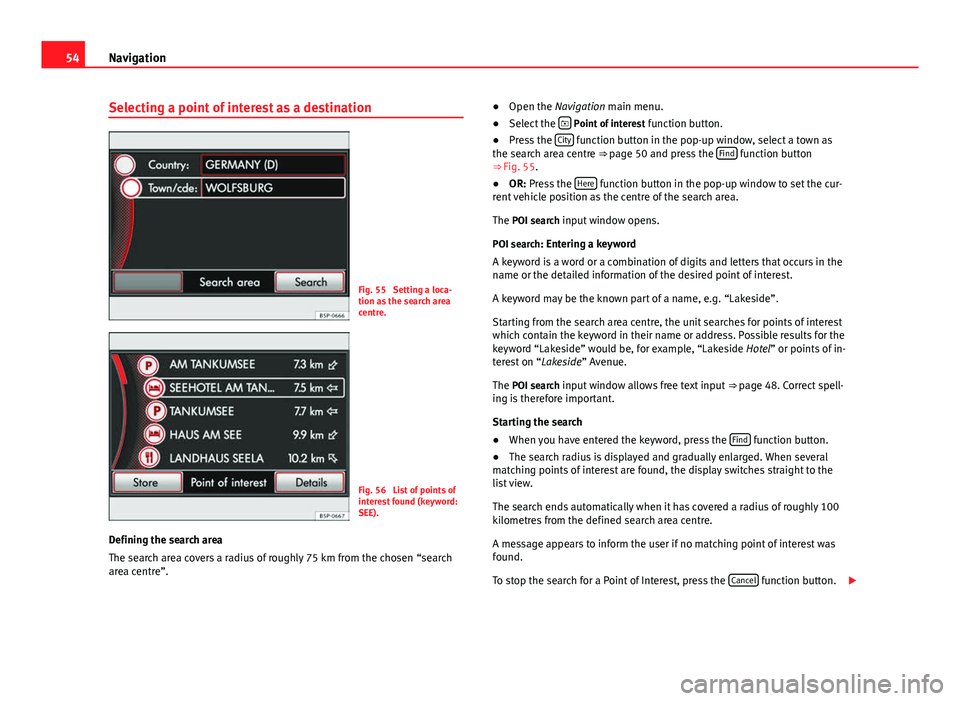
54Navigation
Selecting a point of interest as a destination
Fig. 55 Setting a loca-
tion as the search area
centre.
Fig. 56 List of points of
interest found (keyword:
SEE).
Defining the search area
The search area covers a radius of roughly 75 km from the chosen “search
area centre”. ●
Open the Navigation main menu.
● Select the
Point of interest
function button.
● Press the City function button in the pop-up window, select a town as
the search area centre ⇒ page 50 and press the Find function button
⇒ Fig. 55.
● OR: Press the Here
function button in the pop-up window to set the cur-
rent vehicle position as the centre of the search area.
The POI search input window opens. POI search: Entering a keyword
A keyword is a word or a combination of digits and letters that occurs in the
name or the detailed information of the desired point of interest.
A keyword may be the known part of a name, e.g. “Lakeside”.
Starting from the search area centre, the unit searches for points of interest
which contain the keyword in their name or address. Possible results for the
keyword “Lakeside” would be, for example, “Lakeside Hotel” or points of in-
terest on “Lakeside” Avenue.
The POI search input window allows free text input ⇒ page 48. Correct spell-
ing is therefore important.
Starting the search
● When you have entered the keyword, press the Find
function button.
● The search radius is displayed and gradually enlarged. When several
matching points of interest are found, the display switches straight to the
list view.
The search ends automatically when it has covered a radius of roughly 100
kilometres from the defined search area centre.
A message appears to inform the user if no matching point of interest was
found.
To stop the search for a Point of Interest, press the Cancel
function button.
Page 75 of 114
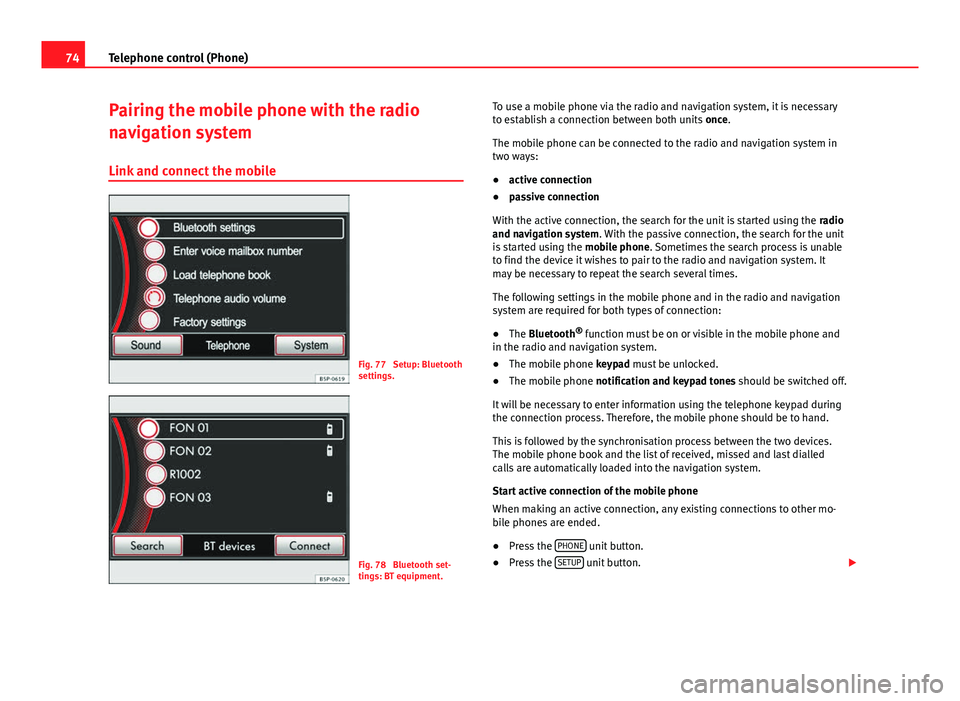
74Telephone control (Phone)
Pairing the mobile phone with the radio
navigation system
Link and connect the mobile
Fig. 77 Setup: Bluetooth
settings.
Fig. 78 Bluetooth set-
tings: BT equipment. To use a mobile phone via the radio and navigation system, it is necessary
to establish a connection between both units once.
The mobile phone can be connected to the radio and navigation system in
two ways:
● active connection
● passive connection
With the active connection, the search for the unit is started using the radio
and navigation system. With the passive connection, the search for the unit
is started using the mobile phone. Sometimes the search process is unable
to find the device it wishes to pair to the radio and navigation system. It
may be necessary to repeat the search several times.
The following settings in the mobile phone and in the radio and navigation
system are required for both types of connection:
● The Bluetooth ®
function must be on or visible in the mobile phone and
in the radio and navigation system.
● The mobile phone keypad must be unlocked.
● The mobile phone notification and keypad tones should be switched off.
It will be necessary to enter information using the telephone keypad during
the connection process. Therefore, the mobile phone should be to hand.
This is followed by the synchronisation process between the two devices.
The mobile phone book and the list of received, missed and last dialled
calls are automatically loaded into the navigation system.
Start active connection of the mobile phone
When making an active connection, any existing connections to other mo-
bile phones are ended.
● Press the PHONE
unit button.
● Press the SETUP unit button.
Page 87 of 114
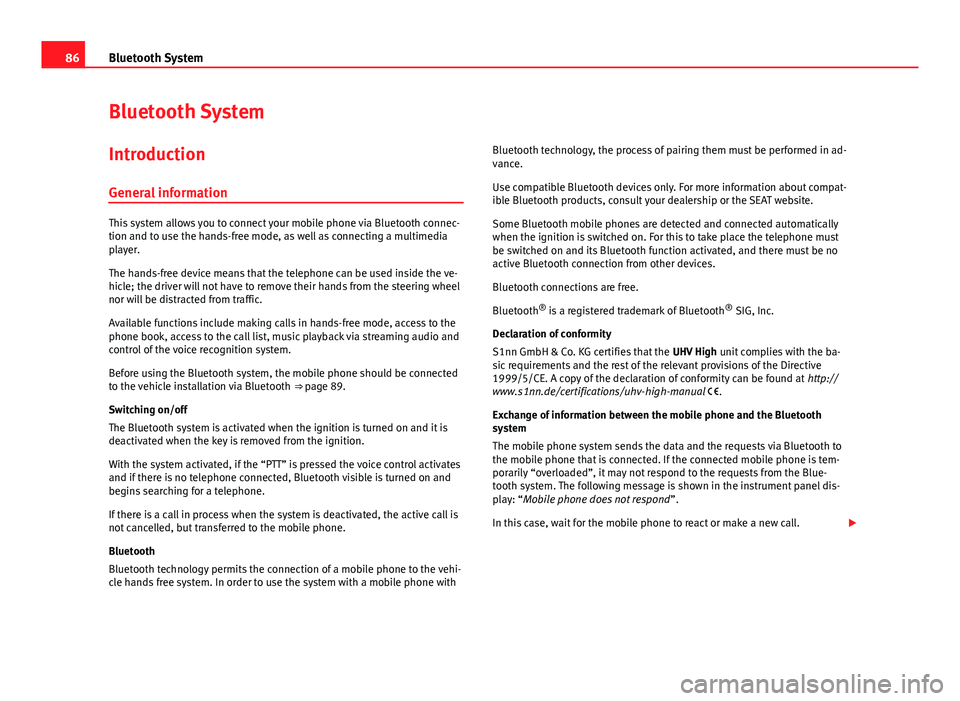
86Bluetooth System
Bluetooth System
Introduction General information
This system allows you to connect your mobile phone via Bluetooth connec-
tion and to use the hands-free mode, as well as connecting a multimedia
player.
The hands-free device means that the telephone can be used inside the ve-
hicle; the driver will not have to remove their hands from the steering wheel
nor will be distracted from traffic.
Available functions include making calls in hands-free mode, access to the
phone book, access to the call list, music playback via streaming audio and
control of the voice recognition system.
Before using the Bluetooth system, the mobile phone should be connected
to the vehicle installation via Bluetooth ⇒ page 89.
Switching on/off
The Bluetooth system is activated when the ignition is turned on and it is
deactivated when the key is removed from the ignition.
With the system activated, if the “PTT” is pressed the voice control activates
and if there is no telephone connected, Bluetooth visible is turned on and
begins searching for a telephone.
If there is a call in process when the system is deactivated, the active call is
not cancelled, but transferred to the mobile phone.
Bluetooth
Bluetooth technology permits the connection of a mobile phone to the vehi-
cle hands free system. In order to use the system with a mobile phone with Bluetooth technology, the process of pairing them must be performed in ad-
vance.
Use compatible Bluetooth devices only. For more information about compat-
ible Bluetooth products, consult your dealership or the SEAT website.
Some Bluetooth mobile phones are detected and connected automatically
when the ignition is switched on. For this to take place the telephone must
be switched on and its Bluetooth function activated, and there must be no
active Bluetooth connection from other devices.
Bluetooth connections are free.
Bluetooth ®
is a registered trademark of Bluetooth ®
SIG, Inc.
Declaration of conformity
S1nn GmbH & Co. KG certifies that the UHV High unit complies with the ba-
sic requirements and the rest of the relevant provisions of the Directive
1999/5/CE. A copy of the declaration of conformity can be found at http://
www.s1nn.de/certifications/uhv-high-manual .
Exchange of information between the mobile phone and the Bluetooth
system
The mobile phone system sends the data and the requests via Bluetooth to
the mobile phone that is connected. If the connected mobile phone is tem-
porarily “overloaded”, it may not respond to the requests from the Blue-
tooth system. The following message is shown in the instrument panel dis-
play: “Mobile phone does not respond ”.
In this case, wait for the mobile phone to react or make a new call.