warning Seat Leon 5D 2014 MEDIA SYSTEM PLUS - NAVI SYSTEM
[x] Cancel search | Manufacturer: SEAT, Model Year: 2014, Model line: Leon 5D, Model: Seat Leon 5D 2014Pages: 64, PDF Size: 1.71 MB
Page 2 of 64
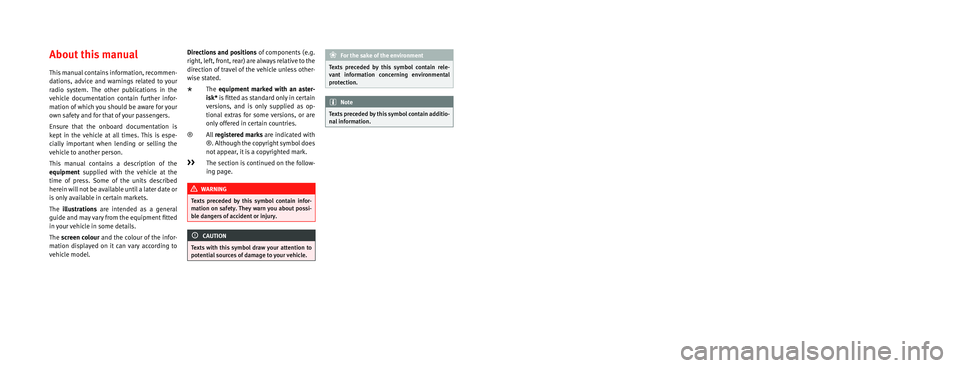
SEAT S.A. is permanently concerned about continuous development of its t\
ypes and models. For this reason we ask you to under-
stand, that at any given time, changes regarding shape, equipment and te\
chnique may take place on the car delivered. For this reason
no right at all may derive based on the data, drawings and descriptions \
in this current handbook.
All texts, illustrations and standards in this handbook are based on the\
status of information at the time of printing. Except for error
or omission, the information included in the current handbook is valid a\
s of the date of closing print.
Re-printing, copying or translating, whether total or partial is not all\
owed unless SEAT allows it in written form.
SEAT reserves all rights in accordance with the “Copyright” Act.
All rights on changes are reserved.
❀This paper has been manufactured using bleached non-chlorine cellulose.
© SEAT S.A. - Reprint: 15.11.14
About this manual
This manual contains information, recommen-
dations, advice and warnings related to your
radio system. The other publications in the
vehicle documentation contain further infor -
mation of which you should be aware for your
own safety and for that of your passengers.
Ensure that the onboard documentation is
kept in the vehicle at all times. This is espe -
cially important when lending or selling the
vehicle to another person.
This manual contains a description of the
equipment supplied with the vehicle at the
time of press. Some of the units described
herein will not be available until a later date or
is only available in certain markets.
The illustrations are intended as a general
guide and may vary from the equipment �tted
in your vehicle in some details.
The screen colour and the colour of the infor -
mation displayed on it can vary according to
vehicle model. Directions and positions
of components (e.g.
right, left, front, rear) are always relative to the
direction of travel of the vehicle unless other -
wise stated.
* The equipment marked with an aster -
isk* is �tted as standard only in certain
versions, and is only supplied as op -
tional extras for some versions, or are
only offered in certain countries.
® All registered marks are indicated with
®. Although the copyright symbol does
not appear, it is a copyrighted mark.
>> The section is continued on the follow -
ing page.
WARNING
Texts preceded by this symbol contain infor -
mation on safety. They warn you about possi -
ble dangers of accident or injury.
CAUTION
Texts with this symbol draw your attention to
potential sources of damage to your vehicle.
For the sake of the environment
Texts preceded by this symbol contain rele-
vant information concerning environmental
protection.
Note
Texts preceded by this symbol contain additio -
nal information.
Page 4 of 64
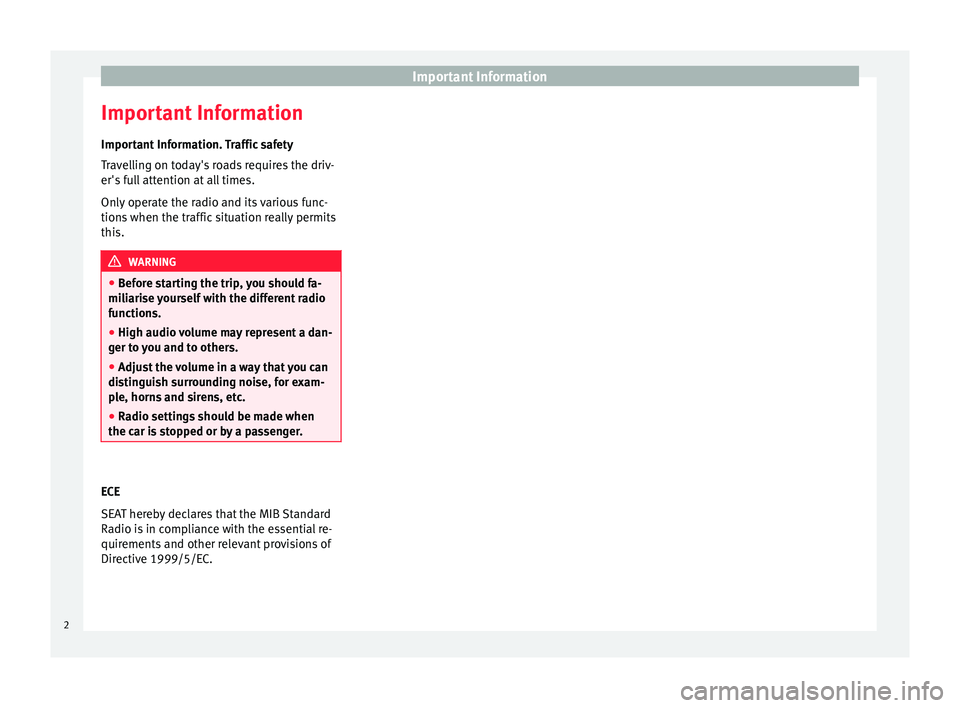
Important Information
Important Information Important Information. Traffic safety
Travelling on today's roads requires the driv-
er's full attention at all times.
Only operate the radio and its various func-
tions when the traffic situation really permits
this. WARNING
● Before starting the trip, you should fa-
miliarise yourself with the different radio
functions.
● High audio volume may represent a dan-
ger to you and to others.
● Adjust the volume in a way that you can
distinguish surrounding noise, for exam-
ple, horns and sirens, etc.
● Radio settings should be made when
the car is stopped or by a passenger.
ECE
SEAT hereby declares that the MIB Standard
Radio is in compliance with the essential re-
quirements and other relevant provisions of
Directive 1999/5/EC.
2
Page 5 of 64
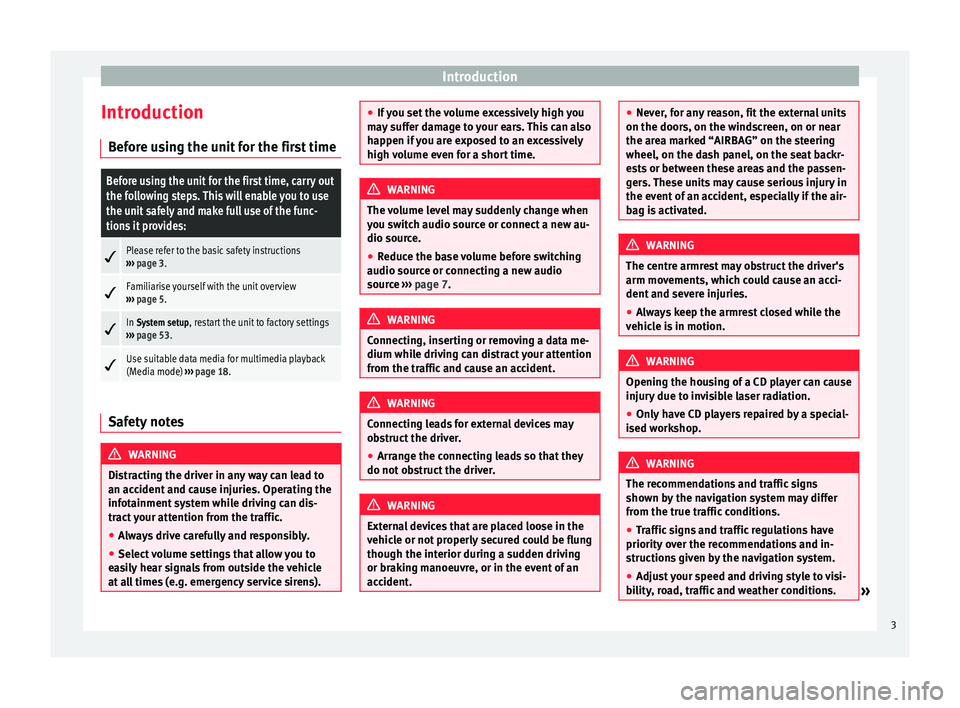
Introduction
Introduction Before using the unit for the first timeBefore using the unit for the first time, carry out
the following steps. This will enable you to use
the unit safely and make full use of the func-
tions it provides:
Please refer to the basic safety instructions
››› page 3.
Familiarise yourself with the unit overview
››› page 5.
In System setup, restart the unit to factory settings
››› page 53.
Use suitable data media for multimedia playback
(Media mode)
››› page 18. Safety notes
WARNING
Distracting the driver in any way can lead to
an accident and cause injuries. Operating the
infotainment system while driving can dis-
tract your attention from the traffic.
● Always drive carefully and responsibly.
● Select volume settings that allow you to
easily hear signals from outside the vehicle
at all times (e.g. emergency service sirens). ●
If you set the volume excessively high you
may suffer damage to your ears. This can also
happen if you are exposed to an excessively
high volume even for a short time. WARNING
The volume level may suddenly change when
you switch audio source or connect a new au-
dio source.
● Reduce the base volume before switching
audio source or connecting a new audio
source ››› page 7
. WARNING
Connecting, inserting or removing a data me-
dium while driving can distract your attention
from the traffic and cause an accident. WARNING
Connecting leads for external devices may
obstruct the driver.
● Arrange the connecting leads so that they
do not obstruct the driver. WARNING
External devices that are placed loose in the
vehicle or not properly secured could be flung
though the interior during a sudden driving
or braking manoeuvre, or in the event of an
accident. ●
Never, for any reason, fit the external units
on the doors, on the windscreen, on or near
the area marked “AIRBAG” on the steering
wheel, on the dash panel, on the seat backr-
ests or between these areas and the passen-
gers. These units may cause serious injury in
the event of an accident, especially if the air-
bag is activated. WARNING
The centre armrest may obstruct the driver's
arm movements, which could cause an acci-
dent and severe injuries.
● Always keep the armrest closed while the
vehicle is in motion. WARNING
Opening the housing of a CD player can cause
injury due to invisible laser radiation.
● Only have CD players repaired by a special-
ised workshop. WARNING
The recommendations and traffic signs
shown by the navigation system may differ
from the true traffic conditions.
● Traffic signs and traffic regulations have
priority over the recommendations and in-
structions given by the navigation system.
● Adjust your speed and driving style to visi-
bility, road, traffic and weather conditions. » 3
Page 8 of 64
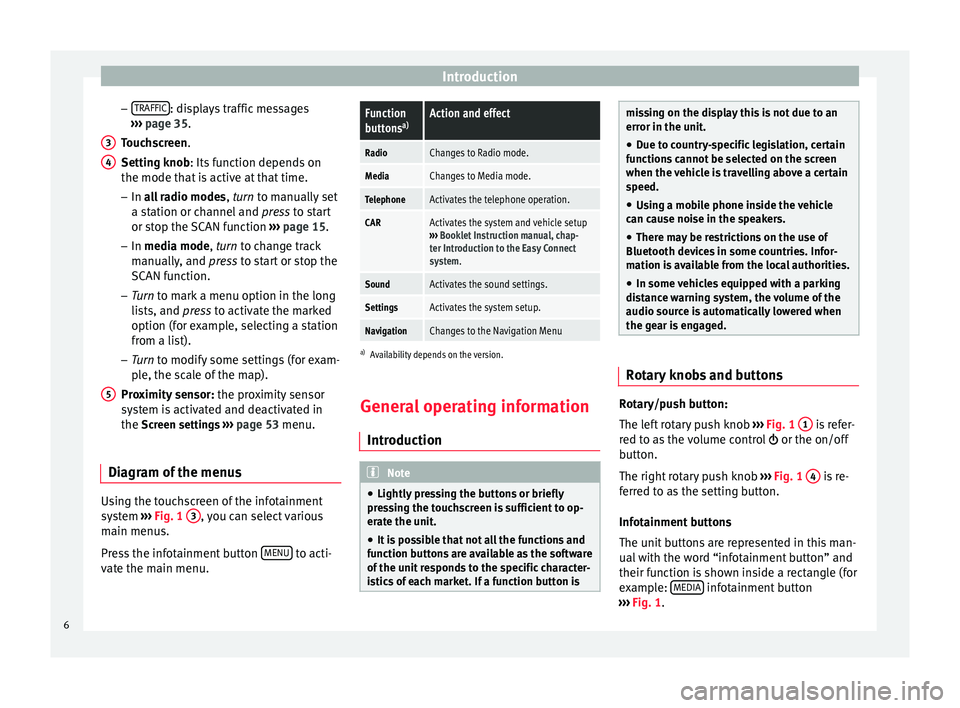
Introduction
– TRAFFIC : displays traffic messages
››› page 35 .
T ouc
hscreen
.
Setting knob
: Its function depends on
the mode that is active at that time.
– In all radio modes , turn
to manually set
a station or channel and press to start
or stop the SCAN function ››› page 15.
– In media mode,
turn to change track
manually, and press to start or stop the
SCAN function.
– Turn to mark a menu option in the long
lis
ts, and press to activate the marked
option (for example, selecting a station
from a list).
– Turn to modify some settings (for exam-
pl
e, the scale of the map).
Proximity sensor: the proximity sensor
system is activated and deactivated in
the Screen settings ››› page 53 menu.
Diagram of the menus Using the touchscreen of the infotainment
system
›››
Fig. 1 3 , you can select various
main menus.
Press the infotainment button MENU to acti-
vate the main menu. 3 4
5
Function
buttons
a)Action and effect
RadioChanges to Radio mode.
MediaChanges to Media mode.
TelephoneActivates the telephone operation.
CARActivates the system and vehicle setup
››› Booklet Instruction manual, chap-
ter Introduction to the Easy Connect
system.
SoundActivates the sound settings.
SettingsActivates the system setup.
NavigationChanges to the Navigation Menu
a) Availability depends on the version.
General operating information
Introduction Note
● Lightly pressing the buttons or briefly
pressing the touchscreen is sufficient to op-
erate the unit.
● It is possible that not all the functions and
function buttons are available as the software
of the unit responds to the specific character-
istics of each market. If a function button is missing on the display this is not due to an
error in the unit.
● Due to country-specific legislation, certain
functions cannot be selected on the screen
when the vehicle is travelling above a certain
speed.
● Using a mobile phone inside the vehicle
can cause noise in the speakers.
● There may be restrictions on the use of
Bluetooth devices in some countries. Infor-
mation is available from the local authorities.
● In some vehicles equipped with a parking
distance warning system, the volume of the
audio source is automatically lowered when
the gear is engaged. Rotary knobs and buttons
Rotary/push button:
The left rotary push knob
››› Fig. 1 1 is refer-
red to as the volume control or the on/off
button.
The right rotary push knob ››› Fig. 1 4 is re-
ferred to as the setting button.
Infotainment buttons
The unit buttons are represented in this man-
ual with the word “infotainment button” and
their function is shown inside a rectangle (for
example: MEDIA infotainment button
››› Fig. 1 .
6
Page 20 of 64
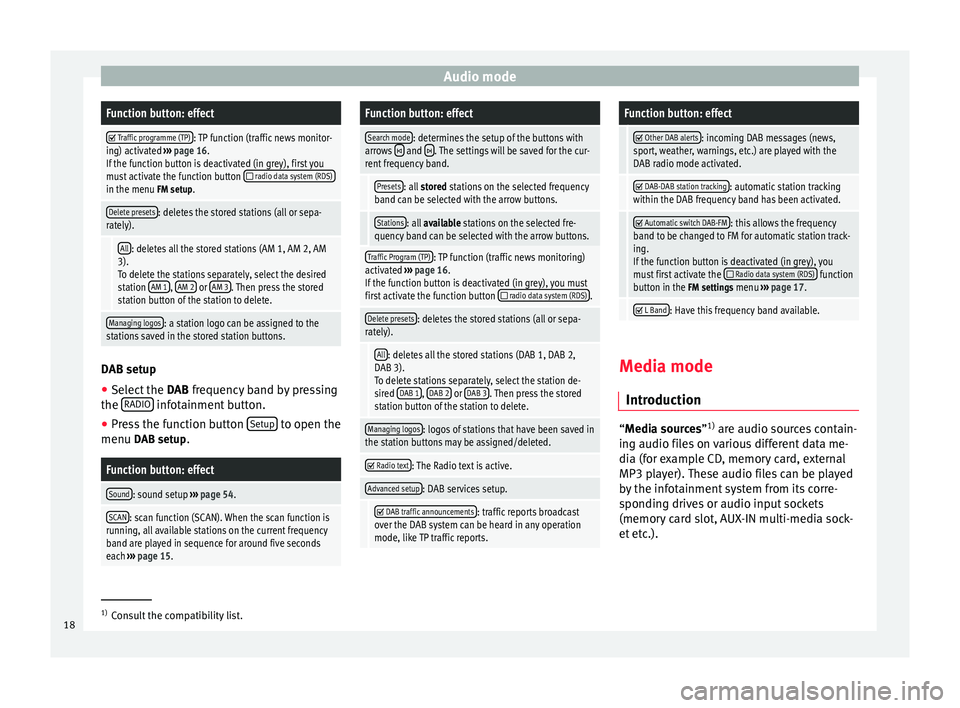
Audio modeFunction button: effect
Traffic programme (TP): TP function (traffic news monitor-
ing) activated ››› page 16.
If the function button is deactivated (in grey), first you
must activate the function button
radio data system (RDS)in the menu FM setup.
Delete presets: deletes the stored stations (all or sepa-
rately).
All: deletes all the stored stations (AM 1, AM 2, AM
3). To delete the stations separately, select the desired
station AM 1
, AM 2 or AM 3. Then press the stored
station button of the station to delete.
Managing logos: a station logo can be assigned to the
stations saved in the stored station buttons. DAB setup
● Select the DAB frequency band by pressing
the RADIO infotainment button.
● Press the function button Setup to open the
menu DAB setup.
Function button: effect
Sound: sound setup ››› page 54.
SCAN: scan function (SCAN). When the scan function is
running, all available stations on the current frequency
band are played in sequence for around five seconds
each ››› page 15.
Function button: effect
Search mode: determines the setup of the buttons with
arrows and . The settings will be saved for the cur-
rent frequency band.
Presets: all stored stations on the selected frequency
band can be selected with the arrow buttons.
Stations: all available stations on the selected fre-
quency band can be selected with the arrow buttons.
Traffic Program (TP): TP function (traffic news monitoring)
activated ››› page 16.
If the function button is deactivated (in grey), you must
first activate the function button
radio data system (RDS).
Delete presets: deletes the stored stations (all or sepa-
rately).
All: deletes all the stored stations (DAB 1, DAB 2,
DAB 3).
To delete stations separately, select the station de-
sired DAB 1
, DAB 2 or DAB 3. Then press the stored
station button of the station to delete.
Managing logos: logos of stations that have been saved in
the station buttons may be assigned/deleted.
Radio text: The Radio text is active.
Advanced setup: DAB services setup.
DAB traffic announcements: traffic reports broadcast
over the DAB system can be heard in any operation
mode, like TP traffic reports.
Function button: effect
Other DAB alerts: incoming DAB messages (news,
sport, weather, warnings, etc.) are played with the
DAB radio mode activated.
DAB-DAB station tracking: automatic station tracking
within the DAB frequency band has been activated.
Automatic switch DAB-FM: this allows the frequency
band to be changed to FM for automatic station track-
ing.
If the function button is deactivated (in grey), you
must first activate the
Radio data system (RDS) function
button in the FM settings menu ››› page 17.
L Band: Have this frequency band available.
Media mode
Introduction “
Media sources
”1)
ar
e audio sources contain-
ing audio files on various different data me-
dia (for example CD, memory card, external
MP3 player). These audio files can be played
by the infotainment system from its corre-
sponding drives or audio input sockets
(memory card slot, AUX-IN multi-media sock-
et etc.). 1)
Consult the compatibility list.
18
Page 28 of 64
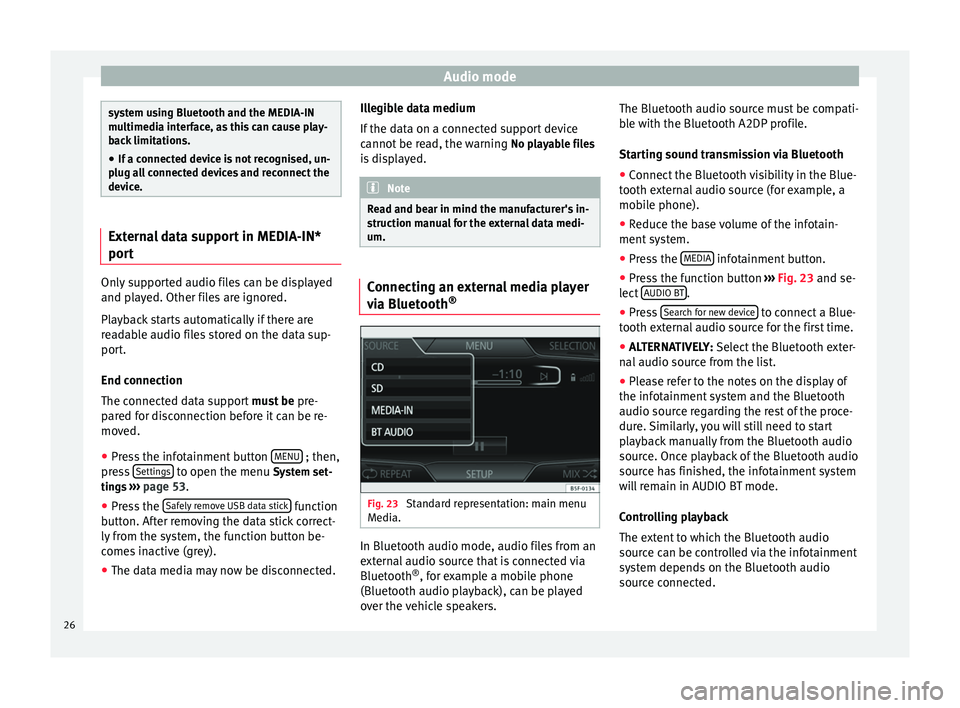
Audio mode
system using Bluetooth and the MEDIA-IN
multimedia interface, as this can cause play-
back limitations.
● If a connected device is not recognised, un-
plug all connected devices and reconnect the
device. External data support in MEDIA-IN*
port
Only supported audio files can be displayed
and played. Other files are ignored.
Playback starts automatically if there are
readable audio files stored on the data sup-
port.
End connection
The connected data support
must be pre-
pared for disconnection before it can be re-
moved.
● Press the infotainment button MENU ; then,
press Settings to open the menu System set-
tings ››› page 53 .
● Pr e
ss the Safely remove USB data stick function
button. After removing the data stick correct-
ly from the system, the function button be-
comes inactive (grey).
● The data media may now be disconnected. Illegible data medium
If the data on a connected support device
cannot be read, the warning
No playable files
is displayed. Note
Read and bear in mind the manufacturer's in-
struction manual for the external data medi-
um. Connecting an external media player
via Bluetooth
® Fig. 23
Standard representation: main menu
Media. In Bluetooth audio mode, audio files from an
external audio source that is connected via
Bluetooth
®
, for example a mobile phone
(Bluetooth audio playback), can be played
over the vehicle speakers. The Bluetooth audio source must be compati-
ble with the Bluetooth A2DP profile.
Starting sound transmission via Bluetooth
● Connect the Bluetooth visibility in the Blue-
tooth external audio source (for example, a
mobile phone).
● Reduce the base volume of the infotain-
ment system.
● Press the MEDIA infotainment button.
● Press the function button ››› Fig. 23 and se-
l ect
AUDIO BT .
● Press Search for new device to connect a Blue-
tooth external audio source for the first time.
● ALTERNATIVELY: Select the Bluetooth exter-
n al
audio source from the list.
● Please refer to the notes on the display of
the infotainment system and the Bluetooth
audio source regarding the rest of the proce-
dure. Similarly, you will still need to start
playback manually from the Bluetooth audio
source. Once playback of the Bluetooth audio
source has finished, the infotainment system
will remain in AUDIO BT mode.
Controlling playback
The extent to which the Bluetooth audio
source can be controlled via the infotainment
system depends on the Bluetooth audio
source connected.
26
Page 29 of 64
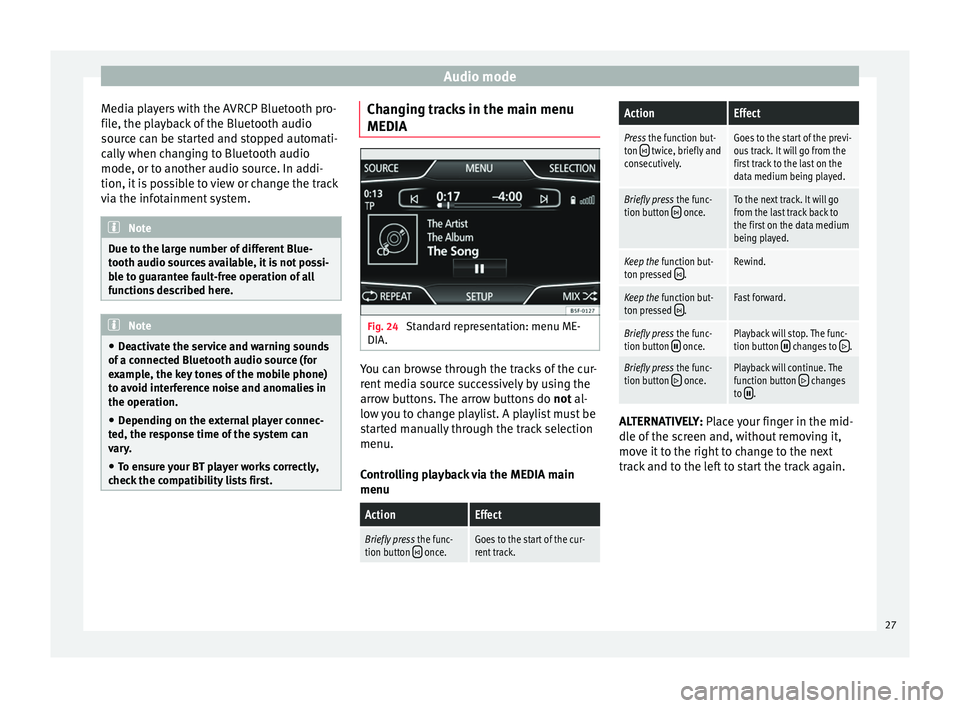
Audio mode
Media players with the AVRCP Bluetooth pro-
file, the playback of the Bluetooth audio
source can be started and stopped automati-
cally when changing to Bluetooth audio
mode, or to another audio source. In addi-
tion, it is possible to view or change the track
via the infotainment system. Note
Due to the large number of different Blue-
tooth audio sources available, it is not possi-
ble to guarantee fault-free operation of all
functions described here. Note
● Deactivate the service and warning sounds
of a connected Bluetooth audio source (for
example, the key tones of the mobile phone)
to avoid interference noise and anomalies in
the operation.
● Depending on the external player connec-
ted, the response time of the system can
vary.
● To ensure your BT player works correctly,
check the compatibility lists first. Changing tracks in the main menu
MEDIA
Fig. 24
Standard representation: menu ME-
DIA. You can browse through the tracks of the cur-
rent media source successively by using the
arrow buttons. The arrow buttons do
not al-
lo w
you to change playlist. A playlist must be
started manually through the track selection
menu.
Controlling playback via the MEDIA main
menu
ActionEffect
Briefly press the func-
tion button once.Goes to the start of the cur-
rent track.
ActionEffect
Press the function but-
ton twice, briefly and
consecutively.Goes to the start of the previ-
ous track. It will go from the
first track to the last on the
data medium being played.
Briefly press the func-
tion button once.To the next track. It will go
from the last track back to
the first on the data medium
being played.
Keep the function but-
ton pressed .Rewind.
Keep the function but-
ton pressed .Fast forward.
Briefly press the func-
tion button once.Playback will stop. The func-
tion button changes to .
Briefly press the func-
tion button once.Playback will continue. The
function button changes
to . ALTERNATIVELY:
Place your finger in the mid-
dl e of
the screen and, without removing it,
move it to the right to change to the next
track and to the left to start the track again.
27
Page 37 of 64
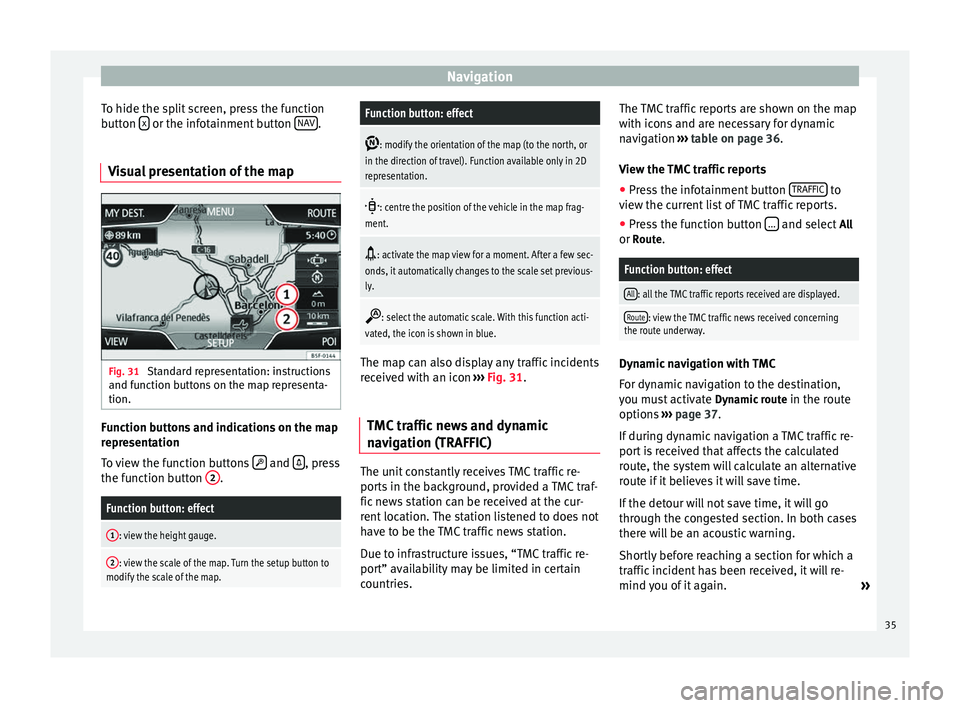
Navigation
To hide the split screen, press the function
button x or the infotainment button
NAV .
Visual presentation of the map Fig. 31
Standard representation: instructions
and function buttons on the map representa-
tion. Function buttons and indications on the map
representation
To view the function buttons
and
, press
the function button 2 .Function button: effect
1: view the height gauge.
2: view the scale of the map. Turn the setup button to
modify the scale of the map.
Function button: effect
: modify the orientation of the map (to the north, or
in the direction of travel). Function available only in 2D
representation.
: centre the position of the vehicle in the map frag-
ment.
: activate the map view for a moment. After a few sec-
onds, it automatically changes to the scale set previous-
ly.
: select the automatic scale. With this function acti-
vated, the icon is shown in blue. The map can also display any traffic incidents
received with an icon
››› Fig. 31 .
TMC tr
affic news and dynamic
navigation (TRAFFIC) The unit constantly receives TMC traffic re-
ports in the background, provided a TMC traf-
fic news station can be received at the cur-
rent location. The station listened to does not
have to be the TMC traffic news station.
Due to infrastructure issues, “TMC traffic re-
port” availability may be limited in certain
countries.The TMC traffic reports are shown on the map
with icons and are necessary for dynamic
navigation
››› table on page 36 .
V iew the
TMC traffic reports
● Press the infotainment button TRAFFIC to
view the current list of TMC traffic reports.
● Press the function button ... and select
All
or Route.
Function button: effect
All: all the TMC traffic reports received are displayed.
Route: view the TMC traffic news received concerning
the route underway. Dynamic navigation with TMC
For dynamic navigation to the destination,
you must activate
Dynamic route
in the route
options ›››
page 37 .
If durin
g dynamic navigation a TMC traffic re-
port is received that affects the calculated
route, the system will calculate an alternative
route if it believes it will save time.
If the detour will not save time, it will go
through the congested section. In both cases
there will be an acoustic warning.
Shortly before reaching a section for which a
traffic incident has been received, it will re-
mind you of it again. »
35
Page 39 of 64
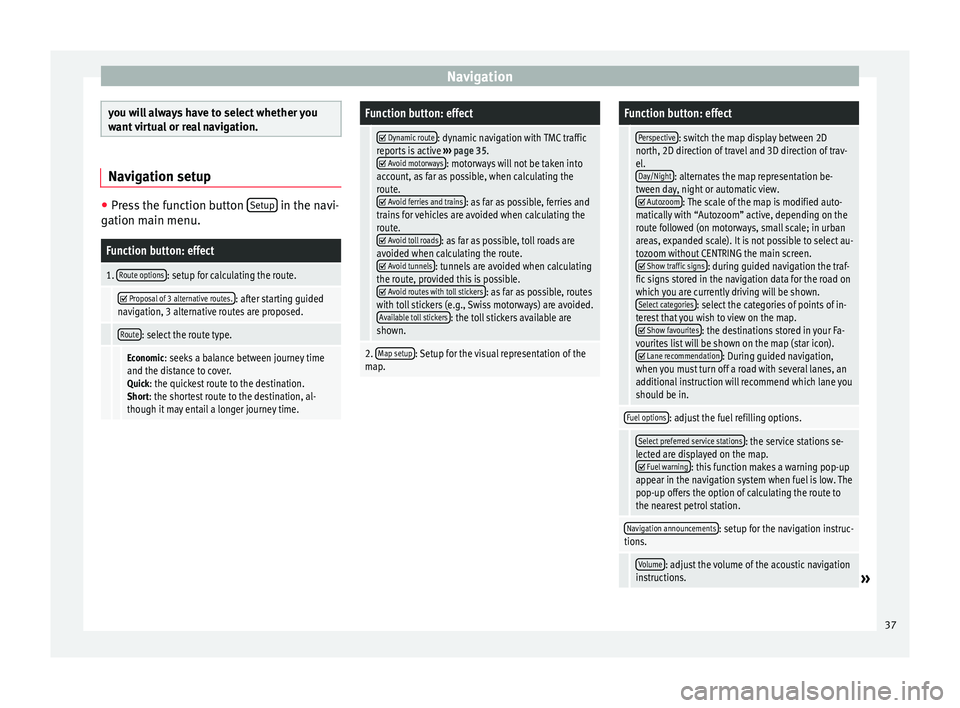
Navigation
you will always have to select whether you
want virtual or real navigation.
Navigation setup
●
Press the function button Setup in the navi-
gation main menu.Function button: effect
1. Route options: setup for calculating the route.
Proposal of 3 alternative routes.: after starting guided
navigation, 3 alternative routes are proposed.
Route: select the route type.
Economic: seeks a balance between journey time
and the distance to cover. Quick: the quickest route to the destination.Short: the shortest route to the destination, al-
though it may entail a longer journey time.
Function button: effect
Dynamic route: dynamic navigation with TMC traffic
reports is active ››› page 35.
Avoid motorways: motorways will not be taken into
account, as far as possible, when calculating the
route.
Avoid ferries and trains: as far as possible, ferries and
trains for vehicles are avoided when calculating the
route.
Avoid toll roads: as far as possible, toll roads are
avoided when calculating the route.
Avoid tunnels: tunnels are avoided when calculating
the route, provided this is possible.
Avoid routes with toll stickers: as far as possible, routes
with toll stickers (e.g., Swiss motorways) are avoided. Available toll stickers
: the toll stickers available are
shown.
2. Map setup: Setup for the visual representation of the
map.
Function button: effect
Perspective: switch the map display between 2D
north, 2D direction of travel and 3D direction of trav-
el. Day/Night
: alternates the map representation be-
tween day, night or automatic view.
Autozoom: The scale of the map is modified auto-
matically with “Autozoom” active, depending on the
route followed (on motorways, small scale; in urban
areas, expanded scale). It is not possible to select au-
tozoom without CENTRING the main screen.
Show traffic signs: during guided navigation the traf-
fic signs stored in the navigation data for the road on
which you are currently driving will be shown. Select categories
: select the categories of points of in-
terest that you wish to view on the map.
Show favourites: the destinations stored in your Fa-
vourites list will be shown on the map (star icon).
Lane recommendation: During guided navigation,
when you must turn off a road with several lanes, an
additional instruction will recommend which lane you
should be in.
Fuel options: adjust the fuel refilling options.
Select preferred service stations: the service stations se-
lected are displayed on the map.
Fuel warning: this function makes a warning pop-up
appear in the navigation system when fuel is low. The
pop-up offers the option of calculating the route to
the nearest petrol station.
Navigation announcements: setup for the navigation instruc-
tions.
Volume: adjust the volume of the acoustic navigation
instructions.» 37
Page 40 of 64
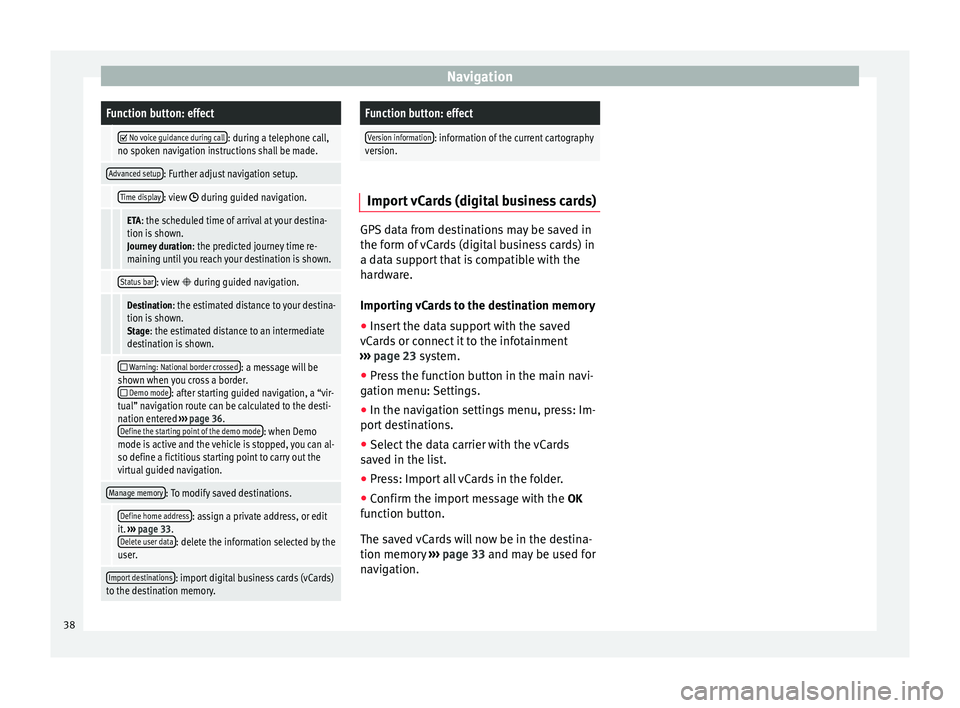
NavigationFunction button: effect
No voice guidance during call: during a telephone call,
no spoken navigation instructions shall be made.
Advanced setup: Further adjust navigation setup.
Time display: view during guided navigation.
ETA: the scheduled time of arrival at your destina-
tion is shown. Journey duration : the predicted journey time re-
maining until you reach your destination is shown.
Status bar: view during guided navigation.
Destination: the estimated distance to your destina-
tion is shown. Stage: the estimated distance to an intermediate
destination is shown.
Warning: National border crossed: a message will be
shown when you cross a border.
Demo mode: after starting guided navigation, a “vir-
tual” navigation route can be calculated to the desti-
nation entered ››› page 36.
Define the starting point of the demo mode
: when Demo
mode is active and the vehicle is stopped, you can al-
so define a fictitious starting point to carry out the
virtual guided navigation.
Manage memory: To modify saved destinations.
Define home address: assign a private address, or edit
it. ››› page 33.
Delete user data
: delete the information selected by the
user.
Import destinations: import digital business cards (vCards)
to the destination memory.
Function button: effect
Version information: information of the current cartography
version. Import vCards (digital business cards)
GPS data from destinations may be saved in
the form of vCards (digital business cards) in
a data support that is compatible with the
hardware.
Importing vCards to the destination memory
●
Insert the data support with the saved
vCards or connect it to the infotainment
››› page 23 system.
● Pr e
ss the function button in the main navi-
gation menu: Settings.
● In the navigation settings menu, press: Im-
port destinations.
● Select the data carrier with the vCards
saved in the list.
● Press: Import all vCards in the folder.
● Confirm the import message with the OK
function button.
The saved vCards will now be in the destina-
tion memory ›››
page 33 and may be used for
nav
igation. 38