bluetooth Seat Leon 5D 2016 MEDIA SYSTEM PLUS - NAVI SYSTEM - NAVI SYSTEM PLUS
[x] Cancel search | Manufacturer: SEAT, Model Year: 2016, Model line: Leon 5D, Model: Seat Leon 5D 2016Pages: 96, PDF Size: 2.6 MB
Page 7 of 96
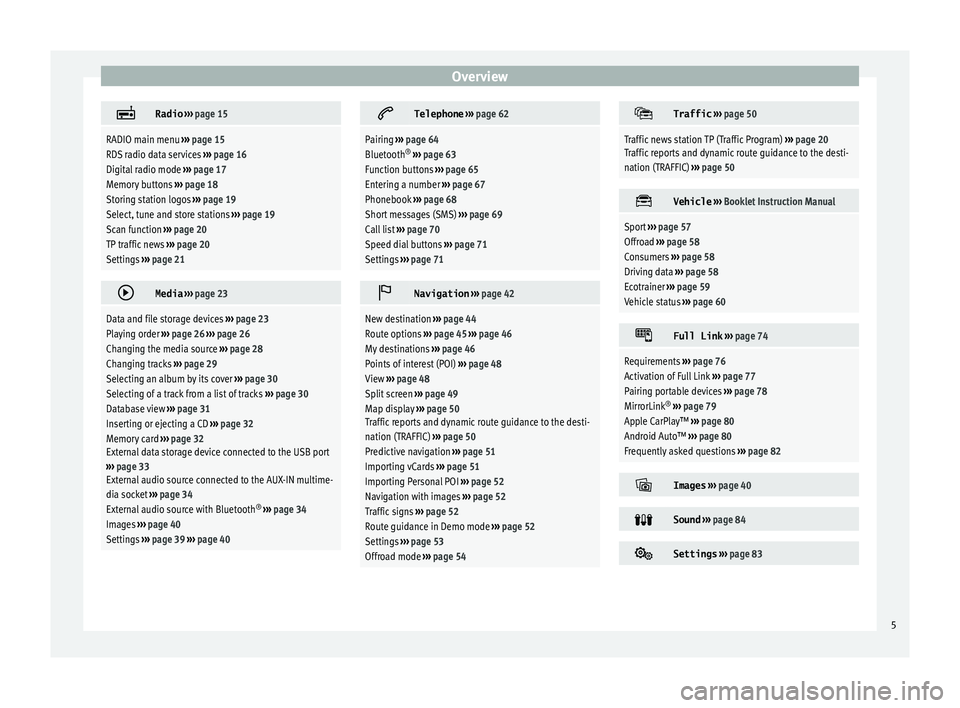
Overview
Radio
››› page 15
RADIO main menu ››› page 15
RDS radio data services ››› page 16
Digital radio mode ››› page 17
Memory buttons ››› page 18
Storing station logos ››› page 19
Select, tune and store stations ››› page 19
Scan function ››› page 20
TP traffic news ››› page 20
Settings ››› page 21
Media
››› page 23
Data and file storage devices ››› page 23
Playing order ››› page 26 ››› page 26
Changing the media source ››› page 28
Changing tracks ››› page 29
Selecting an album by its cover ››› page 30
Selecting of a track from a list of tracks ››› page 30
Database view ››› page 31
Inserting or ejecting a CD ››› page 32
Memory card ››› page 32
External data storage device connected to the USB port
››› page 33
External audio source connected to the AUX-IN multime-
dia socket ››› page 34
External audio source with Bluetooth ®
››› page 34
Images ››› page 40
Settings ››› page 39 ››› page 40
Telephone
››› page 62
Pairing ››› page 64
Bluetooth ®
››› page 63
Function buttons ››› page 65
Entering a number ››› page 67
Phonebook ››› page 68
Short messages (SMS) ››› page 69
Call list ››› page 70
Speed dial buttons ››› page 71
Settings ››› page 71
Navigation
››› page 42
New destination ››› page 44
Route options ››› page 45 ››› page 46
My destinations ››› page 46
Points of interest (POI) ››› page 48
View ››› page 48
Split screen ››› page 49
Map display ››› page 50
Traffic reports and dynamic route guidance to the desti-
nation (TRAFFIC) ››› page 50
Predictive navigation ››› page 51
Importing vCards ››› page 51
Importing Personal POI ››› page 52
Navigation with images ››› page 52
Traffic signs ››› page 52
Route guidance in Demo mode ››› page 52
Settings ››› page 53
Offroad mode ››› page 54
Traffic
››› page 50
Traffic news station TP (Traffic Program) ››› page 20
Traffic reports and dynamic route guidance to the desti-
nation (TRAFFIC) ››› page 50
Vehicle
››› Booklet Instruction Manual
Sport ››› page 57
Offroad ››› page 58
Consumers ››› page 58
Driving data ››› page 58
Ecotrainer ››› page 59
Vehicle status ››› page 60
Full Link
››› page 74
Requirements ››› page 76
Activation of Full Link ››› page 77
Pairing portable devices ››› page 78
MirrorLink ®
››› page 79
Apple CarPlay™ ››› page 80
Android Auto™ ››› page 80
Frequently asked questions ››› page 82
Images
››› page 40
Sound
››› page 84
Settings
››› page 83 5
Page 9 of 96
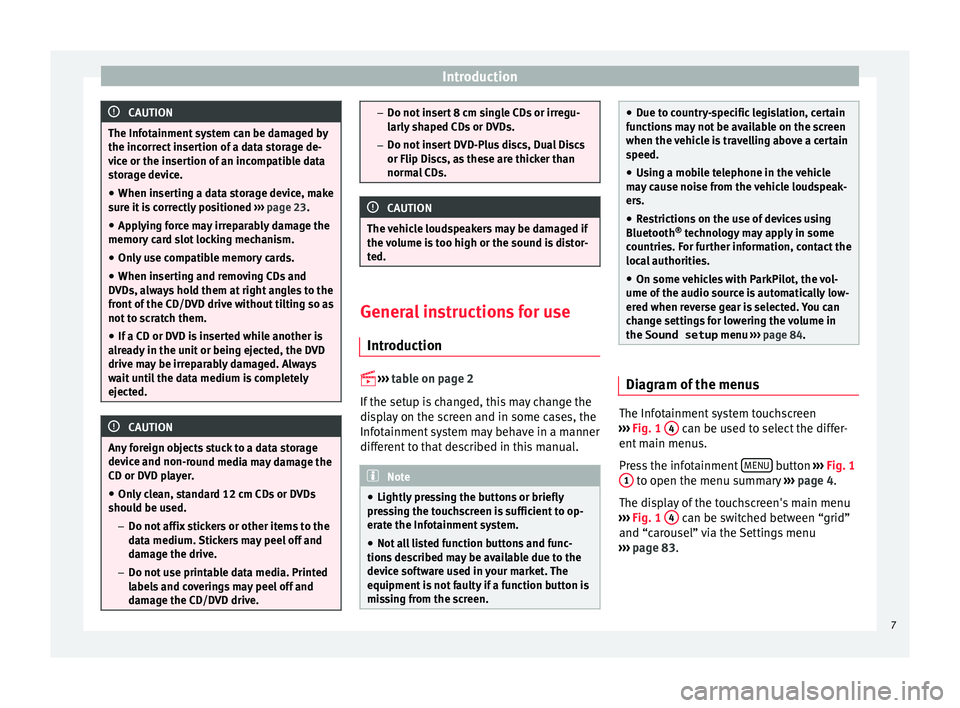
Introduction
CAUTION
The Infotainment system can be damaged by
the incorr ect
insertion of a data storage de-
vice or the insertion of an incompatible data
storage device.
● When inserting a data storage device, make
sure it
is correctly positioned ››› page 23.
● Applying force may irreparably damage the
memory c
ard slot locking mechanism.
● Only use compatible memory cards.
● When inserting and removing CDs and
DVDs, a
lways hold them at right angles to the
front of the CD/DVD drive without tilting so as
not to scratch them.
● If a CD or DVD is inserted while another is
alre
ady in the unit or being ejected, the DVD
drive may be irreparably damaged. Always
wait until the data medium is completely
ejected. CAUTION
Any foreign objects stuck to a data storage
devic e and non-r
ound media may damage the
CD or DVD player.
● Only clean, standard 12 cm CDs or DVDs
should be u
sed.
– Do not affix stickers or other items to the
data medium. Stickers may peel off and
damage the drive.
– Do not use printable data media. Printed
labels and coverings may peel off and
damage the CD/DVD drive. –
Do not in ser
t 8 cm single CDs or irregu-
larly shaped CDs or DVDs.
– Do not insert DVD-Plus discs, Dual Discs
or Flip Discs, as these are thicker than
normal CDs. CAUTION
The vehicle loudspeakers may be damaged if
the vo
lume is too high or the sound is distor-
ted. General instructions for use
Intr oduction
›› ›
table on page 2
If the setup is changed, this may change the
display on the screen and in some cases, the
Infotainment system may behave in a manner
different to that described in this manual. Note
● Lightly pr e
ssing the buttons or briefly
pressing the touchscreen is sufficient to op-
erate the Infotainment system.
● Not all listed function buttons and func-
tions de
scribed may be available due to the
device software used in your market. The
equipment is not faulty if a function button is
missing from the screen. ●
Due t o c
ountry-specific legislation, certain
functions may not be available on the screen
when the vehicle is travelling above a certain
speed.
● Using a mobile telephone in the vehicle
may
cause noise from the vehicle loudspeak-
ers.
● Restrictions on the use of devices using
Bluetooth ®
tec
hnology may apply in some
countries. For further information, contact the
local authorities.
● On some vehicles with ParkPilot, the vol-
ume of the audio sourc
e is automatically low-
ered when reverse gear is selected. You can
change settings for lowering the volume in
the Sound setup menu ››› page 84. Diagram of the menus
The Infotainment system touchscreen
› ›
›
Fig. 1 4 can be used to select the differ-
ent m
ain menu
s.
Press the infotainment MENU button
››
› Fig. 1
1 to open the menu summary
››
›
page 4.
The display of the touchscreen's main menu
››› Fig. 1 4 can be switched between “grid”
and “c ar
ou
sel” via the Settings menu
››› page 83.
7
Page 26 of 96
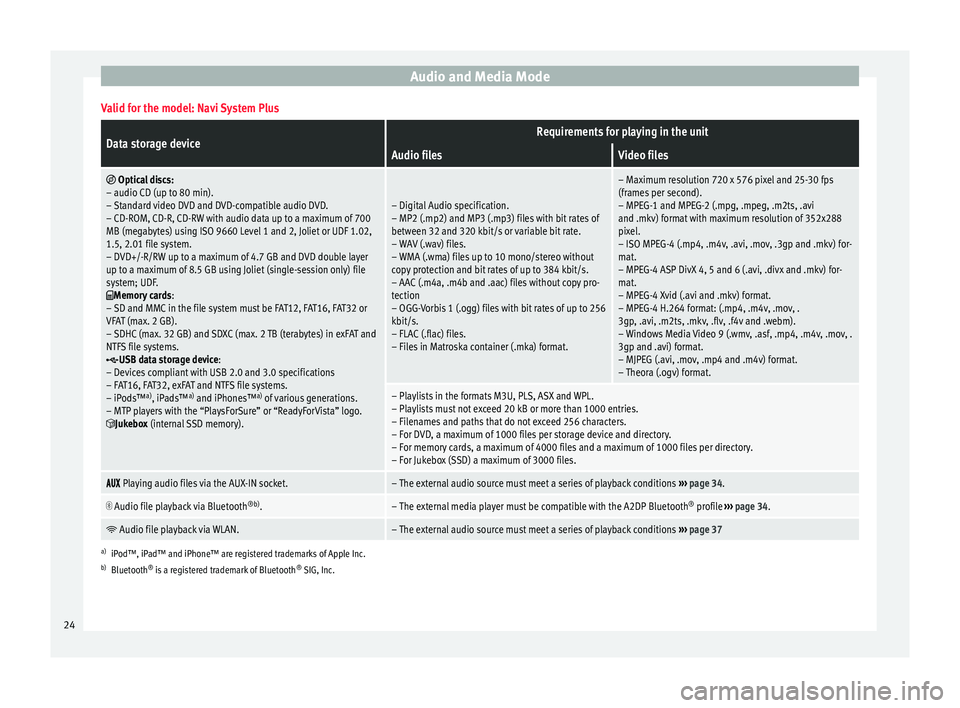
Audio and Media ModeValid for the model: Navi System Plus
Data storage deviceRequirements for playing in the unit
Audio filesVideo files
Optical discs:
– audio CD (up to 80 min).
– Standard video DVD and DVD-compatible audio DVD.
– CD-ROM, CD-R, CD-RW with audio data up to a maximum of 700
MB (megabytes) using ISO 9660 Level 1 and 2, Joliet or UDF 1.02,
1.5, 2.01 file system.
– DVD+/-R/RW up to a maximum of 4.7 GB and DVD double layer
up to a maximum of 8.5 GB using Joliet (single-session only) file
system; UDF.
Memory cards :
– SD and MMC in the file system must be FAT12, FAT16, FAT32 or
VFAT (max. 2 GB).
– SDHC (max. 32 GB) and SDXC (max. 2 TB (terabytes) in exFAT and
NTFS file systems.
USB data storage device:
– Devices compliant with USB 2.0 and 3.0 specifications
– FAT16, FAT32, exFAT and NTFS file systems.
– iPods™ a)
, iPads™ a)
and iPhones™ a)
of various generations.
– MTP players with the “PlaysForSure” or “ReadyForVista” logo.
Jukebox (internal SSD memory).
– Digital Audio specification.
– MP2 (.mp2) and MP3 (.mp3) files with bit rates of
between 32 and 320 kbit/s or variable bit rate.
– WAV (.wav) files.
– WMA (.wma) files up to 10 mono/stereo without
copy protection and bit rates of up to 384 kbit/s.
– AAC (.m4a, .m4b and .aac) files without copy pro-
tection
– OGG-Vorbis 1 (.ogg) files with bit rates of up to 256
kbit/s.
– FLAC (.flac) files.
– Files in Matroska container (.mka) format.
– Maximum resolution 720 x 576 pixel and 25-30 fps
(frames per second).
– MPEG-1 and MPEG-2 (.mpg, .mpeg, .m2ts, .avi
and .mkv) format with maximum resolution of 352x288
pixel.
– ISO MPEG-4 (.mp4, .m4v, .avi, .mov, .3gp and .mkv) for-
mat.
– MPEG-4 ASP DivX 4, 5 and 6 (.avi, .divx and .mkv) for-
mat.
– MPEG-4 Xvid (.avi and .mkv) format.
– MPEG-4 H.264 format: (.mp4, .m4v, .mov, .
3gp, .avi, .m2ts, .mkv, .flv, .f4v and .webm).
– Windows Media Video 9 (.wmv, .asf, .mp4, .m4v, .mov, .
3gp and .avi) format.
– MJPEG (.avi, .mov, .mp4 and .m4v) format.
– Theora (.ogv) format.
– Playlists in the formats M3U, PLS, ASX and WPL.
– Playlists must not exceed 20 kB or more than 1000 entries.
– Filenames and paths that do not exceed 256 characters.
– For DVD, a maximum of 1000 files per storage device and directory.
– For memory cards, a maximum of 4000 files and a maximum of 1000 files per directory.
– For Jukebox (SSD) a maximum of 3000 files.
Playing audio files via the AUX-IN socket.– The external audio source must meet a series of playback conditions
››› page 34.
Audio file playback via Bluetooth
®b)
.– The external media player must be compatible with the A2DP Bluetooth ®
profile ››› page 34.
Audio file playback via WLAN.– The external audio source must meet a series of playback conditions
››› page 37
a)
iPod™, iPad™ and iPhone™ are registered trademarks of Apple Inc.
b) Bluetooth ®
is a registered trademark of Bluetooth ®
SIG, Inc.
24
Page 27 of 96
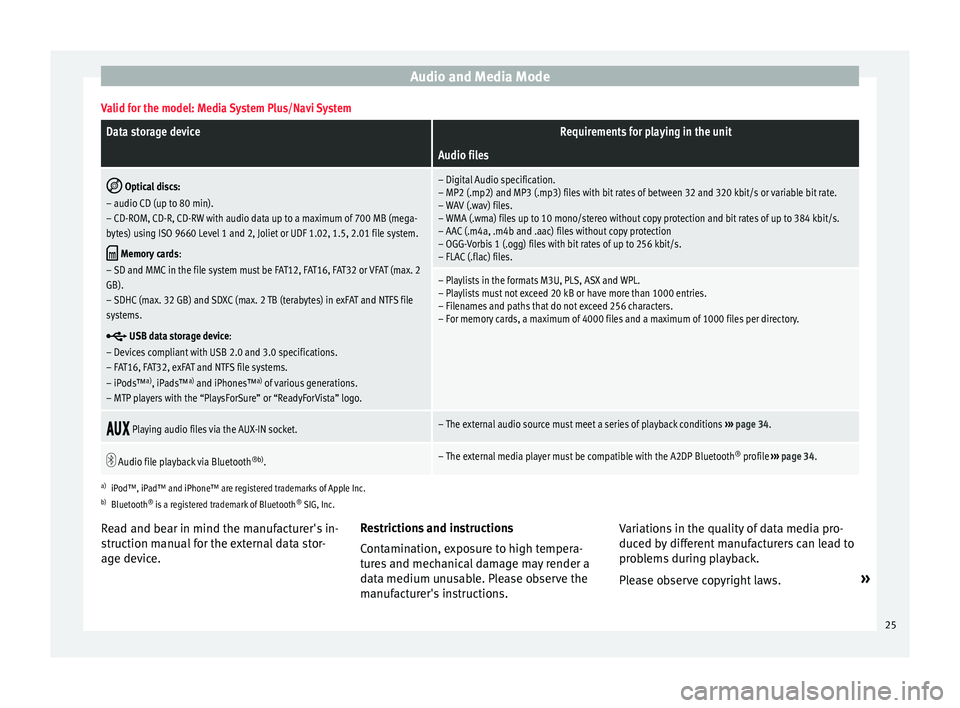
Audio and Media ModeValid for the model: Media System Plus/Navi System
Data storage deviceRequirements for playing in the unit
Audio files
Optical discs:
– audio CD (up to 80 min).
– CD-ROM, CD-R, CD-RW with audio data up to a maximum of 700 MB (mega-
bytes) using ISO 9660 Level 1 and 2, Joliet or UDF 1.02, 1.5, 2.01 file system.
Memory cards :
– SD and MMC in the file system must be FAT12, FAT16, FAT32 or VFAT (max. 2
GB).
– SDHC (max. 32 GB) and SDXC (max. 2 TB (terabytes) in exFAT and NTFS file
systems.
USB data storage device:
– Devices compliant with USB 2.0 and 3.0 specifications.
– FAT16, FAT32, exFAT and NTFS file systems.
– iPods™ a)
, iPads™ a)
and iPhones™ a)
of various generations.
– MTP players with the “PlaysForSure” or “ReadyForVista” logo.
– Digital Audio specification.
– MP2 (.mp2) and MP3 (.mp3) files with bit rates of between 32 and 320 kbit/s or variable bit rate.
– WAV (.wav) files.
– WMA (.wma) files up to 10 mono/stereo without copy protection and bit rates of up to 384 kbit/s.
– AAC (.m4a, .m4b and .aac) files without copy protection
– OGG-Vorbis 1 (.ogg) files with bit rates of up to 256 kbit/s.
– FLAC (.flac) files.
– Playlists in the formats M3U, PLS, ASX and WPL.
– Playlists must not exceed 20 kB or have more than 1000 entries.
– Filenames and paths that do not exceed 256 characters.
– For memory cards, a maximum of 4000 files and a maximum of 1000 files per directory.
Playing audio files via the AUX-IN socket.– The external audio source must meet a series of playback conditions
››› page 34.
Audio file playback via Bluetooth
®b)
.– The external media player must be compatible with the A2DP Bluetooth ®
profile ››› page 34.
a)
iPod™, iPad™ and iPhone™ are registered trademarks of Apple Inc.
b) Bluetooth ®
is a registered trademark of Bluetooth ®
SIG, Inc.
Read and bear in mind the manufacturer's in-
struction manual for the external data stor-
age device. Restrictions and instructions
Contamin
ation, exposure to high tempera-
tures and mechanical damage may render a
data medium unusable. Please observe the
manufacturer's instructions. Variations in the quality of data media pro-
duced by
different manufacturers can lead to
problems during playback.
Please observe copyright laws. »
25
Page 29 of 96
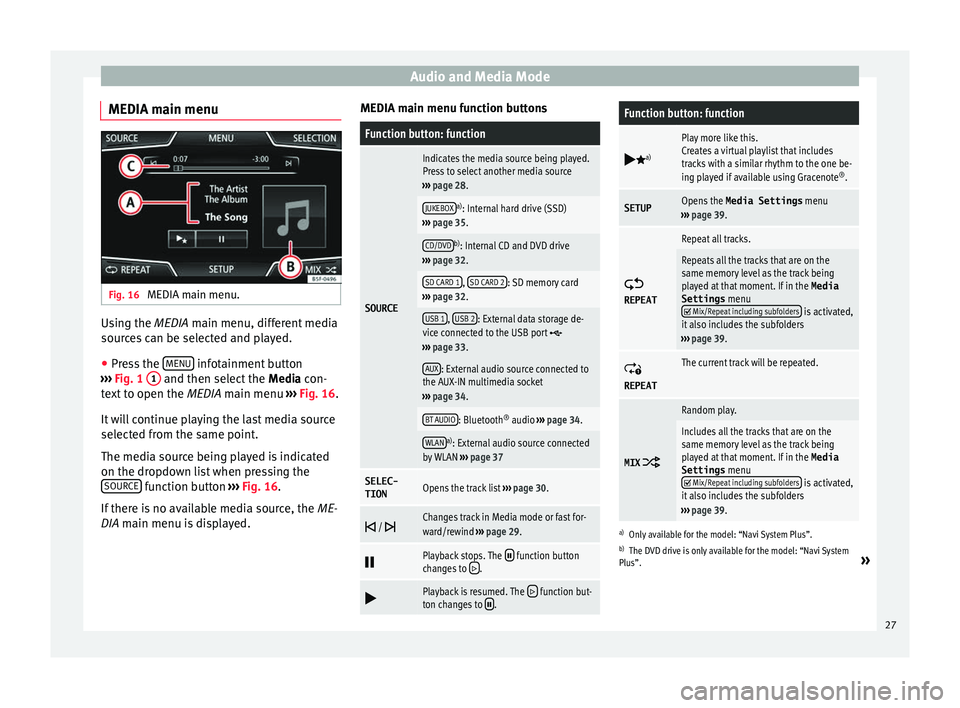
Audio and Media Mode
MEDIA main menu Fig. 16
MEDIA main menu. Using the MEDIA m
ain menu, diff
er ent media
sources can be selected and played.
● Press the MENU infotainment button
› ›
›
Fig. 1 1 and then select the
Medi
a con-
text to open the MEDIA main menu ››› Fig. 16.
It will continue playing the last media source
selected from the same point.
The media source being played is indicated
on the dropdown list when pressing the SOURCE function button
››
›
Fig. 16.
If there is no available media source, the ME-
DIA main menu is displayed. MEDIA main menu function buttons
Function button: function
SOURCE
Indicates the media source being played.
Press to select another media source
››› page 28.
JUKEBOXa)
: Internal hard drive (SSD)
››› page 35.
CD/DVDb)
: Internal CD and DVD drive
››› page 32.
SD CARD 1, SD CARD 2: SD memory card
››› page 32.
USB 1, USB 2: External data storage de-
vice connected to the USB port ››› page 33.
AUX: External audio source connected to
the AUX-IN multimedia socket
››› page 34.
BT AUDIO: Bluetooth ®
audio ››› page 34.
WLANa)
: External audio source connected
by WLAN ››› page 37
SELEC-
TIONOpens the track list ››› page 30.
/ Changes track in Media mode or fast for-
ward/rewind
››› page 29.
Playback stops. The function button
changes to .
Playback is resumed. The function but-
ton changes to .
Function button: function
a)
Play more like this.
Creates a virtual playlist that includes
tracks with a similar rhythm to the one be-
ing played if available using Gracenote ®
.
SETUPOpens the Media Settings menu
››› page 39.
REPEAT
Repeat all tracks.
Repeats all the tracks that are on the
same memory level as the track being
played at that moment. If in the
Media
Settings menu
Mix/Repeat including subfolders is activated,
it also includes the subfolders
››› page 39.
REPEAT
The current track will be repeated.
MIX
Random play.
Includes all the tracks that are on the
same memory level as the track being
played at that moment. If in the Media
Settings menu
Mix/Repeat including subfolders is activated,
it also includes the subfolders
››› page 39.
a)
Only available for the model: “Navi System Plus”.
b) The DVD drive is only available for the model: “Navi System
Plus”.
»
27
Page 31 of 96
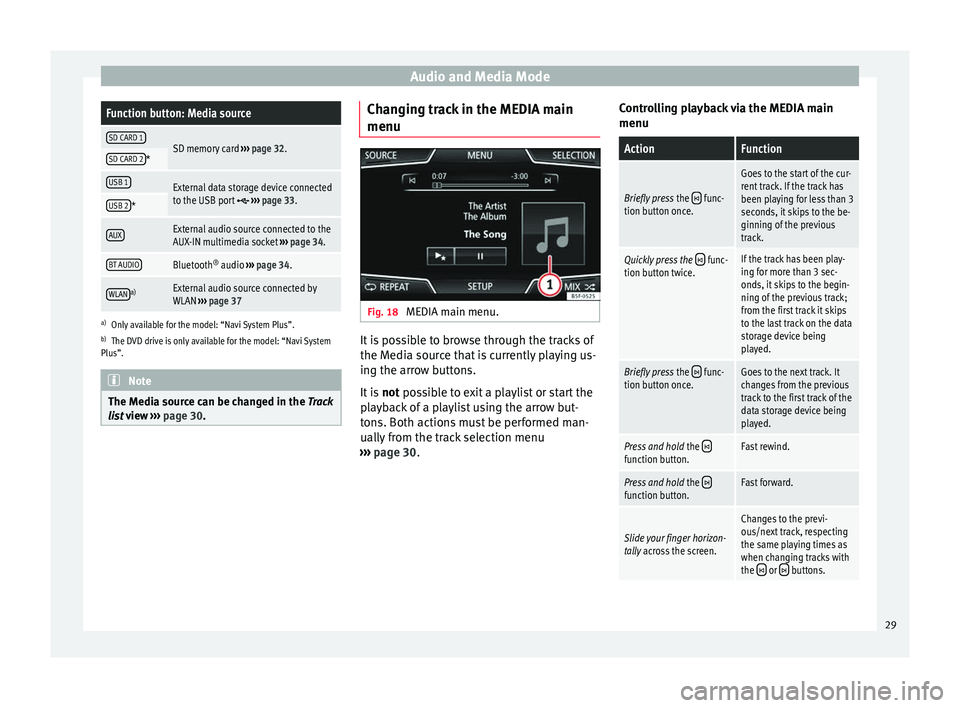
Audio and Media ModeFunction button: Media source
SD CARD 1SD memory card
››› page 32.SD CARD 2*
USB 1External data storage device connected
to the USB port ››› page 33.USB 2*
AUXExternal audio source connected to the
AUX-IN multimedia socket ››› page 34.
BT AUDIOBluetooth ®
audio ››› page 34.
WLANa)External audio source connected by
WLAN ››› page 37
a)
Only available for the model: “Navi System Plus”.
b) The DVD drive is only available for the model: “Navi System
Plus”. Note
The Media source can be changed in the Tr ac
k
list view ››› page 30. Changing track in the MEDIA main
menu
Fig. 18
MEDIA main menu. It is possible to browse through the tracks of
the M
edi
a sour
ce that is currently playing us-
ing the arrow buttons.
It is not possible to exit a playlist or start the
playback of a playlist using the arrow but-
tons. Both actions must be performed man-
ually from the track selection menu
››› page 30. Controlling playback via the MEDIA main
menu
ActionFunction
Briefly press
the func-
tion button once.
Goes to the start of the cur-
rent track. If the track has
been playing for less than 3
seconds, it skips to the be-
ginning of the previous
track.
Quickly press the func-
tion button twice.If the track has been play-
ing for more than 3 sec-
onds, it skips to the begin-
ning of the previous track;
from the first track it skips
to the last track on the data
storage device being
played.
Briefly press the func-
tion button once.Goes to the next track. It
changes from the previous
track to the first track of the
data storage device being
played.
Press and hold the function button.Fast rewind.
Press and hold the function button.Fast forward.
Slide your finger horizon-
tally across the screen.
Changes to the previ-
ous/next track, respecting
the same playing times as
when changing tracks with
the
or buttons. 29
Page 33 of 96
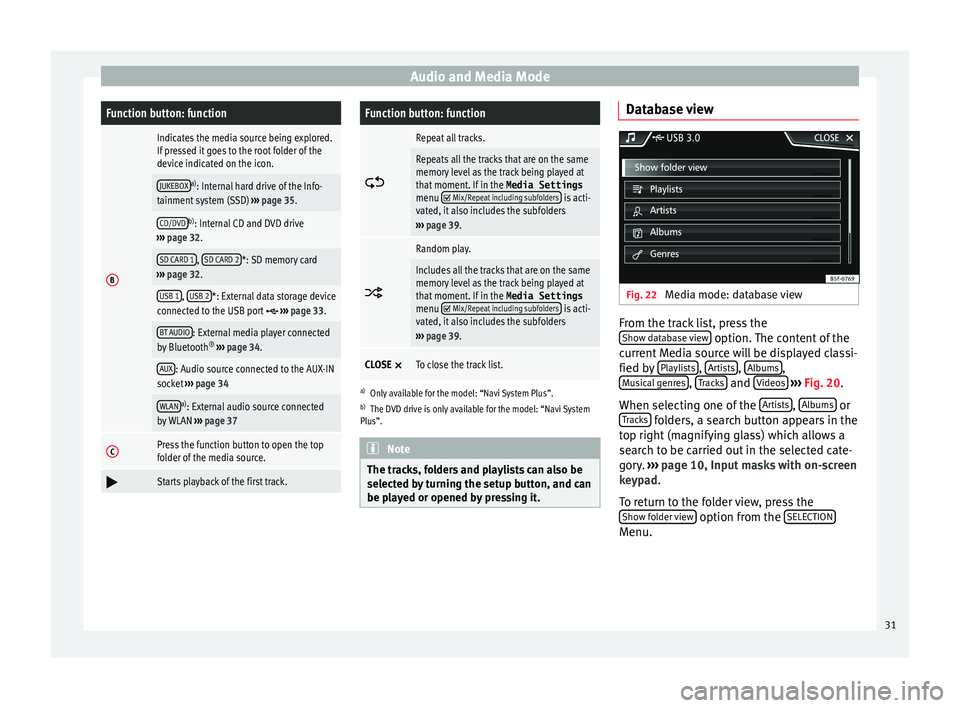
Audio and Media ModeFunction button: function
B
Indicates the media source being explored.
If pressed it goes to the root folder of the
device indicated on the icon.
JUKEBOXa)
: Internal hard drive of the Info-
tainment system (SSD) ››› page 35.
CD/DVDb)
: Internal CD and DVD drive
››› page 32.
SD CARD 1, SD CARD 2*: SD memory card
››› page 32.
USB 1, USB 2*: External data storage device
connected to the USB port ››› page 33.
BT AUDIO: External media player connected
by Bluetooth ®
››› page 34.
AUX: Audio source connected to the AUX-IN
socket ››› page 34
WLANa)
: External audio source connected
by WLAN ››› page 37
CPress the function button to open the top
folder of the media source.
Starts playback of the first track.
Function button: function
Repeat all tracks.
Repeats all the tracks that are on the same
memory level as the track being played at
that moment. If in the
Media Settings
menu
Mix/Repeat including subfolders is acti-
vated, it also includes the subfolders
››› page 39.
Random play.
Includes all the tracks that are on the same
memory level as the track being played at
that moment. If in the
Media Settings
menu
Mix/Repeat including subfolders is acti-
vated, it also includes the subfolders
››› page 39.
CLOSE ×To close the track list.
a)
Only available for the model: “Navi System Plus”.
b) The DVD drive is only available for the model: “Navi System
Plus”. Note
The tracks, folders and playlists can also be
select ed b
y turning the setup button, and can
be played or opened by pressing it. Database view
Fig. 22
Media mode: database view From the track list, press the
Sho w d
at
abase view option. The content of the
c urr
ent
Media source will be displayed classi-
fied by Playlists ,
Ar
ti
s
ts ,
A
l
b ums ,
M u
s
ical genres ,
T
r
ac ks and
V
ideo
s
› ›
› Fig. 20 .
When selecting one of the Artists ,
A
l
b
ums or
T r
ac
ks folders, a search button appears in the
t op right
(m
agnifying glass) which allows a
search to be carried out in the selected cate-
gory. ››› page 10, Input masks with on-screen
keypad.
To return to the folder view, press the Show folder view option from the
S
ELE
CTION Menu.
31
Page 36 of 96
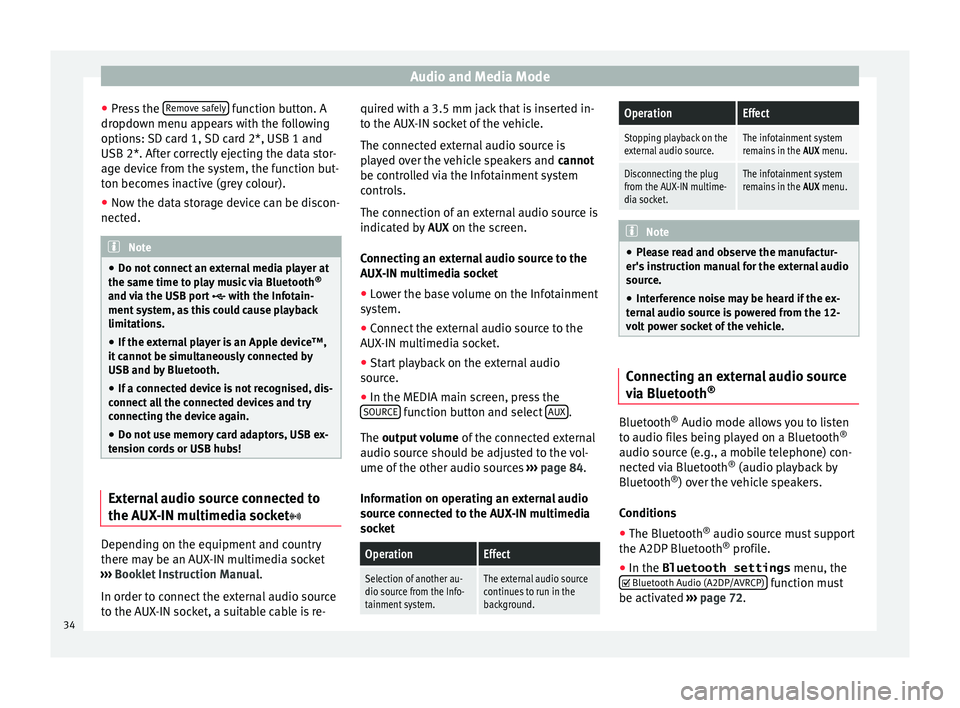
Audio and Media Mode
● Pr e
s
s the Remove safely function button. A
dr opdo
wn menu ap
pears with the following
options: SD card 1, SD card 2*, USB 1 and
USB 2*. After correctly ejecting the data stor-
age device from the system, the function but-
ton becomes inactive (grey colour).
● Now the data storage device can be discon-
nected. Note
● Do not c onnect
an external media player at
the same time to play music via Bluetooth ®
and via the USB port with the Infotain-
ment system, as this could cause playback
limitations.
● If the external player is an Apple device™,
it cannot
be simultaneously connected by
USB and by Bluetooth.
● If a connected device is not recognised, dis-
connect a
ll the connected devices and try
connecting the device again.
● Do not use memory card adaptors, USB ex-
tens
ion cords or USB hubs! External audio source connected to
the A
UX
-IN mu
ltimedia socketDepending on the equipment and country
ther
e m
a
y be an AUX-IN multimedia socket
››› Booklet Instruction Manual.
In order to connect the external audio source
to the AUX-IN socket, a suitable cable is re- quired with a 3.5 mm jack that is inserted in-
to the AUX
-IN socket of the vehicle.
The connected external audio source is
played over the vehicle speakers and cannot
be controlled via the Infotainment system
controls.
The connection of an external audio source is
indicated by AUX on the screen.
Connecting an external audio source to the
AUX-IN multimedia socket ● Lower the base volume on the Infotainment
syst
em.
● Connect the external audio source to the
AUX-IN mu
ltimedia socket.
● Start playback on the external audio
source.
● In the MEDIA m
ain screen, press the
SOURCE function button and select
A
UX .
The outp ut
volume of the connected external
audio source should be adjusted to the vol-
ume of the other audio sources ››› page 84.
Information on operating an external audio
source connected to the AUX-IN multimedia
socket
OperationEffect
Selection of another au-
dio source from the Info-
tainment system.The external audio source
continues to run in the
background.
OperationEffect
Stopping playback on the
external audio source.The infotainment system
remains in the AUX menu.
Disconnecting the plug
from the AUX-IN multime-
dia socket.The infotainment system
remains in the AUX menu. Note
● Ple a
se read and observe the manufactur-
er's instruction manual for the external audio
source.
● Interference noise may be heard if the ex-
terna
l audio source is powered from the 12-
volt power socket of the vehicle. Connecting an external audio source
v
i
a Bluet
ooth® Bluetooth
®
Audio mode al lo
w
s you to listen
to audio files being played on a Bluetooth ®
audio source (e.g., a mobile telephone) con-
nected via Bluetooth ®
(audio playback by
Bluetooth ®
) over the vehicle speakers.
Conditions ● The Bluetooth ®
audio source mu
st support
the A2DP Bluetooth ®
profile.
● In the Bluetooth settings menu, the
Bluetooth Audio (A2DP/A
VRCP) function must
be activ at
ed ›
›› page 72.
34
Page 37 of 96
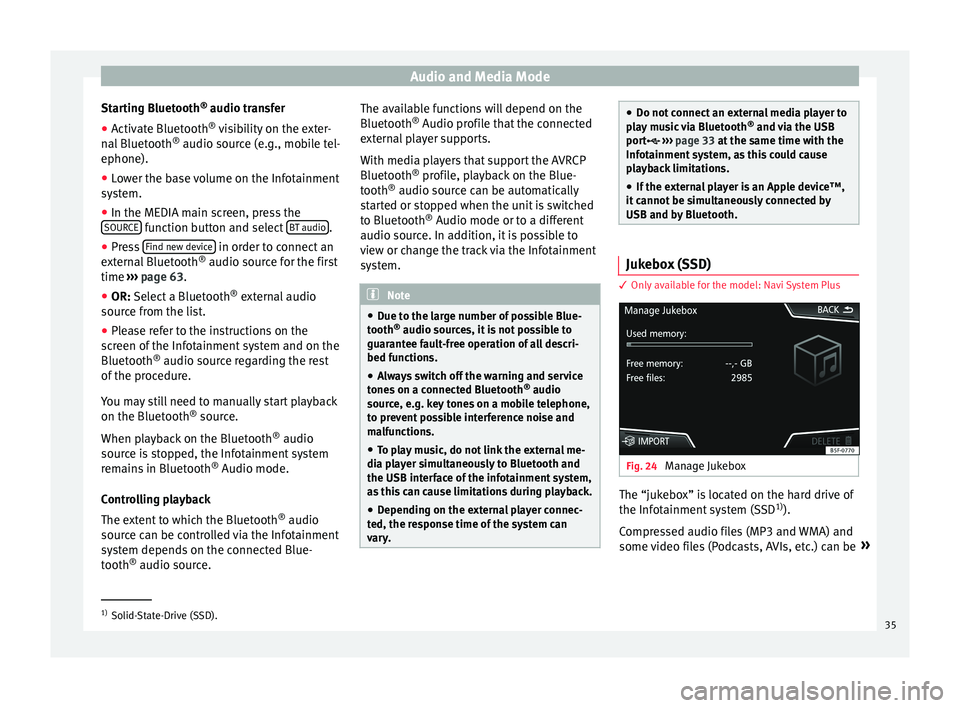
Audio and Media Mode
Starting Bluetooth ®
audio tr an
sf er
● Activate Bluetooth ®
vis
ibility on the exter-
nal Bluetooth ®
audio source (e.g., mobile tel-
ephone).
● Lower the base volume on the Infotainment
syst
em.
● In the MEDIA main screen, press the
SOURCE function button and select
B
T audio .
● Press Find new dev
ic
e in order to connect an
e xt
ern
al Bluetooth ®
audio source for the first
time ››› page 63.
● OR: Select a Bluetooth ®
ext
ernal audio
source from the list.
● Please refer to the instructions on the
scr
een of the Infotainment system and on the
Bluetooth ®
audio source regarding the rest
of the procedure.
You may still need to manually start playback
on the Bluetooth ®
source.
When playback on the Bluetooth ®
audio
source is stopped, the Infotainment system
remains in Bluetooth ®
Audio mode.
Controlling playback
The extent to which the Bluetooth ®
audio
source can be controlled via the Infotainment
system depends on the connected Blue-
tooth ®
audio source. The available functions will depend on the
Bluetooth
®
Audio profi
le that the connected
external player supports.
With media players that support the AVRCP
Bluetooth ®
profile, playback on the Blue-
tooth ®
audio source can be automatically
started or stopped when the unit is switched
to Bluetooth ®
Audio mode or to a different
audio source. In addition, it is possible to
view or change the track via the Infotainment
system. Note
● Due t o the l
arge number of possible Blue-
tooth ®
audio sources, it is not possible to
guarantee fault-free operation of all descri-
bed functions.
● Always switch off the warning and service
tones
on a connected Bluetooth ®
audio
source, e.g. key tones on a mobile telephone,
to prevent possible interference noise and
malfunctions.
● To play music, do not link the external me-
dia pl
ayer simultaneously to Bluetooth and
the USB interface of the infotainment system,
as this can cause limitations during playback.
● Depending on the external player connec-
ted, the re
sponse time of the system can
vary. ●
Do not c onnect
an external media player to
play music via Bluetooth ®
and via the USB
port ››› page 33 at the same time with the
Infotainment system, as this could cause
playback limitations.
● If the external player is an Apple device™,
it c
annot be simultaneously connected by
USB and by Bluetooth. Jukebox (SSD)
3 Only
available for the model: Navi System Plus Fig. 24
Manage Jukebox The “jukebox” is located on the hard drive of
the Inf
ot
ainment
system (SSD1)
).
Compressed audio files (MP3 and WMA) and
some video files (Podcasts, AVIs, etc.) can be »1)
Solid-State-Drive (SSD).
35
Page 41 of 96
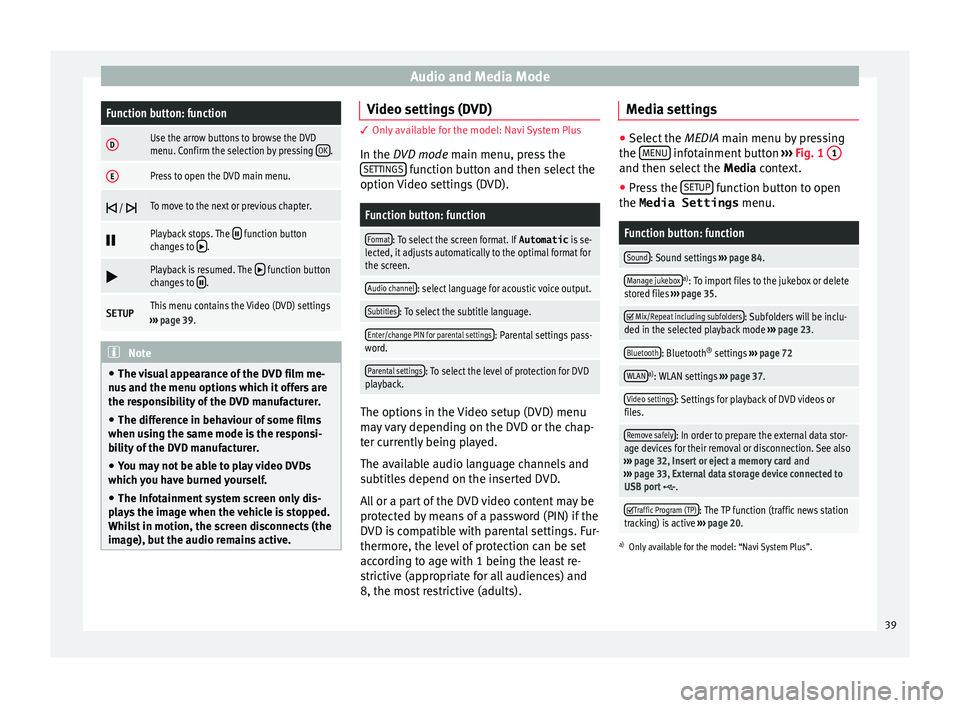
Audio and Media ModeFunction button: function
DUse the arrow buttons to browse the DVD
menu. Confirm the selection by pressing
OK.
EPress to open the DVD main menu.
/ To move to the next or previous chapter.
Playback stops. The function button
changes to .
Playback is resumed. The function button
changes to .
SETUPThis menu contains the Video (DVD) settings
››› page 39. Note
● The v i
sual appearance of the DVD film me-
nus and the menu options which it offers are
the responsibility of the DVD manufacturer.
● The difference in behaviour of some films
when usin
g the same mode is the responsi-
bility of the DVD manufacturer.
● You may not be able to play video DVDs
which y
ou have burned yourself.
● The Infotainment system screen only dis-
pla
ys the image when the vehicle is stopped.
Whilst in motion, the screen disconnects (the
image), but the audio remains active. Video settings (DVD)
3 Only available for the model: Navi System Plus
In the D
VD mode main menu, press the
SETTINGS function button and then select the
option V ideo settin
gs (DVD).
Function button: function
Format: To select the screen format. If Automatic is se-
lected, it adjusts automatically to the optimal format for
the screen.
Audio channel: select language for acoustic voice output.
Subtitles: To select the subtitle language.
Enter/change PIN for parental settings: Parental settings pass-
word.
Parental settings: To select the level of protection for DVD
playback. The options in the Video setup (DVD) menu
m
a
y
vary depending on the DVD or the chap-
ter currently being played.
The available audio language channels and
subtitles depend on the inserted DVD.
All or a part of the DVD video content may be
protected by means of a password (PIN) if the
DVD is compatible with parental settings. Fur-
thermore, the level of protection can be set
according to age with 1 being the least re-
strictive (appropriate for all audiences) and
8, the most restrictive (adults). Media settings ●
Select the MEDIA main menu b y
pressing
the MENU infotainment button
››› Fig. 1 1 and then select the
Media context.
● Press the SETUP function button to open
the Media Settings menu.
Function button: function
Sound: Sound settings ››› page 84.
Manage jukeboxa)
: To import files to the jukebox or delete
stored files ››› page 35.
Mix/Repeat including subfolders: Subfolders will be inclu-
ded in the selected playback mode ››› page 23.
Bluetooth: Bluetooth ®
settings ››› page 72
WLANa)
: WLAN settings ››› page 37.
Video settings: Settings for playback of DVD videos or
files.
Remove safely: In order to prepare the external data stor-
age devices for their removal or disconnection. See also
››› page 32, Insert or eject a memory card and
››› page 33, External data storage device connected to
USB port
.
Traffic Program (TP): The TP function (traffic news station
tracking) is active ››› page 20.
a)
Only available for the model: “Navi System Plus”.
39