Seat Leon 5D 2016 MEDIA SYSTEM TOUCH - COLOUR
Manufacturer: SEAT, Model Year: 2016, Model line: Leon 5D, Model: Seat Leon 5D 2016Pages: 52, PDF Size: 1.5 MB
Page 11 of 52
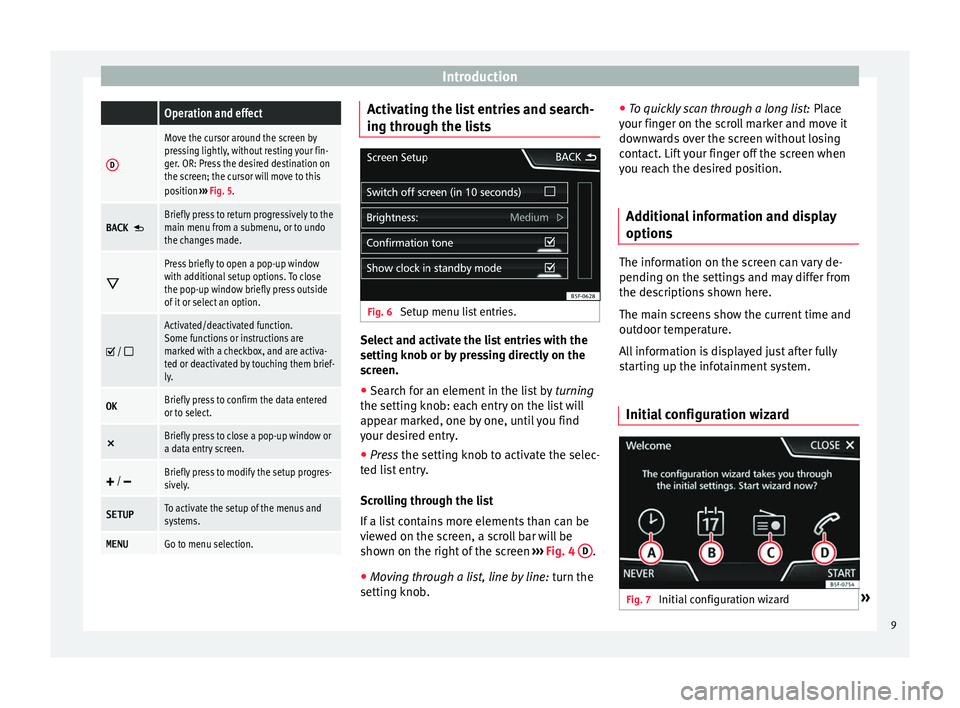
Introduction Operation and effect
D
Move the cursor around the screen by
pressing lightly, without resting your fin-
ger. OR: Press the desired destination on
the screen; the cursor will move to this
position
››› Fig. 5.
BACK Briefly press to return progressively to the
main menu from a submenu, or to undo
the changes made.
Press briefly to open a pop-up window
with additional setup options. To close
the pop-up window briefly press outside
of it or select an option.
/
Activated/deactivated function.
Some functions or instructions are
marked with a checkbox, and are activa-
ted or deactivated by touching them brief-
ly.
OKBriefly press to confirm the data entered
or to select.
×
Briefly press to close a pop-up window or
a data entry screen.
/ Briefly press to modify the setup progres-
sively.
SETUPTo activate the setup of the menus and
systems.
MENUGo to menu selection. Activating the list entries and search-
in
g thr
ough the lists Fig. 6
Setup menu list entries. Select and activate the list entries with the
settin
g kno
b or by pressing directly on the
screen.
● Search for an element in the list by tur
ning
the setting knob: each entry on the list will
appear marked, one by one, until you find
your desired entry.
● Press the setting kno
b to activate the selec-
ted list entry.
Scrolling through the list
If a list contains more elements than can be
viewed on the screen, a scroll bar will be
shown on the right of the screen ›››
Fig. 4 D .
● Moving through a list, line by line: turn the
settin
g knob. ●
To quic
kly scan through a long list: Place
your finger on the scroll marker and move it
downwards over the screen without losing
contact. Lift your finger off the screen when
you reach the desired position.
Additional information and display
options The information on the screen can vary de-
pendin
g on the settin
gs and may differ from
the descriptions shown here.
The main screens show the current time and
outdoor temperature.
All information is displayed just after fully
starting up the infotainment system.
Initial configuration wizard Fig. 7
Initial configuration wizard » 9
Page 12 of 52
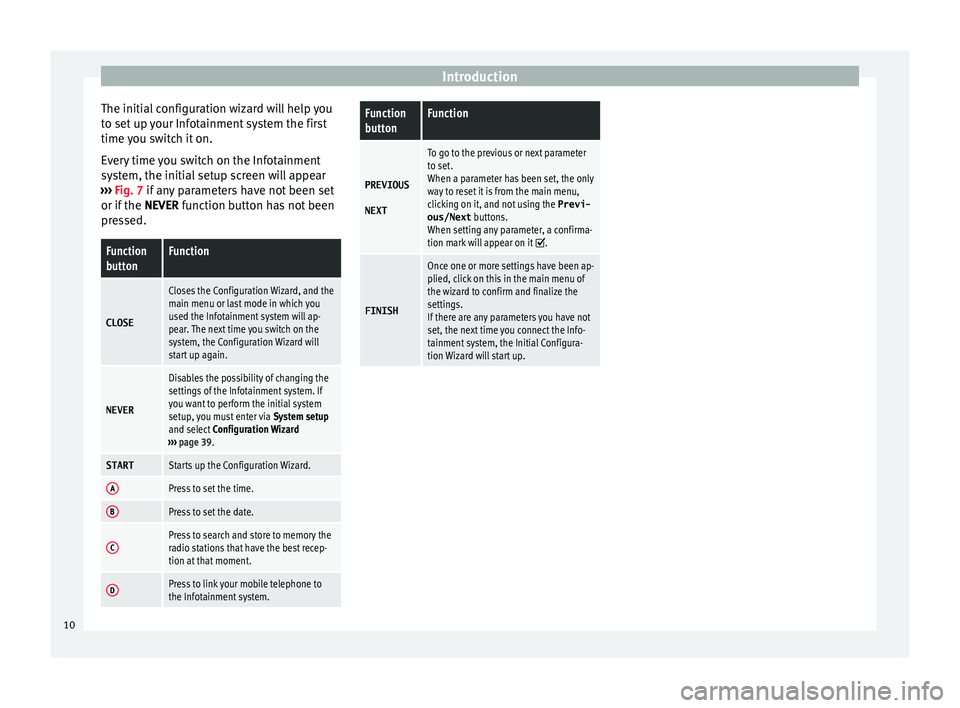
Introduction
The initial configuration wizard will help you
t o set
up your Infotainment system the first
time you switch it on.
Every time you switch on the Infotainment
system, the initial setup screen will appear
››› Fig. 7 if any parameters have not been set
or if the NEVER function button has not been
pressed.
Function
buttonFunction
CLOSE
Closes the Configuration Wizard, and the
main menu or last mode in which you
used the Infotainment system will ap-
pear. The next time you switch on the
system, the Configuration Wizard will
start up again.
NEVER
Disables the possibility of changing the
settings of the Infotainment system. If
you want to perform the initial system
setup, you must enter via System setup
and select Configuration Wizard
››› page 39.
STARTStarts up the Configuration Wizard.
APress to set the time.
BPress to set the date.
CPress to search and store to memory the
radio stations that have the best recep-
tion at that moment.
DPress to link your mobile telephone to
the Infotainment system.
Function
buttonFunction
PREVIOUS
NEXT
To go to the previous or next parameter
to set.
When a parameter has been set, the only
way to reset it is from the main menu,
clicking on it, and not using the Previ-
ous/Next buttons.
When setting any parameter, a confirma-
tion mark will appear on it
.
FINISH
Once one or more settings have been ap-
plied, click on this in the main menu of
the wizard to confirm and finalize the
settings.
If there are any parameters you have not
set, the next time you connect the Info-
tainment system, the Initial Configura-
tion Wizard will start up. 10
Page 13 of 52
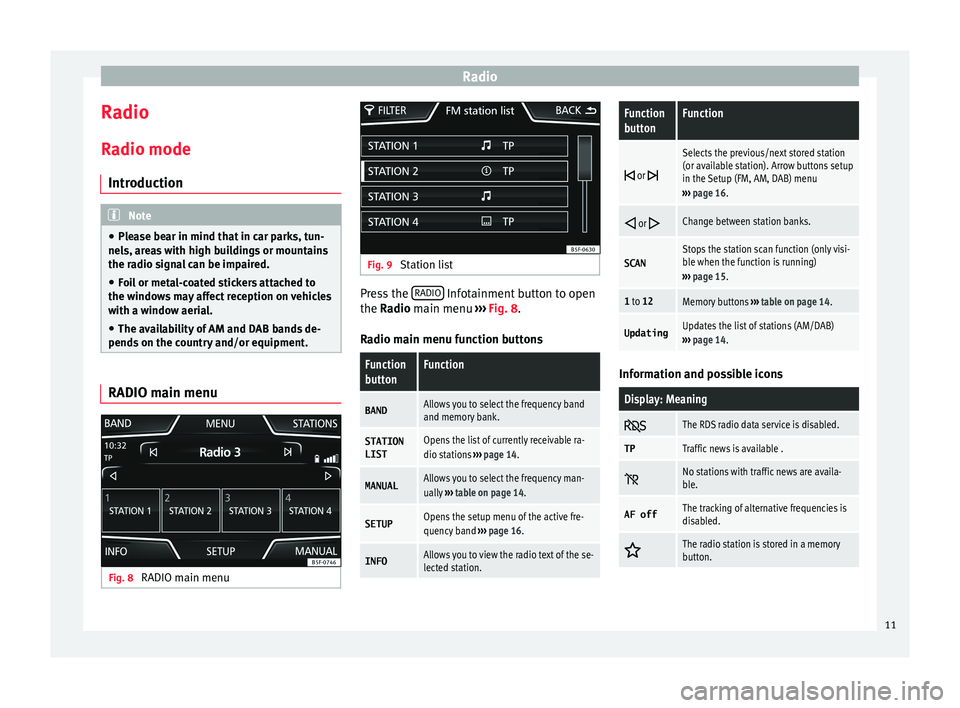
Radio
Radio R a
dio mode
Introduction Note
● Ple
ase bear in mind that in car parks, tun-
nels, areas with high buildings or mountains
the radio signal can be impaired.
● Foil or metal-coated stickers attached to
the windo
ws may affect reception on vehicles
with a window aerial.
● The availability of AM and DAB bands de-
pends
on the country and/or equipment. RADIO main menu
Fig. 8
RADIO main menu Fig. 9
Station list Press the
RADIO Infotainment button to open
the R a
dio main menu ››› Fig. 8.
Radio main menu function buttons
Function
buttonFunction
BANDAllows you to select the frequency band
and memory bank.
STATION
LISTOpens the list of currently receivable ra-
dio stations ››› page 14.
MANUALAllows you to select the frequency man-
ually ››› table on page 14.
SETUPOpens the setup menu of the active fre-
quency band ››› page 16.
INFOAllows you to view the radio text of the se-
lected station.
Function
buttonFunction
or
Selects the previous/next stored station
(or available station). Arrow buttons setup
in the Setup (FM, AM, DAB) menu
››› page 16.
or Change between station banks.
SCANStops the station scan function (only visi-
ble when the function is running)
››› page 15.
1 to 12Memory buttons ››› table on page 14.
UpdatingUpdates the list of stations (AM/DAB)
››› page 14. Information and possible icons
Display: Meaning
The RDS radio data service is disabled.
TPTraffic news is available .
No stations with traffic news are availa-
ble.
AF offThe tracking of alternative frequencies is
disabled.
The radio station is stored in a memory
button.
11
Page 14 of 52
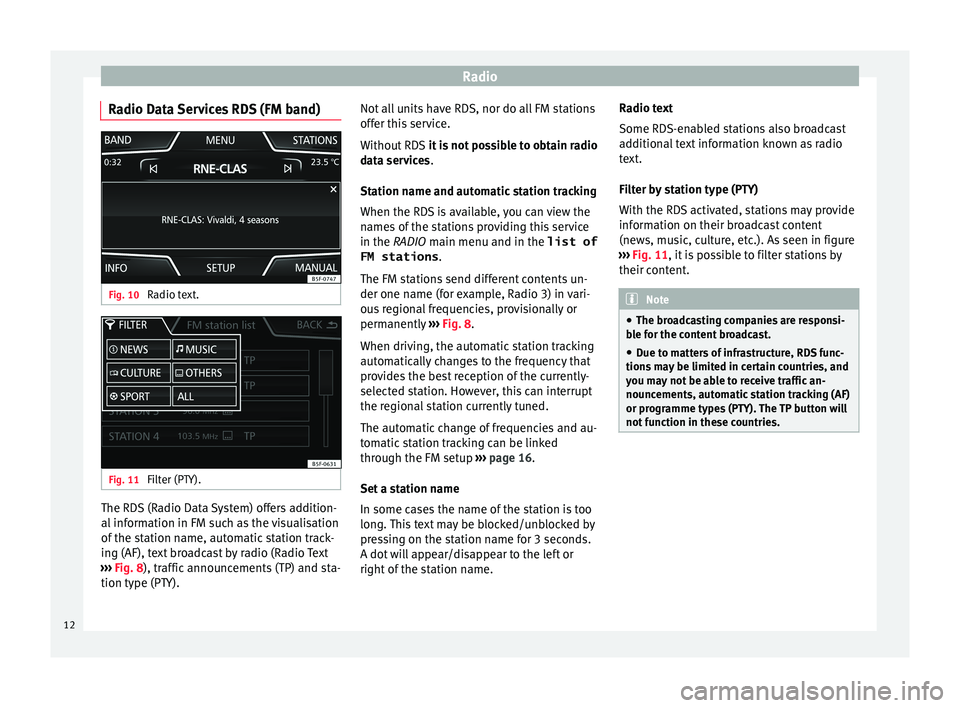
Radio
Radio Data Services RDS (FM band) Fig. 10
Radio text. Fig. 11
Filter (PTY). The RDS (Radio Data System) offers addition-
al
inf
ormation in FM such as the visualisation
of the station name, automatic station track-
ing (AF), text broadcast by radio (Radio Text
››› Fig. 8), traffic announcements (TP) and sta-
tion type (PTY). Not all units have RDS, nor do all FM stations
offer thi
s service.
Without RDS it is not possible to obtain radio
data services.
Station name and automatic station tracking
When the RDS is available, you can view the
names of the stations providing this service
in the RADIO main menu and in the list of FM stations .
The FM stations send different contents un-
der one name (for example, Radio 3) in vari-
ous regional frequencies, provisionally or
permanently ››› Fig. 8.
When driving, the automatic station tracking
automatically changes to the frequency that
provides the best reception of the currently-
selected station. However, this can interrupt
the regional station currently tuned.
The automatic change of frequencies and au-
tomatic station tracking can be linked
through the FM setup ››› page 16.
Set a station name
In some cases the name of the station is too
long. This text may be blocked/unblocked by
pressing on the station name for 3 seconds.
A dot will appear/disappear to the left or
right of the station name. Radio text
Some RDS-en
abled stations also broadcast
additional text information known as radio
text.
Filter by station type (PTY)
With the RDS activated, stations may provide
information on their broadcast content
(news, music, culture, etc.). As seen in figure
››› Fig. 11, it is possible to filter stations by
their content. Note
● The br o
adcasting companies are responsi-
ble for the content broadcast.
● Due to matters of infrastructure, RDS func-
tions
may be limited in certain countries, and
you may not be able to receive traffic an-
nouncements, automatic station tracking (AF)
or programme types (PTY). The TP button will
not function in these countries. 12
Page 15 of 52
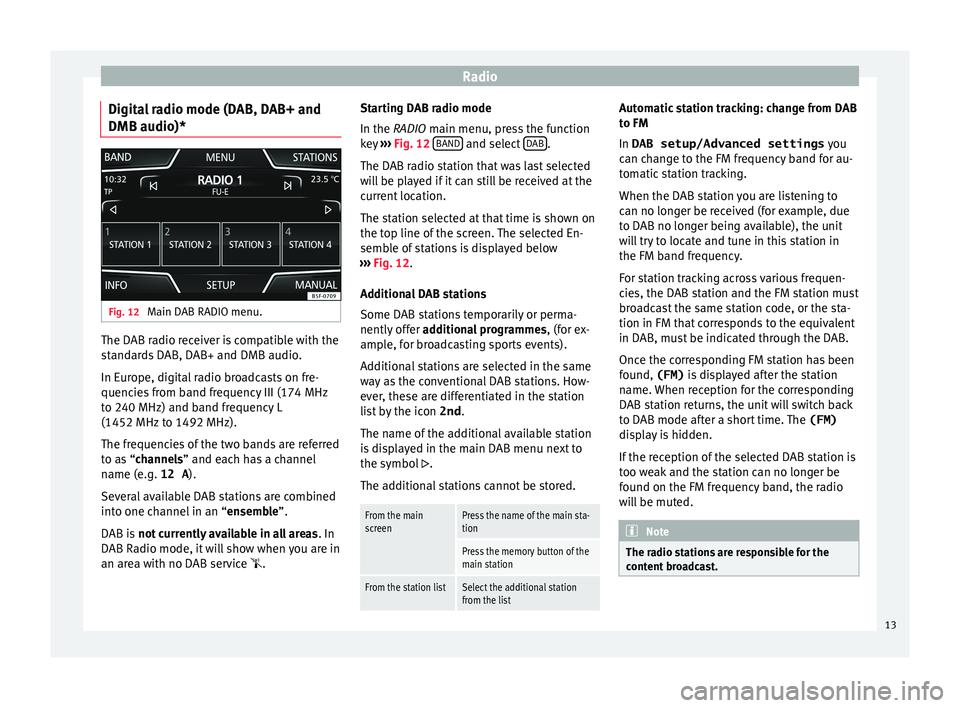
Radio
Digital radio mode (DAB, DAB+ and
DMB audio)* Fig. 12
Main DAB RADIO menu. The DAB radio receiver is compatible with the
s
t
andards DAB, DAB+ and DMB audio.
In Europe, digital radio broadcasts on fre-
quencies from band frequency III (174 MHz
to 240 MHz) and band frequency L
(1452 MHz to 1492 MHz).
The frequencies of the two bands are referred
to as “channels” and each has a channel
name (e.g. 12 A ).
Several available DAB stations are combined
into one channel in an “ensemble”.
DAB is not currently available in all areas . In
DAB Radio mode, it will show when you are in
an area with no DAB service . Starting DAB radio mode
In the RADIO main menu, pr
ess the function
key ››› Fig. 12 BAND and select
D
AB .
The D AB r
adio station that was last selected
will be played if it can still be received at the
current location.
The station selected at that time is shown on
the top line of the screen. The selected En-
semble of stations is displayed below
››› Fig. 12.
Additional DAB stations
Some DAB stations temporarily or perma-
nently offer additional programmes , (for ex-
ample, for broadcasting sports events).
Additional stations are selected in the same
way as the conventional DAB stations. How-
ever, these are differentiated in the station
list by the icon 2nd.
The name of the additional available station
is displayed in the main DAB menu next to
the symbol .
The additional stations cannot be stored.
From the main
screenPress the name of the main sta-
tion
Press the memory button of the
main station
From the station listSelect the additional station
from the list Automatic station tracking: change from DAB
t
o FM
In
DAB setup/Advanced settings you
can change to the FM frequency band for au-
tomatic station tracking.
When the DAB station you are listening to
can no longer be received (for example, due
to DAB no longer being available), the unit
will try to locate and tune in this station in
the FM band frequency.
For station tracking across various frequen-
cies, the DAB station and the FM station must
broadcast the same station code, or the sta-
tion in FM that corresponds to the equivalent
in DAB, must be indicated through the DAB.
Once the corresponding FM station has been
found, (FM) is displayed after the station
name. When reception for the corresponding
DAB station returns, the unit will switch back
to DAB mode after a short time. The (FM)
display is hidden.
If the reception of the selected DAB station is
too weak and the station can no longer be
found on the FM frequency band, the radio
will be muted. Note
The radio stations are responsible for the
c ont
ent broadcast. 13
Page 16 of 52
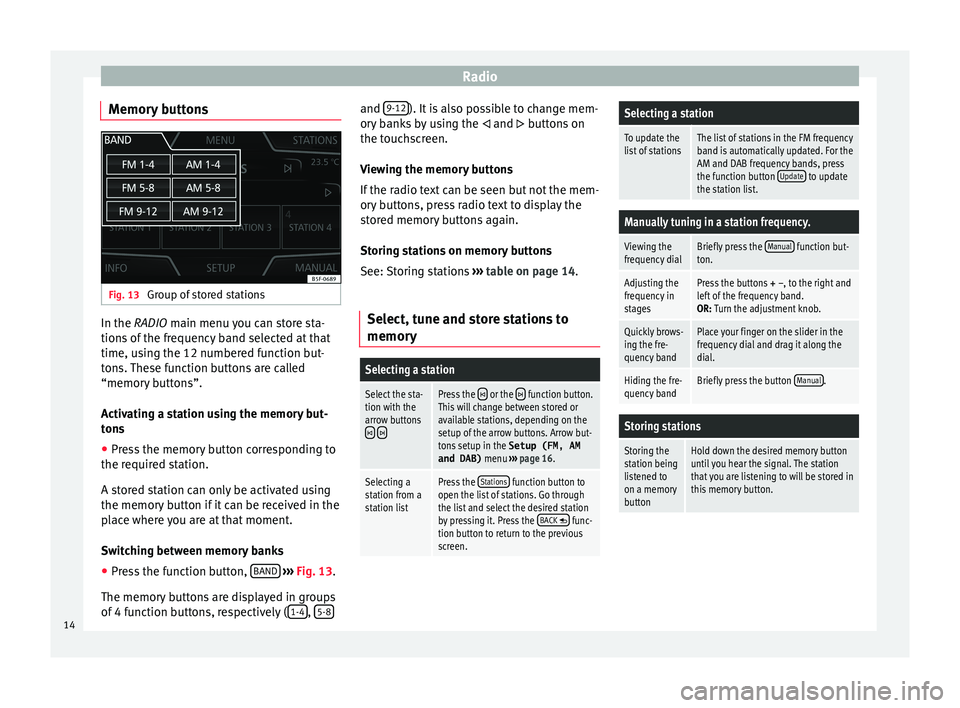
Radio
Memory buttons Fig. 13
Group of stored stations In the RADIO m
ain menu
you can store sta-
tions of the frequency band selected at that
time, using the 12 numbered function but-
tons. These function buttons are called
“memory buttons”.
Activating a station using the memory but-
tons
● Press the memory button corresponding to
the requir
ed station.
A stored station can only be activated using
the memory button if it can be received in the
place where you are at that moment.
Switching between memory banks
● Press the function button, BAND
› ›
›
Fig. 13.
The memory buttons are displayed in groups
of 4 function buttons, respectively ( 1-4 ,
5-8 and
9-12 ). It is also possible to change mem-
or y
banks by using the and buttons on
the touchscreen.
Viewing the memory buttons
If the radio text can be seen but not the mem-
ory buttons, press radio text to display the
stored memory buttons again.
Storing stations on memory buttons
See: Storing stations ››› table on page 14.
Select, tune and store stations to
memory
Selecting a station
Select the sta-
tion with the
arrow buttons
Press the or the function button.
This will change between stored or
available stations, depending on the
setup of the arrow buttons. Arrow but-
tons setup in the Setup (FM, AM
and DAB) menu ››› page 16.
Selecting a
station from a
station listPress the Stations function button to
open the list of stations. Go through
the list and select the desired station
by pressing it. Press the BACK
func-
tion button to return to the previous
screen.
Selecting a station
To update the
list of stationsThe list of stations in the FM frequency
band is automatically updated. For the
AM and DAB frequency bands, press
the function button Update
to update
the station list.
Manually tuning in a station frequency.
Viewing the
frequency dialBriefly press the Manual function but-
ton.
Adjusting the
frequency in
stagesPress the buttons + –, to the right and
left of the frequency band.
OR: Turn the adjustment knob.
Quickly brows-
ing the fre-
quency bandPlace your finger on the slider in the
frequency dial and drag it along the
dial.
Hiding the fre-
quency bandBriefly press the button Manual.
Storing stations
Storing the
station being
listened to
on a memory
buttonHold down the desired memory button
until you hear the signal. The station
that you are listening to will be stored in
this memory button.14
Page 17 of 52
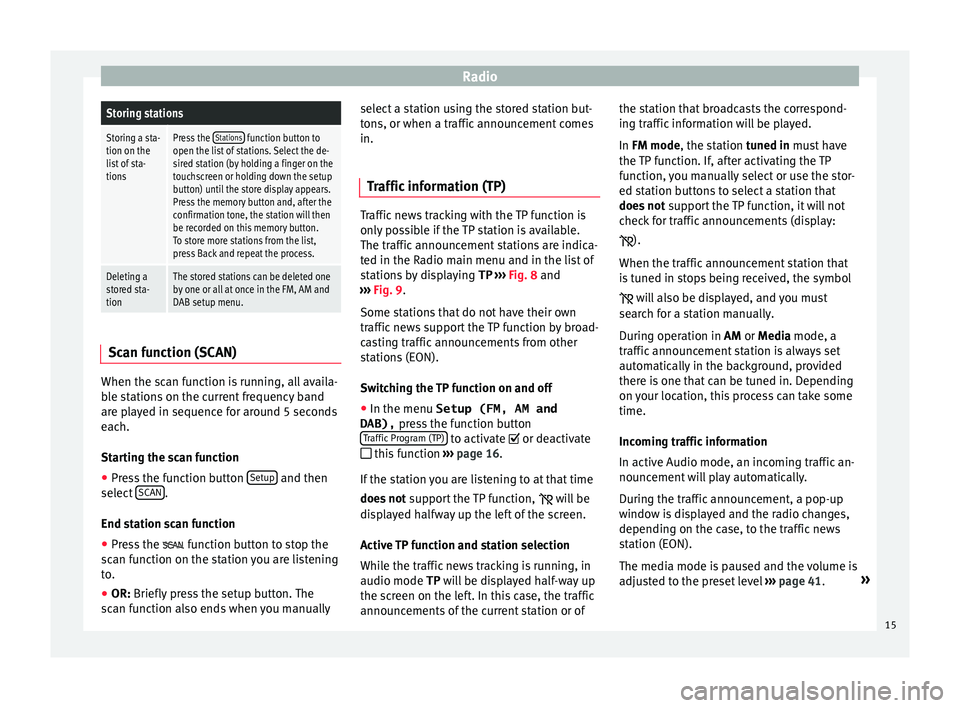
RadioStoring stations
Storing a sta-
tion on the
list of sta-
tionsPress the Stations function button to
open the list of stations. Select the de-
sired station (by holding a finger on the
touchscreen or holding down the setup
button) until the store display appears.
Press the memory button and, after the
confirmation tone, the station will then
be recorded on this memory button.
To store more stations from the list,
press Back and repeat the process.
Deleting a
stored sta-
tionThe stored stations can be deleted one
by one or all at once in the FM, AM and
DAB setup menu. Scan function (SCAN)
When the scan function is running, all availa-
b
l
e stations on the current frequency band
are played in sequence for around 5 seconds
each.
Starting the scan function
● Press the function button Setup and then
sel ect
SCAN .
End s t
ation scan function
● Press the fu
nction button to stop the
scan function on the station you are listening
to.
● OR: Briefly press the setup button. The
s
can function also ends when you manually select a station using the stored station but-
ton
s, or when a traffic announcement comes
in.
Traffic information (TP) Traffic news tracking with the TP function is
on
ly
possible if the TP station is available.
The traffic announcement stations are indica-
ted in the Radio main menu and in the list of
stations by displaying TP ››› Fig. 8 and
››› Fig. 9.
Some stations that do not have their own
traffic news support the TP function by broad-
casting traffic announcements from other
stations (EON).
Switching the TP function on and off
● In the menu Setup (FM, AM and
DAB), pre
ss the function button
Traffic Program (TP) to activate or de
activ
ate
this function ›››
page 16.
If the station you are listening to at that time
does not support the TP function,
will be
displayed halfway up the left of the screen.
Active TP function and station selection
While the traffic news tracking is running, in
audio mode TP will be displayed half-way up
the screen on the left. In this case, the traffic
announcements of the current station or of the station that broadcasts the correspond-
ing tr
affic information will be played.
In FM mode, the station tuned in must have
the TP function. If, after activating the TP
function, you manually select or use the stor-
ed station buttons to select a station that
does not support the TP function, it will not
check for traffic announcements (display:
).
When the traffic announcement station that
is tuned in stops being received, the symbol will also be displayed, and you must
search for a station manually.
During operation in AM or Media mode, a
traffic announcement station is always set
automatically in the background, provided
there is one that can be tuned in. Depending
on your location, this process can take some
time.
Incoming traffic information
In active Audio mode, an incoming traffic an-
nouncement will play automatically.
During the traffic announcement, a pop-up
window is displayed and the radio changes,
depending on the case, to the traffic news
station (EON).
The media mode is paused and the volume is
adjusted to the preset level ››› page 41. »
15
Page 18 of 52
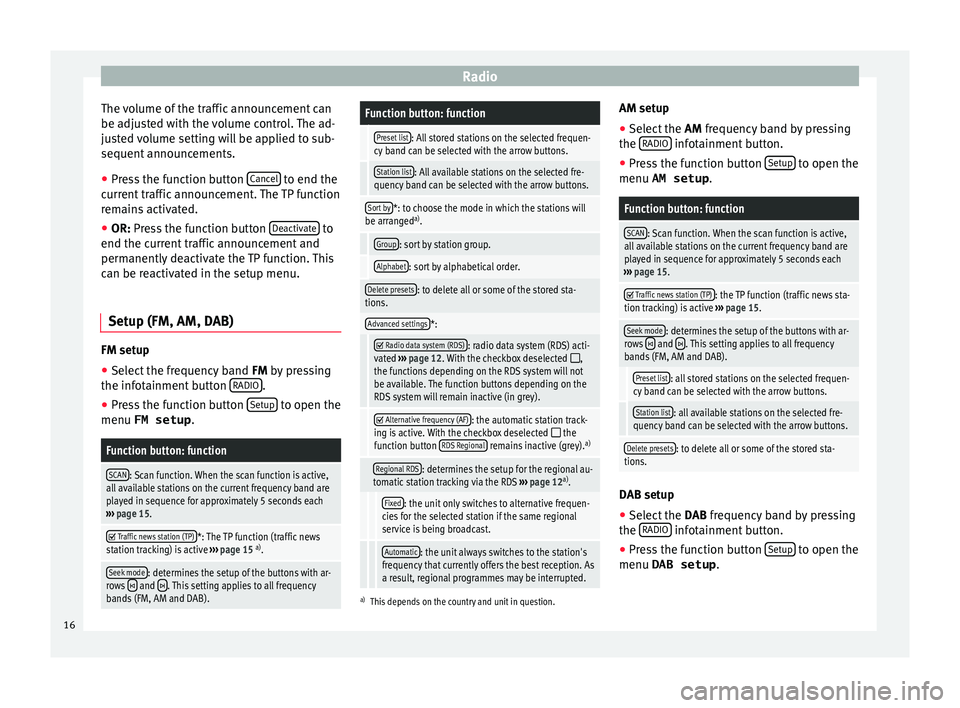
Radio
The volume of the traffic announcement can
be a dju
sted with the volume control. The ad-
justed volume setting will be applied to sub-
sequent announcements.
● Press the function button Canc
el to end the
c urr
ent traffic announcement. The TP function
remains activated.
● OR: Press the function button D
eactivate to
end the c urr
ent traffic announcement and
permanently deactivate the TP function. This
can be reactivated in the setup menu.
Setup (FM, AM, DAB) FM setup
● Select the frequency band FM by
pressing
the infotainment button RADIO .
● Press the function button Set
up to open the
menu FM setup .
Function button: function
SCAN: Scan function. When the scan function is active,
all available stations on the current frequency band are
played in sequence for approximately 5 seconds each
››› page 15.
Traffic news station (TP)*: The TP function (traffic news
station tracking) is active ››› page 15 a)
.
Seek mode: determines the setup of the buttons with ar-
rows and . This setting applies to all frequency
bands (FM, AM and DAB).
Function button: function
Preset list: All stored stations on the selected frequen-
cy band can be selected with the arrow buttons.
Station list: All available stations on the selected fre-
quency band can be selected with the arrow buttons.
Sort by*: to choose the mode in which the stations will
be arranged a)
.
Group: sort by station group.
Alphabet: sort by alphabetical order.
Delete presets: to delete all or some of the stored sta-
tions.
Advanced settings*:
Radio data system (RDS): radio data system (RDS) acti-
vated ››› page 12. With the checkbox deselected ,
the functions depending on the RDS system will not
be available. The function buttons depending on the
RDS system will remain inactive (in grey).
Alternative frequency (AF): the automatic station track-
ing is active. With the checkbox deselected the
function button RDS Regional remains inactive (grey). a)
Regional RDS: determines the setup for the regional au-
tomatic station tracking via the RDS ››› page 12 a)
.
Fixed: the unit only switches to alternative frequen-
cies for the selected station if the same regional
service is being broadcast.
Automatic: the unit always switches to the station's
frequency that currently offers the best reception. As
a result, regional programmes may be interrupted.
a) This depends on the country and unit in question.
AM setup
● Select the AM frequency
band by pressing
the RADIO infotainment button.
● Press the function button Set
up to open the
menu AM setup .
Function button: function
SCAN: Scan function. When the scan function is active,
all available stations on the current frequency band are
played in sequence for approximately 5 seconds each
››› page 15.
Traffic news station (TP): the TP function (traffic news sta-
tion tracking) is active ››› page 15.
Seek mode: determines the setup of the buttons with ar-
rows and . This setting applies to all frequency
bands (FM, AM and DAB).
Preset list: all stored stations on the selected frequen-
cy band can be selected with the arrow buttons.
Station list: all available stations on the selected fre-
quency band can be selected with the arrow buttons.
Delete presets: to delete all or some of the stored sta-
tions. DAB setup
● Select the DAB
frequency band by pressing
the RADIO infotainment button.
● Press the function button Set
up to open the
menu DAB setup .
16
Page 19 of 52
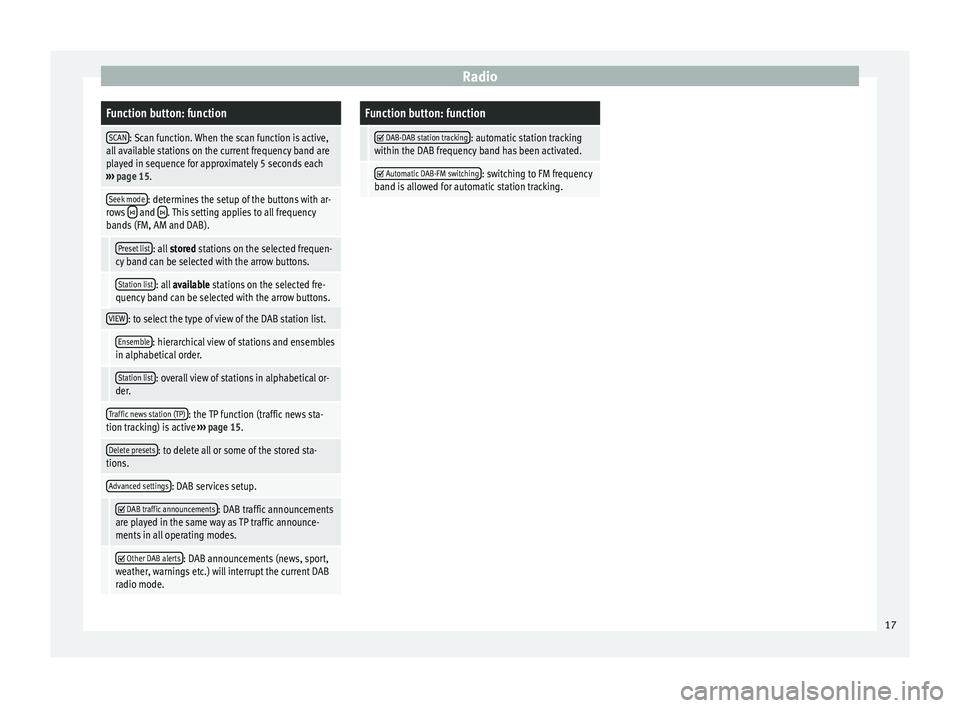
RadioFunction button: function
SCAN: Scan function. When the scan function is active,
all available stations on the current frequency band are
played in sequence for approximately 5 seconds each
››› page 15.
Seek mode: determines the setup of the buttons with ar-
rows and . This setting applies to all frequency
bands (FM, AM and DAB).
Preset list: all stored stations on the selected frequen-
cy band can be selected with the arrow buttons.
Station list: all available stations on the selected fre-
quency band can be selected with the arrow buttons.
VIEW: to select the type of view of the DAB station list.
Ensemble: hierarchical view of stations and ensembles
in alphabetical order.
Station list: overall view of stations in alphabetical or-
der.
Traffic news station (TP): the TP function (traffic news sta-
tion tracking) is active ››› page 15.
Delete presets: to delete all or some of the stored sta-
tions.
Advanced settings: DAB services setup.
DAB traffic announcements: DAB traffic announcements
are played in the same way as TP traffic announce-
ments in all operating modes.
Other DAB alerts: DAB announcements (news, sport,
weather, warnings etc.) will interrupt the current DAB
radio mode.
Function button: function
DAB-DAB station tracking: automatic station tracking
within the DAB frequency band has been activated.
Automatic DAB-FM switching: switching to FM frequency
band is allowed for automatic station tracking. 17
Page 20 of 52
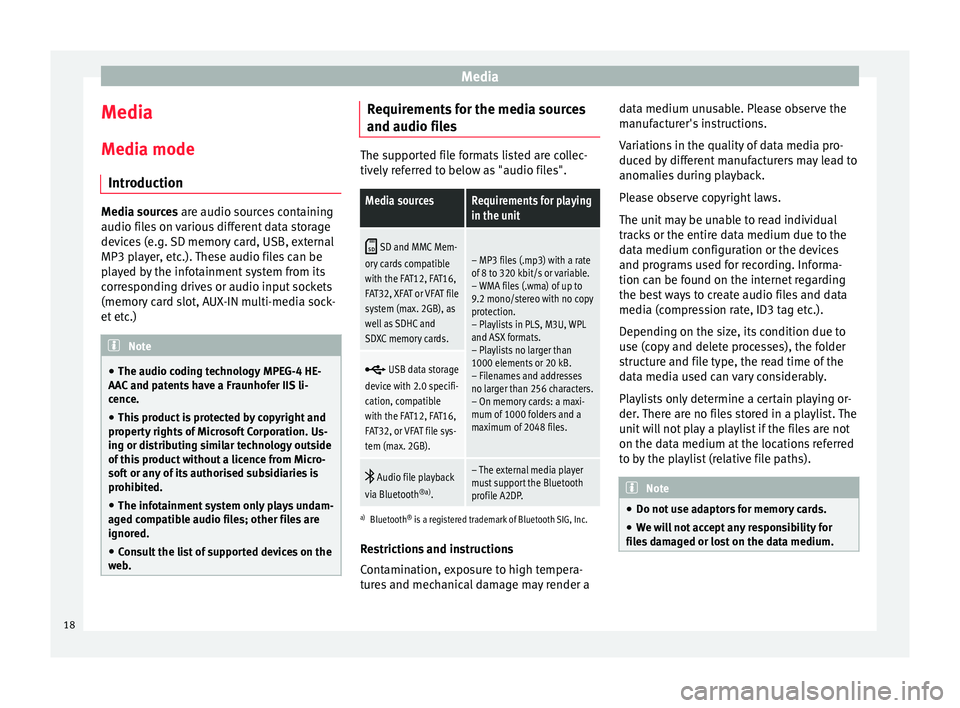
Media
Media
M edi
a mode
Introduction Media sources ar
e audio sour
ces containing
audio files on various different data storage
devices (e.g. SD memory card, USB, external
MP3 player, etc.). These audio files can be
played by the infotainment system from its
corresponding drives or audio input sockets
(memory card slot, AUX-IN multi-media sock-
et etc.) Note
● The audio coding technology MPEG-4 HE-
AA C
and patents have a Fraunhofer IIS li-
cence.
● This product is protected by copyright and
proper
ty rights of Microsoft Corporation. Us-
ing or distributing similar technology outside
of this product without a licence from Micro-
soft or any of its authorised subsidiaries is
prohibited.
● The infotainment system only plays undam-
aged c
ompatible audio files; other files are
ignored.
● Consult the list of supported devices on the
we
b. Requirements for the media sources
and audio fi
l
es The supported file formats listed are collec-
tiv
ely
referred to below as "audio files".
Media sourcesRequirements for playing
in the unit
SD and MMC Mem-
ory cards compatible
with the FAT12, FAT16,
FAT32, XFAT or VFAT file
system (max. 2GB), as
well as SDHC and
SDXC memory cards.– MP3 files (.mp3) with a rate
of 8 to 320 kbit/s or variable.
– WMA files (.wma) of up to
9.2 mono/stereo with no copy
protection.
– Playlists in PLS, M3U, WPL
and ASX formats.
– Playlists no larger than
1000 elements or 20 kB.
– Filenames and addresses
no larger than 256 characters.
– On memory cards: a maxi-
mum of 1000 folders and a
maximum of 2048 files.
USB data storage
device with 2.0 specifi-
cation, compatible
with the FAT12, FAT16,
FAT32, or VFAT file sys-
tem (max. 2GB).
Audio file playback
via Bluetooth ®a)
.– The external media player
must support the Bluetooth
profile A2DP.
a)Bluetooth ®
is a registered trademark of Bluetooth SIG, Inc.
Restrictions and instructions
Contamination, exposure to high tempera-
tures and mechanical damage may render a data medium unusable. Please observe the
manuf
acturer's instructions.
Variations in the quality of data media pro-
duced by different manufacturers may lead to
anomalies during playback.
Please observe copyright laws.
The unit may be unable to read individual
tracks or the entire data medium due to the
data medium configuration or the devices
and programs used for recording. Informa-
tion can be found on the internet regarding
the best ways to create audio files and data
media (compression rate, ID3 tag etc.).
Depending on the size, its condition due to
use (copy and delete processes), the folder
structure and file type, the read time of the
data media used can vary considerably.
Playlists only determine a certain playing or-
der. There are no files stored in a playlist. The
unit will not play a playlist if the files are not
on the data medium at the locations referred
to by the playlist (relative file paths). Note
● Do not u
se adaptors for memory cards.
● We will not accept any responsibility for
fil
es damaged or lost on the data medium. 18