infotainment Seat Leon 5D 2017 MEDIA SYSTEM PLUS - NAVI SYSTEM - NAVI SYSTEM PLUS
[x] Cancel search | Manufacturer: SEAT, Model Year: 2017, Model line: Leon 5D, Model: Seat Leon 5D 2017Pages: 104, PDF Size: 2.7 MB
Page 22 of 104
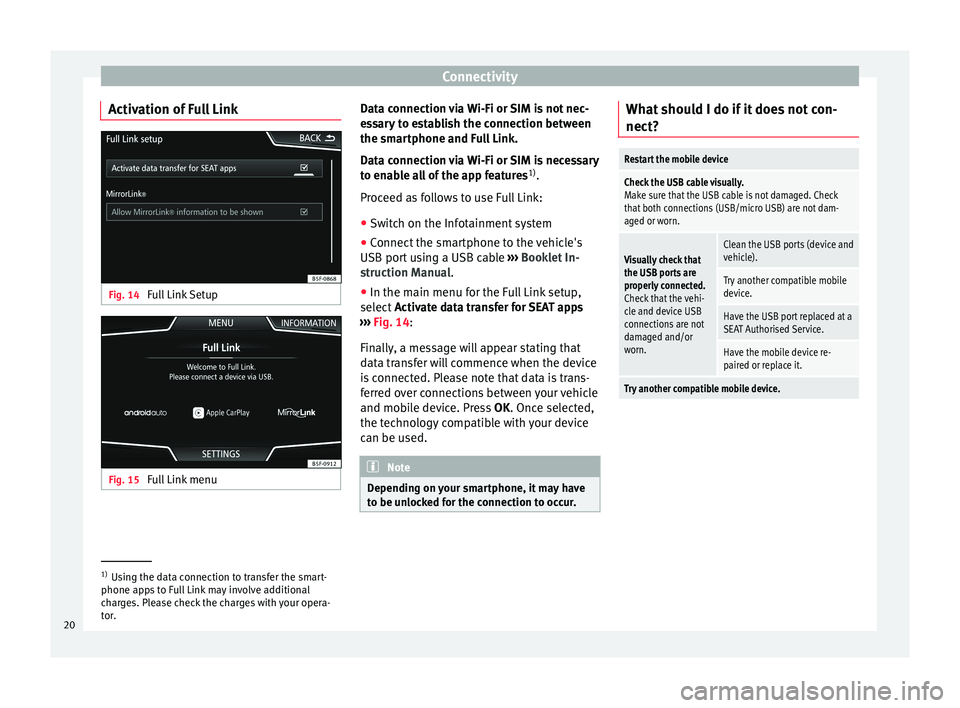
Connectivity
Activation of Full Link Fig. 14
Full Link Setup Fig. 15
Full Link menu Data connection via Wi-Fi or SIM is not nec-
e
s
s
ary to establish the connection between
the smartphone and Full Link.
Data connection via Wi-Fi or SIM is necessary to enable all of the app features 1)
.
Proceed as follows to use Full Link:
● Switch on the Infotainment system
● Connect the smartphone to the vehicle's
USB port u
sing a USB cable ››› Booklet In-
struction Manual.
● In the main menu for the Full Link setup,
select A
ctivate data transfer for SEAT apps
››› Fig. 14:
Finally, a message will appear stating that
data transfer will commence when the device
is connected. Please note that data is trans-
ferred over connections between your vehicle
and mobile device. Press OK. Once selected,
the technology compatible with your device
can be used. Note
Depending on your smartphone, it may have
to be u n
locked for the connection to occur. What should I do if it does not con-
nect?
Restart the mobile device
Check the USB cable visually.
Make sure that the USB cable is not damaged. Check
that both connections (USB/micro USB) are not dam-
aged or worn.
Visually check that
the USB ports are
properly connected.
Check that the vehi-
cle and device USB
connections are not
damaged and/or
worn.Clean the USB ports (device and
vehicle).
Try another compatible mobile
device.
Have the USB port replaced at a
SEAT Authorised Service.
Have the mobile device re-
paired or replace it.
Try another compatible mobile device.
1)
Using the data connection to transfer the smart-
phone app s
to Full Link may involve additional
charges. Please check the charges with your opera-
tor.
20
Page 23 of 104
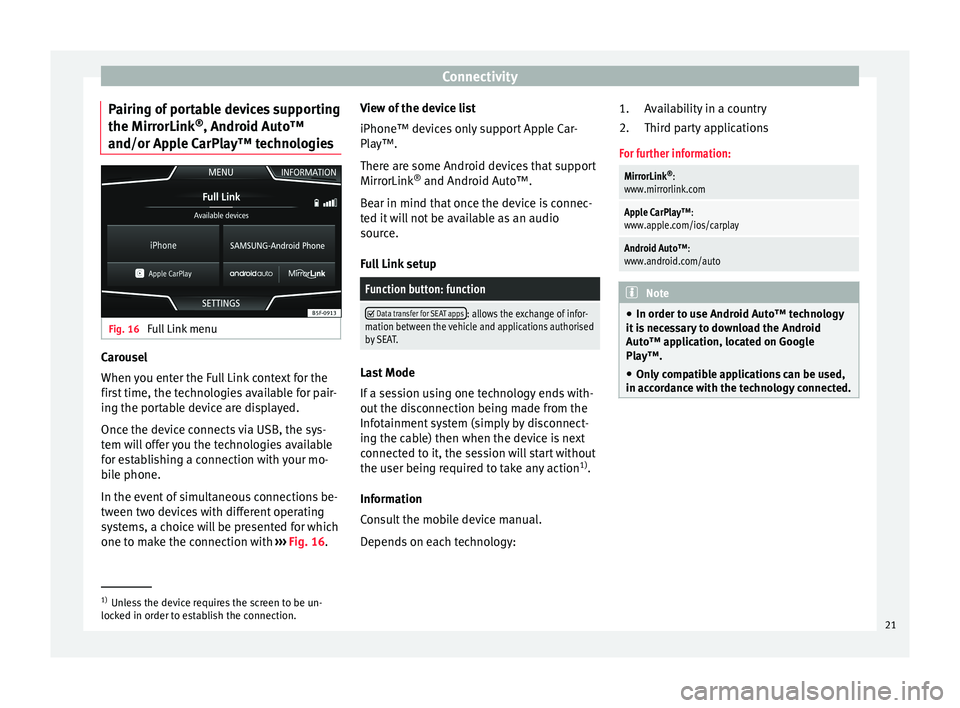
Connectivity
Pairing of portable devices supporting
the Mirr orLink®
, Andr oid Aut
o™
and/or Apple CarPlay™ technologies Fig. 16
Full Link menu Carousel
When
y
ou ent
er the Full Link context for the
first time, the technologies available for pair-
ing the portable device are displayed.
Once the device connects via USB, the sys-
tem will offer you the technologies available
for establishing a connection with your mo- bile phone.
In the event of simultaneous connections be-
tween two devices with different operating
systems, a choice will be presented for which
one to make the connection with ›››
Fig. 16. View of the device list
iPhone™ device
s only support Apple Car-
Play™.
There are some Android devices that support
MirrorLink ®
and Android Auto™.
Bear in mind that once the device is connec-
ted it will not be available as an audio
source.
Full Link setup
Function button: function
Data transfer for SEAT apps: allows the exchange of infor-
mation between the vehicle and applications authorised
by SEAT. Last Mode
If
a se
s
sion using one technology ends with-
out the disconnection being made from the
Infotainment system (simply by disconnect-
ing the cable) then when the device is next
connected to it, the session will start without
the user being required to take any action 1)
.
Information
Consult the mobile device manual.
Depends on each technology: Availability in a country
Third par
ty applications
For further information:
MirrorLink ®
:
www.mirrorlink.com
Apple CarPlay™:
www.apple.com/ios/carplay
Android Auto™:
www.android.com/auto Note
● In order t o u
se Android Auto™ technology
it is necessary to download the Android
Auto™ application, located on Google
Play™.
● Only compatible applications can be used,
in accor
dance with the technology connected. 1.
2.
1)
Unless the device requires the screen to be un-
lock ed in or
der to establish the connection. 21
Page 24 of 104
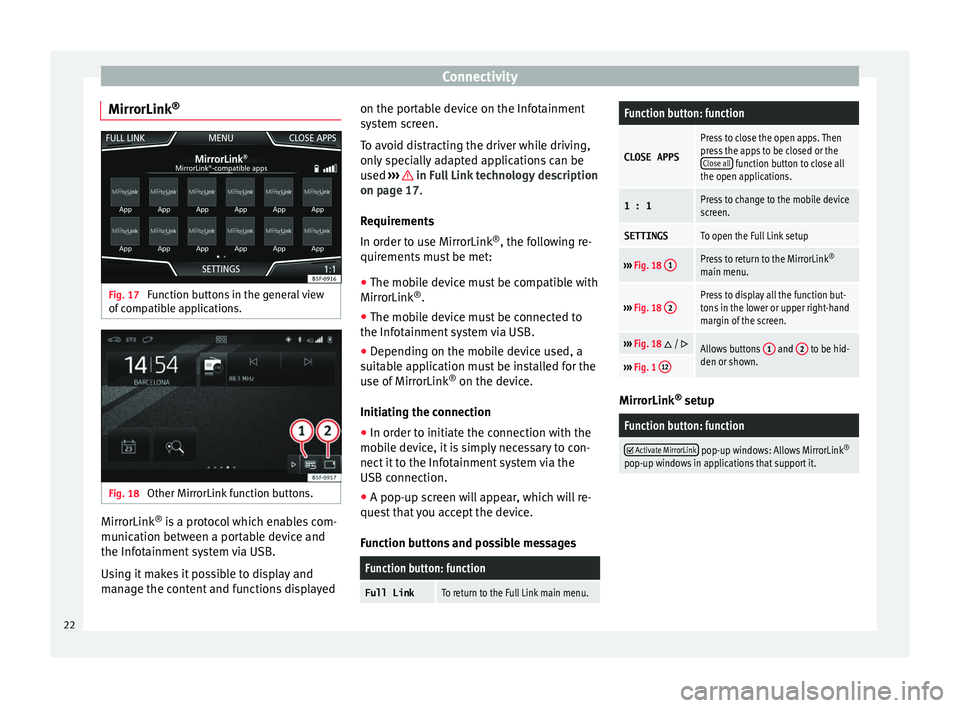
Connectivity
MirrorLink ®Fig. 17
Function buttons in the general view
of c
omp
atible applications. Fig. 18
Other MirrorLink function buttons. MirrorLink
®
is
a pr
otocol which enables com-
munication between a portable device and
the Infotainment system via USB.
Using it makes it possible to display and
manage the content and functions displayed on the portable device on the Infotainment
syst
em screen.
To avoid distracting the driver while driving,
only specially adapted applications can be
used ››› in Full Link technology description
on p ag
e 17
.
Requirements
In order to use MirrorLink ®
, the following re-
quirements must be met:
● The mobile device must be compatible with
MirrorLink ®
.
● The mob
ile device must be connected to
the Infotainment
system via USB.
● Depending on the mobile device used, a
suitab
le application must be installed for the
use of MirrorLink ®
on the device.
Initiating the connection ● In order to initiate the connection with the
mobi
le device, it is simply necessary to con-
nect it to the Infotainment system via the
USB connection.
● A pop-up screen will appear, which will re-
quest
that you accept the device.
Function buttons and possible messages
Function button: function
Full LinkTo return to the Full Link main menu.
Function button: function
CLOSE APPS
Press to close the open apps. Then
press the apps to be closed or the Close all
function button to close all
the open applications.
1 : 1Press to change to the mobile device
screen.
SETTINGSTo open the Full Link setup
››› Fig. 18 1Press to return to the MirrorLink ®
main menu.
››› Fig. 18 2Press to display all the function but-
tons in the lower or upper right-hand
margin of the screen.
›››
Fig. 18 / Allows buttons 1 and 2 to be hid-
den or shown.
››› Fig. 1 12 MirrorLink
®
set up
Function button: function
Activate MirrorLink pop-up windows: Allows MirrorLink
®
pop-up windows in applications that support it. 22
Page 25 of 104
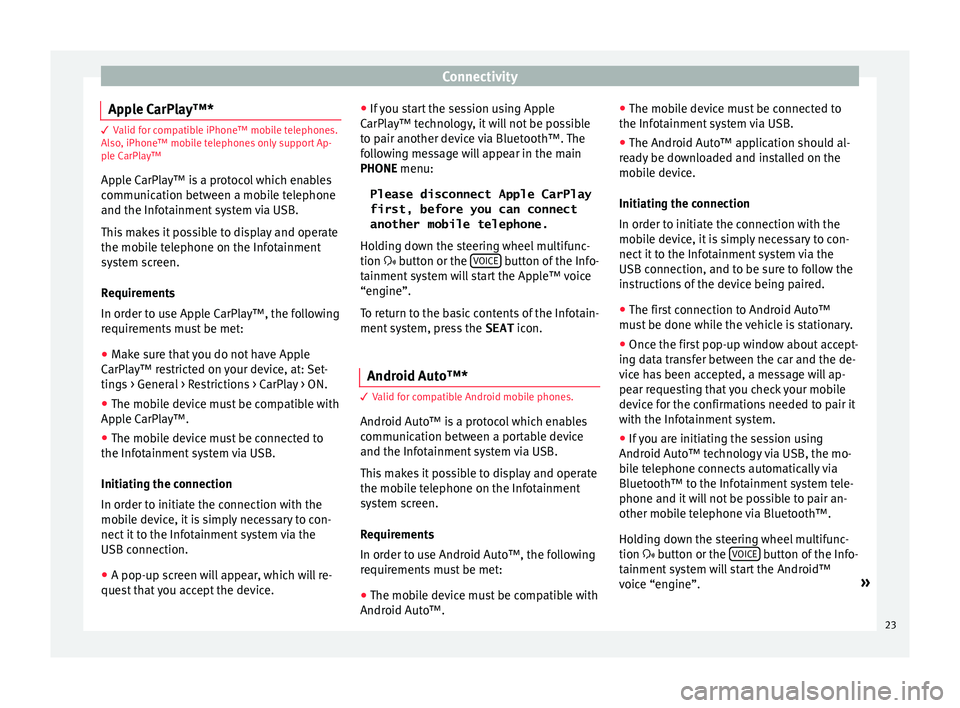
Connectivity
Apple CarPlay™* 3 Valid for compatible iPhone™ mobile telephones.
A l
so, iPhone™ mobile telephones only support Ap-
ple CarPlay™
Apple CarPlay™ is a protocol which enables
communication between a mobile telephone
and the Infotainment system via USB.
This makes it possible to display and operate
the mobile telephone on the Infotainment
system screen.
Requirements
In order to use Apple CarPlay™, the following
requirements must be met:
● Make sure that you do not have Apple
CarPl a
y™ restricted on your device, at: Set-
tings > General > Restrictions > CarPlay > ON.
● The mobile device must be compatible with
Appl
e CarPlay™.
● The mobile device must be connected to
the Infotainment
system via USB.
Initiating the connection
In order to initiate the connection with the
mobile device, it is simply necessary to con-
nect it to the Infotainment system via the
USB connection.
● A pop-up screen will appear, which will re-
quest
that you accept the device. ●
If y
ou start the session using Apple
CarPlay™ technology, it will not be possible
to pair another device via Bluetooth™. The
following message will appear in the main
PHONE menu:
Please disconnect Apple CarPlay
first, before you can connect
another mobile telephone.
Holding down the steering wheel multifunc-
tion button or the VOICE button of the Info-
t ainment
sy
stem will start the Apple™ voice
“engine”.
To return to the basic contents of the Infotain-
ment system, press the SEAT icon.
Android Auto™* 3 V
alid for compatible Android mobile phones.
Andr
oid Auto™ is a protocol which enables
communication between a portable device
and the Infotainment system via USB.
This makes it possible to display and operate
the mobile telephone on the Infotainment
system screen.
Requirements
In order to use Android Auto™, the following
requirements must be met:
● The mobile device must be compatible with
Android Aut o™. ●
The mo
bi
le device must be connected to
the Infotainment system via USB.
● The Android Auto™ application should al-
rea
dy be downloaded and installed on the
mobile device.
Initiating the connection
In order to initiate the connection with the
mobile device, it is simply necessary to con-
nect it to the Infotainment system via the
USB connection, and to be sure to follow the
instructions of the device being paired.
● The first connection to Android Auto™
must
be done while the vehicle is stationary.
● Once the first pop-up window about accept-
ing dat
a transfer between the car and the de-
vice has been accepted, a message will ap-
pear requesting that you check your mobile
device for the confirmations needed to pair it
with the Infotainment system.
● If you are initiating the session using
Android Auto™ t
echnology via USB, the mo-
bile telephone connects automatically via
Bluetooth™ to the Infotainment system tele-
phone and it will not be possible to pair an-
other mobile telephone via Bluetooth™.
Holding down the steering wheel multifunc-
tion button or the VOICE button of the Info-
t ainment
sy
stem will start the Android™
voice “engine”. »
23
Page 26 of 104
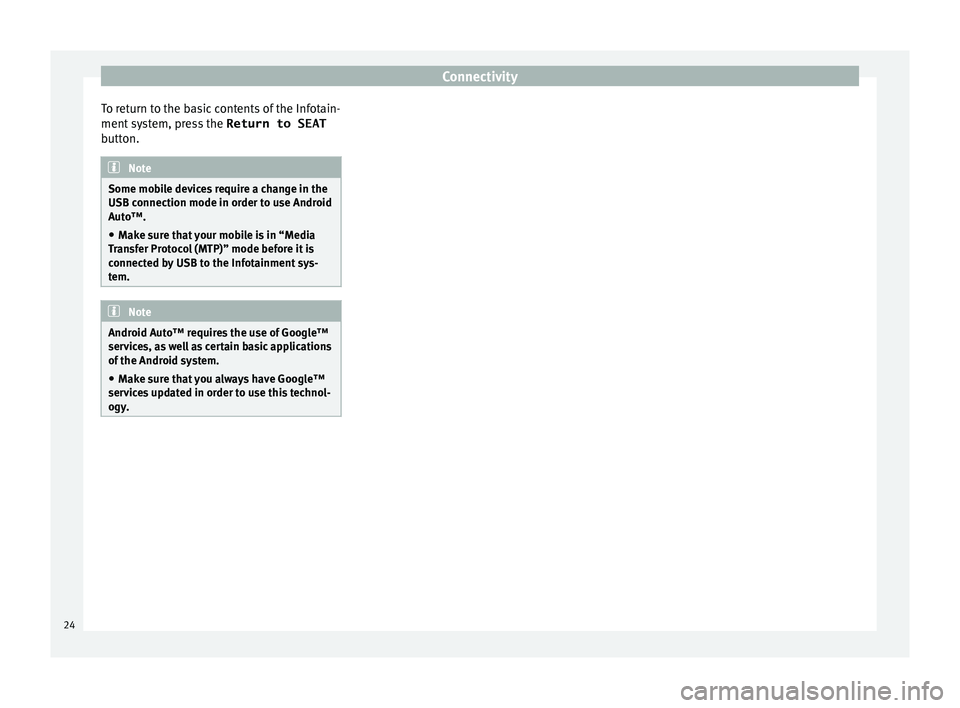
Connectivity
To return to the basic contents of the Infotain-
ment sy
s
tem, press the Return to SEAT
button. Note
Some mobile devices require a change in the
USB connection mode in or der t
o use Android
Auto™.
● Make sure that your mobile is in “Media
Tran
sfer Protocol (MTP)” mode before it is
connected by USB to the Infotainment sys-
tem. Note
Android Auto™ requires the use of Google™
serv ic
es, as well as certain basic applications
of the Android system.
● Make sure that you always have Google™
servic
es updated in order to use this technol-
ogy. 24
Page 28 of 104
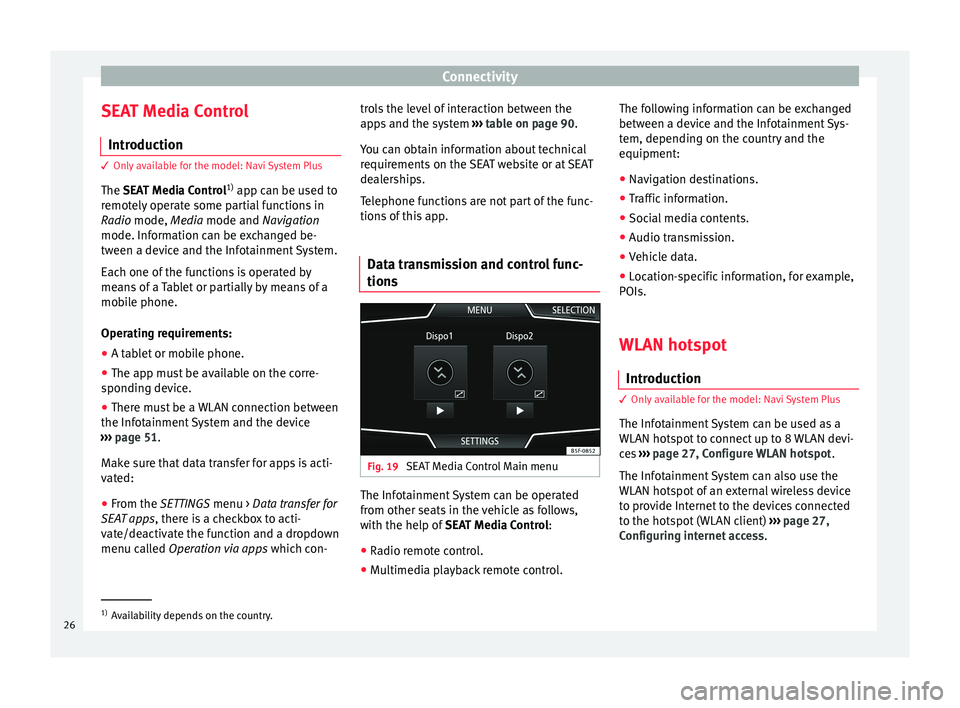
Connectivity
SEAT Media Control Intr oduction 3 Only available for the model: Navi System Plus
The S
EAT Media Control 1)
app can be used to
remotely operate some partial functions in
Radio mode, Media mode and Navigation
mode. Information can be exchanged be-
tween a device and the Infotainment System.
Each one of the functions is operated by
means of a Tablet or partially by means of a
mobile phone.
Operating requirements:
● A tablet or mobile phone.
● The app must be available on the corre-
spondin g dev
ice.
● There must be a WLAN connection between
the Infotainment
System and the device
››› page 51.
Make sure that data transfer for apps is acti-
vated:
● From the SETTINGS menu > Data transfer for
SE
AT apps, there is a checkbox to acti-
vate/deactivate the function and a dropdown
menu called Operation via apps which con-trols the level of interaction between the
apps
and the system ››› table on page 90.
You can obtain information about technical
requirements on the SEAT website or at SEAT
dealerships.
Telephone functions are not part of the func-
tions of this app.
Data transmission and control func-
tions Fig. 19
SEAT Media Control Main menu The Infotainment System can be operated
fr
om other se
ats
in the vehicle as follows,
with the help of SEAT Media Control:
● Radio remote control.
● Multimedia playback remote control. The following information can be exchanged
between a devic
e and the Infotainment Sys-
tem, depending on the country and the
equipment:
● Navigation destinations.
● Traffic information.
● Social media contents.
● Audio transmission.
● Vehicle data.
● Location-specific information, for example,
POIs.
WLAN hotspot
Introduction 3 Only
available for the model: Navi System Plus
The Inf
otainment System can be used as a
WLAN hotspot to connect up to 8 WLAN devi-
ces ››› page 27, Configure WLAN hotspot .
The Infotainment System can also use the
WLAN hotspot of an external wireless device
to provide Internet to the devices connected
to the hotspot (WLAN client) ››› page 27,
Configuring internet access .1)
Availability depends on the country.
26
Page 29 of 104
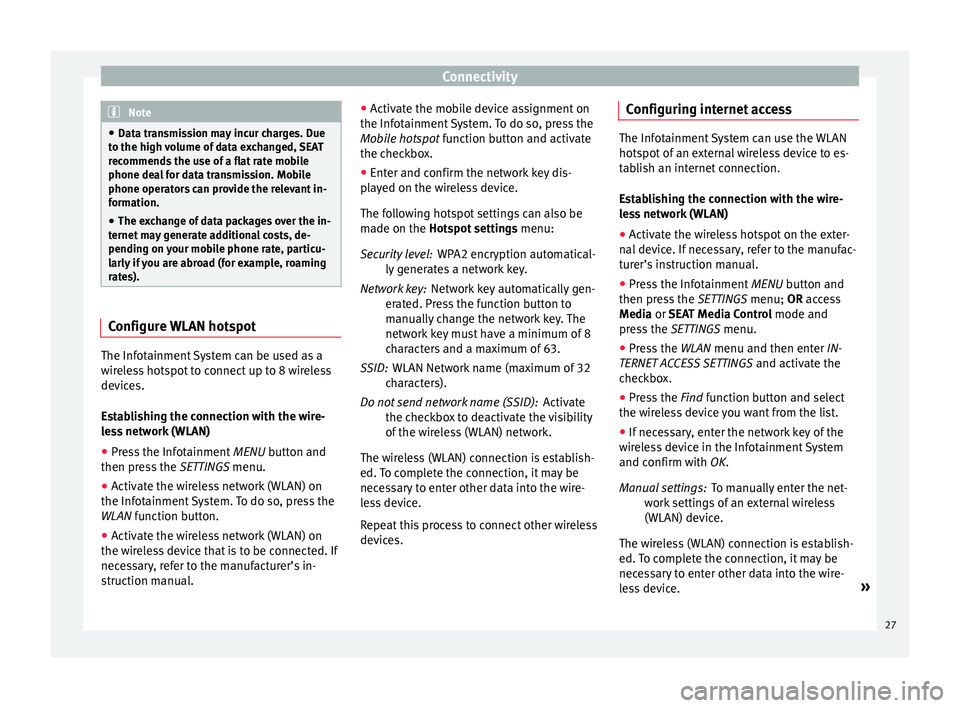
Connectivity
Note
● Data tr an
smission may incur charges. Due
to the high volume of data exchanged, SEAT
recommends the use of a flat rate mobile
phone deal for data transmission. Mobile
phone operators can provide the relevant in-
formation.
● The exchange of data packages over the in-
ternet m
ay generate additional costs, de-
pending on your mobile phone rate, particu-
larly if you are abroad (for example, roaming
rates). Configure WLAN hotspot
The Infotainment System can be used as a
w
ir
el
ess hotspot to connect up to 8 wireless
devices.
Establishing the connection with the wire-
less network (WLAN)
● Press the Infotainment MENU button and
then pr
ess the SETTINGS menu.
● Activate the wireless network (WLAN) on
the Infotainment
System. To do so, press the
WLAN function button.
● Activate the wireless network (WLAN) on
the wirel
ess device that is to be connected. If
necessary, refer to the manufacturer’s in-
struction manual. ●
Activat
e the mobile device assignment on
the Infotainment System. To do so, press the
Mobile hotspot function button and activate
the checkbox.
● Enter and confirm the network key dis-
pla
yed on the wireless device.
The following hotspot settings can also be
made on the Hotspot settings menu:
WPA2 encryption automatical-
ly generates a network key.
Network key automatically gen-
erated. Press the function button to
manually change the network key. The
network key must have a minimum of 8
characters and a maximum of 63.
WLAN Network name (maximum of 32
characters).
Activate
the checkbox to deactivate the visibility
of the wireless (WLAN) network.
The wireless (WLAN) connection is establish-
ed. To complete the connection, it may be
necessary to enter other data into the wire-
less device.
Repeat this process to connect other wireless
devices. Security level:
Network key:
SSID:
Do not send network name (SSID): Configuring internet access The Infotainment System can use the WLAN
hotspot
of
an external wireless device to es-
tablish an internet connection.
Establishing the connection with the wire-
less network (WLAN)
● Activate the wireless hotspot on the exter-
nal dev
ice. If necessary, refer to the manufac-
turer’s instruction manual.
● Press the Infotainment MENU button and
then pr
ess the SETTINGS menu; OR access
Media or SEAT Media Control mode and
press the SETTINGS menu.
● Press the WLAN menu and then enter IN-
TERNET A
CCESS SETTINGS and activate the
checkbox.
● Press the Find f
unction button and select
the wireless device you want from the list.
● If necessary, enter the network key of the
wirel
ess device in the Infotainment System
and confirm with OK.
To manually enter the net-
work settings of an external wireless
(WLAN) device.
The wireless (WLAN) connection is establish-
ed. To complete the connection, it may be
necessary to enter other data into the wire-
less device. »
Manual settings:
27
Page 31 of 104
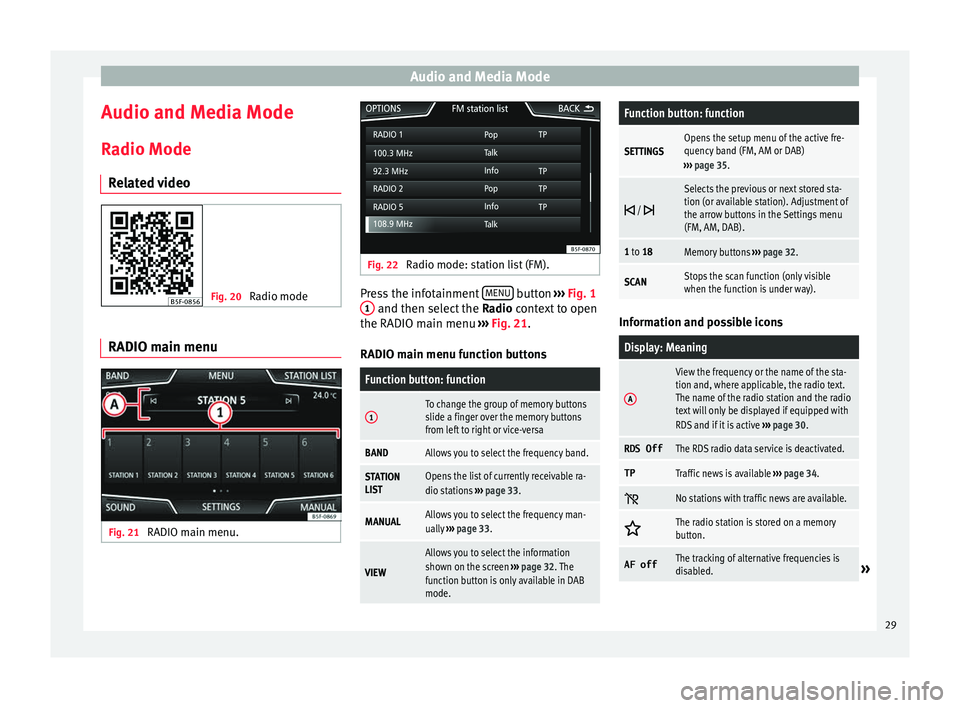
Audio and Media Mode
Audio and Media Mode
R a
dio Mode
R
elated video Fig. 20
Radio mode RADIO main menu
Fig. 21
RADIO main menu. Fig. 22
Radio mode: station list (FM). Press the infotainment
MENU button
››
› Fig. 1
1 and then select the
Ra
dio
context to open
the RADIO main menu ››› Fig. 21.
RADIO main menu function buttons
Function button: function
1To change the group of memory buttons
slide a finger over the memory buttons
from left to right or vice-versa
BANDAllows you to select the frequency band.
STATION
LISTOpens the list of currently receivable ra-
dio stations ››› page 33.
MANUALAllows you to select the frequency man-
ually ››› page 33.
VIEW
Allows you to select the information
shown on the screen ››› page 32. The
function button is only available in DAB
mode.
Function button: function
SETTINGSOpens the setup menu of the active fre-
quency band (FM, AM or DAB)
››› page 35.
/
Selects the previous or next stored sta-
tion (or available station). Adjustment of
the arrow buttons in the Settings menu
(FM, AM, DAB).
1 to 18Memory buttons
››› page 32.
SCANStops the scan function (only visible
when the function is under way). Information and possible icons
Display: Meaning
A
View the frequency or the name of the sta-
tion and, where applicable, the radio text.
The name of the radio station and the radio
text will only be displayed if equipped with
RDS and if it is active
››› page 30.
RDS OffThe RDS radio data service is deactivated.
TPTraffic news is available ››› page 34.
No stations with traffic news are available.
The radio station is stored on a memory
button.
AF offThe tracking of alternative frequencies is
disabled.»
29
Page 33 of 104
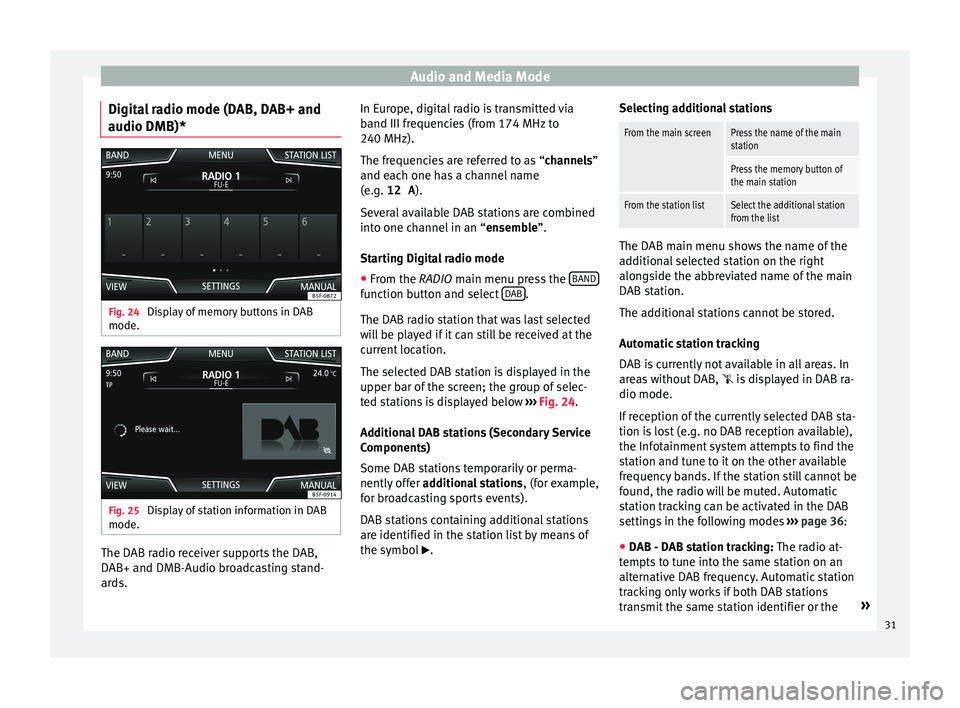
Audio and Media Mode
Digital radio mode (DAB, DAB+ and
audio DMB)* Fig. 24
Display of memory buttons in DAB
mode. Fig. 25
Display of station information in DAB
mode. The DAB radio receiver supports the DAB,
D
AB+ and DMB-Audio br
o
adcasting stand-
ards. In Europe, digital radio is transmitted via
band III frequenc
ies (from 174 MHz to
240 MHz).
The frequencies are referred to as “channels”
and each one has a channel name
(e.g. 12 A ).
Several available DAB stations are combined
into one channel in an “ensemble”.
Starting Digital radio mode ● From the RADIO main menu pre
ss the BAND function button and select
D
AB .
The D AB r
a
dio station that was last selected
will be played if it can still be received at the
current location.
The selected DAB station is displayed in the
upper bar of the screen; the group of selec-
ted stations is displayed below ››› Fig. 24.
Additional DAB stations (Secondary Service
Components)
Some DAB stations temporarily or perma-
nently offer additional stations , (for example,
for broadcasting sports events).
DAB stations containing additional stations
are identified in the station list by means of
the symbol . Selecting additional stations
From the main screenPress the name of the main
station
Press the memory button of
the main station
From the station listSelect the additional station
from the list
The DAB main menu shows the name of the
ad
dition
al selected station on the right
alongside the abbreviated name of the main
DAB station.
The additional stations cannot be stored.
Automatic station tracking
DAB is currently not available in all areas. In
areas without DAB,
is displayed in DAB ra-
dio mode.
If reception of the currently selected DAB sta-
tion is lost (e.g. no DAB reception available),
the Infotainment system attempts to find the
station and tune to it on the other available
frequency bands. If the station still cannot be
found, the radio will be muted. Automatic
station tracking can be activated in the DAB
settings in the following modes ›››
page 36:
● DAB - DAB station tracking: The ra dio at
-
tempts to tune into the same station on an
alternative DAB frequency. Automatic station
tracking only works if both DAB stations
transmit the same station identifier or the »
31
Page 35 of 104
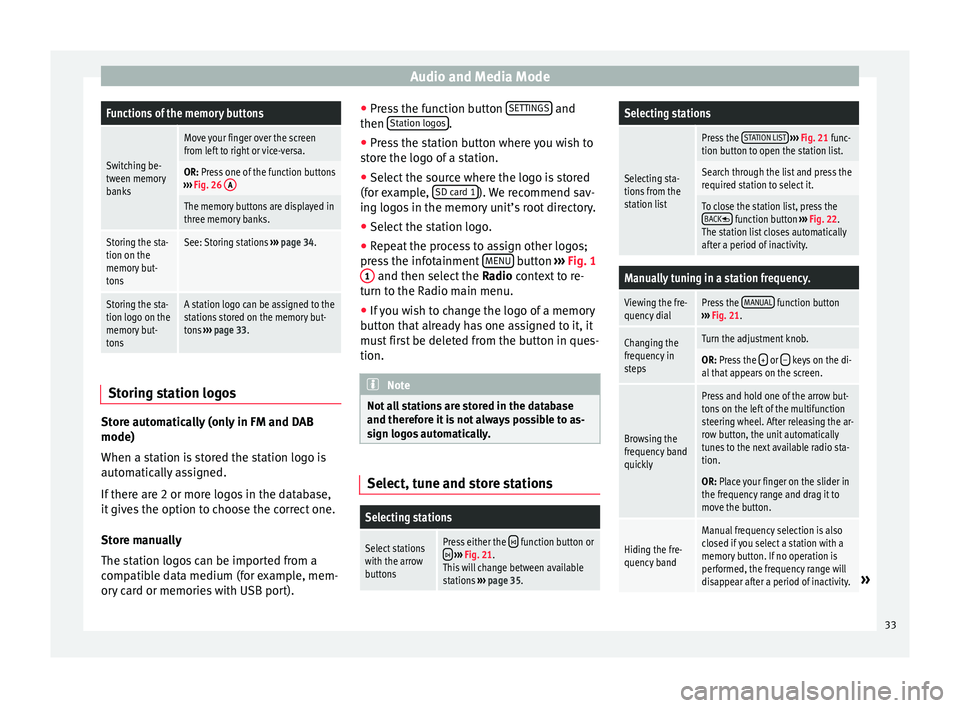
Audio and Media ModeFunctions of the memory buttons
Switching be-
tween memory
banks
Move your finger over the screen
from left to right or vice-versa.
OR: Press one of the function buttons
››› Fig. 26 A
The memory buttons are displayed in
three memory banks.
Storing the sta-
tion on the
memory but-
tonsSee: Storing stations
››› page 34.
Storing the sta-
tion logo on the
memory but-
tonsA station logo can be assigned to the
stations stored on the memory but-
tons ››› page 33. Storing station logos
Store automatically (only in FM and DAB
mode)
When a s
t
ation i
s stored the station logo is
automatically assigned.
If there are 2 or more logos in the database,
it gives the option to choose the correct one.
Store manually
The station logos can be imported from a
compatible data medium (for example, mem-
ory card or memories with USB port). ●
Pres
s the function button SETTINGS and
then St
ation log
o
s .
● Press the station button where you wish to
s t
or
e the logo of a station.
● Select the source where the logo is stored
(for ex
ample, SD card 1 ). We recommend sav-
in g log
o
s in the memory unit’s root directory.
● Select the station logo.
● Repeat the process to assign other logos;
pres
s the infotainment MENU button
›››
Fig. 1
1 and then select the
Ra
dio
context to re-
turn to the Radio main menu.
● If you wish to change the logo of a memory
button th
at already has one assigned to it, it
must first be deleted from the button in ques-
tion. Note
Not all stations are stored in the database
and theref or
e it is not always possible to as-
sign logos automatically. Select, tune and store stations
Selecting stations
Select stations
with the arrow
buttonsPress either the function button or
››› Fig. 21.
This will change between available
stations ››› page 35.
Selecting stations
Selecting sta-
tions from the
station list
Press the STATION LIST
››› Fig. 21 func-
tion button to open the station list.
Search through the list and press the
required station to select it.
To close the station list, press the BACK function button ››› Fig. 22.
The station list closes automatically
after a period of inactivity.
Manually tuning in a station frequency.
Viewing the fre-
quency dialPress the MANUAL function button
››› Fig. 21.
Changing the
frequency in
stepsTurn the adjustment knob.
OR: Press the + or – keys on the di-
al that appears on the screen.
Browsing the
frequency band
quickly
Press and hold one of the arrow but-
tons on the left of the multifunction
steering wheel. After releasing the ar-
row button, the unit automatically
tunes to the next available radio sta-
tion.
OR: Place your finger on the slider in
the frequency range and drag it to
move the button.
Hiding the fre-
quency band
Manual frequency selection is also
closed if you select a station with a
memory button. If no operation is
performed, the frequency range will
disappear after a period of inactivity.
» 33