navigation Seat Leon SC 2013 MEDIA SYSTEM PLUS - NAVI SYSTEM
[x] Cancel search | Manufacturer: SEAT, Model Year: 2013, Model line: Leon SC, Model: Seat Leon SC 2013Pages: 72, PDF Size: 3 MB
Page 42 of 72
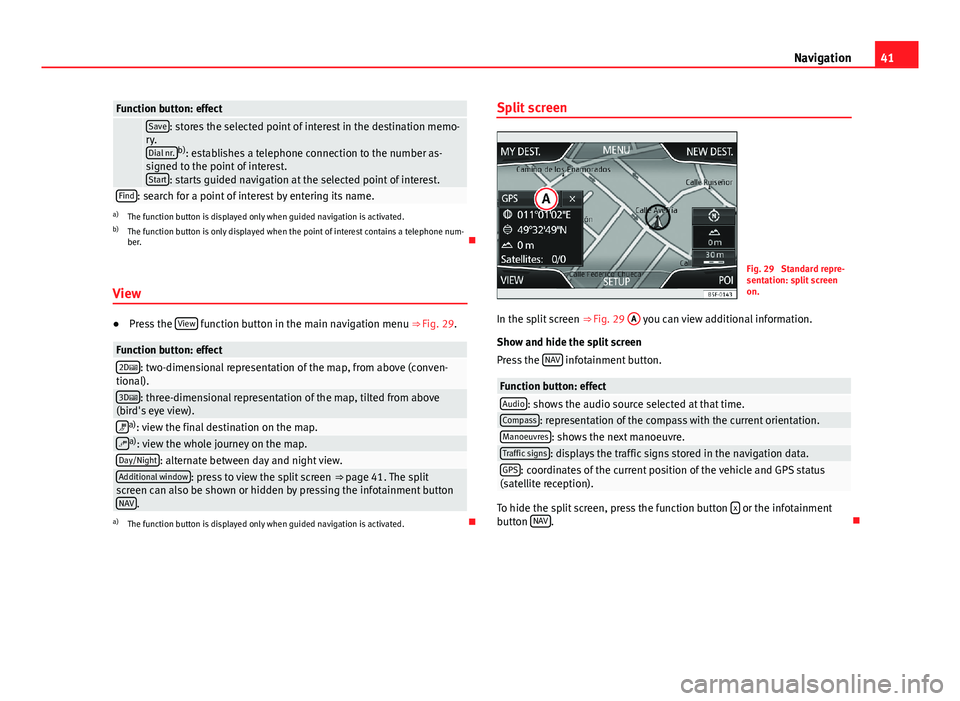
41NavigationFunction button: effect Save: stores the selected point of interest in the destination memo-ry.Dial nr.b): establishes a telephone connection to the number as-signed to the point of interest.Start: starts guided navigation at the selected point of interest.
Find: search for a point of interest by entering its name.a)
The function button is displayed only when guided navigation is activated.
b)
The function button is only displayed when the point of interest contains a telephone num-ber.
View
●
Press the View function button in the main navigation menu ⇒ Fig. 29.
Function button: effect2D: two-dimensional representation of the map, from above (conven-tional).3D: three-dimensional representation of the map, tilted from above(bird's eye view).a): view the final destination on the map.a): view the whole journey on the map.Day/Night: alternate between day and night view.Additional window: press to view the split screen ⇒ page 41. The splitscreen can also be shown or hidden by pressing the infotainment buttonNAV.
a)
The function button is displayed only when guided navigation is activated.
Split screenFig. 29
Standard repre-sentation: split screenon.
In the split screen ⇒ Fig. 29
A
you can view additional information.
Show and hide the split screen
Press the NAV infotainment button.
Function button: effectAudio: shows the audio source selected at that time.Compass: representation of the compass with the current orientation.Manoeuvres: shows the next manoeuvre.Traffic signs: displays the traffic signs stored in the navigation data.GPS: coordinates of the current position of the vehicle and GPS status(satellite reception).
To hide the split screen, press the function button x or the infotainmentbutton NAV.
Page 43 of 72
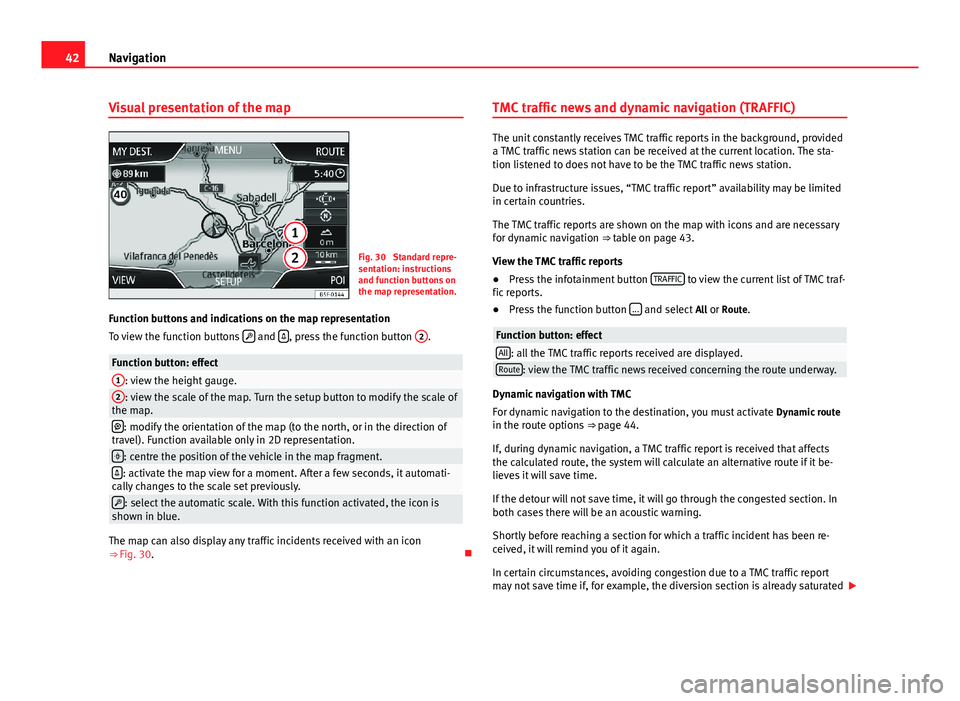
42NavigationVisual presentation of the mapFig. 30
Standard repre-sentation: instructionsand function buttons onthe map representation.
Function buttons and indications on the map representation
To view the function buttons and , press the function button
2
.
Function button: effect1: view the height gauge.2: view the scale of the map. Turn the setup button to modify the scale ofthe map.: modify the orientation of the map (to the north, or in the direction oftravel). Function available only in 2D representation.: centre the position of the vehicle in the map fragment.: activate the map view for a moment. After a few seconds, it automati-cally changes to the scale set previously.: select the automatic scale. With this function activated, the icon isshown in blue.
The map can also display any traffic incidents received with an icon⇒ Fig. 30.
TMC traffic news and dynamic navigation (TRAFFIC)
The unit constantly receives TMC traffic reports in the background, provideda TMC traffic news station can be received at the current location. The sta-tion listened to does not have to be the TMC traffic news station.
Due to infrastructure issues, “TMC traffic report” availability may be limitedin certain countries.
The TMC traffic reports are shown on the map with icons and are necessaryfor dynamic navigation ⇒ table on page 43.
View the TMC traffic reports
●
Press the infotainment button TRAFFIC to view the current list of TMC traf-fic reports.
●
Press the function button ... and select All or Route.
Function button: effectAll: all the TMC traffic reports received are displayed.Route: view the TMC traffic news received concerning the route underway.
Dynamic navigation with TMC
For dynamic navigation to the destination, you must activate Dynamic routein the route options ⇒ page 44.
If, during dynamic navigation, a TMC traffic report is received that affectsthe calculated route, the system will calculate an alternative route if it be-lieves it will save time.
If the detour will not save time, it will go through the congested section. Inboth cases there will be an acoustic warning.
Shortly before reaching a section for which a traffic incident has been re-ceived, it will remind you of it again.
In certain circumstances, avoiding congestion due to a TMC traffic reportmay not save time if, for example, the diversion section is already saturated
Page 44 of 72
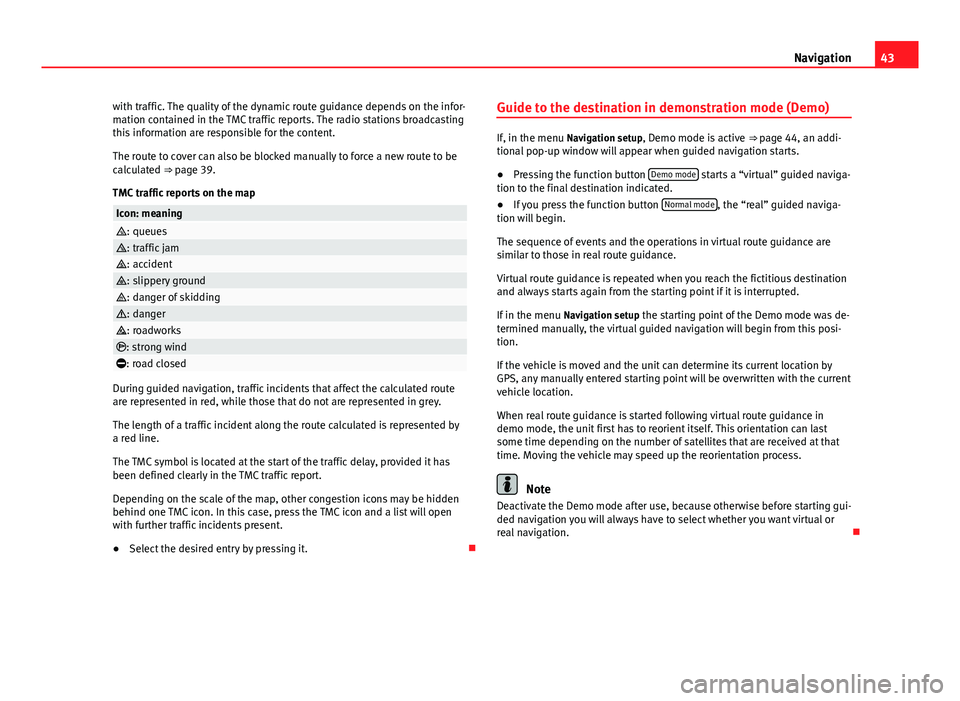
43Navigationwith traffic. The quality of the dynamic route guidance depends on the infor-mation contained in the TMC traffic reports. The radio stations broadcastingthis information are responsible for the content.
The route to cover can also be blocked manually to force a new route to becalculated ⇒ page 39.
TMC traffic reports on the map
Icon: meaning: queues: traffic jam: accident: slippery ground: danger of skidding: danger: roadworks: strong wind: road closed
During guided navigation, traffic incidents that affect the calculated routeare represented in red, while those that do not are represented in grey.
The length of a traffic incident along the route calculated is represented bya red line.
The TMC symbol is located at the start of the traffic delay, provided it hasbeen defined clearly in the TMC traffic report.
Depending on the scale of the map, other congestion icons may be hiddenbehind one TMC icon. In this case, press the TMC icon and a list will openwith further traffic incidents present.
●
Select the desired entry by pressing it.
Guide to the destination in demonstration mode (Demo)
If, in the menu Navigation setup, Demo mode is active ⇒ page 44, an addi-tional pop-up window will appear when guided navigation starts.
●
Pressing the function button Demo mode starts a “virtual” guided naviga-tion to the final destination indicated.
●
If you press the function button Normal mode, the “real” guided naviga-tion will begin.
The sequence of events and the operations in virtual route guidance aresimilar to those in real route guidance.
Virtual route guidance is repeated when you reach the fictitious destinationand always starts again from the starting point if it is interrupted.
If in the menu Navigation setup the starting point of the Demo mode was de-termined manually, the virtual guided navigation will begin from this posi-tion.
If the vehicle is moved and the unit can determine its current location byGPS, any manually entered starting point will be overwritten with the currentvehicle location.
When real route guidance is started following virtual route guidance indemo mode, the unit first has to reorient itself. This orientation can lastsome time depending on the number of satellites that are received at thattime. Moving the vehicle may speed up the reorientation process.
Note
Deactivate the Demo mode after use, because otherwise before starting gui-ded navigation you will always have to select whether you want virtual orreal navigation.
Page 45 of 72
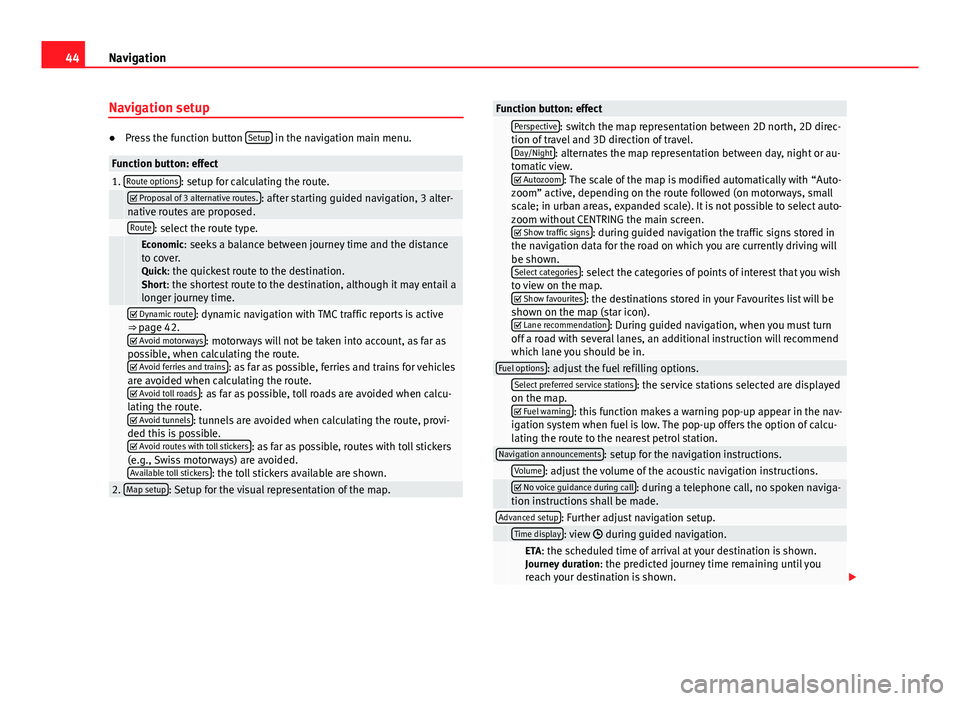
44NavigationNavigation setup●
Press the function button Setup in the navigation main menu.
Function button: effect1. Route options: setup for calculating the route. Proposal of 3 alternative routes.: after starting guided navigation, 3 alter-native routes are proposed. Route: select the route type. Economic: seeks a balance between journey time and the distanceto cover.Quick: the quickest route to the destination.Short: the shortest route to the destination, although it may entail alonger journey time.
Dynamic route: dynamic navigation with TMC traffic reports is active⇒ page 42. Avoid motorways: motorways will not be taken into account, as far aspossible, when calculating the route. Avoid ferries and trains: as far as possible, ferries and trains for vehiclesare avoided when calculating the route. Avoid toll roads: as far as possible, toll roads are avoided when calcu-lating the route. Avoid tunnels: tunnels are avoided when calculating the route, provi-ded this is possible. Avoid routes with toll stickers: as far as possible, routes with toll stickers(e.g., Swiss motorways) are avoided.Available toll stickers: the toll stickers available are shown.
2. Map setup: Setup for the visual representation of the map.Function button: effect Perspective: switch the map representation between 2D north, 2D direc-tion of travel and 3D direction of travel.Day/Night: alternates the map representation between day, night or au-tomatic view. Autozoom: The scale of the map is modified automatically with “Auto-zoom” active, depending on the route followed (on motorways, smallscale; in urban areas, expanded scale). It is not possible to select auto-zoom without CENTRING the main screen. Show traffic signs: during guided navigation the traffic signs stored inthe navigation data for the road on which you are currently driving willbe shown.Select categories: select the categories of points of interest that you wishto view on the map. Show favourites: the destinations stored in your Favourites list will beshown on the map (star icon). Lane recommendation: During guided navigation, when you must turnoff a road with several lanes, an additional instruction will recommendwhich lane you should be in.
Fuel options: adjust the fuel refilling options. Select preferred service stations: the service stations selected are displayedon the map. Fuel warning: this function makes a warning pop-up appear in the nav-igation system when fuel is low. The pop-up offers the option of calcu-lating the route to the nearest petrol station.
Navigation announcements: setup for the navigation instructions. Volume: adjust the volume of the acoustic navigation instructions. No voice guidance during call: during a telephone call, no spoken naviga-tion instructions shall be made.Advanced setup: Further adjust navigation setup. Time display: view during guided navigation. ETA: the scheduled time of arrival at your destination is shown.Journey duration: the predicted journey time remaining until youreach your destination is shown.
Page 46 of 72
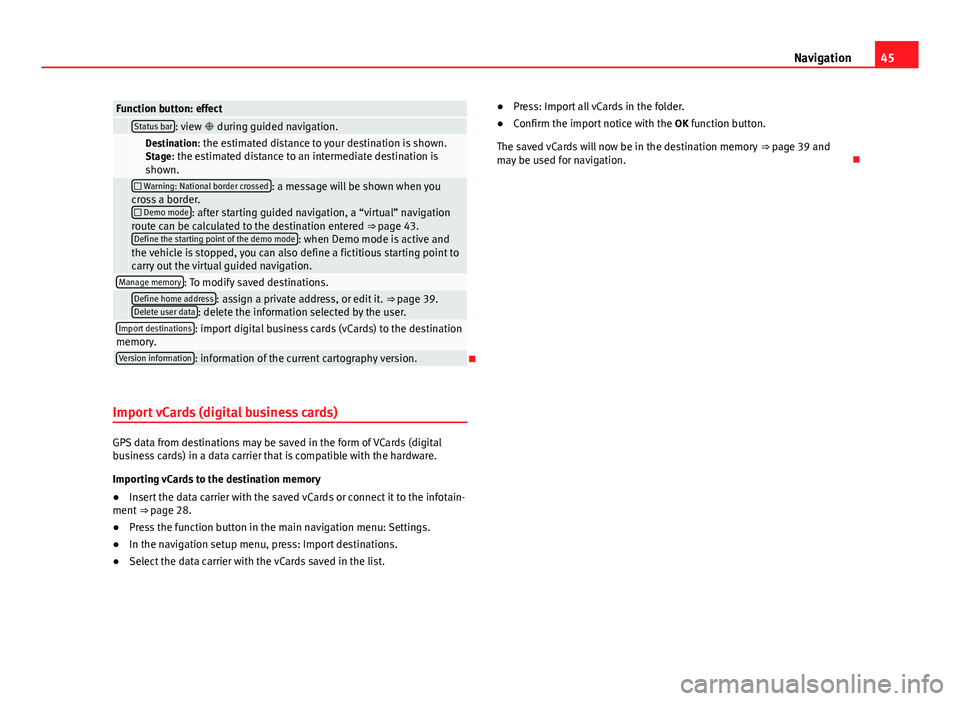
45NavigationFunction button: effect Status bar: view during guided navigation. Destination: the estimated distance to your destination is shown.Stage: the estimated distance to an intermediate destination isshown.
Warning: National border crossed: a message will be shown when youcross a border. Demo mode: after starting guided navigation, a “virtual” navigationroute can be calculated to the destination entered ⇒ page 43.Define the starting point of the demo mode: when Demo mode is active andthe vehicle is stopped, you can also define a fictitious starting point tocarry out the virtual guided navigation.
Manage memory: To modify saved destinations. Define home address: assign a private address, or edit it. ⇒ page 39.Delete user data: delete the information selected by the user.Import destinations: import digital business cards (vCards) to the destinationmemory.Version information: information of the current cartography version.
Import vCards (digital business cards)
GPS data from destinations may be saved in the form of VCards (digitalbusiness cards) in a data carrier that is compatible with the hardware.
Importing vCards to the destination memory
●
Insert the data carrier with the saved vCards or connect it to the infotain-ment ⇒ page 28.
●
Press the function button in the main navigation menu: Settings.
●
In the navigation setup menu, press: Import destinations.
●
Select the data carrier with the vCards saved in the list.
●Press: Import all vCards in the folder.●
Confirm the import notice with the OK function button.
The saved vCards will now be in the destination memory ⇒ page 39 andmay be used for navigation.
Page 53 of 72
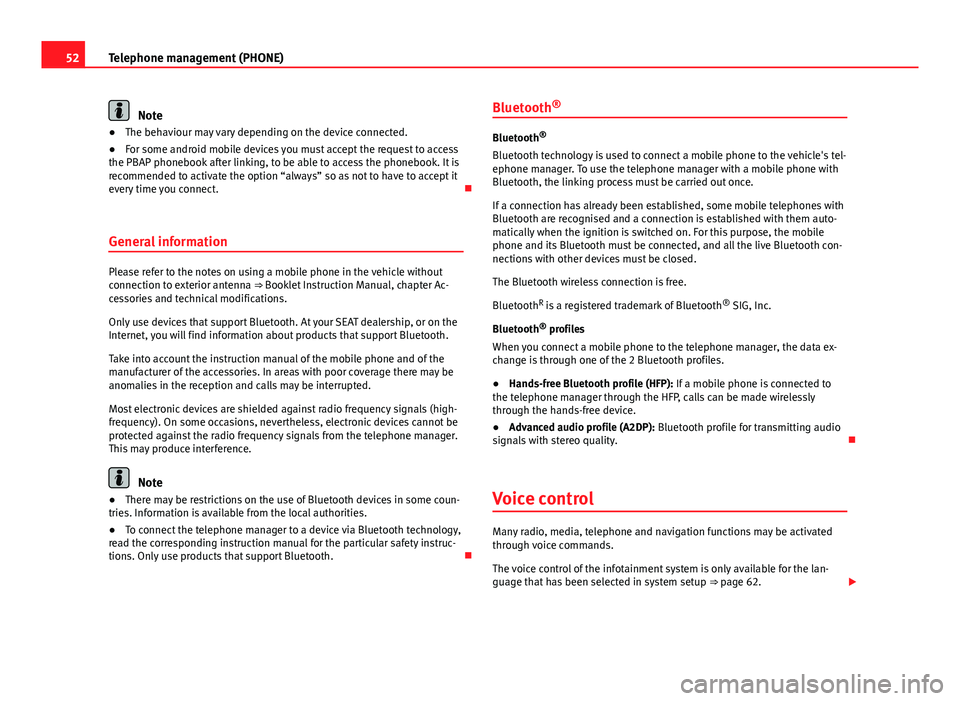
52Telephone management (PHONE)Note●The behaviour may vary depending on the device connected.●
For some android mobile devices you must accept the request to accessthe PBAP phonebook after linking, to be able to access the phonebook. It isrecommended to activate the option “always” so as not to have to accept itevery time you connect.
General information
Please refer to the notes on using a mobile phone in the vehicle withoutconnection to exterior antenna ⇒ Booklet Instruction Manual, chapter Ac-cessories and technical modifications.
Only use devices that support Bluetooth. At your SEAT dealership, or on theInternet, you will find information about products that support Bluetooth.
Take into account the instruction manual of the mobile phone and of themanufacturer of the accessories. In areas with poor coverage there may beanomalies in the reception and calls may be interrupted.
Most electronic devices are shielded against radio frequency signals (high-frequency). On some occasions, nevertheless, electronic devices cannot beprotected against the radio frequency signals from the telephone manager.This may produce interference.
Note
●There may be restrictions on the use of Bluetooth devices in some coun-tries. Information is available from the local authorities.●
To connect the telephone manager to a device via Bluetooth technology,read the corresponding instruction manual for the particular safety instruc-tions. Only use products that support Bluetooth.
Bluetooth®
Bluetooth®
Bluetooth technology is used to connect a mobile phone to the vehicle's tel-ephone manager. To use the telephone manager with a mobile phone withBluetooth, the linking process must be carried out once.
If a connection has already been established, some mobile telephones withBluetooth are recognised and a connection is established with them auto-matically when the ignition is switched on. For this purpose, the mobilephone and its Bluetooth must be connected, and all the live Bluetooth con-nections with other devices must be closed.
The Bluetooth wireless connection is free.
BluetoothR is a registered trademark of Bluetooth® SIG, Inc.
Bluetooth® profiles
When you connect a mobile phone to the telephone manager, the data ex-change is through one of the 2 Bluetooth profiles.
●
Hands-free Bluetooth profile (HFP): If a mobile phone is connected tothe telephone manager through the HFP, calls can be made wirelesslythrough the hands-free device.
●
Advanced audio profile (A2DP): Bluetooth profile for transmitting audiosignals with stereo quality.
Voice control
Many radio, media, telephone and navigation functions may be activatedthrough voice commands.
The voice control of the infotainment system is only available for the lan-guage that has been selected in system setup ⇒ page 62.
Page 55 of 72
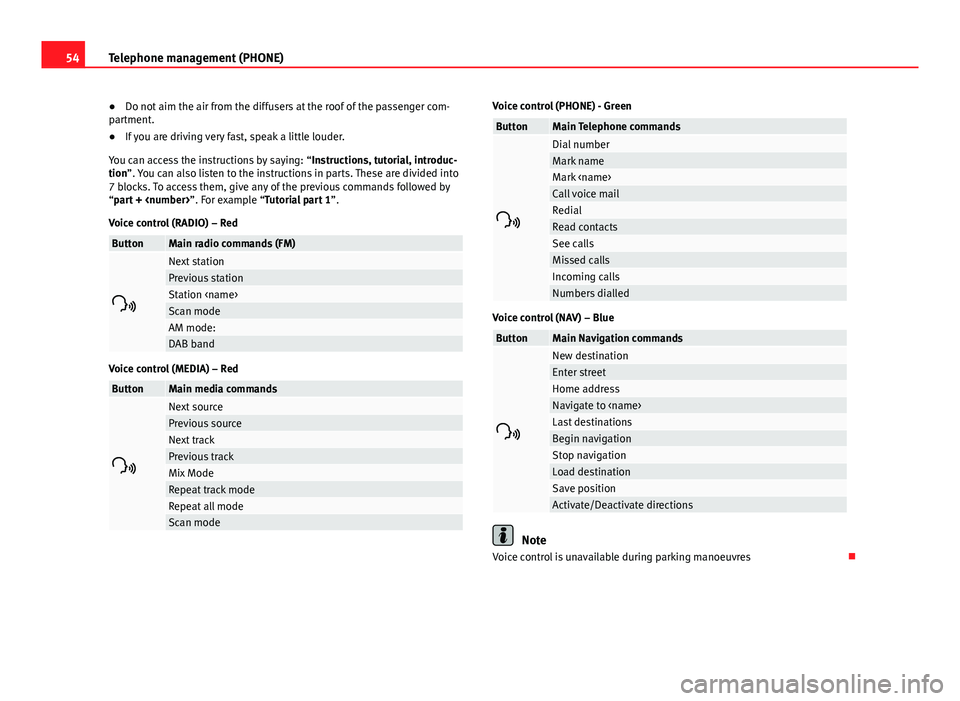
54Telephone management (PHONE)●Do not aim the air from the diffusers at the roof of the passenger com-partment.●
If you are driving very fast, speak a little louder.
You can access the instructions by saying: “Instructions, tutorial, introduc-tion”. You can also listen to the instructions in parts. These are divided into7 blocks. To access them, give any of the previous commands followed by“part +
Voice control (RADIO) – Red
ButtonMain radio commands (FM)
Next stationPrevious stationStation
Voice control (MEDIA) – Red
ButtonMain media commands
Next sourcePrevious sourceNext trackPrevious trackMix ModeRepeat track modeRepeat all modeScan modeVoice control (PHONE) - GreenButtonMain Telephone commands
Dial numberMark nameMark
Voice control (NAV) – Blue
ButtonMain Navigation commands
New destinationEnter streetHome addressNavigate to
Note
Voice control is unavailable during parking manoeuvres
Page 65 of 72
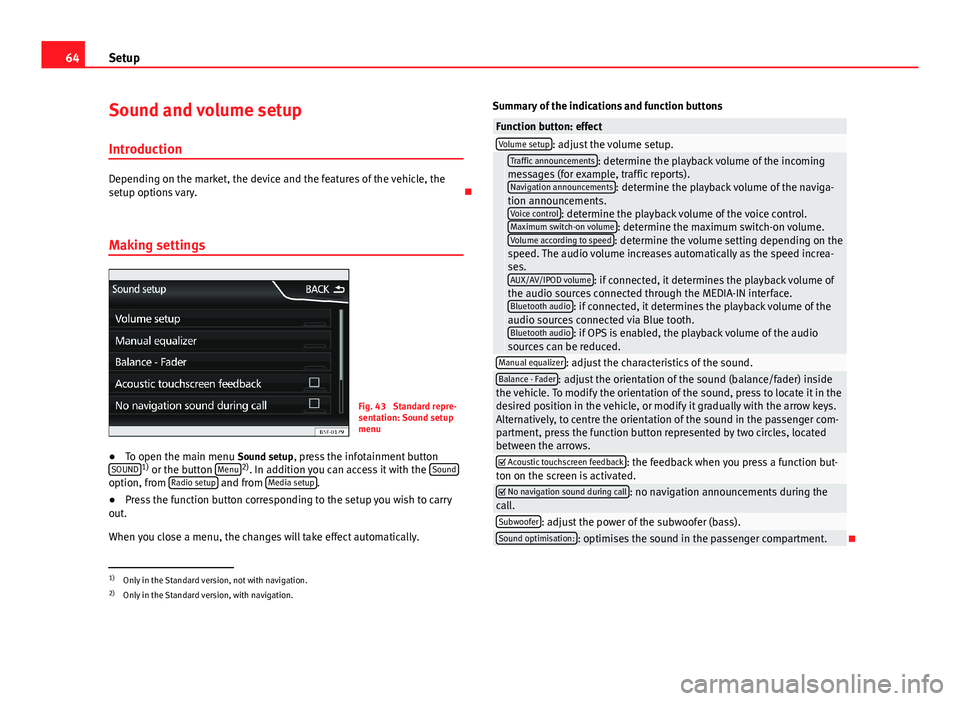
64SetupSound and volume setup
Introduction
Depending on the market, the device and the features of the vehicle, thesetup options vary.
Making settings
Fig. 43
Standard repre-sentation: Sound setupmenu
●
To open the main menu Sound setup, press the infotainment buttonSOUND1) or the button Menu2). In addition you can access it with the Soundoption, from Radio setup and from Media setup.
●
Press the function button corresponding to the setup you wish to carryout.
When you close a menu, the changes will take effect automatically.
Summary of the indications and function buttonsFunction button: effectVolume setup: adjust the volume setup. Traffic announcements: determine the playback volume of the incomingmessages (for example, traffic reports).Navigation announcements: determine the playback volume of the naviga-tion announcements.Voice control: determine the playback volume of the voice control.Maximum switch-on volume: determine the maximum switch-on volume.Volume according to speed: determine the volume setting depending on thespeed. The audio volume increases automatically as the speed increa-ses.AUX/AV/IPOD volume: if connected, it determines the playback volume ofthe audio sources connected through the MEDIA-IN interface.Bluetooth audio: if connected, it determines the playback volume of theaudio sources connected via Blue tooth.Bluetooth audio: if OPS is enabled, the playback volume of the audiosources can be reduced.
Manual equalizer: adjust the characteristics of the sound.Balance - Fader: adjust the orientation of the sound (balance/fader) insidethe vehicle. To modify the orientation of the sound, press to locate it in thedesired position in the vehicle, or modify it gradually with the arrow keys.Alternatively, to centre the orientation of the sound in the passenger com-partment, press the function button represented by two circles, locatedbetween the arrows.
Acoustic touchscreen feedback: the feedback when you press a function but-ton on the screen is activated. No navigation sound during call: no navigation announcements during thecall.Subwoofer: adjust the power of the subwoofer (bass).Sound optimisation:: optimises the sound in the passenger compartment.
1)
Only in the Standard version, not with navigation.
2)
Only in the Standard version, with navigation.
Page 66 of 72
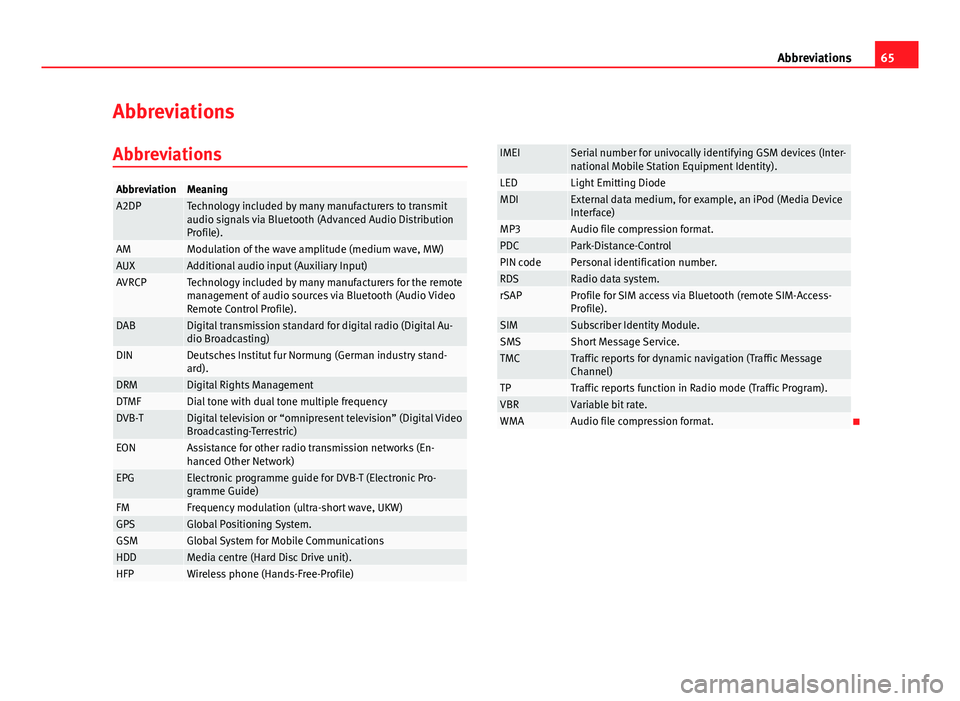
65AbbreviationsAbbreviationsAbbreviationsAbbreviationMeaningA2DPTechnology included by many manufacturers to transmitaudio signals via Bluetooth (Advanced Audio DistributionProfile).
AMModulation of the wave amplitude (medium wave, MW)AUXAdditional audio input (Auxiliary Input)AVRCPTechnology included by many manufacturers for the remotemanagement of audio sources via Bluetooth (Audio VideoRemote Control Profile).
DABDigital transmission standard for digital radio (Digital Au-dio Broadcasting)DINDeutsches Institut fur Normung (German industry stand-ard).DRMDigital Rights ManagementDTMFDial tone with dual tone multiple frequencyDVB-TDigital television or “omnipresent television” (Digital VideoBroadcasting-Terrestric)EONAssistance for other radio transmission networks (En-hanced Other Network)EPGElectronic programme guide for DVB-T (Electronic Pro-gramme Guide)FMFrequency modulation (ultra-short wave, UKW)GPSGlobal Positioning System.GSMGlobal System for Mobile CommunicationsHDDMedia centre (Hard Disc Drive unit).HFPWireless phone (Hands-Free-Profile)IMEISerial number for univocally identifying GSM devices (Inter-national Mobile Station Equipment Identity).LEDLight Emitting DiodeMDIExternal data medium, for example, an iPod (Media DeviceInterface)MP3Audio file compression format.PDCPark-Distance-ControlPIN codePersonal identification number.RDSRadio data system.rSAPProfile for SIM access via Bluetooth (remote SIM-Access-Profile).SIMSubscriber Identity Module.SMSShort Message Service.TMCTraffic reports for dynamic navigation (Traffic MessageChannel)TPTraffic reports function in Radio mode (Traffic Program).VBRVariable bit rate.WMAAudio file compression format.
Page 68 of 72
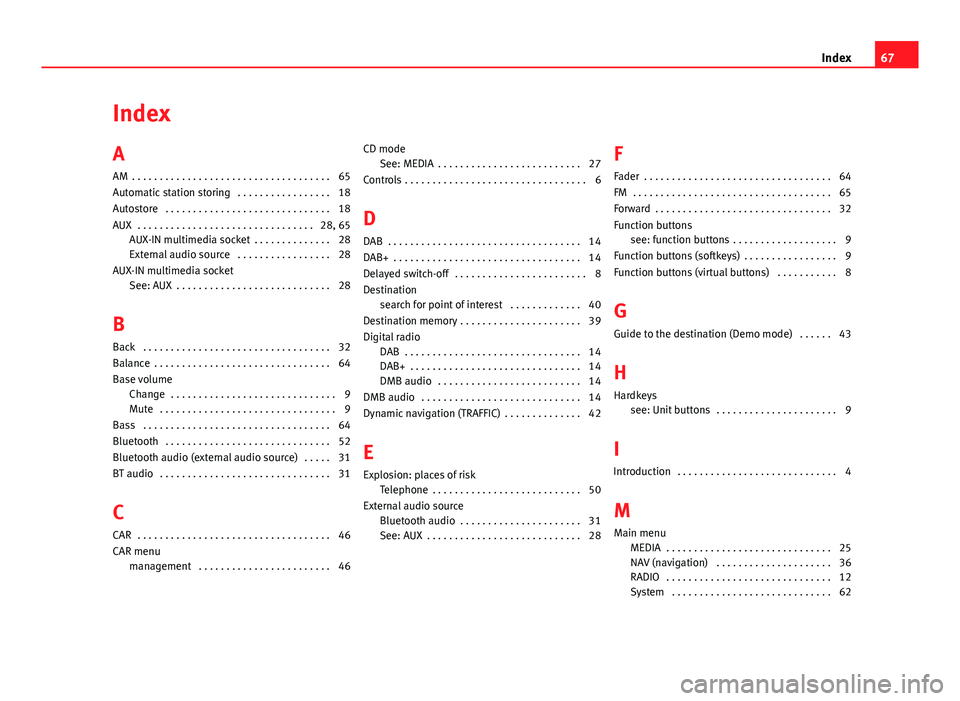
IndexA
AM . . . . . . . . . . . . . . . . . . . . . . . . . . . . . . . . . . . . 65
Automatic station storing . . . . . . . . . . . . . . . . . 18
Autostore . . . . . . . . . . . . . . . . . . . . . . . . . . . . . . 18
AUX . . . . . . . . . . . . . . . . . . . . . . . . . . . . . . . . 28, 65AUX-IN multimedia socket . . . . . . . . . . . . . . 28
External audio source . . . . . . . . . . . . . . . . . 28
AUX-IN multimedia socketSee: AUX . . . . . . . . . . . . . . . . . . . . . . . . . . . . 28
B
Back . . . . . . . . . . . . . . . . . . . . . . . . . . . . . . . . . . 32
Balance . . . . . . . . . . . . . . . . . . . . . . . . . . . . . . . . 64
Base volumeChange . . . . . . . . . . . . . . . . . . . . . . . . . . . . . . 9Mute . . . . . . . . . . . . . . . . . . . . . . . . . . . . . . . . 9
Bass . . . . . . . . . . . . . . . . . . . . . . . . . . . . . . . . . . 64
Bluetooth . . . . . . . . . . . . . . . . . . . . . . . . . . . . . . 52
Bluetooth audio (external audio source) . . . . . 31
BT audio . . . . . . . . . . . . . . . . . . . . . . . . . . . . . . . 31
C
CAR . . . . . . . . . . . . . . . . . . . . . . . . . . . . . . . . . . . 46
CAR menumanagement . . . . . . . . . . . . . . . . . . . . . . . . 46
CD modeSee: MEDIA . . . . . . . . . . . . . . . . . . . . . . . . . . 27
Controls . . . . . . . . . . . . . . . . . . . . . . . . . . . . . . . . . 6
D
DAB . . . . . . . . . . . . . . . . . . . . . . . . . . . . . . . . . . . 14
DAB+ . . . . . . . . . . . . . . . . . . . . . . . . . . . . . . . . . . 14
Delayed switch-off . . . . . . . . . . . . . . . . . . . . . . . . 8
Destinationsearch for point of interest . . . . . . . . . . . . . 40
Destination memory . . . . . . . . . . . . . . . . . . . . . . 39
Digital radioDAB . . . . . . . . . . . . . . . . . . . . . . . . . . . . . . . . 14DAB+ . . . . . . . . . . . . . . . . . . . . . . . . . . . . . . . 14DMB audio . . . . . . . . . . . . . . . . . . . . . . . . . . 14
DMB audio . . . . . . . . . . . . . . . . . . . . . . . . . . . . . 14
Dynamic navigation (TRAFFIC) . . . . . . . . . . . . . . 42
E
Explosion: places of riskTelephone . . . . . . . . . . . . . . . . . . . . . . . . . . . 50
External audio sourceBluetooth audio . . . . . . . . . . . . . . . . . . . . . . 31See: AUX . . . . . . . . . . . . . . . . . . . . . . . . . . . . 28
F
Fader . . . . . . . . . . . . . . . . . . . . . . . . . . . . . . . . . . 64
FM . . . . . . . . . . . . . . . . . . . . . . . . . . . . . . . . . . . . 65
Forward . . . . . . . . . . . . . . . . . . . . . . . . . . . . . . . . 32
Function buttonssee: function buttons . . . . . . . . . . . . . . . . . . . 9
Function buttons (softkeys) . . . . . . . . . . . . . . . . . 9
Function buttons (virtual buttons) . . . . . . . . . . . 8
G
Guide to the destination (Demo mode) . . . . . . 43
H
Hardkeyssee: Unit buttons . . . . . . . . . . . . . . . . . . . . . . 9
I
Introduction . . . . . . . . . . . . . . . . . . . . . . . . . . . . . 4
M
Main menuMEDIA . . . . . . . . . . . . . . . . . . . . . . . . . . . . . . 25NAV (navigation) . . . . . . . . . . . . . . . . . . . . . 36RADIO . . . . . . . . . . . . . . . . . . . . . . . . . . . . . . 12System . . . . . . . . . . . . . . . . . . . . . . . . . . . . . 62
67Index