navigation Seat Leon SC 2013 MEDIA SYSTEM PLUS - NAVI SYSTEM
[x] Cancel search | Manufacturer: SEAT, Model Year: 2013, Model line: Leon SC, Model: Seat Leon SC 2013Pages: 72, PDF Size: 3 MB
Page 2 of 72
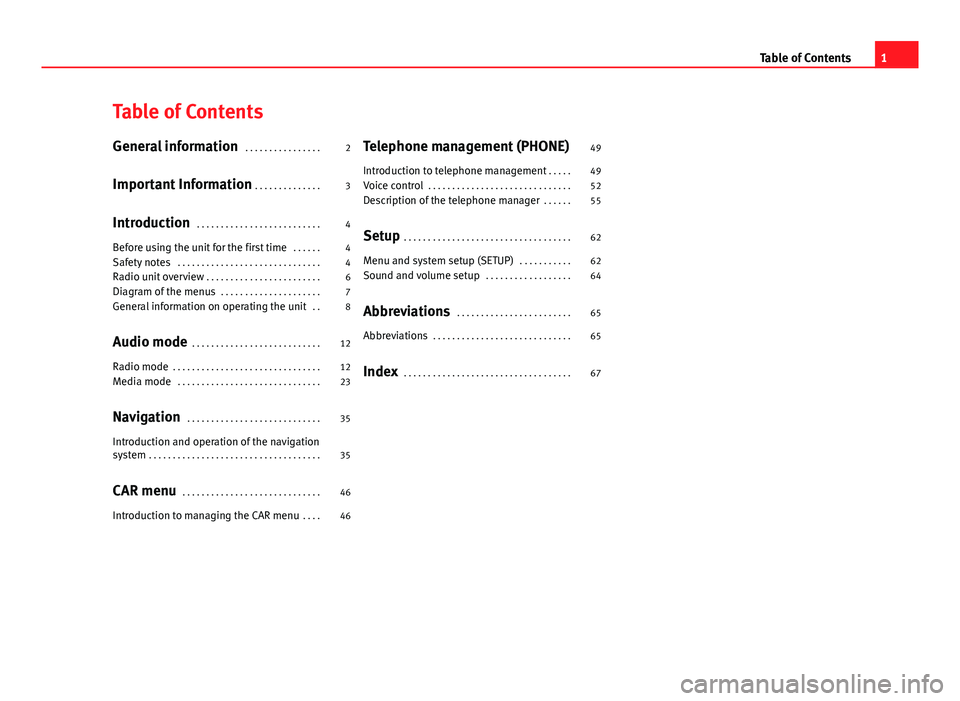
Table of ContentsGeneral information . . . . . . . . . . . . . . . .2
Important Information . . . . . . . . . . . . . .
3
Introduction . . . . . . . . . . . . . . . . . . . . . . . . . .
4
Before using the unit for the first time . . . . . .
4
Safety notes . . . . . . . . . . . . . . . . . . . . . . . . . . . . . .
4
Radio unit overview . . . . . . . . . . . . . . . . . . . . . . . .
6
Diagram of the menus . . . . . . . . . . . . . . . . . . . . .
7
General information on operating the unit . .
8
Audio mode . . . . . . . . . . . . . . . . . . . . . . . . . . .
12
Radio mode . . . . . . . . . . . . . . . . . . . . . . . . . . . . . . .
12
Media mode . . . . . . . . . . . . . . . . . . . . . . . . . . . . . .
23
Navigation . . . . . . . . . . . . . . . . . . . . . . . . . . . .
35
Introduction and operation of the navigationsystem . . . . . . . . . . . . . . . . . . . . . . . . . . . . . . . . . . . .
35
CAR menu . . . . . . . . . . . . . . . . . . . . . . . . . . . . .
46
Introduction to managing the CAR menu . . . .
46Telephone management (PHONE)49
Introduction to telephone management . . . . .
49
Voice control . . . . . . . . . . . . . . . . . . . . . . . . . . . . . .
52
Description of the telephone manager . . . . . .
55
Setup . . . . . . . . . . . . . . . . . . . . . . . . . . . . . . . . . . .
62
Menu and system setup (SETUP) . . . . . . . . . . .
62
Sound and volume setup . . . . . . . . . . . . . . . . . .
64
Abbreviations . . . . . . . . . . . . . . . . . . . . . . . .
65
Abbreviations . . . . . . . . . . . . . . . . . . . . . . . . . . . . .
65
Index . . . . . . . . . . . . . . . . . . . . . . . . . . . . . . . . . . .
671Table of Contents
Page 6 of 72
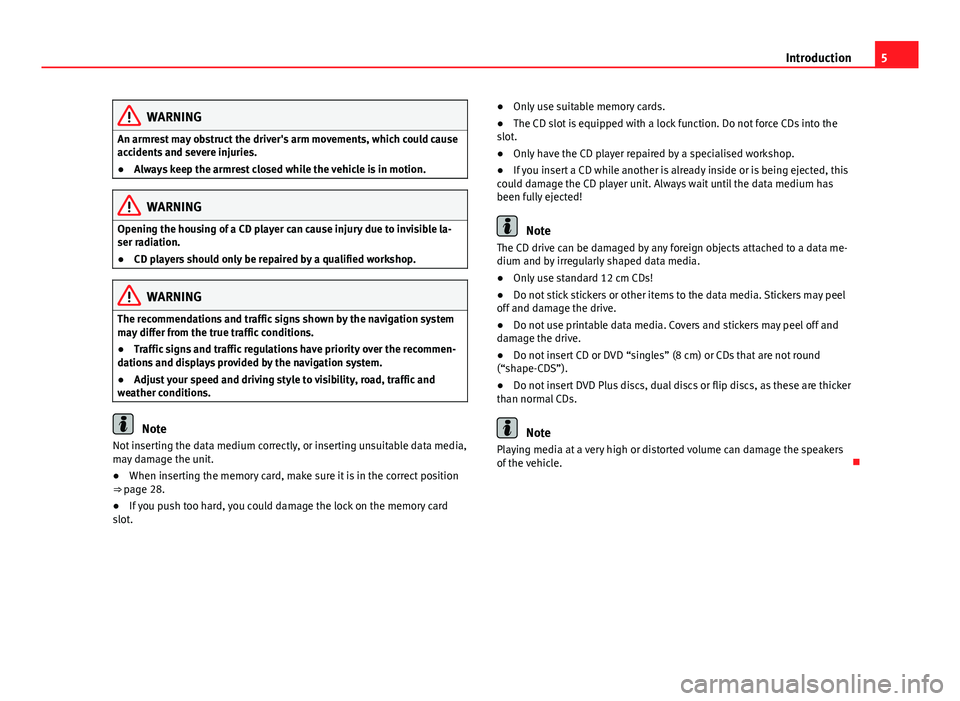
5IntroductionWARNINGAn armrest may obstruct the driver's arm movements, which could causeaccidents and severe injuries.●
Always keep the armrest closed while the vehicle is in motion.
WARNINGOpening the housing of a CD player can cause injury due to invisible la-ser radiation.●
CD players should only be repaired by a qualified workshop.
WARNINGThe recommendations and traffic signs shown by the navigation systemmay differ from the true traffic conditions.●
Traffic signs and traffic regulations have priority over the recommen-dations and displays provided by the navigation system.
●
Adjust your speed and driving style to visibility, road, traffic andweather conditions.
Note
Not inserting the data medium correctly, or inserting unsuitable data media,may damage the unit.●
When inserting the memory card, make sure it is in the correct position⇒ page 28.
●
If you push too hard, you could damage the lock on the memory cardslot.
●Only use suitable memory cards.●
The CD slot is equipped with a lock function. Do not force CDs into theslot.
●
Only have the CD player repaired by a specialised workshop.
●
If you insert a CD while another is already inside or is being ejected, thiscould damage the CD player unit. Always wait until the data medium hasbeen fully ejected!
Note
The CD drive can be damaged by any foreign objects attached to a data me-dium and by irregularly shaped data media.●
Only use standard 12 cm CDs!
●
Do not stick stickers or other items to the data media. Stickers may peeloff and damage the drive.
●
Do not use printable data media. Covers and stickers may peel off anddamage the drive.
●
Do not insert CD or DVD “singles” (8 cm) or CDs that are not round(“shape-CDS”).
●
Do not insert DVD Plus discs, dual discs or flip discs, as these are thickerthan normal CDs.
Note
Playing media at a very high or distorted volume can damage the speakersof the vehicle.
Page 8 of 72
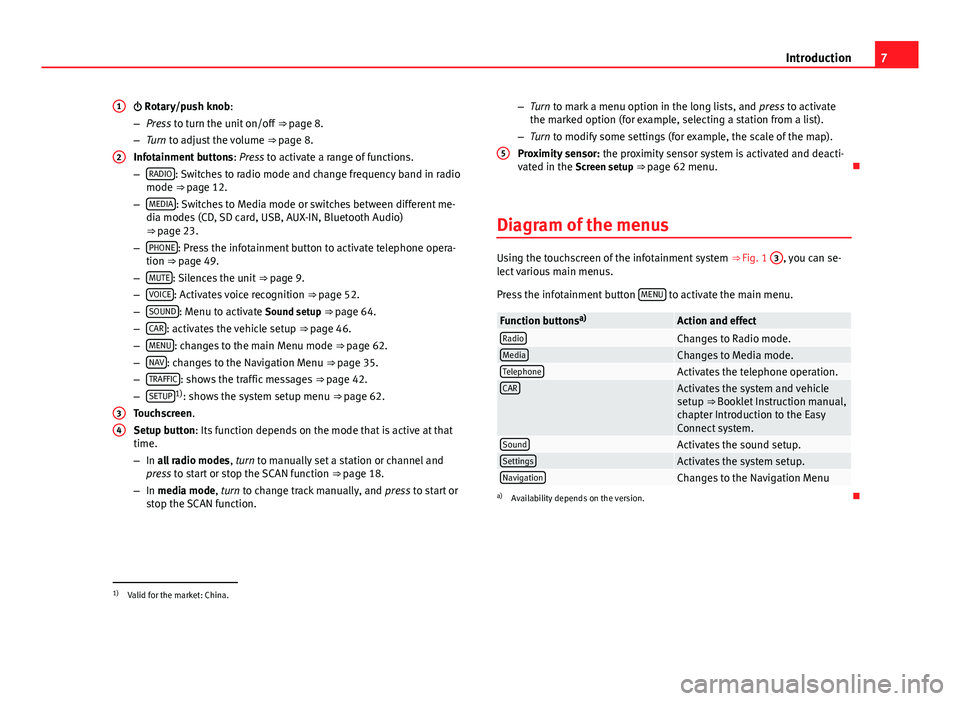
7Introduction Rotary/push knob:
–Press to turn the unit on/off ⇒ page 8.
–Turn to adjust the volume ⇒ page 8.
Infotainment buttons: Press to activate a range of functions.
–RADIO: Switches to radio mode and change frequency band in radiomode ⇒ page 12.
–MEDIA: Switches to Media mode or switches between different me-dia modes (CD, SD card, USB, AUX-IN, Bluetooth Audio)⇒ page 23.
–PHONE: Press the infotainment button to activate telephone opera-tion ⇒ page 49.
–MUTE: Silences the unit ⇒ page 9.
–VOICE: Activates voice recognition ⇒ page 52.
–SOUND: Menu to activate Sound setup ⇒ page 64.
–CAR: activates the vehicle setup ⇒ page 46.
–MENU: changes to the main Menu mode ⇒ page 62.
–NAV: changes to the Navigation Menu ⇒ page 35.
–TRAFFIC: shows the traffic messages ⇒ page 42.
–SETUP1): shows the system setup menu ⇒ page 62.
Touchscreen.
Setup button: Its function depends on the mode that is active at thattime.
–In all radio modes, turn to manually set a station or channel andpress to start or stop the SCAN function ⇒ page 18.
–In media mode, turn to change track manually, and press to start orstop the SCAN function.
1234–Turn to mark a menu option in the long lists, and press to activatethe marked option (for example, selecting a station from a list).
–Turn to modify some settings (for example, the scale of the map).
Proximity sensor: the proximity sensor system is activated and deacti-vated in the Screen setup ⇒ page 62 menu.
Diagram of the menus
Using the touchscreen of the infotainment system ⇒ Fig. 1
3
, you can se-lect various main menus.
Press the infotainment button MENU to activate the main menu.
Function buttonsa)Action and effectRadioChanges to Radio mode.MediaChanges to Media mode.TelephoneActivates the telephone operation.CARActivates the system and vehiclesetup ⇒ Booklet Instruction manual,chapter Introduction to the EasyConnect system.
SoundActivates the sound setup.SettingsActivates the system setup.NavigationChanges to the Navigation Menua)
Availability depends on the version.
51)
Valid for the market: China.
Page 30 of 72
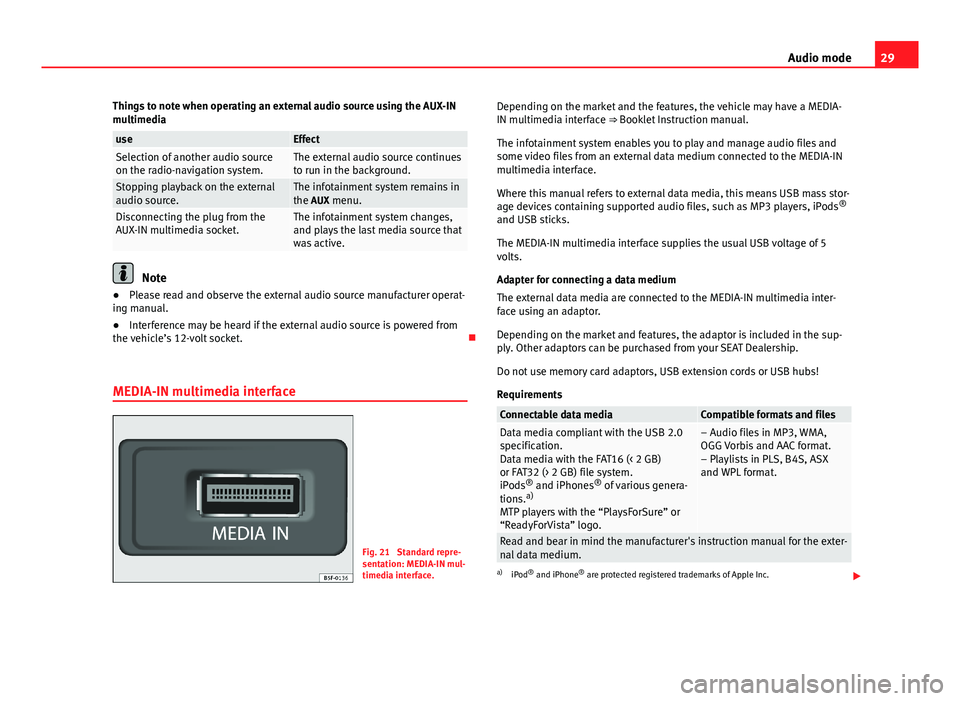
29Audio modeThings to note when operating an external audio source using the AUX-INmultimediauseEffectSelection of another audio sourceon the radio-navigation system.The external audio source continuesto run in the background.Stopping playback on the externalaudio source.The infotainment system remains inthe AUX menu.Disconnecting the plug from theAUX-IN multimedia socket.The infotainment system changes,and plays the last media source thatwas active.
Note
●Please read and observe the external audio source manufacturer operat-ing manual.●
Interference may be heard if the external audio source is powered fromthe vehicle’s 12-volt socket.
MEDIA-IN multimedia interface
Fig. 21
Standard repre-sentation: MEDIA-IN mul-timedia interface.
Depending on the market and the features, the vehicle may have a MEDIA-IN multimedia interface ⇒ Booklet Instruction manual.
The infotainment system enables you to play and manage audio files andsome video files from an external data medium connected to the MEDIA-INmultimedia interface.
Where this manual refers to external data media, this means USB mass stor-age devices containing supported audio files, such as MP3 players, iPods®
and USB sticks.
The MEDIA-IN multimedia interface supplies the usual USB voltage of 5volts.
Adapter for connecting a data medium
The external data media are connected to the MEDIA-IN multimedia inter-face using an adaptor.
Depending on the market and features, the adaptor is included in the sup-ply. Other adaptors can be purchased from your SEAT Dealership.
Do not use memory card adaptors, USB extension cords or USB hubs!
Requirements
Connectable data mediaCompatible formats and filesData media compliant with the USB 2.0specification.Data media with the FAT16 (< 2 GB)or FAT32 (> 2 GB) file system.iPods® and iPhones® of various genera-tions.a)
MTP players with the “PlaysForSure” or“ReadyForVista” logo.
– Audio files in MP3, WMA,OGG Vorbis and AAC format.– Playlists in PLS, B4S, ASXand WPL format.
Read and bear in mind the manufacturer's instruction manual for the exter-nal data medium.
a)
iPod® and iPhone® are protected registered trademarks of Apple Inc.
Page 36 of 72
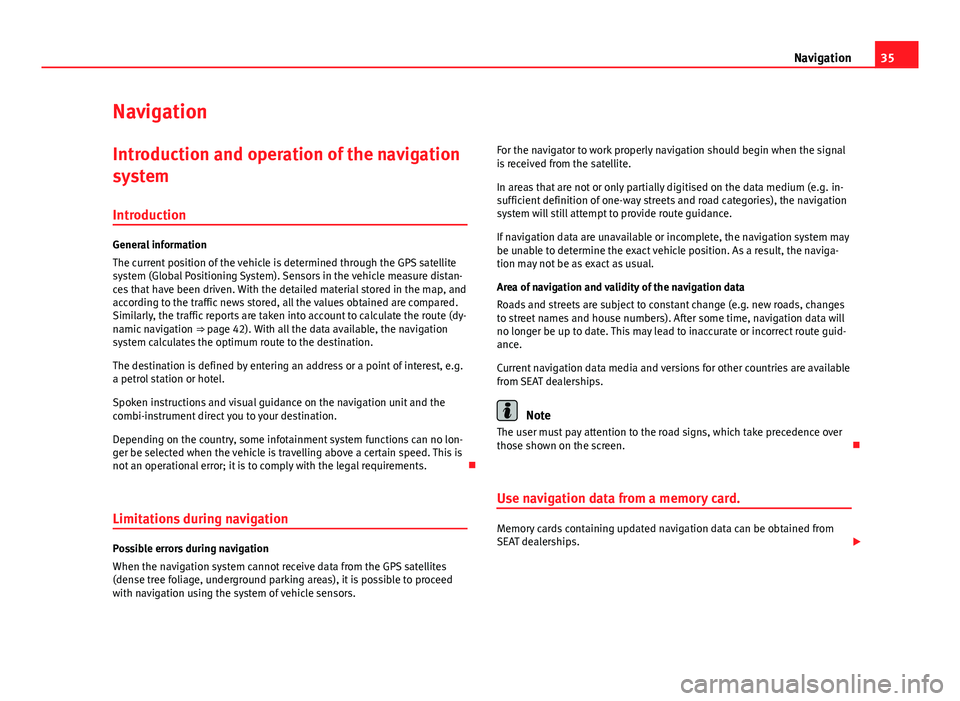
35NavigationNavigationIntroduction and operation of the navigation
system
Introduction
General information
The current position of the vehicle is determined through the GPS satellitesystem (Global Positioning System). Sensors in the vehicle measure distan-ces that have been driven. With the detailed material stored in the map, andaccording to the traffic news stored, all the values obtained are compared.Similarly, the traffic reports are taken into account to calculate the route (dy-namic navigation ⇒ page 42). With all the data available, the navigationsystem calculates the optimum route to the destination.
The destination is defined by entering an address or a point of interest, e.g.a petrol station or hotel.
Spoken instructions and visual guidance on the navigation unit and thecombi-instrument direct you to your destination.
Depending on the country, some infotainment system functions can no lon-ger be selected when the vehicle is travelling above a certain speed. This isnot an operational error; it is to comply with the legal requirements.
Limitations during navigation
Possible errors during navigation
When the navigation system cannot receive data from the GPS satellites(dense tree foliage, underground parking areas), it is possible to proceedwith navigation using the system of vehicle sensors.
For the navigator to work properly navigation should begin when the signalis received from the satellite.
In areas that are not or only partially digitised on the data medium (e.g. in-sufficient definition of one-way streets and road categories), the navigationsystem will still attempt to provide route guidance.
If navigation data are unavailable or incomplete, the navigation system maybe unable to determine the exact vehicle position. As a result, the naviga-tion may not be as exact as usual.
Area of navigation and validity of the navigation data
Roads and streets are subject to constant change (e.g. new roads, changesto street names and house numbers). After some time, navigation data willno longer be up to date. This may lead to inaccurate or incorrect route guid-ance.
Current navigation data media and versions for other countries are availablefrom SEAT dealerships.
Note
The user must pay attention to the road signs, which take precedence overthose shown on the screen.
Use navigation data from a memory card.
Memory cards containing updated navigation data can be obtained fromSEAT dealerships.
Page 37 of 72
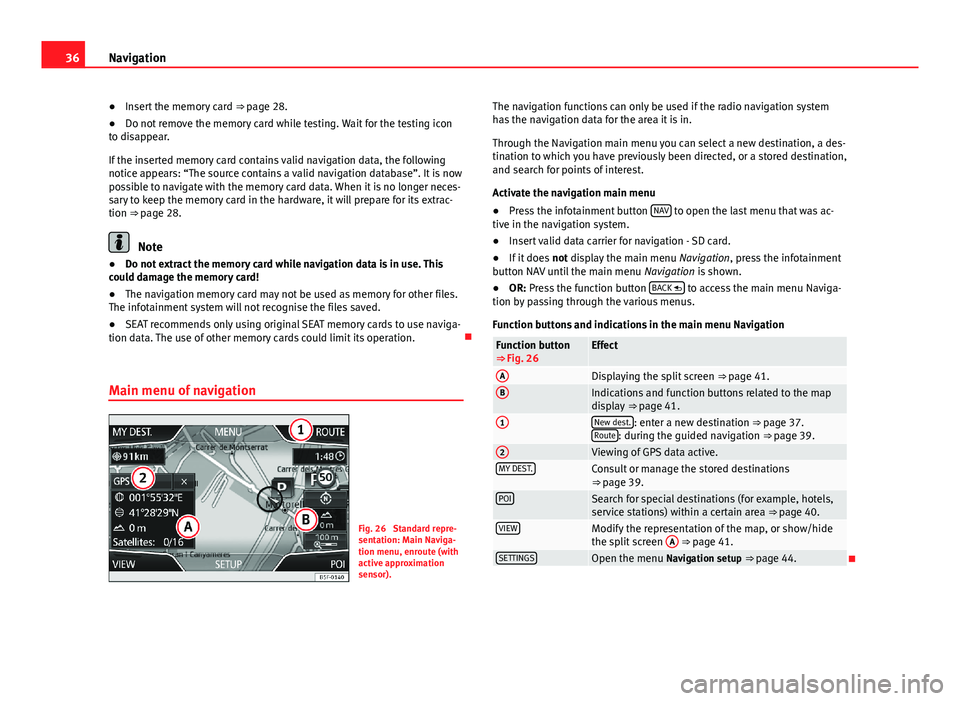
36Navigation●Insert the memory card ⇒ page 28.●
Do not remove the memory card while testing. Wait for the testing iconto disappear.
If the inserted memory card contains valid navigation data, the followingnotice appears: “The source contains a valid navigation database”. It is nowpossible to navigate with the memory card data. When it is no longer neces-sary to keep the memory card in the hardware, it will prepare for its extrac-tion ⇒ page 28.
Note
●Do not extract the memory card while navigation data is in use. Thiscould damage the memory card!●
The navigation memory card may not be used as memory for other files.The infotainment system will not recognise the files saved.
●
SEAT recommends only using original SEAT memory cards to use naviga-tion data. The use of other memory cards could limit its operation.
Main menu of navigation
Fig. 26
Standard repre-sentation: Main Naviga-tion menu, enroute (withactive approximationsensor).
The navigation functions can only be used if the radio navigation systemhas the navigation data for the area it is in.
Through the Navigation main menu you can select a new destination, a des-tination to which you have previously been directed, or a stored destination,and search for points of interest.
Activate the navigation main menu
●
Press the infotainment button NAV to open the last menu that was ac-tive in the navigation system.
●
Insert valid data carrier for navigation - SD card.
●
If it does not display the main menu Navigation, press the infotainmentbutton NAV until the main menu Navigation is shown.
●
OR: Press the function button BACK to access the main menu Naviga-tion by passing through the various menus.
Function buttons and indications in the main menu Navigation
Function button⇒ Fig. 26EffectADisplaying the split screen ⇒ page 41.BIndications and function buttons related to the mapdisplay ⇒ page 41.
1New dest.: enter a new destination ⇒ page 37.Route: during the guided navigation ⇒ page 39.
2Viewing of GPS data active.MY DEST.Consult or manage the stored destinations⇒ page 39.POISearch for special destinations (for example, hotels,service stations) within a certain area ⇒ page 40.VIEWModify the representation of the map, or show/hidethe split screen
A
⇒ page 41.SETTINGSOpen the menu Navigation setup ⇒ page 44.
Page 38 of 72
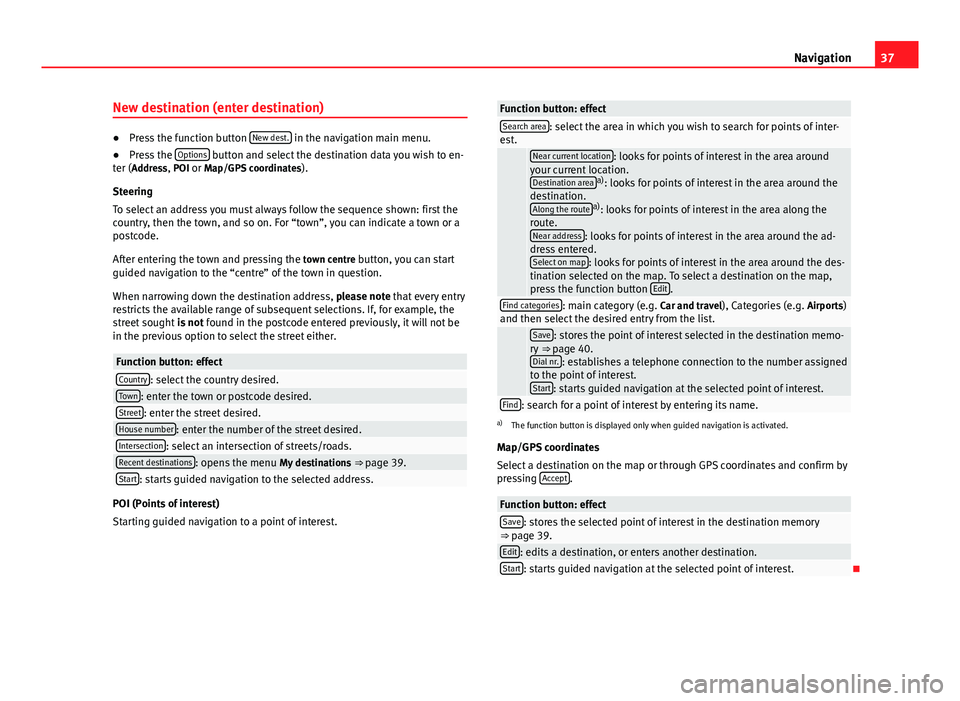
37NavigationNew destination (enter destination)●
Press the function button New dest. in the navigation main menu.
●
Press the Options button and select the destination data you wish to en-ter (Address, POI or Map/GPS coordinates).
Steering
To select an address you must always follow the sequence shown: first thecountry, then the town, and so on. For “town”, you can indicate a town or apostcode.
After entering the town and pressing the town centre button, you can startguided navigation to the “centre” of the town in question.
When narrowing down the destination address, please note that every entryrestricts the available range of subsequent selections. If, for example, thestreet sought is not found in the postcode entered previously, it will not bein the previous option to select the street either.
Function button: effectCountry: select the country desired.Town: enter the town or postcode desired.Street: enter the street desired.House number: enter the number of the street desired.Intersection: select an intersection of streets/roads.Recent destinations: opens the menu My destinations ⇒ page 39.Start: starts guided navigation to the selected address.
POI (Points of interest)
Starting guided navigation to a point of interest.
Function button: effectSearch area: select the area in which you wish to search for points of inter-est. Near current location: looks for points of interest in the area aroundyour current location.Destination areaa): looks for points of interest in the area around thedestination.Along the routea): looks for points of interest in the area along theroute.Near address: looks for points of interest in the area around the ad-dress entered.Select on map: looks for points of interest in the area around the des-tination selected on the map. To select a destination on the map,press the function button Edit.
Find categories: main category (e.g. Car and travel), Categories (e.g. Airports)and then select the desired entry from the list. Save: stores the point of interest selected in the destination memo-ry ⇒ page 40.Dial nr.: establishes a telephone connection to the number assignedto the point of interest.Start: starts guided navigation at the selected point of interest.
Find: search for a point of interest by entering its name.a)
The function button is displayed only when guided navigation is activated.
Map/GPS coordinates
Select a destination on the map or through GPS coordinates and confirm bypressing Accept.
Function button: effectSave: stores the selected point of interest in the destination memory⇒ page 39.Edit: edits a destination, or enters another destination.Start: starts guided navigation at the selected point of interest.
Page 39 of 72
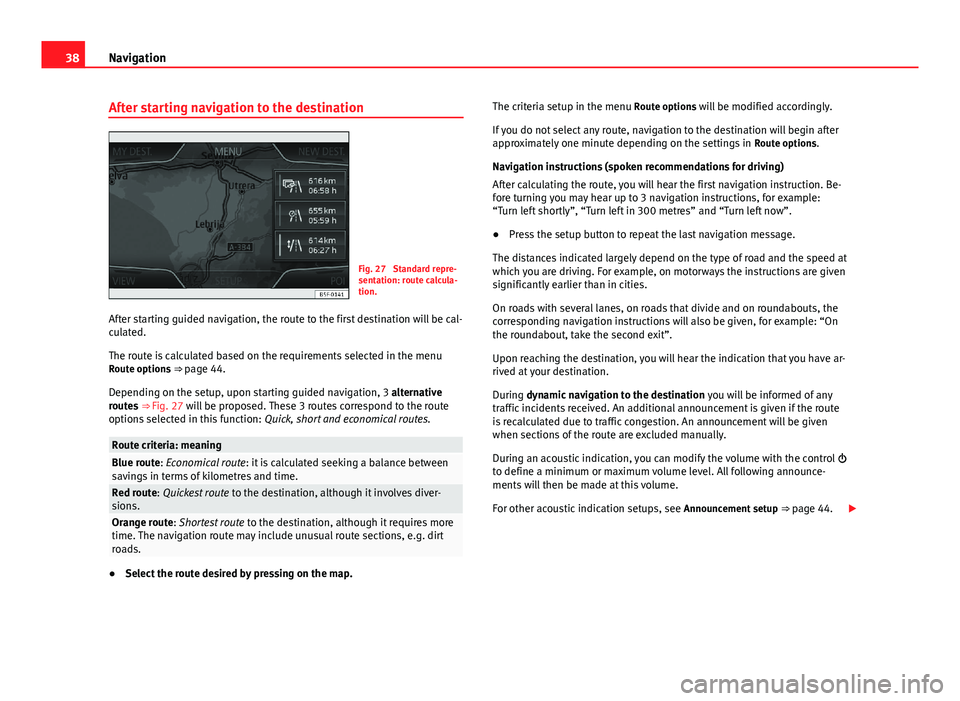
38NavigationAfter starting navigation to the destinationFig. 27
Standard repre-sentation: route calcula-tion.
After starting guided navigation, the route to the first destination will be cal-culated.
The route is calculated based on the requirements selected in the menuRoute options ⇒ page 44.
Depending on the setup, upon starting guided navigation, 3 alternativeroutes ⇒ Fig. 27 will be proposed. These 3 routes correspond to the routeoptions selected in this function: Quick, short and economical routes.
Route criteria: meaningBlue route: Economical route: it is calculated seeking a balance betweensavings in terms of kilometres and time.Red route: Quickest route to the destination, although it involves diver-sions.Orange route: Shortest route to the destination, although it requires moretime. The navigation route may include unusual route sections, e.g. dirtroads.
●
Select the route desired by pressing on the map.
The criteria setup in the menu Route options will be modified accordingly.
If you do not select any route, navigation to the destination will begin afterapproximately one minute depending on the settings in Route options.
Navigation instructions (spoken recommendations for driving)
After calculating the route, you will hear the first navigation instruction. Be-fore turning you may hear up to 3 navigation instructions, for example:“Turn left shortly”, “Turn left in 300 metres” and “Turn left now”.
●
Press the setup button to repeat the last navigation message.
The distances indicated largely depend on the type of road and the speed atwhich you are driving. For example, on motorways the instructions are givensignificantly earlier than in cities.
On roads with several lanes, on roads that divide and on roundabouts, thecorresponding navigation instructions will also be given, for example: “Onthe roundabout, take the second exit”.
Upon reaching the destination, you will hear the indication that you have ar-rived at your destination.
During dynamic navigation to the destination you will be informed of anytraffic incidents received. An additional announcement is given if the routeis recalculated due to traffic congestion. An announcement will be givenwhen sections of the route are excluded manually.
During an acoustic indication, you can modify the volume with the control to define a minimum or maximum volume level. All following announce-ments will then be made at this volume.
For other acoustic indication setups, see Announcement setup ⇒ page 44.
Page 40 of 72
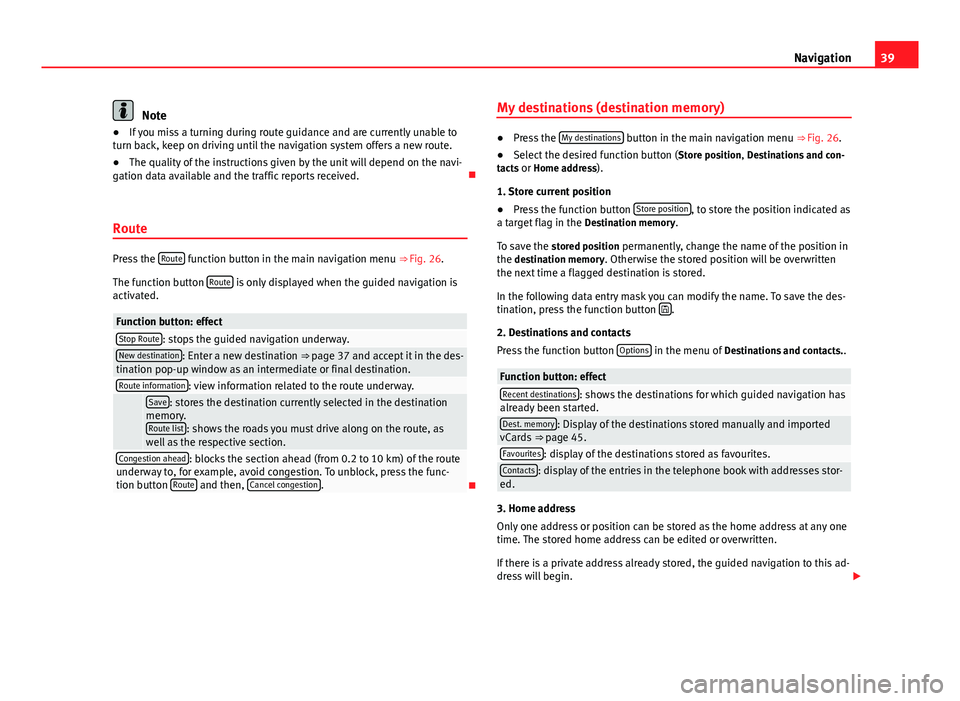
39NavigationNote●If you miss a turning during route guidance and are currently unable toturn back, keep on driving until the navigation system offers a new route.●
The quality of the instructions given by the unit will depend on the navi-gation data available and the traffic reports received.
Route
Press the Route function button in the main navigation menu ⇒ Fig. 26.
The function button Route is only displayed when the guided navigation isactivated.
Function button: effectStop Route: stops the guided navigation underway.New destination: Enter a new destination ⇒ page 37 and accept it in the des-tination pop-up window as an intermediate or final destination.Route information: view information related to the route underway. Save: stores the destination currently selected in the destinationmemory.Route list: shows the roads you must drive along on the route, aswell as the respective section.
Congestion ahead: blocks the section ahead (from 0.2 to 10 km) of the routeunderway to, for example, avoid congestion. To unblock, press the func-tion button Route and then, Cancel congestion.
My destinations (destination memory)●
Press the My destinations button in the main navigation menu ⇒ Fig. 26.
●
Select the desired function button (Store position, Destinations and con-tacts or Home address).
1. Store current position
●
Press the function button Store position, to store the position indicated asa target flag in the Destination memory.
To save the stored position permanently, change the name of the position inthe destination memory. Otherwise the stored position will be overwrittenthe next time a flagged destination is stored.
In the following data entry mask you can modify the name. To save the des-tination, press the function button .
2. Destinations and contacts
Press the function button Options in the menu of Destinations and contacts..
Function button: effectRecent destinations: shows the destinations for which guided navigation hasalready been started.Dest. memory: Display of the destinations stored manually and importedvCards ⇒ page 45.Favourites: display of the destinations stored as favourites.Contacts: display of the entries in the telephone book with addresses stor-ed.
3. Home address
Only one address or position can be stored as the home address at any onetime. The stored home address can be edited or overwritten.
If there is a private address already stored, the guided navigation to this ad-dress will begin.
Page 41 of 72
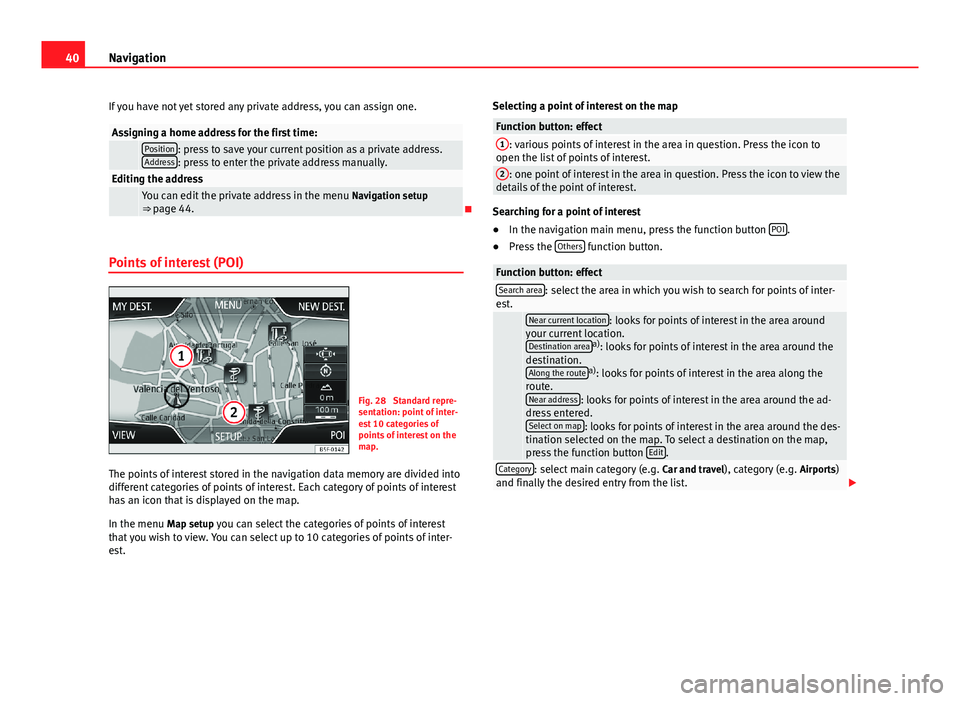
40NavigationIf you have not yet stored any private address, you can assign one.Assigning a home address for the first time: Position: press to save your current position as a private address.Address: press to enter the private address manually.Editing the address You can edit the private address in the menu Navigation setup⇒ page 44.
Points of interest (POI)
Fig. 28
Standard repre-sentation: point of inter-est 10 categories ofpoints of interest on themap.
The points of interest stored in the navigation data memory are divided intodifferent categories of points of interest. Each category of points of interesthas an icon that is displayed on the map.
In the menu Map setup you can select the categories of points of interestthat you wish to view. You can select up to 10 categories of points of inter-est.
Selecting a point of interest on the mapFunction button: effect1: various points of interest in the area in question. Press the icon toopen the list of points of interest.
2: one point of interest in the area in question. Press the icon to view thedetails of the point of interest.
Searching for a point of interest
●
In the navigation main menu, press the function button POI.
●
Press the Others function button.
Function button: effectSearch area: select the area in which you wish to search for points of inter-est. Near current location: looks for points of interest in the area aroundyour current location.Destination areaa): looks for points of interest in the area around thedestination.Along the routea): looks for points of interest in the area along theroute.Near address: looks for points of interest in the area around the ad-dress entered.Select on map: looks for points of interest in the area around the des-tination selected on the map. To select a destination on the map,press the function button Edit.
Category: select main category (e.g. Car and travel), category (e.g. Airports)and finally the desired entry from the list.