ECO mode Seat Leon SC 2013 MEDIA SYSTEM PLUS - NAVI SYSTEM
[x] Cancel search | Manufacturer: SEAT, Model Year: 2013, Model line: Leon SC, Model: Seat Leon SC 2013Pages: 72, PDF Size: 3 MB
Page 3 of 72
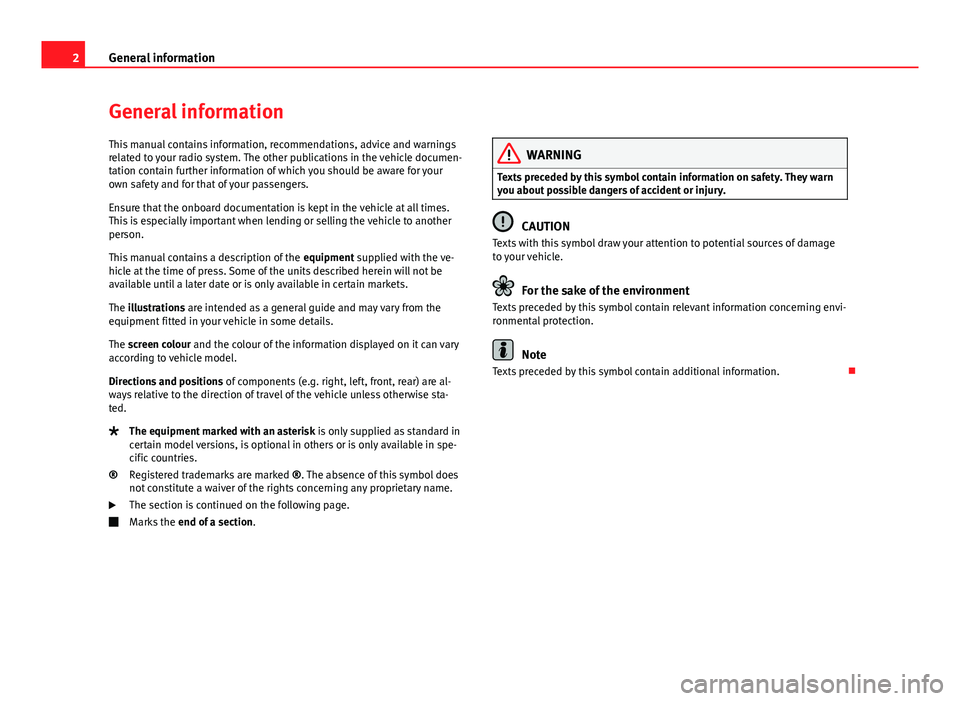
2General informationGeneral informationThis manual contains information, recommendations, advice and warningsrelated to your radio system. The other publications in the vehicle documen-tation contain further information of which you should be aware for yourown safety and for that of your passengers.
Ensure that the onboard documentation is kept in the vehicle at all times.This is especially important when lending or selling the vehicle to anotherperson.
This manual contains a description of the equipment supplied with the ve-hicle at the time of press. Some of the units described herein will not beavailable until a later date or is only available in certain markets.
The illustrations are intended as a general guide and may vary from theequipment fitted in your vehicle in some details.
The screen colour and the colour of the information displayed on it can varyaccording to vehicle model.
Directions and positions of components (e.g. right, left, front, rear) are al-ways relative to the direction of travel of the vehicle unless otherwise sta-ted.
The equipment marked with an asterisk is only supplied as standard incertain model versions, is optional in others or is only available in spe-cific countries.
Registered trademarks are marked ®. The absence of this symbol doesnot constitute a waiver of the rights concerning any proprietary name.
The section is continued on the following page.
Marks the end of a section.
®WARNINGTexts preceded by this symbol contain information on safety. They warnyou about possible dangers of accident or injury.
CAUTION
Texts with this symbol draw your attention to potential sources of damageto your vehicle.
For the sake of the environment
Texts preceded by this symbol contain relevant information concerning envi-ronmental protection.
Note
Texts preceded by this symbol contain additional information.
Page 8 of 72
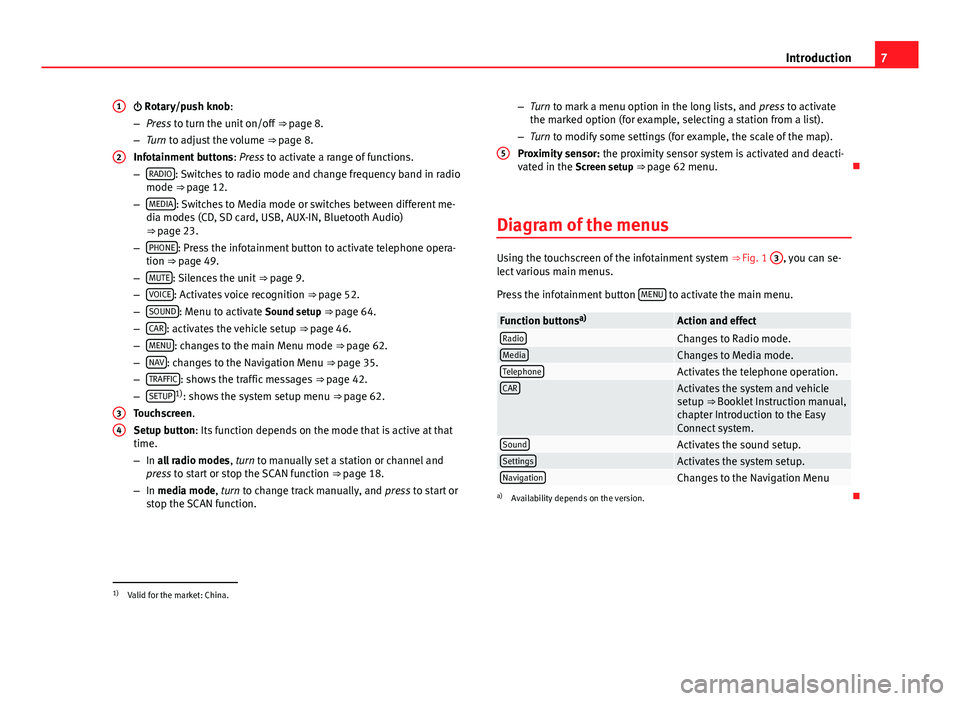
7Introduction Rotary/push knob:
–Press to turn the unit on/off ⇒ page 8.
–Turn to adjust the volume ⇒ page 8.
Infotainment buttons: Press to activate a range of functions.
–RADIO: Switches to radio mode and change frequency band in radiomode ⇒ page 12.
–MEDIA: Switches to Media mode or switches between different me-dia modes (CD, SD card, USB, AUX-IN, Bluetooth Audio)⇒ page 23.
–PHONE: Press the infotainment button to activate telephone opera-tion ⇒ page 49.
–MUTE: Silences the unit ⇒ page 9.
–VOICE: Activates voice recognition ⇒ page 52.
–SOUND: Menu to activate Sound setup ⇒ page 64.
–CAR: activates the vehicle setup ⇒ page 46.
–MENU: changes to the main Menu mode ⇒ page 62.
–NAV: changes to the Navigation Menu ⇒ page 35.
–TRAFFIC: shows the traffic messages ⇒ page 42.
–SETUP1): shows the system setup menu ⇒ page 62.
Touchscreen.
Setup button: Its function depends on the mode that is active at thattime.
–In all radio modes, turn to manually set a station or channel andpress to start or stop the SCAN function ⇒ page 18.
–In media mode, turn to change track manually, and press to start orstop the SCAN function.
1234–Turn to mark a menu option in the long lists, and press to activatethe marked option (for example, selecting a station from a list).
–Turn to modify some settings (for example, the scale of the map).
Proximity sensor: the proximity sensor system is activated and deacti-vated in the Screen setup ⇒ page 62 menu.
Diagram of the menus
Using the touchscreen of the infotainment system ⇒ Fig. 1
3
, you can se-lect various main menus.
Press the infotainment button MENU to activate the main menu.
Function buttonsa)Action and effectRadioChanges to Radio mode.MediaChanges to Media mode.TelephoneActivates the telephone operation.CARActivates the system and vehiclesetup ⇒ Booklet Instruction manual,chapter Introduction to the EasyConnect system.
SoundActivates the sound setup.SettingsActivates the system setup.NavigationChanges to the Navigation Menua)
Availability depends on the version.
51)
Valid for the market: China.
Page 15 of 72
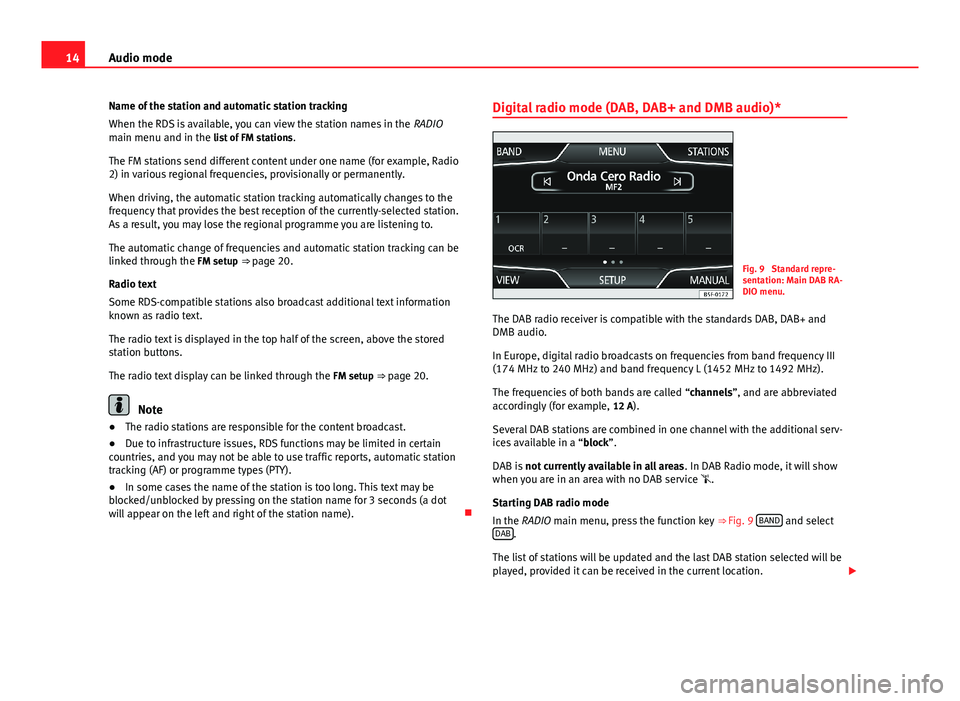
14Audio modeName of the station and automatic station tracking
When the RDS is available, you can view the station names in the RADIOmain menu and in the list of FM stations.
The FM stations send different content under one name (for example, Radio2) in various regional frequencies, provisionally or permanently.
When driving, the automatic station tracking automatically changes to thefrequency that provides the best reception of the currently-selected station.As a result, you may lose the regional programme you are listening to.
The automatic change of frequencies and automatic station tracking can belinked through the FM setup ⇒ page 20.
Radio text
Some RDS-compatible stations also broadcast additional text informationknown as radio text.
The radio text is displayed in the top half of the screen, above the storedstation buttons.
The radio text display can be linked through the FM setup ⇒ page 20.
Note
●The radio stations are responsible for the content broadcast.●
Due to infrastructure issues, RDS functions may be limited in certaincountries, and you may not be able to use traffic reports, automatic stationtracking (AF) or programme types (PTY).
●
In some cases the name of the station is too long. This text may beblocked/unblocked by pressing on the station name for 3 seconds (a dotwill appear on the left and right of the station name).
Digital radio mode (DAB, DAB+ and DMB audio)*Fig. 9
Standard repre-sentation: Main DAB RA-DIO menu.
The DAB radio receiver is compatible with the standards DAB, DAB+ andDMB audio.
In Europe, digital radio broadcasts on frequencies from band frequency III(174 MHz to 240 MHz) and band frequency L (1452 MHz to 1492 MHz).
The frequencies of both bands are called “channels”, and are abbreviatedaccordingly (for example, 12 A).
Several DAB stations are combined in one channel with the additional serv-ices available in a “block”.
DAB is not currently available in all areas. In DAB Radio mode, it will showwhen you are in an area with no DAB service .
Starting DAB radio mode
In the RADIO main menu, press the function key ⇒ Fig. 9 BAND and selectDAB.
The list of stations will be updated and the last DAB station selected will beplayed, provided it can be received in the current location.
Page 18 of 72
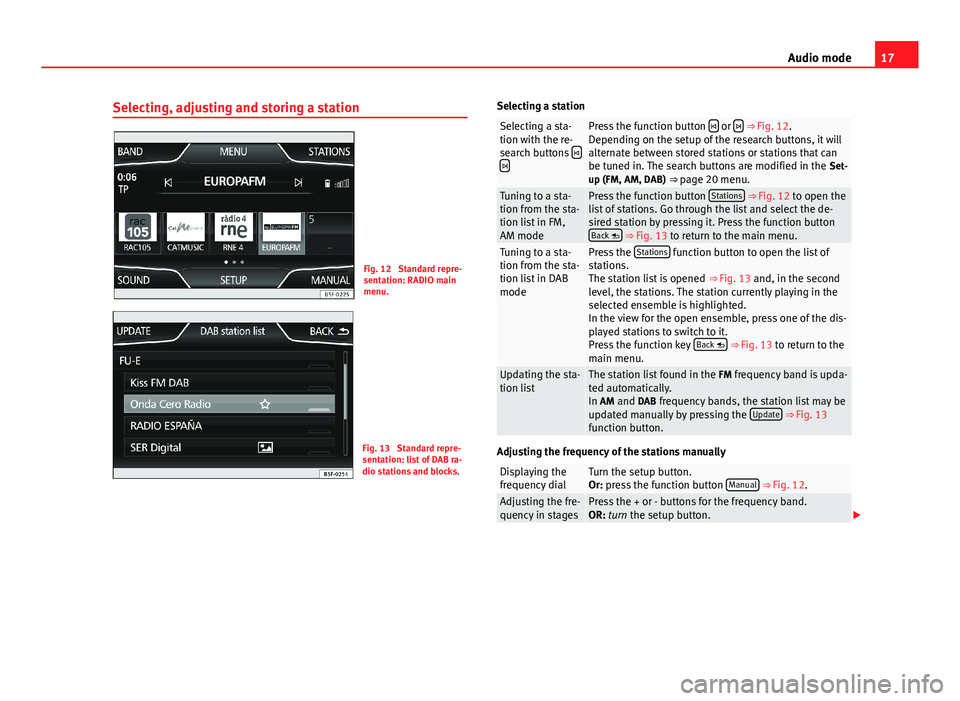
17Audio modeSelecting, adjusting and storing a stationFig. 12
Standard repre-sentation: RADIO mainmenu.
Fig. 13
Standard repre-sentation: list of DAB ra-dio stations and blocks.
Selecting a stationSelecting a sta-tion with the re-search buttons
Press the function button or ⇒ Fig. 12.Depending on the setup of the research buttons, it willalternate between stored stations or stations that canbe tuned in. The search buttons are modified in the Set-up (FM, AM, DAB) ⇒ page 20 menu.
Tuning to a sta-tion from the sta-tion list in FM,AM mode
Press the function button Stations ⇒ Fig. 12 to open thelist of stations. Go through the list and select the de-sired station by pressing it. Press the function buttonBack ⇒ Fig. 13 to return to the main menu.
Tuning to a sta-tion from the sta-tion list in DABmode
Press the Stations function button to open the list ofstations.The station list is opened ⇒ Fig. 13 and, in the secondlevel, the stations. The station currently playing in theselected ensemble is highlighted.In the view for the open ensemble, press one of the dis-played stations to switch to it.Press the function key Back ⇒ Fig. 13 to return to themain menu.
Updating the sta-tion listThe station list found in the FM frequency band is upda-ted automatically.In AM and DAB frequency bands, the station list may beupdated manually by pressing the Update ⇒ Fig. 13function button.
Adjusting the frequency of the stations manually
Displaying thefrequency dialTurn the setup button.Or: press the function button Manual ⇒ Fig. 12.Adjusting the fre-quency in stagesPress the + or - buttons for the frequency band.OR: turn the setup button.
Page 19 of 72
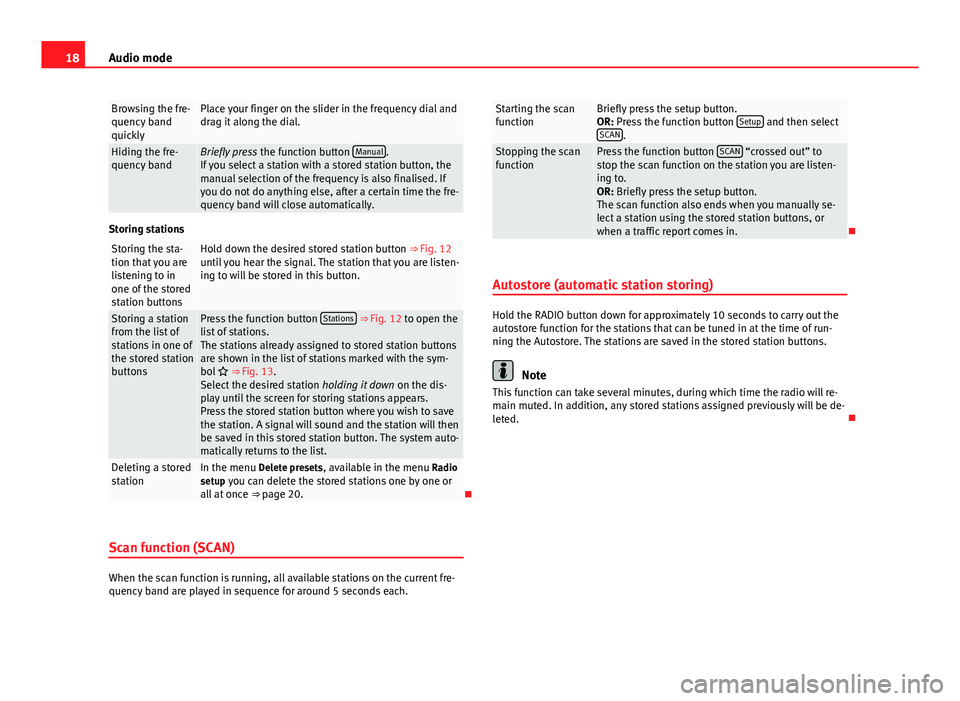
18Audio modeBrowsing the fre-quency bandquickly
Place your finger on the slider in the frequency dial anddrag it along the dial.Hiding the fre-quency bandBriefly press the function button Manual.If you select a station with a stored station button, themanual selection of the frequency is also finalised. Ifyou do not do anything else, after a certain time the fre-quency band will close automatically.
Storing stations
Storing the sta-tion that you arelistening to inone of the storedstation buttons
Hold down the desired stored station button ⇒ Fig. 12until you hear the signal. The station that you are listen-ing to will be stored in this button.
Storing a stationfrom the list ofstations in one ofthe stored stationbuttons
Press the function button Stations ⇒ Fig. 12 to open thelist of stations.The stations already assigned to stored station buttonsare shown in the list of stations marked with the sym-bol ⇒ Fig. 13.Select the desired station holding it down on the dis-play until the screen for storing stations appears.Press the stored station button where you wish to savethe station. A signal will sound and the station will thenbe saved in this stored station button. The system auto-matically returns to the list.
Deleting a storedstationIn the menu Delete presets, available in the menu Radiosetup you can delete the stored stations one by one orall at once ⇒ page 20.
Scan function (SCAN)
When the scan function is running, all available stations on the current fre-quency band are played in sequence for around 5 seconds each.
Starting the scanfunctionBriefly press the setup button.OR: Press the function button Setup and then selectSCAN.
Stopping the scanfunctionPress the function button SCAN “crossed out” tostop the scan function on the station you are listen-ing to.OR: Briefly press the setup button.The scan function also ends when you manually se-lect a station using the stored station buttons, orwhen a traffic report comes in.
Autostore (automatic station storing)
Hold the RADIO button down for approximately 10 seconds to carry out theautostore function for the stations that can be tuned in at the time of run-ning the Autostore. The stations are saved in the stored station buttons.
Note
This function can take several minutes, during which time the radio will re-main muted. In addition, any stored stations assigned previously will be de-leted.
Page 21 of 72
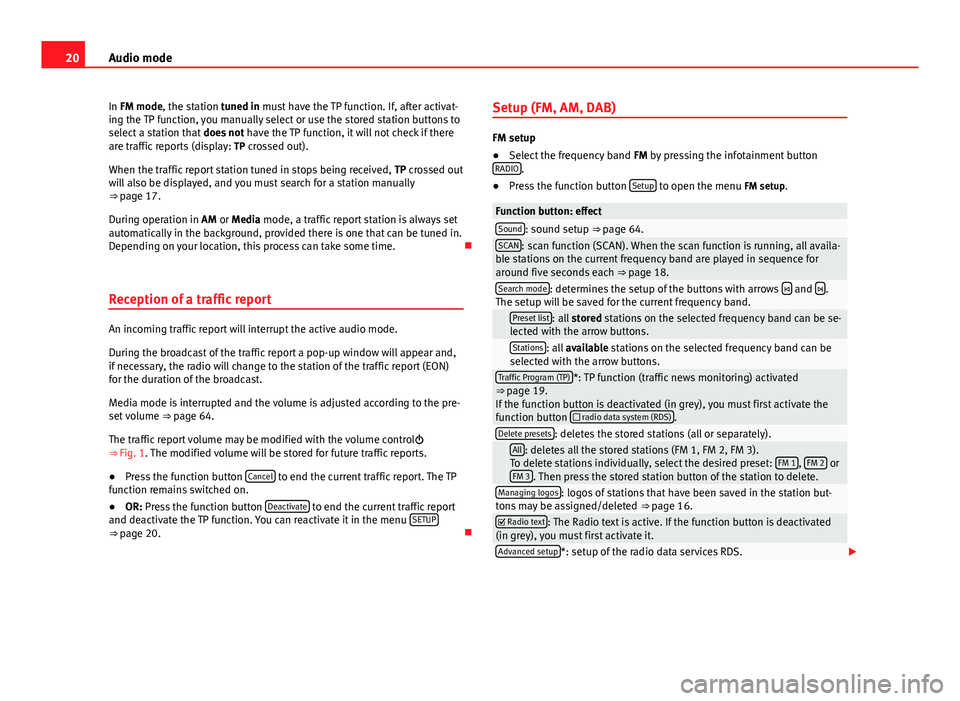
20Audio modeIn FM mode, the station tuned in must have the TP function. If, after activat-ing the TP function, you manually select or use the stored station buttons toselect a station that does not have the TP function, it will not check if thereare traffic reports (display: TP crossed out).
When the traffic report station tuned in stops being received, TP crossed outwill also be displayed, and you must search for a station manually⇒ page 17.
During operation in AM or Media mode, a traffic report station is always setautomatically in the background, provided there is one that can be tuned in.Depending on your location, this process can take some time.
Reception of a traffic report
An incoming traffic report will interrupt the active audio mode.
During the broadcast of the traffic report a pop-up window will appear and,if necessary, the radio will change to the station of the traffic report (EON)for the duration of the broadcast.
Media mode is interrupted and the volume is adjusted according to the pre-set volume ⇒ page 64.
The traffic report volume may be modified with the volume control⇒ Fig. 1. The modified volume will be stored for future traffic reports.
●
Press the function button Cancel to end the current traffic report. The TPfunction remains switched on.
●
OR: Press the function button Deactivate to end the current traffic reportand deactivate the TP function. You can reactivate it in the menu SETUP⇒ page 20.
Setup (FM, AM, DAB)
FM setup
●
Select the frequency band FM by pressing the infotainment buttonRADIO.
●
Press the function button Setup to open the menu FM setup.
Function button: effectSound: sound setup ⇒ page 64.SCAN: scan function (SCAN). When the scan function is running, all availa-ble stations on the current frequency band are played in sequence foraround five seconds each ⇒ page 18.
Search mode: determines the setup of the buttons with arrows and .The setup will be saved for the current frequency band. Preset list: all stored stations on the selected frequency band can be se-lected with the arrow buttons. Stations: all available stations on the selected frequency band can beselected with the arrow buttons.Traffic Program (TP)*: TP function (traffic news monitoring) activated⇒ page 19.If the function button is deactivated (in grey), you must first activate thefunction button radio data system (RDS).
Delete presets: deletes the stored stations (all or separately). All: deletes all the stored stations (FM 1, FM 2, FM 3).To delete stations individually, select the desired preset: FM 1, FM 2 orFM 3. Then press the stored station button of the station to delete.
Managing logos: logos of stations that have been saved in the station but-tons may be assigned/deleted ⇒ page 16. Radio text: The Radio text is active. If the function button is deactivated(in grey), you must first activate it.Advanced setup*: setup of the radio data services RDS.
Page 22 of 72
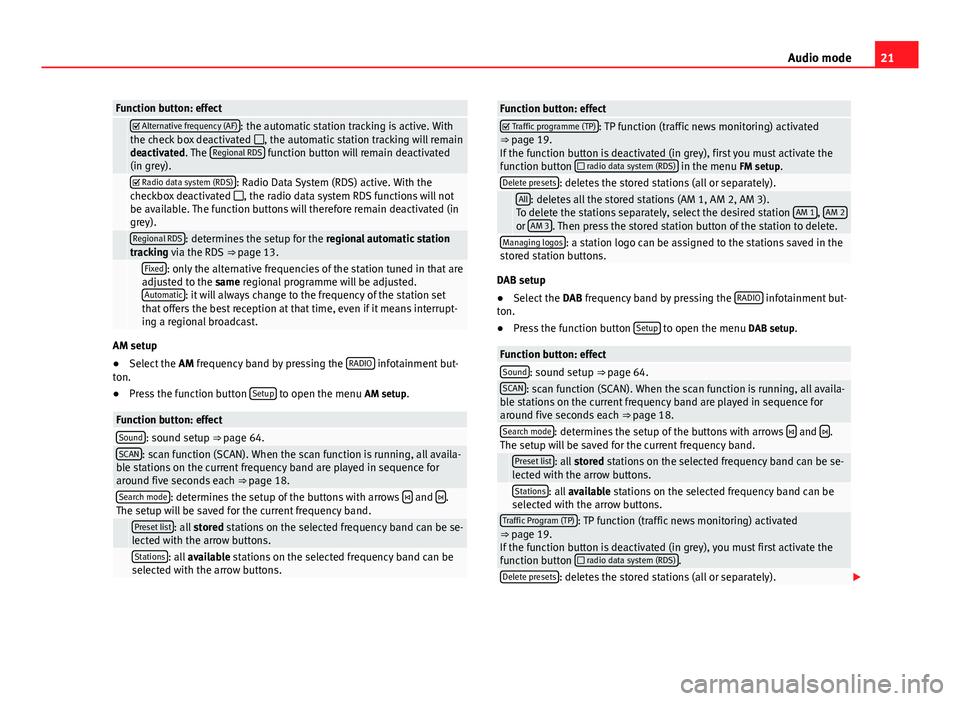
21Audio modeFunction button: effect Alternative frequency (AF): the automatic station tracking is active. Withthe check box deactivated , the automatic station tracking will remaindeactivated. The Regional RDS function button will remain deactivated(in grey).
Radio data system (RDS): Radio Data System (RDS) active. With thecheckbox deactivated , the radio data system RDS functions will notbe available. The function buttons will therefore remain deactivated (ingrey).
Regional RDS: determines the setup for the regional automatic stationtracking via the RDS ⇒ page 13. Fixed: only the alternative frequencies of the station tuned in that areadjusted to the same regional programme will be adjusted.Automatic: it will always change to the frequency of the station setthat offers the best reception at that time, even if it means interrupt-ing a regional broadcast.
AM setup
●
Select the AM frequency band by pressing the RADIO infotainment but-ton.
●
Press the function button Setup to open the menu AM setup.
Function button: effectSound: sound setup ⇒ page 64.SCAN: scan function (SCAN). When the scan function is running, all availa-ble stations on the current frequency band are played in sequence foraround five seconds each ⇒ page 18.
Search mode: determines the setup of the buttons with arrows and .The setup will be saved for the current frequency band. Preset list: all stored stations on the selected frequency band can be se-lected with the arrow buttons. Stations: all available stations on the selected frequency band can beselected with the arrow buttons.Function button: effect Traffic programme (TP): TP function (traffic news monitoring) activated⇒ page 19.If the function button is deactivated (in grey), first you must activate thefunction button radio data system (RDS) in the menu FM setup.
Delete presets: deletes the stored stations (all or separately). All: deletes all the stored stations (AM 1, AM 2, AM 3).To delete the stations separately, select the desired station AM 1, AM 2or AM 3. Then press the stored station button of the station to delete.
Managing logos: a station logo can be assigned to the stations saved in thestored station buttons.
DAB setup
●
Select the DAB frequency band by pressing the RADIO infotainment but-ton.
●
Press the function button Setup to open the menu DAB setup.
Function button: effectSound: sound setup ⇒ page 64.SCAN: scan function (SCAN). When the scan function is running, all availa-ble stations on the current frequency band are played in sequence foraround five seconds each ⇒ page 18.
Search mode: determines the setup of the buttons with arrows and .The setup will be saved for the current frequency band. Preset list: all stored stations on the selected frequency band can be se-lected with the arrow buttons. Stations: all available stations on the selected frequency band can beselected with the arrow buttons.Traffic Program (TP): TP function (traffic news monitoring) activated⇒ page 19.If the function button is deactivated (in grey), you must first activate thefunction button radio data system (RDS).
Delete presets: deletes the stored stations (all or separately).
Page 24 of 72
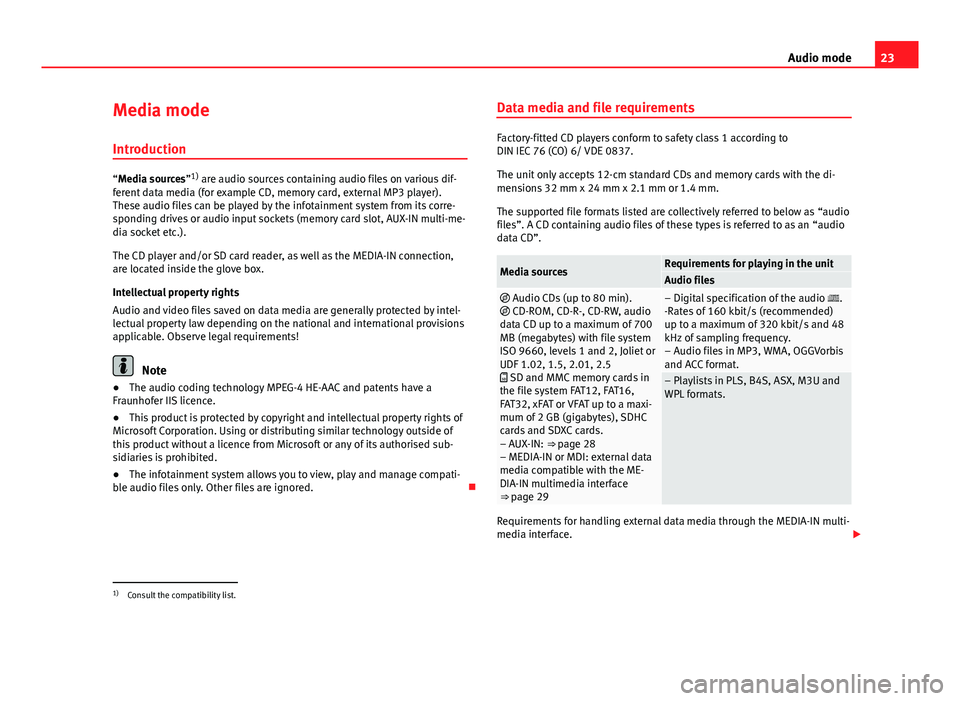
23Audio modeMedia mode
Introduction
“Media sources”1) are audio sources containing audio files on various dif-ferent data media (for example CD, memory card, external MP3 player).These audio files can be played by the infotainment system from its corre-sponding drives or audio input sockets (memory card slot, AUX-IN multi-me-dia socket etc.).
The CD player and/or SD card reader, as well as the MEDIA-IN connection,are located inside the glove box.
Intellectual property rights
Audio and video files saved on data media are generally protected by intel-lectual property law depending on the national and international provisionsapplicable. Observe legal requirements!
Note
●The audio coding technology MPEG-4 HE-AAC and patents have aFraunhofer IIS licence.●
This product is protected by copyright and intellectual property rights ofMicrosoft Corporation. Using or distributing similar technology outside ofthis product without a licence from Microsoft or any of its authorised sub-sidiaries is prohibited.
●
The infotainment system allows you to view, play and manage compati-ble audio files only. Other files are ignored.
Data media and file requirements
Factory-fitted CD players conform to safety class 1 according toDIN IEC 76 (CO) 6/ VDE 0837.
The unit only accepts 12-cm standard CDs and memory cards with the di-mensions 32 mm x 24 mm x 2.1 mm or 1.4 mm.
The supported file formats listed are collectively referred to below as “audiofiles”. A CD containing audio files of these types is referred to as an “audiodata CD”.
Media sourcesRequirements for playing in the unitAudio files Audio CDs (up to 80 min). CD-ROM, CD-R-, CD-RW, audiodata CD up to a maximum of 700MB (megabytes) with file systemISO 9660, levels 1 and 2, Joliet orUDF 1.02, 1.5, 2.01, 2.5 SD and MMC memory cards inthe file system FAT12, FAT16,FAT32, xFAT or VFAT up to a maxi-mum of 2 GB (gigabytes), SDHCcards and SDXC cards.– AUX-IN: ⇒ page 28– MEDIA-IN or MDI: external datamedia compatible with the ME-DIA-IN multimedia interface⇒ page 29
– Digital specification of the audio .-Rates of 160 kbit/s (recommended)up to a maximum of 320 kbit/s and 48kHz of sampling frequency.– Audio files in MP3, WMA, OGGVorbisand ACC format.
– Playlists in PLS, B4S, ASX, M3U andWPL formats.
Requirements for handling external data media through the MEDIA-IN multi-media interface.
1)
Consult the compatibility list.
Page 25 of 72
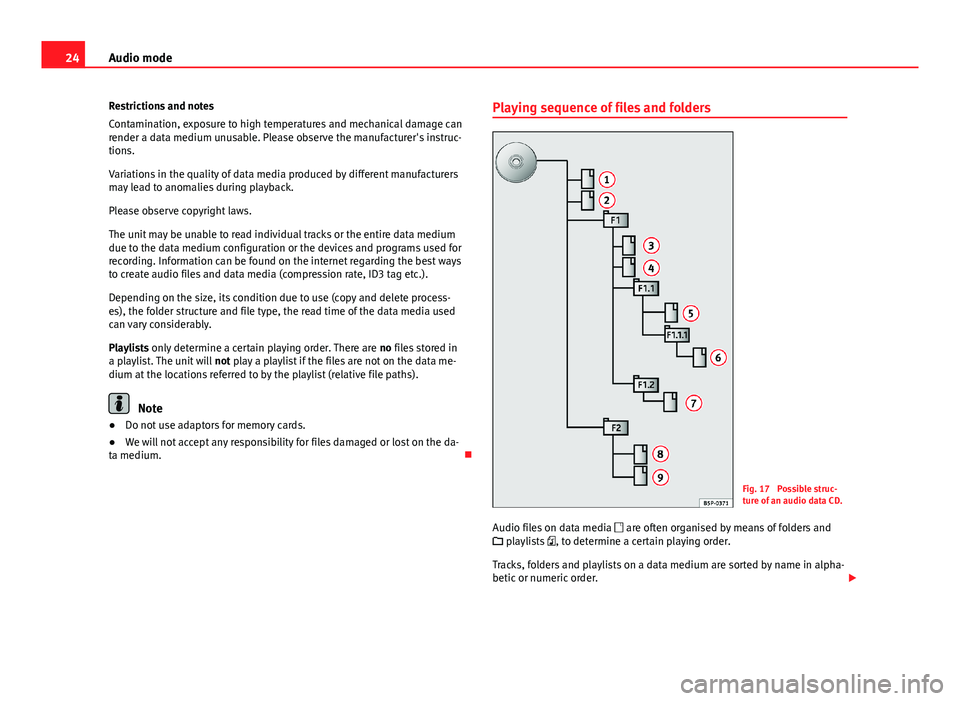
24Audio modeRestrictions and notes
Contamination, exposure to high temperatures and mechanical damage canrender a data medium unusable. Please observe the manufacturer's instruc-tions.
Variations in the quality of data media produced by different manufacturersmay lead to anomalies during playback.
Please observe copyright laws.
The unit may be unable to read individual tracks or the entire data mediumdue to the data medium configuration or the devices and programs used forrecording. Information can be found on the internet regarding the best waysto create audio files and data media (compression rate, ID3 tag etc.).
Depending on the size, its condition due to use (copy and delete process-es), the folder structure and file type, the read time of the data media usedcan vary considerably.
Playlists only determine a certain playing order. There are no files stored ina playlist. The unit will not play a playlist if the files are not on the data me-dium at the locations referred to by the playlist (relative file paths).
Note
●Do not use adaptors for memory cards.●
We will not accept any responsibility for files damaged or lost on the da-ta medium.
Playing sequence of files and foldersFig. 17
Possible struc-ture of an audio data CD.
Audio files on data media , to determine a certain playing order.
Tracks, folders and playlists on a data medium are sorted by name in alpha-betic or numeric order.
are often organised by means of folders and playlists
Page 26 of 72
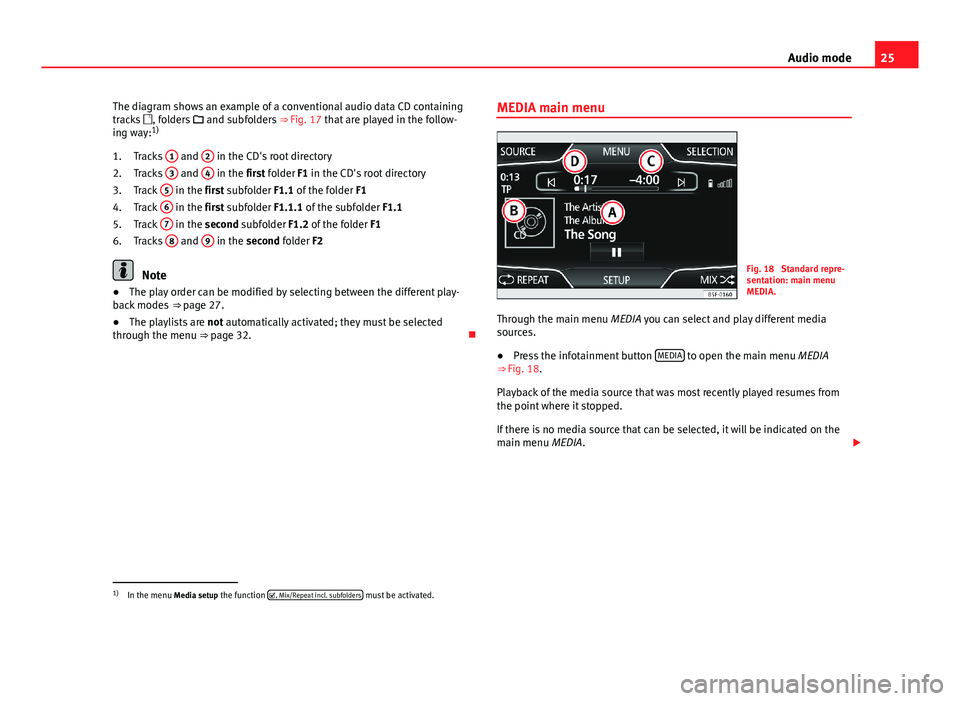
25Audio modeThe diagram shows an example of a conventional audio data CD containingtracks , folders and subfolders ⇒ Fig. 17 that are played in the follow-ing way:1)
Tracks
1
and
2
in the CD's root directory
Tracks
3
and
4
in the first folder F1 in the CD's root directory
Track
5
in the first subfolder F1.1 of the folder F1
Track
6
in the first subfolder F1.1.1 of the subfolder F1.1
Track
7
in the second subfolder F1.2 of the folder F1
Tracks
8
and
9
in the second folder F2
Note
●The play order can be modified by selecting between the different play-back modes ⇒ page 27.●
The playlists are not automatically activated; they must be selectedthrough the menu ⇒ page 32.
1.2.3.4.5.6.MEDIA main menuFig. 18
Standard repre-sentation: main menuMEDIA.
Through the main menu MEDIA you can select and play different mediasources.
●
Press the infotainment button MEDIA to open the main menu MEDIA⇒ Fig. 18.
Playback of the media source that was most recently played resumes fromthe point where it stopped.
If there is no media source that can be selected, it will be indicated on themain menu MEDIA.
1)
In the menu Media setup the function , Mix/Repeat incl. subfolders must be activated.