CD player Seat Leon SC 2014 MEDIA SYSTEM 2.2
[x] Cancel search | Manufacturer: SEAT, Model Year: 2014, Model line: Leon SC, Model: Seat Leon SC 2014Pages: 114, PDF Size: 2.47 MB
Page 6 of 114
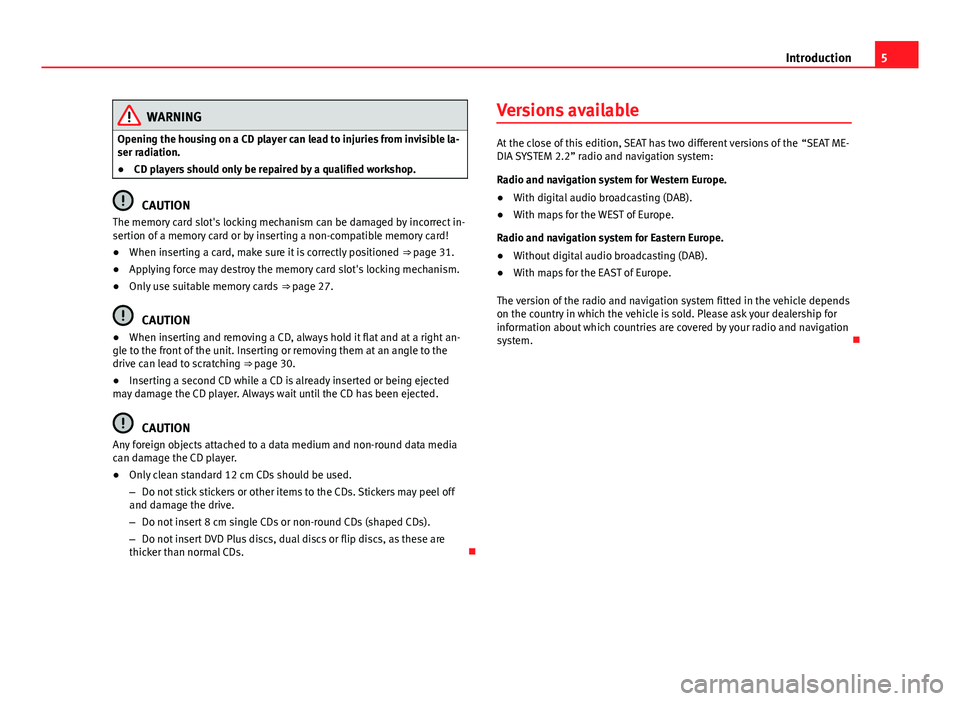
5
Introduction
WARNING
Opening the housing on a CD player can lead to injuries from invisible la-
ser radiation.
● CD players should only be repaired by a qualified workshop.
CAUTION
The memory card slot's locking mechanism can be damaged by incorrect in-
sertion of a memory card or by inserting a non-compatible memory card!
● When inserting a card, make sure it is correctly positioned ⇒ page 31.
● Applying force may destroy the memory card slot's locking mechanism.
● Only use suitable memory cards ⇒ page 27.
CAUTION
● When inserting and removing a CD, always hold it flat and at a right an-
gle to the front of the unit. Inserting or removing them at an angle to the
drive can lead to scratching ⇒ page 30.
● Inserting a second CD while a CD is already inserted or being ejected
may damage the CD player. Always wait until the CD has been ejected.
CAUTION
Any foreign objects attached to a data medium and non-round data media
can damage the CD player.
● Only clean standard 12 cm CDs should be used.
– Do not stick stickers or other items to the CDs. Stickers may peel off
and damage the drive.
– Do not insert 8 cm single CDs or non-round CDs (shaped CDs).
– Do not insert DVD Plus discs, dual discs or flip discs, as these are
thicker than normal CDs. Versions available
At the close of this edition, SEAT has two different versions of the “SEAT ME-
DIA SYSTEM 2.2” radio and navigation system:
Radio and navigation system for Western Europe.
● With digital audio broadcasting (DAB).
● With maps for the WEST of Europe.
Radio and navigation system for Eastern Europe.
● Without digital audio broadcasting (DAB).
● With maps for the EAST of Europe.
The version of the radio and navigation system fitted in the vehicle depends
on the country in which the vehicle is sold. Please ask your dealership for
information about which countries are covered by your radio and navigation
system.
Page 28 of 114
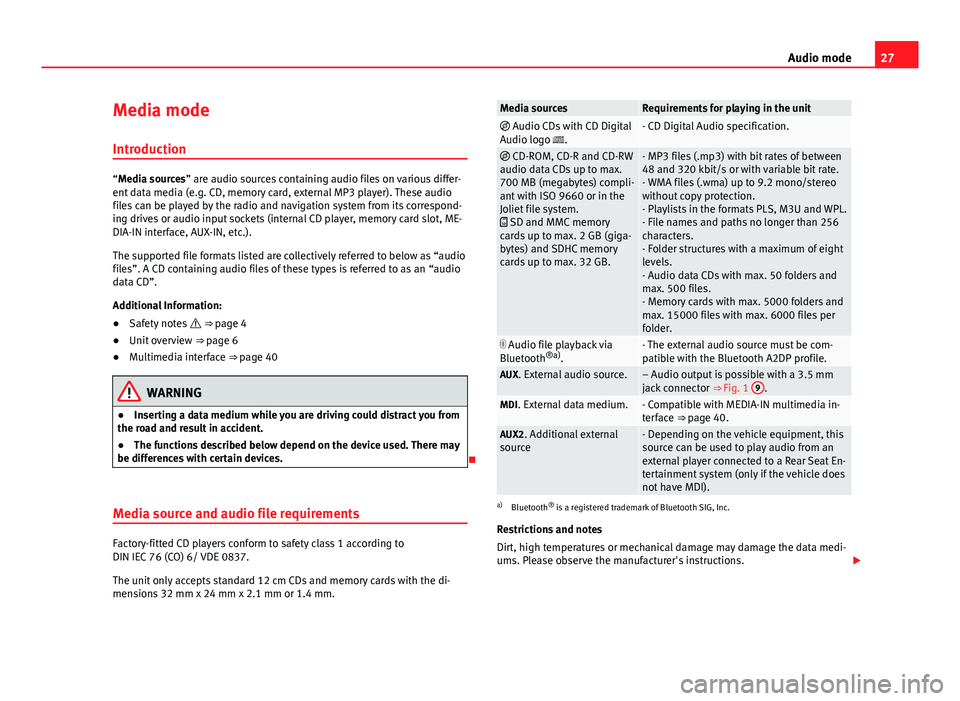
27
Audio mode
Media mode Introduction
“Media sources” are audio sources containing audio files on various differ-
ent data media (e.g. CD, memory card, external MP3 player). These audio
files can be played by the radio and navigation system from its correspond-
ing drives or audio input sockets (internal CD player, memory card slot, ME-
DIA-IN interface, AUX-IN, etc.).
The supported file formats listed are collectively referred to below as “audio
files”. A CD containing audio files of these types is referred to as an “audio
data CD”.
Additional Information:
● Safety notes ⇒ page 4
● Unit overview ⇒ page 6
● Multimedia interface ⇒ page 40
WARNING
● Inserting a data medium while you are driving could distract you from
the road and result in accident.
● The functions described below depend on the device used. There may
be differences with certain devices.
Media source and audio file requirements
Factory-fitted CD players conform to safety class 1 according to
DIN IEC 76 (CO) 6/ VDE 0837.
The unit only accepts standard 12 cm CDs and memory cards with the di-
mensions 32 mm x 24 mm x 2.1 mm or 1.4 mm.
Media sourcesRequirements for playing in the unit Audio CDs with CD Digital
Audio logo .- CD Digital Audio specification.
CD-ROM, CD-R and CD-RW
audio data CDs up to max.
700 MB (megabytes) compli-
ant with ISO 9660 or in the
Joliet file system.
SD and MMC memory
cards up to max. 2 GB (giga-
bytes) and SDHC memory
cards up to max. 32 GB.- MP3 files (.mp3) with bit rates of between
48 and 320 kbit/s or with variable bit rate.
- WMA files (.wma) up to 9.2 mono/stereo
without copy protection.
- Playlists in the formats PLS, M3U and WPL.
- File names and paths no longer than 256
characters.
- Folder structures with a maximum of eight
levels.
- Audio data CDs with max. 50 folders and
max. 500 files.
- Memory cards with max. 5000 folders and
max. 15000 files with max. 6000 files per
folder.
Audio file playback via
Bluetooth ®a)
.- The external audio source must be com-
patible with the Bluetooth A2DP profile.
AUX. External audio source.– Audio output is possible with a 3.5 mm
jack connector ⇒ Fig. 1 9.MDI. External data medium.- Compatible with MEDIA-IN multimedia in-
terface ⇒ page 40.
AUX2. Additional external
source- Depending on the vehicle equipment, this
source can be used to play audio from an
external player connected to a Rear Seat En-
tertainment system (only if the vehicle does
not have MDI).
a) Bluetooth ®
is a registered trademark of Bluetooth SIG, Inc.
Restrictions and notes
Dirt, high temperatures or mechanical damage may damage the data medi-
ums. Please observe the manufacturer's instructions.
Page 31 of 114
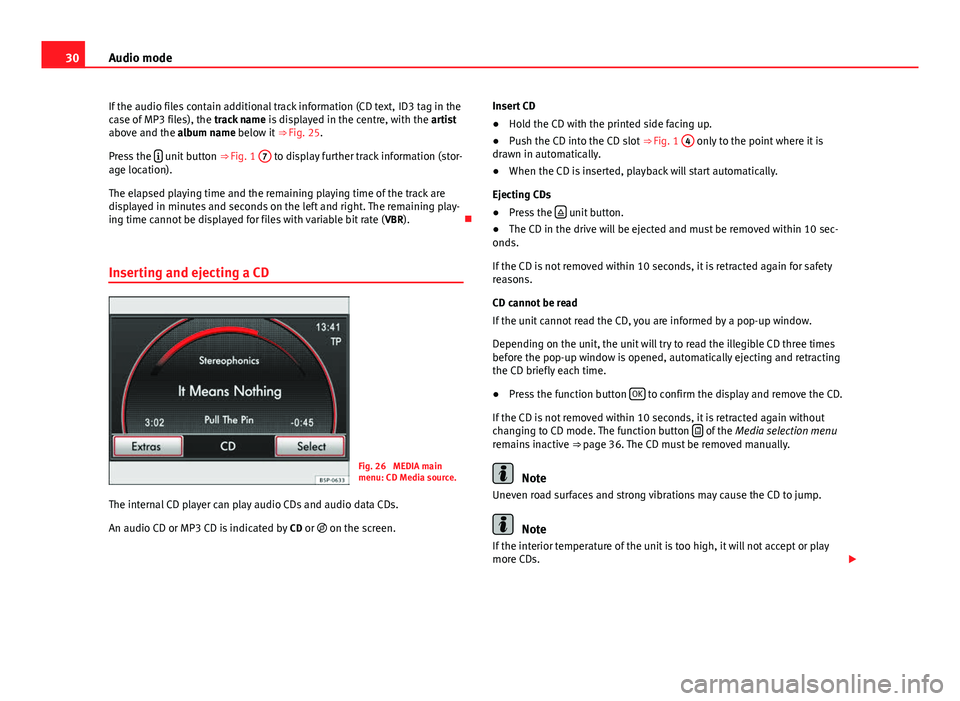
30Audio mode
If the audio files contain additional track information (CD text, ID3 tag in the
case of MP3 files), the track name is displayed in the centre, with the artist
above and the album name below it ⇒ Fig. 25.
Press the
unit button
⇒ Fig. 1 7 to display further track information (stor-
age location).
The elapsed playing time and the remaining playing time of the track are
displayed in minutes and seconds on the left and right. The remaining play-
ing time cannot be displayed for files with variable bit rate ( VBR).
Inserting and ejecting a CD
Fig. 26 MEDIA main
menu: CD Media source.
The internal CD player can play audio CDs and audio data CDs.
An audio CD or MP3 CD is indicated by CD or on the screen. Insert CD
●
Hold the CD with the printed side facing up.
● Push the CD into the CD slot ⇒ Fig. 1 4
only to the point where it is
drawn in automatically.
● When the CD is inserted, playback will start automatically.
Ejecting CDs
● Press the
unit button.
● The CD in the drive will be ejected and must be removed within 10 sec-
onds.
If the CD is not removed within 10 seconds, it is retracted again for safety
reasons.
CD cannot be read
If the unit cannot read the CD, you are informed by a pop-up window.
Depending on the unit, the unit will try to read the illegible CD three times
before the pop-up window is opened, automatically ejecting and retracting
the CD briefly each time.
● Press the function button OK
to confirm the display and remove the CD.
If the CD is not removed within 10 seconds, it is retracted again without
changing to CD mode. The function button
of the
Media selection menu
remains inactive ⇒ page 36. The CD must be removed manually.
Note
Uneven road surfaces and strong vibrations may cause the CD to jump.
Note
If the interior temperature of the unit is too high, it will not accept or play
more CDs.
Page 34 of 114
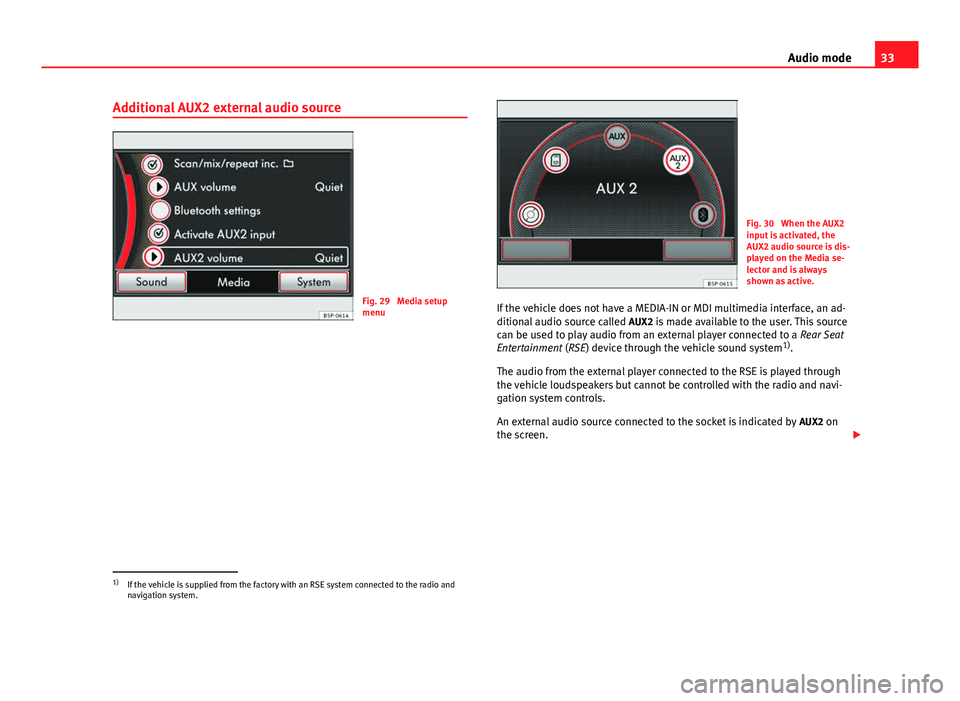
33
Audio mode
Additional AUX2 external audio source
Fig. 29 Media setup
menu
Fig. 30 When the AUX2
input is activated, the
AUX2 audio source is dis-
played on the Media se-
lector and is always
shown as active.
If the vehicle does not have a MEDIA-IN or MDI multimedia interface, an ad-
ditional audio source called AUX2 is made available to the user. This source
can be used to play audio from an external player connected to a Rear Seat
Entertainment (RSE) device through the vehicle sound system 1)
.
The audio from the external player connected to the RSE is played through
the vehicle loudspeakers but cannot be controlled with the radio and navi-
gation system controls.
An external audio source connected to the socket is indicated by AUX2 on
the screen.
1)
If the vehicle is supplied from the factory with an RSE system connected to the radio and
navigation system.
Page 35 of 114
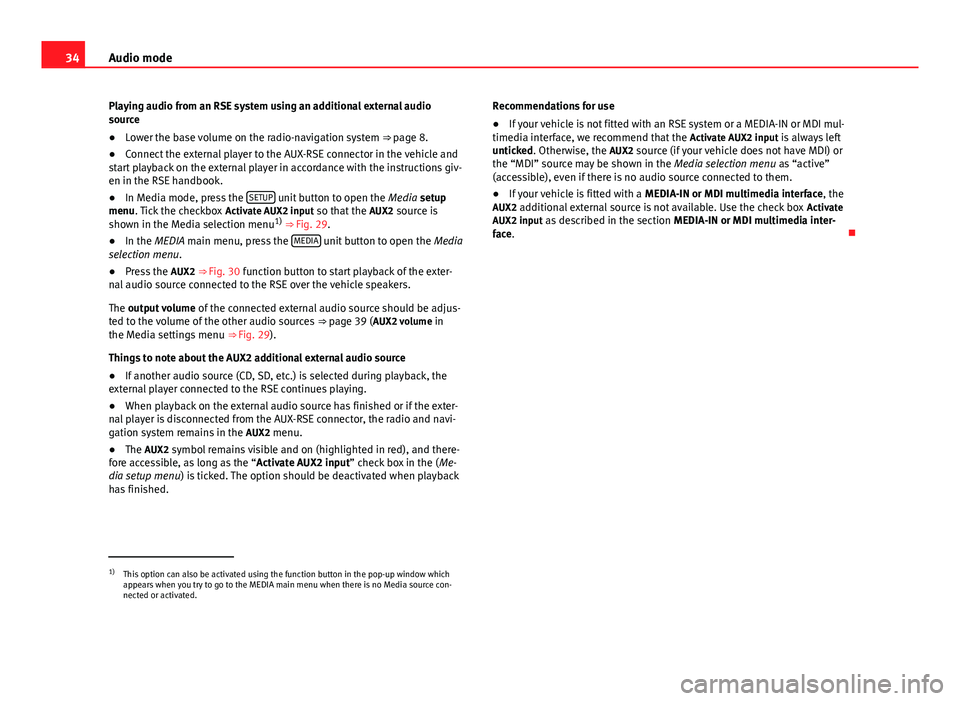
34Audio mode
Playing audio from an RSE system using an additional external audio
source
● Lower the base volume on the radio-navigation system ⇒ page 8.
● Connect the external player to the AUX-RSE connector in the vehicle and
start playback on the external player in accordance with the instructions giv-
en in the RSE handbook.
● In Media mode, press the SETUP
unit button to open the
Media setup
menu. Tick the checkbox Activate AUX2 input so that the AUX2 source is
shown in the Media selection menu 1)
⇒ Fig. 29.
● In the MEDIA main menu, press the MEDIA
unit button to open the
Media
selection menu.
● Press the AUX2 ⇒ Fig. 30 function button to start playback of the exter-
nal audio source connected to the RSE over the vehicle speakers.
The output volume of the connected external audio source should be adjus-
ted to the volume of the other audio sources ⇒ page 39 ( AUX2 volume in
the Media settings menu ⇒ Fig. 29).
Things to note about the AUX2 additional external audio source
● If another audio source (CD, SD, etc.) is selected during playback, the
external player connected to the RSE continues playing.
● When playback on the external audio source has finished or if the exter-
nal player is disconnected from the AUX-RSE connector, the radio and navi-
gation system remains in the AUX2 menu.
● The AUX2 symbol remains visible and on (highlighted in red), and there-
fore accessible, as long as the “ Activate AUX2 input” check box in the ( Me-
dia setup menu ) is ticked. The option should be deactivated when playback
has finished. Recommendations for use
●
If your vehicle is not fitted with an RSE system or a MEDIA-IN or MDI mul-
timedia interface, we recommend that the Activate AUX2 input is always left
unticked. Otherwise, the AUX2 source (if your vehicle does not have MDI) or
the “MDI” source may be shown in the Media selection menu as “active”
(accessible), even if there is no audio source connected to them.
● If your vehicle is fitted with a MEDIA-IN or MDI multimedia interface, the
AUX2 additional external source is not available. Use the check box Activate
AUX2 input as described in the section MEDIA-IN or MDI multimedia inter-
face.
1)
This option can also be activated using the function button in the pop-up window which
appears when you try to go to the MEDIA main menu when there is no Media source con-
nected or activated.
Page 37 of 114
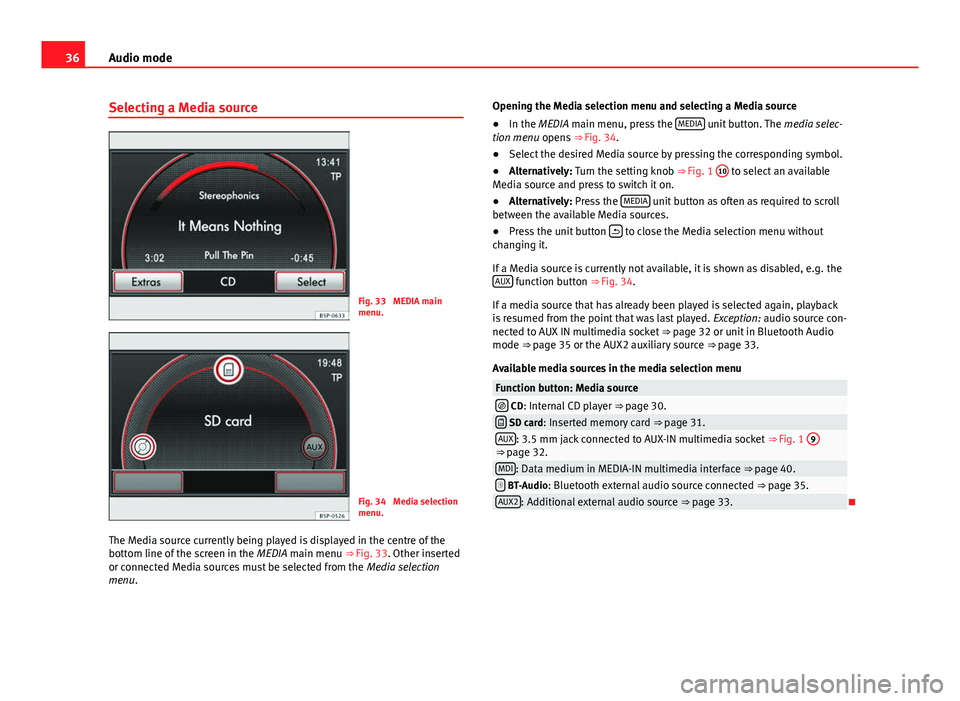
36Audio mode
Selecting a Media source
Fig. 33 MEDIA main
menu.
Fig. 34 Media selection
menu.
The Media source currently being played is displayed in the centre of the
bottom line of the screen in the MEDIA main menu ⇒ Fig. 33. Other inserted
or connected Media sources must be selected from the Media selection
menu. Opening the Media selection menu and selecting a Media source
● In the MEDIA main menu, press the MEDIA
unit button. The
media selec-
tion menu opens ⇒ Fig. 34.
● Select the desired Media source by pressing the corresponding symbol.
● Alternatively: Turn the setting knob ⇒ Fig. 1 10
to select an available
Media source and press to switch it on.
● Alternatively: Press the MEDIA
unit button as often as required to scroll
between the available Media sources.
● Press the unit button
to close the Media selection menu without
changing it.
If a Media source is currently not available, it is shown as disabled, e.g. the AUX
function button ⇒ Fig. 34.
If a media source that has already been played is selected again, playback
is resumed from the point that was last played. Exception: audio source con-
nected to AUX IN multimedia socket ⇒ page 32 or unit in Bluetooth Audio
mode ⇒ page 35 or the AUX2 auxiliary source ⇒ page 33.
Available media sources in the media selection menu
Function button: Media source CD: Internal CD player ⇒ page 30. SD card: Inserted memory card ⇒ page 31.AUX: 3.5 mm jack connected to AUX-IN multimedia socket ⇒ Fig. 1 9⇒ page 32.MDI: Data medium in MEDIA-IN multimedia interface ⇒ page 40. BT-Audio: Bluetooth external audio source connected
⇒ page 35.AUX2: Additional external audio source ⇒ page 33.
Page 41 of 114
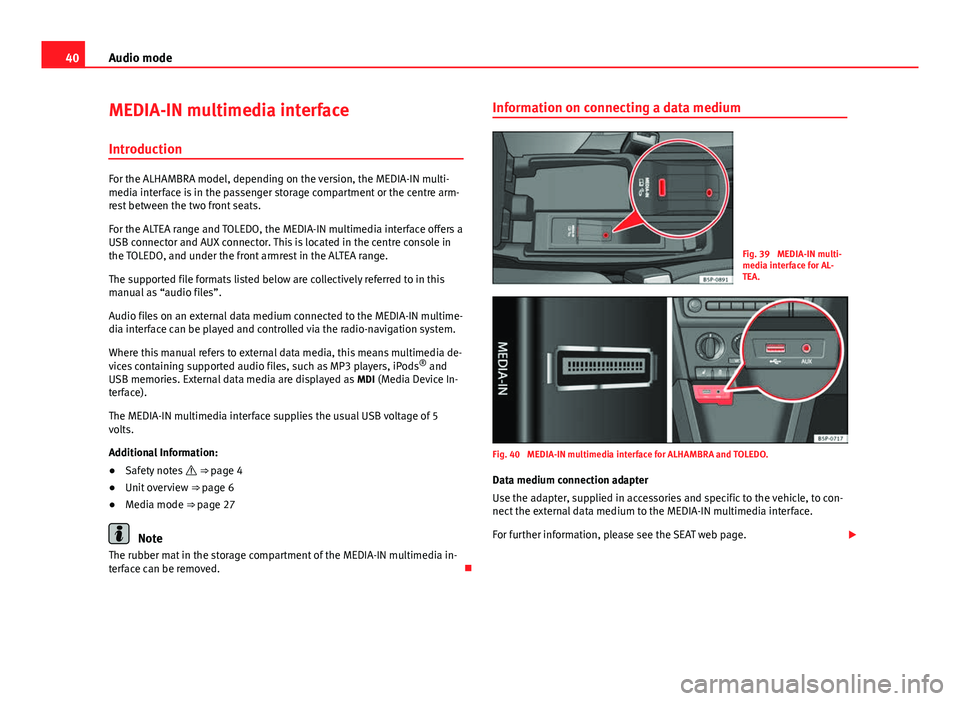
40Audio mode
MEDIA-IN multimedia interface
Introduction
For the ALHAMBRA model, depending on the version, the MEDIA-IN multi-
media interface is in the passenger storage compartment or the centre arm-
rest between the two front seats.
For the ALTEA range and TOLEDO, the MEDIA-IN multimedia interface offers a
USB connector and AUX connector. This is located in the centre console in
the TOLEDO, and under the front armrest in the ALTEA range.
The supported file formats listed below are collectively referred to in this
manual as “audio files”.
Audio files on an external data medium connected to the MEDIA-IN multime-
dia interface can be played and controlled via the radio-navigation system.
Where this manual refers to external data media, this means multimedia de-
vices containing supported audio files, such as MP3 players, iPods ®
and
USB memories. External data media are displayed as MDI (Media Device In-
terface).
The MEDIA-IN multimedia interface supplies the usual USB voltage of 5
volts.
Additional Information:
● Safety notes ⇒ page 4
● Unit overview ⇒ page 6
● Media mode ⇒ page 27
Note
The rubber mat in the storage compartment of the MEDIA-IN multimedia in-
terface can be removed. Information on connecting a data medium
Fig. 39 MEDIA-IN multi-
media interface for AL-
TEA.
Fig. 40 MEDIA-IN multimedia interface for ALHAMBRA and TOLEDO.
Data medium connection adapter
Use the adapter, supplied in accessories and specific to the vehicle, to con-
nect the external data medium to the MEDIA-IN multimedia interface.
For further information, please see the SEAT web page.
Page 42 of 114
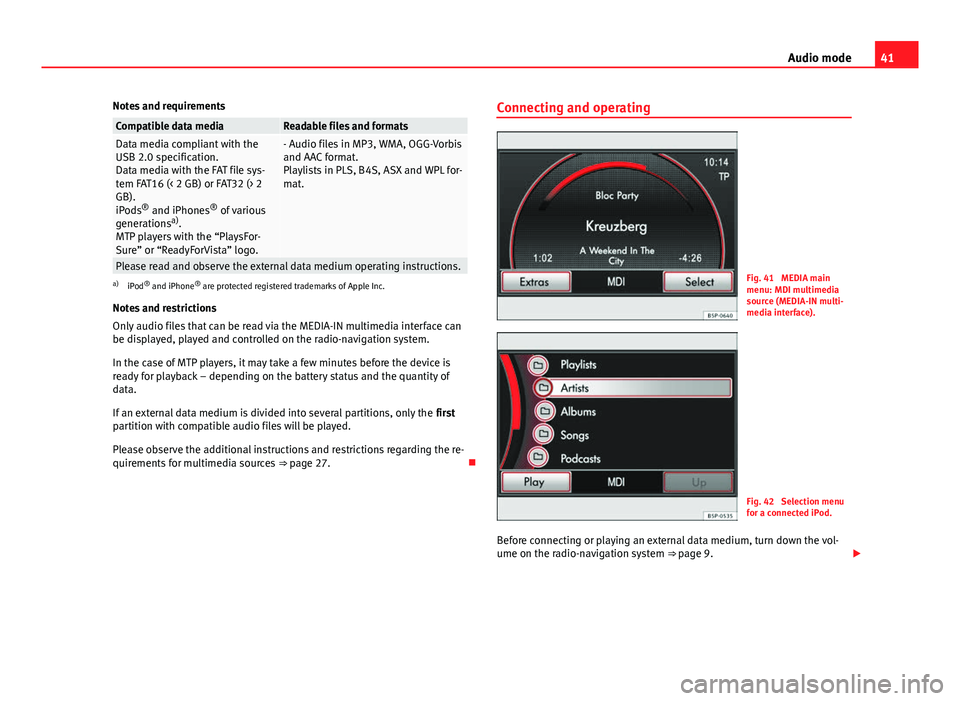
41
Audio mode
Notes and requirements
Compatible data mediaReadable files and formatsData media compliant with the
USB 2.0 specification.
Data media with the FAT file sys-
tem FAT16 (< 2 GB) or FAT32 (> 2
GB).
iPods ®
and iPhones ®
of various
generations a)
.
MTP players with the “PlaysFor-
Sure” or “ReadyForVista” logo.- Audio files in MP3, WMA, OGG-Vorbis
and AAC format.
Playlists in PLS, B4S, ASX and WPL for-
mat.
Please read and observe the external data medium operating instructions.a) iPod ®
and iPhone ®
are protected registered trademarks of Apple Inc.
Notes and restrictions
Only audio files that can be read via the MEDIA-IN multimedia interface can
be displayed, played and controlled on the radio-navigation system.
In the case of MTP players, it may take a few minutes before the device is
ready for playback – depending on the battery status and the quantity of
data.
If an external data medium is divided into several partitions, only the first
partition with compatible audio files will be played.
Please observe the additional instructions and restrictions regarding the re-
quirements for multimedia sources ⇒ page 27. Connecting and operatingFig. 41 MEDIA main
menu: MDI multimedia
source (MEDIA-IN multi-
media interface).
Fig. 42 Selection menu
for a connected iPod.
Before connecting or playing an external data medium, turn down the vol-
ume on the radio-navigation system ⇒ page 9.
Page 43 of 114
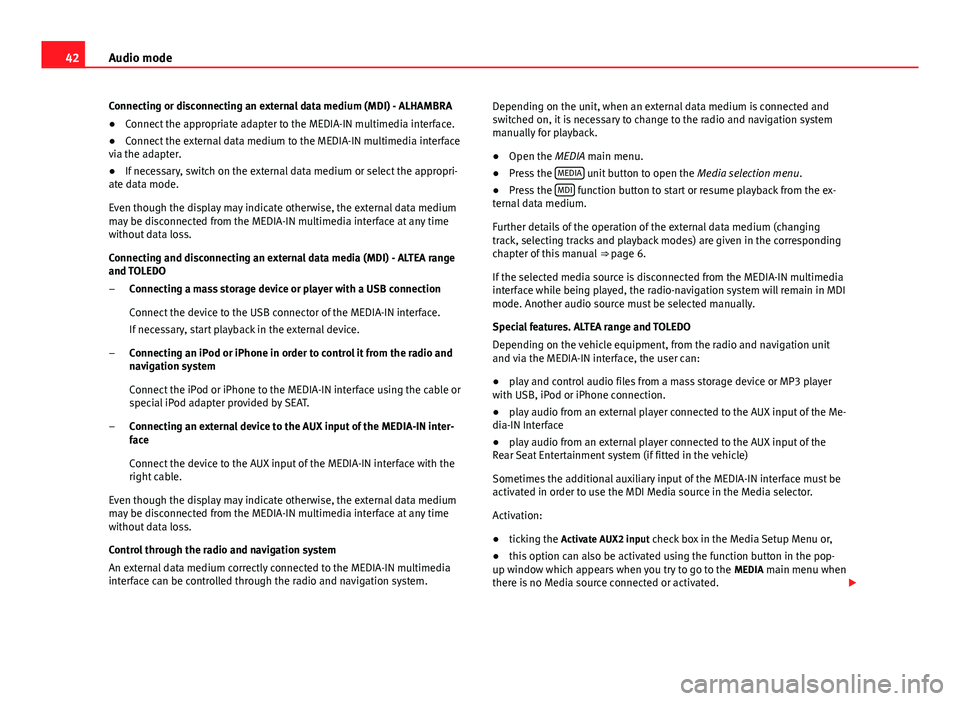
42Audio mode
Connecting or disconnecting an external data medium (MDI) - ALHAMBRA
● Connect the appropriate adapter to the MEDIA-IN multimedia interface.
● Connect the external data medium to the MEDIA-IN multimedia interface
via the adapter.
● If necessary, switch on the external data medium or select the appropri-
ate data mode.
Even though the display may indicate otherwise, the external data medium
may be disconnected from the MEDIA-IN multimedia interface at any time
without data loss.
Connecting and disconnecting an external data media (MDI) - ALTEA range
and TOLEDO
Connecting a mass storage device or player with a USB connection
Connect the device to the USB connector of the MEDIA-IN interface.
If necessary, start playback in the external device.
Connecting an iPod or iPhone in order to control it from the radio and
navigation system
Connect the iPod or iPhone to the MEDIA-IN interface using the cable or
special iPod adapter provided by SEAT.
Connecting an external device to the AUX input of the MEDIA-IN inter-
face
Connect the device to the AUX input of the MEDIA-IN interface with the
right cable.
Even though the display may indicate otherwise, the external data medium
may be disconnected from the MEDIA-IN multimedia interface at any time
without data loss.
Control through the radio and navigation system
An external data medium correctly connected to the MEDIA-IN multimedia
interface can be controlled through the radio and navigation system.
–
–
– Depending on the unit, when an external data medium is connected and
switched on, it is necessary to change to the radio and navigation system
manually for playback.
●
Open the MEDIA main menu.
● Press the MEDIA
unit button to open the
Media selection menu.
● Press the MDI function button to start or resume playback from the ex-
ternal data medium.
Further details of the operation of the external data medium (changing
track, selecting tracks and playback modes) are given in the corresponding
chapter of this manual ⇒ page 6.
If the selected media source is disconnected from the MEDIA-IN multimedia
interface while being played, the radio-navigation system will remain in MDI
mode. Another audio source must be selected manually.
Special features. ALTEA range and TOLEDO
Depending on the vehicle equipment, from the radio and navigation unit
and via the MEDIA-IN interface, the user can:
● play and control audio files from a mass storage device or MP3 player
with USB, iPod or iPhone connection.
● play audio from an external player connected to the AUX input of the Me-
dia-IN Interface
● play audio from an external player connected to the AUX input of the
Rear Seat Entertainment system (if fitted in the vehicle)
Sometimes the additional auxiliary input of the MEDIA-IN interface must be
activated in order to use the MDI Media source in the Media selector.
Activation:
● ticking the Activate AUX2 input check box in the Media Setup Menu or,
● this option can also be activated using the function button in the pop-
up window which appears when you try to go to the MEDIA main menu when
there is no Media source connected or activated.
Page 44 of 114
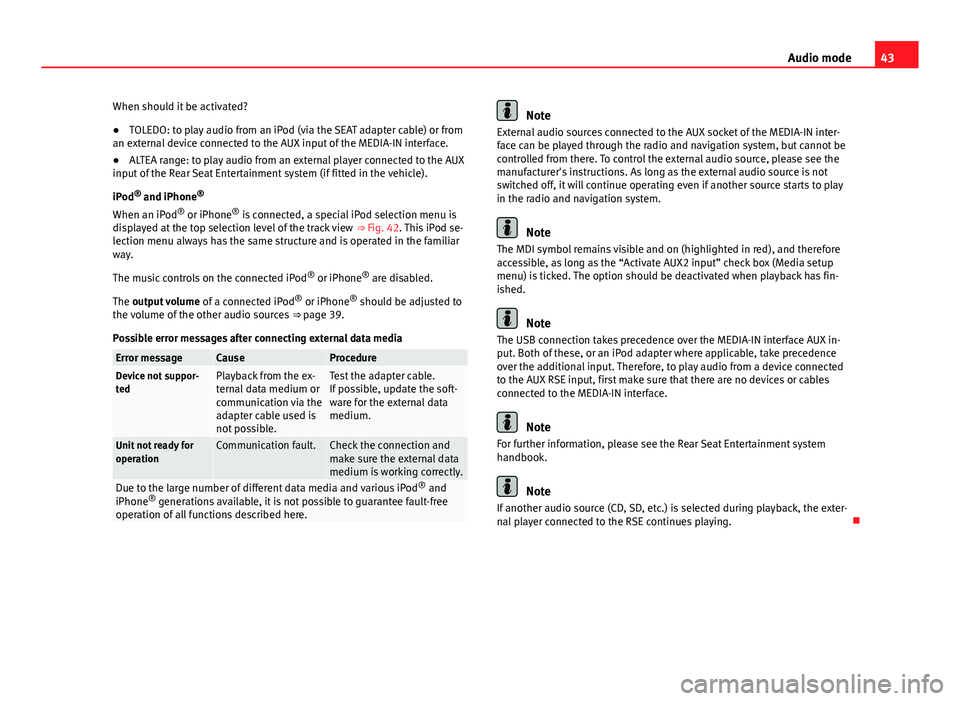
43
Audio mode
When should it be activated?
● TOLEDO: to play audio from an iPod (via the SEAT adapter cable) or from
an external device connected to the AUX input of the MEDIA-IN interface.
● ALTEA range: to play audio from an external player connected to the AUX
input of the Rear Seat Entertainment system (if fitted in the vehicle).
iPod ®
and iPhone ®
When an iPod ®
or iPhone ®
is connected, a special iPod selection menu is
displayed at the top selection level of the track view ⇒ Fig. 42. This iPod se-
lection menu always has the same structure and is operated in the familiar
way.
The music controls on the connected iPod ®
or iPhone ®
are disabled.
The output volume of a connected iPod ®
or iPhone ®
should be adjusted to
the volume of the other audio sources ⇒ page 39.
Possible error messages after connecting external data media
Error messageCauseProcedureDevice not suppor-
tedPlayback from the ex-
ternal data medium or
communication via the
adapter cable used is
not possible.Test the adapter cable.
If possible, update the soft-
ware for the external data
medium.
Unit not ready for
operationCommunication fault.Check the connection and
make sure the external data
medium is working correctly.
Due to the large number of different data media and various iPod ®
and
iPhone ®
generations available, it is not possible to guarantee fault-free
operation of all functions described here.
Note
External audio sources connected to the AUX socket of the MEDIA-IN inter-
face can be played through the radio and navigation system, but cannot be
controlled from there. To control the external audio source, please see the
manufacturer's instructions. As long as the external audio source is not
switched off, it will continue operating even if another source starts to play
in the radio and navigation system.
Note
The MDI symbol remains visible and on (highlighted in red), and therefore
accessible, as long as the “Activate AUX2 input” check box (Media setup
menu) is ticked. The option should be deactivated when playback has fin-
ished.
Note
The USB connection takes precedence over the MEDIA-IN interface AUX in-
put. Both of these, or an iPod adapter where applicable, take precedence
over the additional input. Therefore, to play audio from a device connected
to the AUX RSE input, first make sure that there are no devices or cables
connected to the MEDIA-IN interface.
Note
For further information, please see the Rear Seat Entertainment system
handbook.
Note
If another audio source (CD, SD, etc.) is selected during playback, the exter-
nal player connected to the RSE continues playing.