bluetooth Seat Leon SC 2014 MEDIA SYSTEM PLUS - NAVI SYSTEM
[x] Cancel search | Manufacturer: SEAT, Model Year: 2014, Model line: Leon SC, Model: Seat Leon SC 2014Pages: 64, PDF Size: 1.71 MB
Page 8 of 64
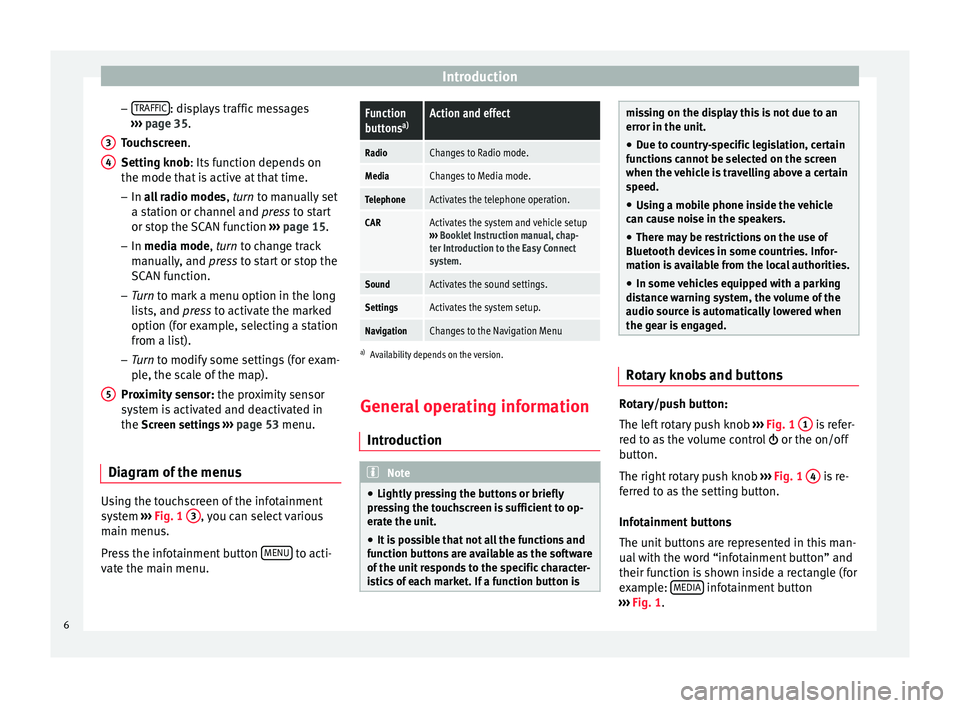
Introduction
– TRAFFIC : displays traffic messages
››› page 35 .
T ouc
hscreen
.
Setting knob
: Its function depends on
the mode that is active at that time.
– In all radio modes , turn
to manually set
a station or channel and press to start
or stop the SCAN function ››› page 15.
– In media mode,
turn to change track
manually, and press to start or stop the
SCAN function.
– Turn to mark a menu option in the long
lis
ts, and press to activate the marked
option (for example, selecting a station
from a list).
– Turn to modify some settings (for exam-
pl
e, the scale of the map).
Proximity sensor: the proximity sensor
system is activated and deactivated in
the Screen settings ››› page 53 menu.
Diagram of the menus Using the touchscreen of the infotainment
system
›››
Fig. 1 3 , you can select various
main menus.
Press the infotainment button MENU to acti-
vate the main menu. 3 4
5
Function
buttons
a)Action and effect
RadioChanges to Radio mode.
MediaChanges to Media mode.
TelephoneActivates the telephone operation.
CARActivates the system and vehicle setup
››› Booklet Instruction manual, chap-
ter Introduction to the Easy Connect
system.
SoundActivates the sound settings.
SettingsActivates the system setup.
NavigationChanges to the Navigation Menu
a) Availability depends on the version.
General operating information
Introduction Note
● Lightly pressing the buttons or briefly
pressing the touchscreen is sufficient to op-
erate the unit.
● It is possible that not all the functions and
function buttons are available as the software
of the unit responds to the specific character-
istics of each market. If a function button is missing on the display this is not due to an
error in the unit.
● Due to country-specific legislation, certain
functions cannot be selected on the screen
when the vehicle is travelling above a certain
speed.
● Using a mobile phone inside the vehicle
can cause noise in the speakers.
● There may be restrictions on the use of
Bluetooth devices in some countries. Infor-
mation is available from the local authorities.
● In some vehicles equipped with a parking
distance warning system, the volume of the
audio source is automatically lowered when
the gear is engaged. Rotary knobs and buttons
Rotary/push button:
The left rotary push knob
››› Fig. 1 1 is refer-
red to as the volume control or the on/off
button.
The right rotary push knob ››› Fig. 1 4 is re-
ferred to as the setting button.
Infotainment buttons
The unit buttons are represented in this man-
ual with the word “infotainment button” and
their function is shown inside a rectangle (for
example: MEDIA infotainment button
››› Fig. 1 .
6
Page 23 of 64
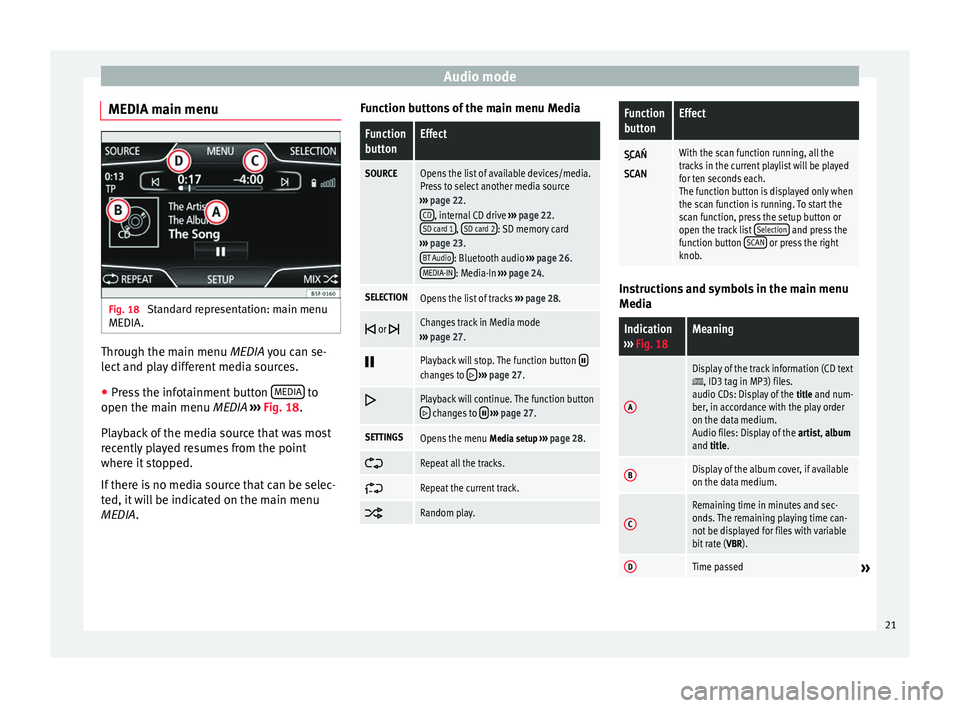
Audio mode
MEDIA main menu Fig. 18
Standard representation: main menu
MEDIA. Through the main menu
MEDIA
you can se-
l
ect and play different media sources.
● Press the infotainment button MEDIA to
open the main menu MEDIA ›››
Fig. 18 .
Pl a
yback of the media source that was most
recently played resumes from the point
where it stopped.
If there is no media source that can be selec-
ted, it will be indicated on the main menu
MEDIA
. Function buttons of the main menu Media
Function
buttonEffect
SOURCEOpens the list of available devices/media.
Press to select another media source
››› page 22.
CD
, internal CD drive ››› page 22.
SD card 1, SD card 2: SD memory card
››› page 23.
BT Audio
: Bluetooth audio ››› page 26.
MEDIA-IN: Media-In ››› page 24.
SELECTIONOpens the list of tracks ››› page 28.
or Changes track in Media mode
››› page 27.
Playback will stop. The function button changes to
››› page 27.
Playback will continue. The function button changes to
››› page 27.
SETTINGSOpens the menu Media setup ››› page 28.
Repeat all the tracks.
Repeat the current track.
Random play.
Function
buttonEffect
With the scan function running, all the
tracks in the current playlist will be played
for ten seconds each.
The function button is displayed only when
the scan function is running. To start the
scan function, press the setup button or
open the track list
Selection
and press the
function button SCAN or press the right
knob. Instructions and symbols in the main menu
Media
Indication
››› Fig. 18Meaning
A
Display of the track information (CD text, ID3 tag in MP3) files.
audio CDs: Display of the title and num-
ber, in accordance with the play order
on the data medium.
Audio files: Display of the artist, album
and title.
BDisplay of the album cover, if available
on the data medium.
C
Remaining time in minutes and sec-
onds. The remaining playing time can-
not be displayed for files with variable
bit rate ( VBR).
DTime passed» 21
Page 24 of 64
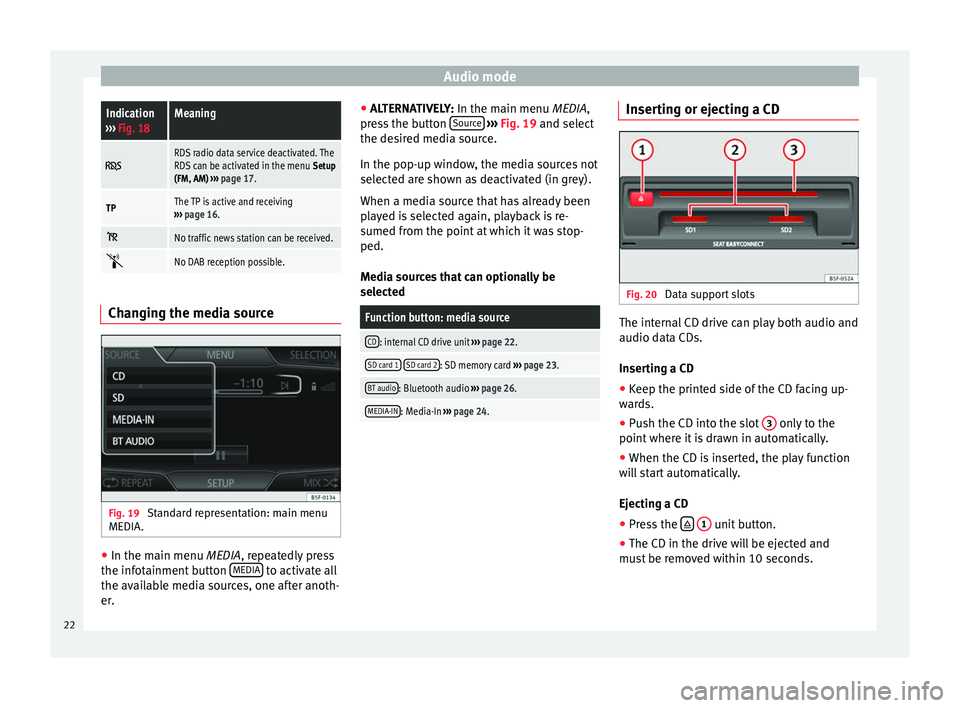
Audio modeIndication
››› Fig. 18Meaning
RDS radio data service deactivated. The
RDS can be activated in the menu Setup
(FM, AM) ››› page 17.
TPThe TP is active and receiving
››› page 16.
No traffic news station can be received.
No DAB reception possible.
Changing the media source
Fig. 19
Standard representation: main menu
MEDIA. ●
In the main menu MEDIA, repeatedly press
the inf
otainment button MEDIA to activate all
the available media sources, one after anoth-
er. ●
ALTERNATIVELY: In the main menu MEDIA
,
press the button Source
››› Fig. 19 and select
the de s
ired media source.
In the pop-up window, the media sources not
selected are shown as deactivated (in grey).
When a media source that has already been
played is selected again, playback is re-
sumed from the point at which it was stop-
ped.
Media sources that can optionally be
selected
Function button: media source
CD: internal CD drive unit ››› page 22.
SD card 1 SD card 2: SD memory card
››› page 23.
BT audio: Bluetooth audio ››› page 26.
MEDIA-IN: Media-In ››› page 24. Inserting or ejecting a CD
Fig. 20
Data support slots The internal CD drive can play both audio and
audio data CDs.
Inserting a CD
● Keep the printed side of the CD facing up-
wards.
● Push the CD into the slot 3 only to the
point where it is drawn in automatically.
● When the CD is inserted, the play function
will start automatically.
Ejecting a CD
● Press the
1 unit button.
● The CD in the drive will be ejected and
must be removed within 10 seconds.
22
Page 28 of 64
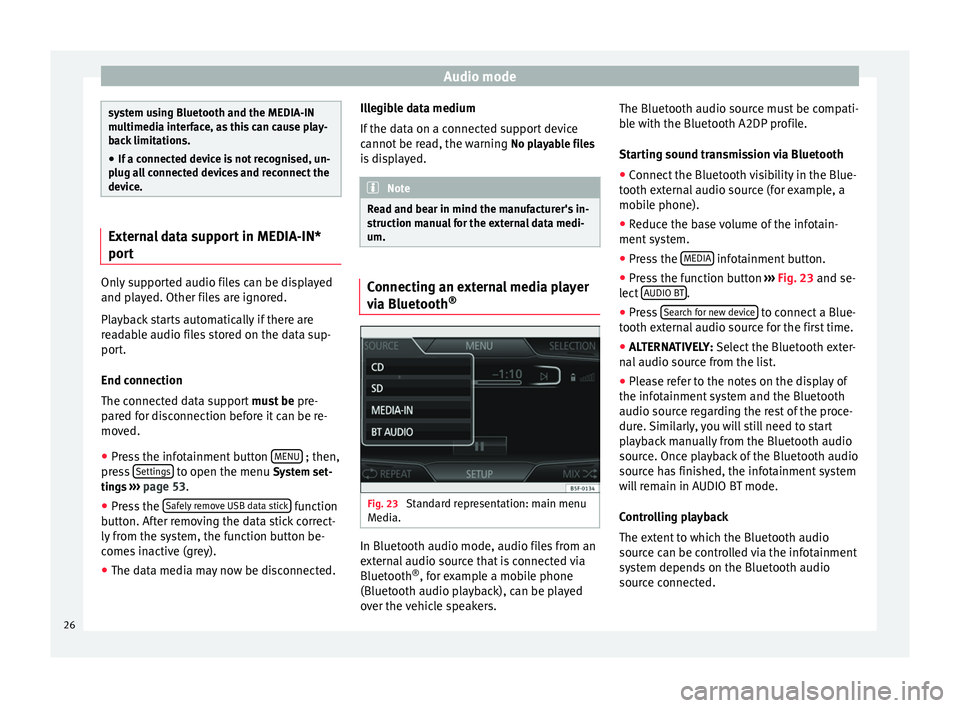
Audio mode
system using Bluetooth and the MEDIA-IN
multimedia interface, as this can cause play-
back limitations.
● If a connected device is not recognised, un-
plug all connected devices and reconnect the
device. External data support in MEDIA-IN*
port
Only supported audio files can be displayed
and played. Other files are ignored.
Playback starts automatically if there are
readable audio files stored on the data sup-
port.
End connection
The connected data support
must be pre-
pared for disconnection before it can be re-
moved.
● Press the infotainment button MENU ; then,
press Settings to open the menu System set-
tings ››› page 53 .
● Pr e
ss the Safely remove USB data stick function
button. After removing the data stick correct-
ly from the system, the function button be-
comes inactive (grey).
● The data media may now be disconnected. Illegible data medium
If the data on a connected support device
cannot be read, the warning
No playable files
is displayed. Note
Read and bear in mind the manufacturer's in-
struction manual for the external data medi-
um. Connecting an external media player
via Bluetooth
® Fig. 23
Standard representation: main menu
Media. In Bluetooth audio mode, audio files from an
external audio source that is connected via
Bluetooth
®
, for example a mobile phone
(Bluetooth audio playback), can be played
over the vehicle speakers. The Bluetooth audio source must be compati-
ble with the Bluetooth A2DP profile.
Starting sound transmission via Bluetooth
● Connect the Bluetooth visibility in the Blue-
tooth external audio source (for example, a
mobile phone).
● Reduce the base volume of the infotain-
ment system.
● Press the MEDIA infotainment button.
● Press the function button ››› Fig. 23 and se-
l ect
AUDIO BT .
● Press Search for new device to connect a Blue-
tooth external audio source for the first time.
● ALTERNATIVELY: Select the Bluetooth exter-
n al
audio source from the list.
● Please refer to the notes on the display of
the infotainment system and the Bluetooth
audio source regarding the rest of the proce-
dure. Similarly, you will still need to start
playback manually from the Bluetooth audio
source. Once playback of the Bluetooth audio
source has finished, the infotainment system
will remain in AUDIO BT mode.
Controlling playback
The extent to which the Bluetooth audio
source can be controlled via the infotainment
system depends on the Bluetooth audio
source connected.
26
Page 29 of 64
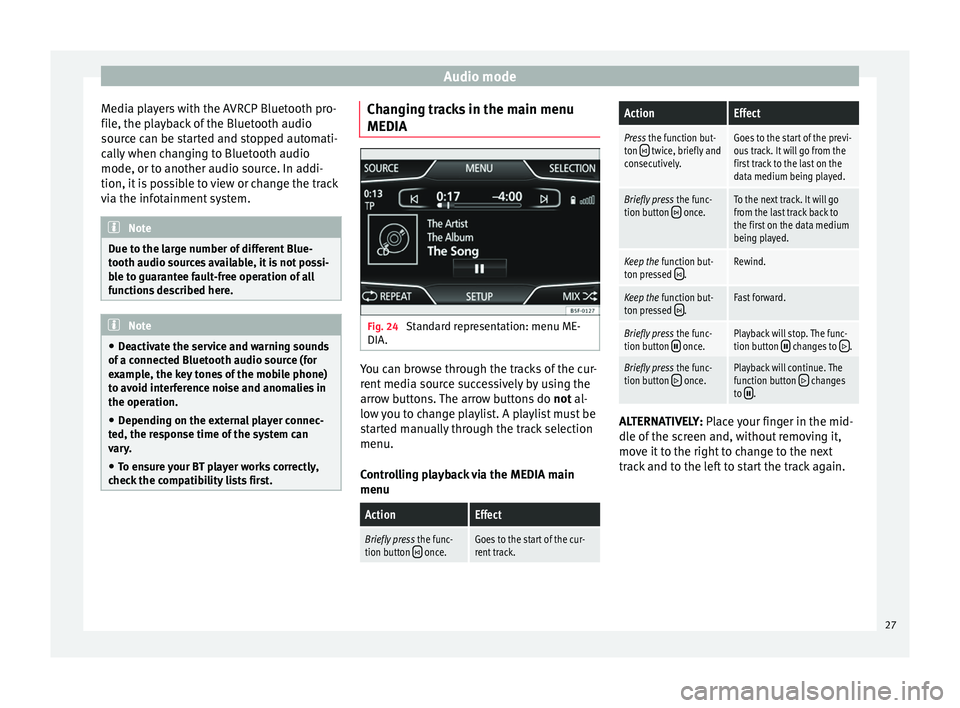
Audio mode
Media players with the AVRCP Bluetooth pro-
file, the playback of the Bluetooth audio
source can be started and stopped automati-
cally when changing to Bluetooth audio
mode, or to another audio source. In addi-
tion, it is possible to view or change the track
via the infotainment system. Note
Due to the large number of different Blue-
tooth audio sources available, it is not possi-
ble to guarantee fault-free operation of all
functions described here. Note
● Deactivate the service and warning sounds
of a connected Bluetooth audio source (for
example, the key tones of the mobile phone)
to avoid interference noise and anomalies in
the operation.
● Depending on the external player connec-
ted, the response time of the system can
vary.
● To ensure your BT player works correctly,
check the compatibility lists first. Changing tracks in the main menu
MEDIA
Fig. 24
Standard representation: menu ME-
DIA. You can browse through the tracks of the cur-
rent media source successively by using the
arrow buttons. The arrow buttons do
not al-
lo w
you to change playlist. A playlist must be
started manually through the track selection
menu.
Controlling playback via the MEDIA main
menu
ActionEffect
Briefly press the func-
tion button once.Goes to the start of the cur-
rent track.
ActionEffect
Press the function but-
ton twice, briefly and
consecutively.Goes to the start of the previ-
ous track. It will go from the
first track to the last on the
data medium being played.
Briefly press the func-
tion button once.To the next track. It will go
from the last track back to
the first on the data medium
being played.
Keep the function but-
ton pressed .Rewind.
Keep the function but-
ton pressed .Fast forward.
Briefly press the func-
tion button once.Playback will stop. The func-
tion button changes to .
Briefly press the func-
tion button once.Playback will continue. The
function button changes
to . ALTERNATIVELY:
Place your finger in the mid-
dl e of
the screen and, without removing it,
move it to the right to change to the next
track and to the left to start the track again.
27
Page 30 of 64
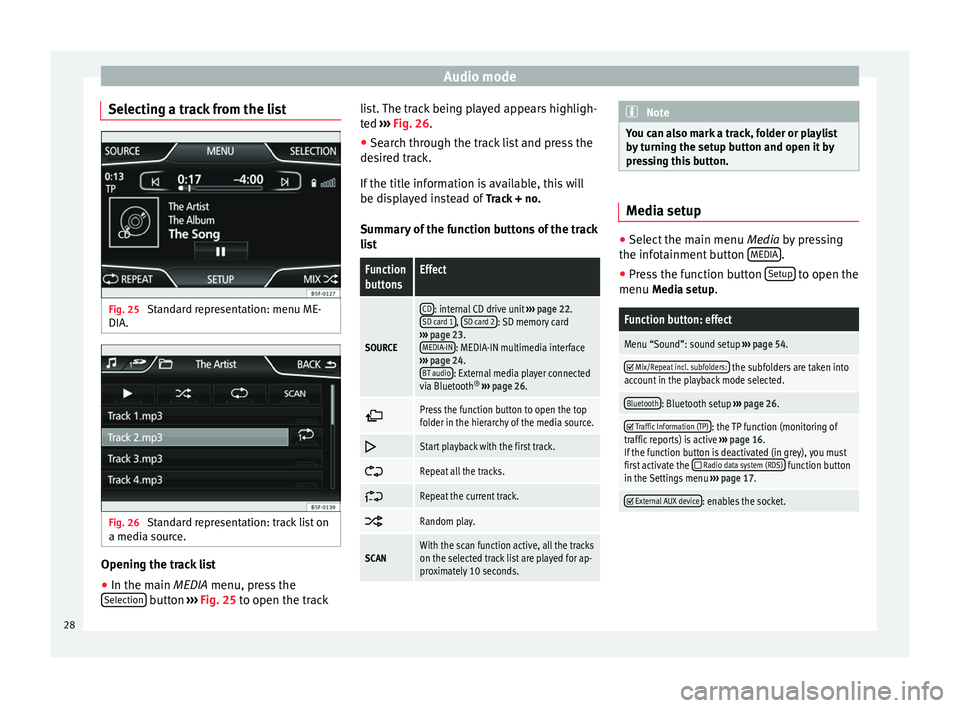
Audio mode
Selecting a track from the list Fig. 25
Standard representation: menu ME-
DIA. Fig. 26
Standard representation: track list on
a media source. Opening the track list
● In the main MEDIA
menu, press the
Sel
ection button
›››
Fig. 25 to open the track li
s t. The track being played appears highligh-
ted ››› Fig. 26
.
● Search through the track list and press the
desired track.
If the title information is available, this will
be displayed instead of Track + no.
Summary of the function buttons of the track
list
Function
buttonsEffect
SOURCE
CD: internal CD drive unit ››› page 22.
SD card 1, SD card 2: SD memory card
››› page 23.
MEDIA-IN
: MEDIA-IN multimedia interface
››› page 24.
BT audio
: External media player connected
via Bluetooth ®
››› page 26.
Press the function button to open the top
folder in the hierarchy of the media source.
Start playback with the first track.
Repeat all the tracks.
Repeat the current track.
Random play.
SCANWith the scan function active, all the tracks
on the selected track list are played for ap-
proximately 10 seconds. Note
You can also mark a track, folder or playlist
by turning the setup button and open it by
pressing this button. Media setup
●
Select the main menu Media by pressing
the inf ot
ainment button MEDIA .
● Press the function button Setup to open the
menu Media setup
.
Function button: effect
Menu “Sound”: sound setup ››› page 54.
Mix/Repeat incl. subfolders: the subfolders are taken into
account in the playback mode selected.
Bluetooth: Bluetooth setup ››› page 26.
Traffic Information (TP): the TP function (monitoring of
traffic reports) is active ››› page 16.
If the function button is deactivated (in grey), you must
first activate the
Radio data system (RDS) function button
in the Settings menu ››› page 17.
External AUX device: enables the socket.
28
Page 42 of 64
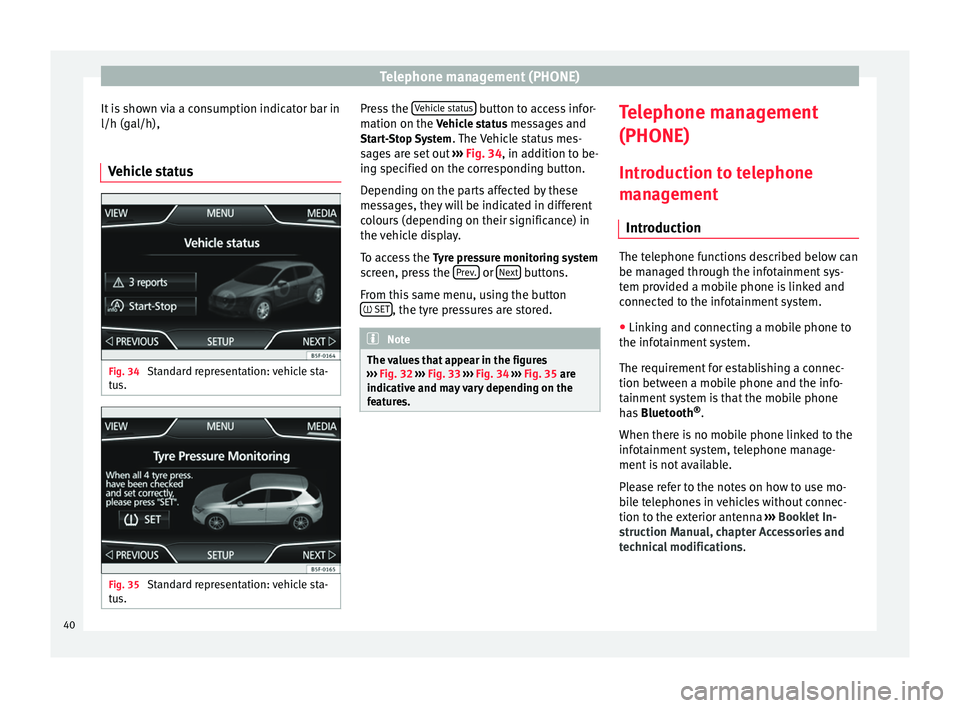
Telephone management (PHONE)
It is shown via a consumption indicator bar in
l/h (gal/h),
Vehicle status Fig. 34
Standard representation: vehicle sta-
tus. Fig. 35
Standard representation: vehicle sta-
tus. Press the
Vehicle status button to access infor-
mation on the Vehicle status messages and
St ar
t-Stop System . The Vehicle status mes-
sages are set out ››› Fig. 34, in addition to be-
ing s
pecified on the corresponding button.
Depending on the parts affected by these
messages, they will be indicated in different
colours (depending on their significance) in
the vehicle display.
To access the Tyre pressure monitoring system
screen, press the Prev. or
Next buttons.
From this same menu, using the button SET , the tyre pressures are stored.
Note
The values that appear in the figures
››› Fig. 32 ››› Fig. 33
››› Fig. 34 ››› Fig. 35 are
indicativ
e and may vary depending on the
features. Telephone management
(PHONE)
Introduction to telephone
management Introduction The telephone functions described below can
be managed through the infotainment sys-
tem provided a mobile phone is linked and
connected to the infotainment system.
● Linking and connecting a mobile phone to
the infotainment system.
The requirement for establishing a connec-
tion between a mobile phone and the info-
tainment system is that the mobile phone
has Bluetooth ®
.
When there is no mobile phone linked to the
infotainment system, telephone manage-
ment is not available.
Please refer to the notes on how to use mo-
bile telephones in vehicles without connec-
tion to the exterior antenna ›››
Booklet In-
struction Manual, chapter Accessories and
technical modifications .
40
Page 43 of 64
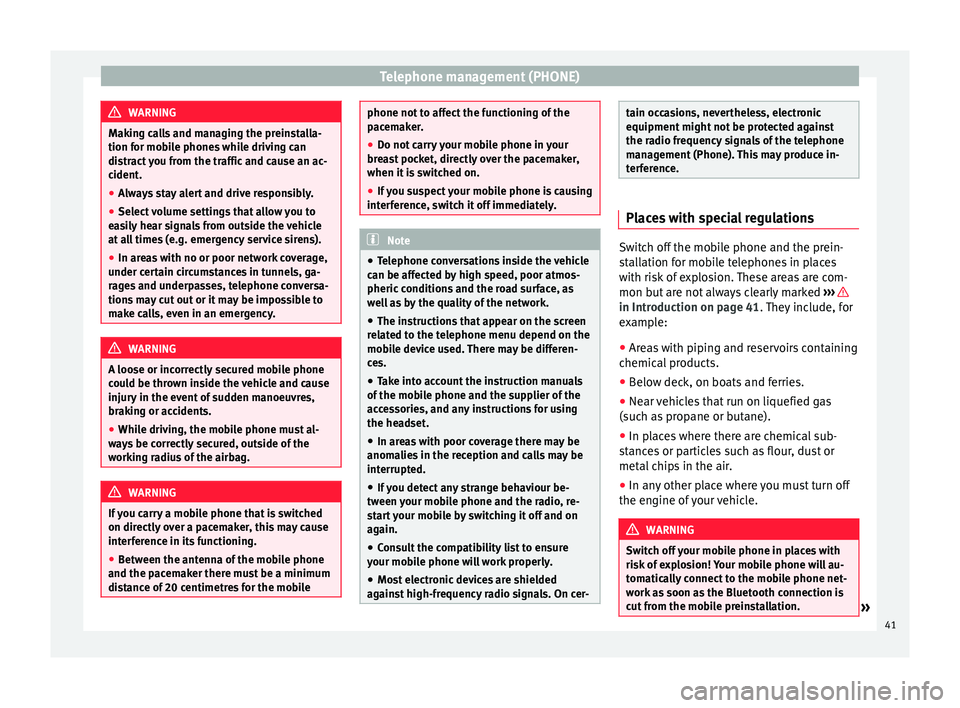
Telephone management (PHONE)
WARNING
Making calls and managing the preinstalla-
tion for mobile phones while driving can
distract you from the traffic and cause an ac-
cident.
● Always stay alert and drive responsibly.
● Select volume settings that allow you to
easily hear signals from outside the vehicle
at all times (e.g. emergency service sirens).
● In areas with no or poor network coverage,
under certain circumstances in tunnels, ga-
rages and underpasses, telephone conversa-
tions may cut out or it may be impossible to
make calls, even in an emergency. WARNING
A loose or incorrectly secured mobile phone
could be thrown inside the vehicle and cause
injury in the event of sudden manoeuvres,
braking or accidents.
● While driving, the mobile phone must al-
ways be correctly secured, outside of the
working radius of the airbag. WARNING
If you carry a mobile phone that is switched
on directly over a pacemaker, this may cause
interference in its functioning.
● Between the antenna of the mobile phone
and the pacemaker there must be a minimum
distance of 20 centimetres for the mobile phone not to affect the functioning of the
pacemaker.
●
Do not carry your mobile phone in your
breast pocket, directly over the pacemaker,
when it is switched on.
● If you suspect your mobile phone is causing
interference, switch it off immediately. Note
● Telephone conversations inside the vehicle
can be affected by high speed, poor atmos-
pheric conditions and the road surface, as
well as by the quality of the network.
● The instructions that appear on the screen
related to the telephone menu depend on the
mobile device used. There may be differen-
ces.
● Take into account the instruction manuals
of the mobile phone and the supplier of the
accessories, and any instructions for using
the headset.
● In areas with poor coverage there may be
anomalies in the reception and calls may be
interrupted.
● If you detect any strange behaviour be-
tween your mobile phone and the radio, re-
start your mobile by switching it off and on
again.
● Consult the compatibility list to ensure
your mobile phone will work properly.
● Most electronic devices are shielded
against high-frequency radio signals. On cer- tain occasions, nevertheless, electronic
equipment might not be protected against
the radio frequency signals of the telephone
management (Phone). This may produce in-
terference.
Places with special regulations
Switch off the mobile phone and the prein-
stallation for mobile telephones in places
with risk of explosion. These areas are com-
mon but are not always clearly marked
››› in Introduction on page 41
. They include, for
e x
ample:
● Areas with piping and reservoirs containing
chemical products.
● Below deck, on boats and ferries.
● Near vehicles that run on liquefied gas
(such as propane or butane).
● In places where there are chemical sub-
stances or particles such as flour, dust or
metal chips in the air.
● In any other place where you must turn off
the engine of your vehicle. WARNING
Switch off your mobile phone in places with
risk of explosion! Your mobile phone will au-
tomatically connect to the mobile phone net-
work as soon as the Bluetooth connection is
cut from the mobile preinstallation. » 41
Page 44 of 64
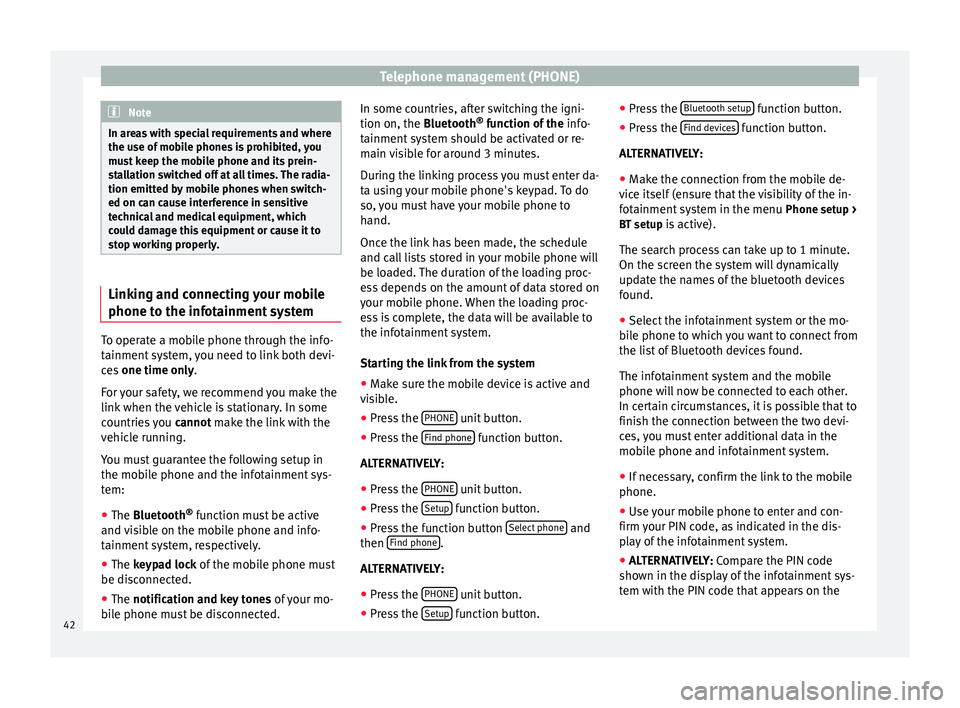
Telephone management (PHONE)
Note
In areas with special requirements and where
the use of mobile phones is prohibited, you
must keep the mobile phone and its prein-
stallation switched off at all times. The radia-
tion emitted by mobile phones when switch-
ed on can cause interference in sensitive
technical and medical equipment, which
could damage this equipment or cause it to
stop working properly. Linking and connecting your mobile
phone to the infotainment system
To operate a mobile phone through the info-
tainment system, you need to link both devi-
ces
one time only .
F or
your safety, we recommend you make the
link when the vehicle is stationary. In some
countries you cannot
make the link with the
vehicle running.
You must guarantee the following setup in
the mobile phone and the infotainment sys-
tem:
● The
Bluetooth ®
function must be active
and visible on the mobile phone and info-
tainment system, respectively.
● The keypad lock of the mobile phone must
be disconnected.
● The
notification and key tones of your mo-
bile phone must be disconnected. In some countries, after switching the igni-
tion on, the
Bluetooth
®
function of the info-
tainment system should be activated or re-
main visible for around 3 minutes.
During the linking process you must enter da-
ta using your mobile phone's keypad. To do
so, you must have your mobile phone to
hand.
Once the link has been made, the schedule
and call lists stored in your mobile phone will
be loaded. The duration of the loading proc-
ess depends on the amount of data stored on
your mobile phone. When the loading proc-
ess is complete, the data will be available to
the infotainment system.
Starting the link from the system
● Make sure the mobile device is active and
visible.
● Press the PHONE unit button.
● Press the Find phone function button.
ALTERNATIVELY:
● Press the PHONE unit button.
● Press the Setup function button.
● Press the function button Select phone and
then Find phone .
ALTERNATIVELY:
● Press the PHONE unit button.
● Press the Setup function button.●
Press the Bluetooth setup function button.
● Press the Find devices function button.
ALTERNATIVELY:
● Make the connection from the mobile de-
vice itself (ensure that the visibility of the in-
fotainment system in the menu Phone setup >
BT setup is active).
The search process can take up to 1 minute.
On the screen the system will dynamically
update the names of the bluetooth devices
found.
● Select the infotainment system or the mo-
bile phone to which you want to connect from
the list of Bluetooth devices found.
The infotainment system and the mobile
phone will now be connected to each other.
In certain circumstances, it is possible that to
finish the connection between the two devi-
ces, you must enter additional data in the
mobile phone and infotainment system.
● If necessary, confirm the link to the mobile
phone.
● Use your mobile phone to enter and con-
firm your PIN code, as indicated in the dis-
play of the infotainment system.
● ALTERNATIVELY: Compare the PIN code
sho wn in the di
splay of the infotainment sys-
tem with the PIN code that appears on the
42
Page 45 of 64
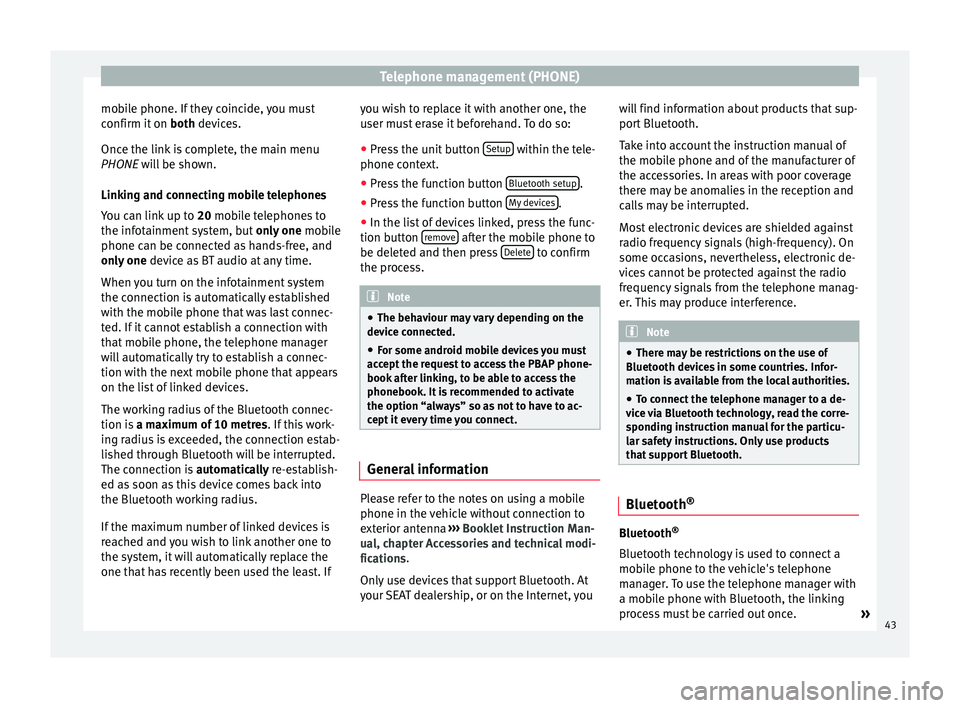
Telephone management (PHONE)
mobile phone. If they coincide, you must
confirm it on both devices.
Onc e the link
is complete, the main menu
PHONE
will be shown.
Linking and connecting mobile telephones
You can link up to 20
mobile telephones to
the infotainment system, but only one mobile
phone can be connected as hands-free, and
only one device as BT audio at any time.
When you turn on the infotainment system
the connection is automatically established
with the mobile phone that was last connec-
ted. If it cannot establish a connection with
that mobile phone, the telephone manager
will automatically try to establish a connec-
tion with the next mobile phone that appears
on the list of linked devices.
The working radius of the Bluetooth connec-
tion is a maximum of 10 metres . If this work-
ing radius is exceeded, the connection estab-
lished through Bluetooth will be interrupted.
The connection is automatically re-establish-
ed as
soon as this device comes back into
the Bluetooth working radius.
If the maximum number of linked devices is
reached and you wish to link another one to
the system, it will automatically replace the
one that has recently been used the least. If you wish to replace it with another one, the
user must erase it beforehand. To do so:
●
Press the unit button Setup within the tele-
phone context.
● Press the function button Bluetooth setup .
● Press the function button My devices .
● In the list of devices linked, press the func-
tion button remove after the mobile phone to
be deleted and then press Delete to confirm
the process. Note
● The behaviour may vary depending on the
device connected.
● For some android mobile devices you must
accept the request to access the PBAP phone-
book after linking, to be able to access the
phonebook. It is recommended to activate
the option “always” so as not to have to ac-
cept it every time you connect. General information
Please refer to the notes on using a mobile
phone in the vehicle without connection to
exterior antenna
›››
Booklet Instruction Man-
ual, chapter Accessories and technical modi-
fications .
On ly
use devices that support Bluetooth. At
your SEAT dealership, or on the Internet, you will find information about products that sup-
port Bluetooth.
Take into account the instruction manual of
the mobile phone and of the manufacturer of
the accessories. In areas with poor coverage
there may be anomalies in the reception and
calls may be interrupted.
Most electronic devices are shielded against
radio frequency signals (high-frequency). On
some occasions, nevertheless, electronic de-
vices cannot be protected against the radio
frequency signals from the telephone manag-
er. This may produce interference.
Note
● There may be restrictions on the use of
Bluetooth devices in some countries. Infor-
mation is available from the local authorities.
● To connect the telephone manager to a de-
vice via Bluetooth technology, read the corre-
sponding instruction manual for the particu-
lar safety instructions. Only use products
that support Bluetooth. Bluetooth
® Bluetooth
®
Bluetooth technology is used to connect a
mobile phone to the vehicle's telephone
manager. To use the telephone manager with
a mobile phone with Bluetooth, the linking
process must be carried out once. »
43