navigation system Seat Leon SC 2014 MEDIA SYSTEM PLUS - NAVI SYSTEM
[x] Cancel search | Manufacturer: SEAT, Model Year: 2014, Model line: Leon SC, Model: Seat Leon SC 2014Pages: 64, PDF Size: 1.71 MB
Page 3 of 64
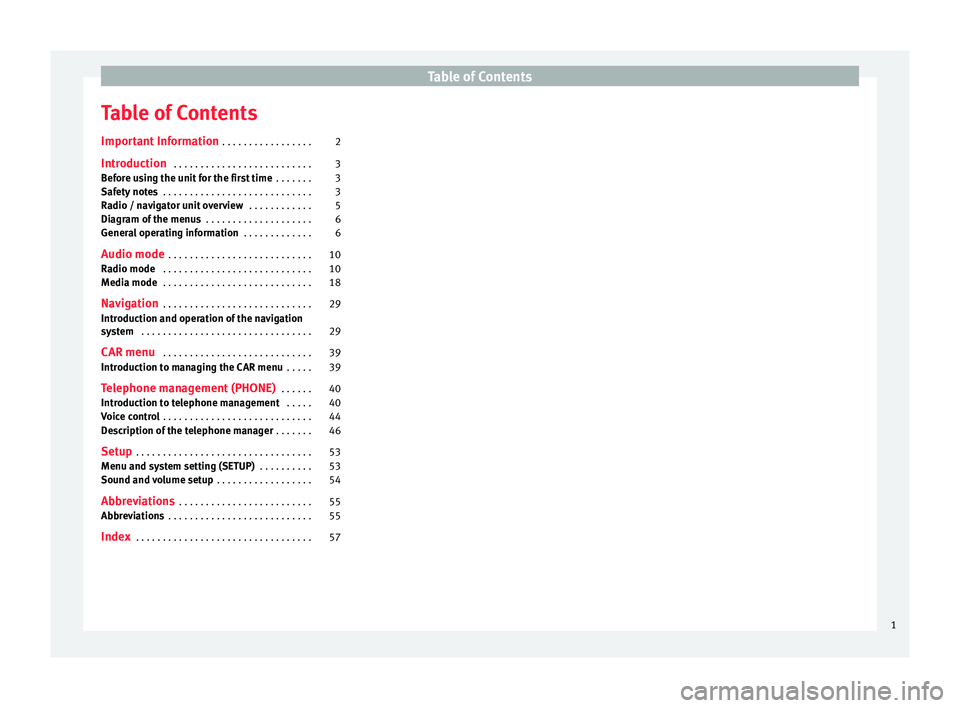
Table of Contents
Table of Contents
Important Information . . . . . . . . . . . . . . . . . 2
Introduction . . . . . . . . . . . . . . . . . . . . . . . . . . 3
Before using the unit for the first time . . . . . . . 3
Safety notes . . . . . . . . . . . . . . . . . . . . . . . . . . . . 3
Radio / navigator unit overview . . . . . . . . . . . . 5
Diagram of the menus . . . . . . . . . . . . . . . . . . . . 6
General operating information . . . . . . . . . . . . . 6
Audio mode . . . . . . . . . . . . . . . . . . . . . . . . . . . 10
Radio mode . . . . . . . . . . . . . . . . . . . . . . . . . . . . 10
Media mode . . . . . . . . . . . . . . . . . . . . . . . . . . . . 18
Navigation . . . . . . . . . . . . . . . . . . . . . . . . . . . . 29
Introduction and operation of the navigation
system . . . . . . . . . . . . . . . . . . . . . . . . . . . . . . . . 29
CAR menu . . . . . . . . . . . . . . . . . . . . . . . . . . . . 39
Introduction to managing the CAR menu . . . . . 39
Telephone management (PHONE) . . . . . . 40
Introduction to telephone management . . . . . 40
Voice control . . . . . . . . . . . . . . . . . . . . . . . . . . . . 44
Description of the telephone manager . . . . . . . 46
Setup . . . . . . . . . . . . . . . . . . . . . . . . . . . . . . . . . 53
Menu and system setting (SETUP) . . . . . . . . . . 53
Sound and volume setup . . . . . . . . . . . . . . . . . . 54
Abbreviations . . . . . . . . . . . . . . . . . . . . . . . . . 55
Abbreviations . . . . . . . . . . . . . . . . . . . . . . . . . . . 55
Index . . . . . . . . . . . . . . . . . . . . . . . . . . . . . . . . . 57
1
Page 5 of 64
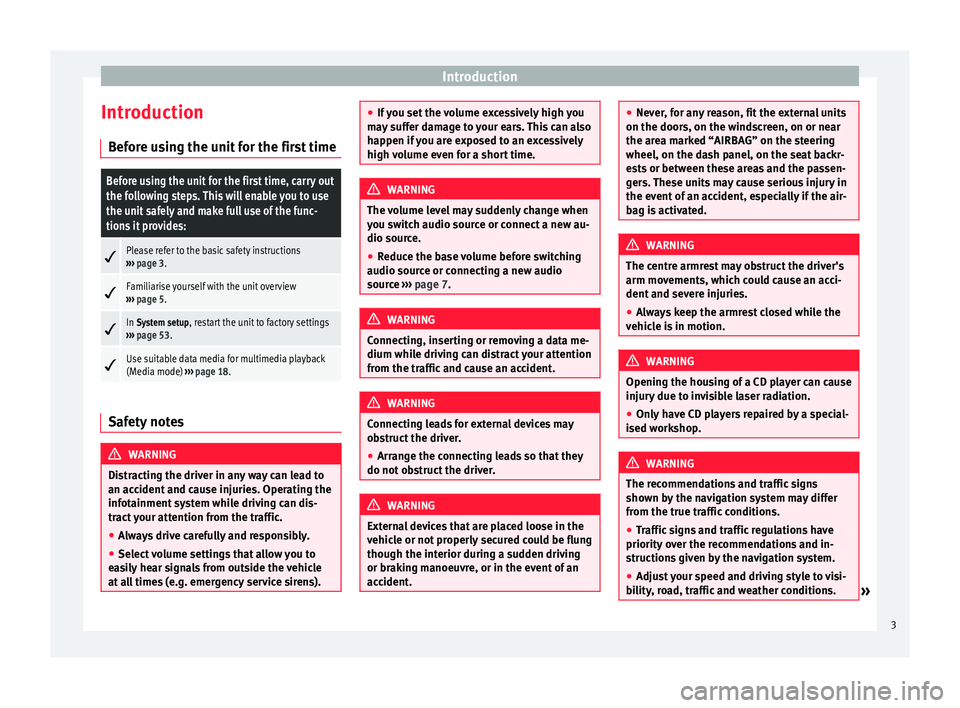
Introduction
Introduction Before using the unit for the first timeBefore using the unit for the first time, carry out
the following steps. This will enable you to use
the unit safely and make full use of the func-
tions it provides:
Please refer to the basic safety instructions
››› page 3.
Familiarise yourself with the unit overview
››› page 5.
In System setup, restart the unit to factory settings
››› page 53.
Use suitable data media for multimedia playback
(Media mode)
››› page 18. Safety notes
WARNING
Distracting the driver in any way can lead to
an accident and cause injuries. Operating the
infotainment system while driving can dis-
tract your attention from the traffic.
● Always drive carefully and responsibly.
● Select volume settings that allow you to
easily hear signals from outside the vehicle
at all times (e.g. emergency service sirens). ●
If you set the volume excessively high you
may suffer damage to your ears. This can also
happen if you are exposed to an excessively
high volume even for a short time. WARNING
The volume level may suddenly change when
you switch audio source or connect a new au-
dio source.
● Reduce the base volume before switching
audio source or connecting a new audio
source ››› page 7
. WARNING
Connecting, inserting or removing a data me-
dium while driving can distract your attention
from the traffic and cause an accident. WARNING
Connecting leads for external devices may
obstruct the driver.
● Arrange the connecting leads so that they
do not obstruct the driver. WARNING
External devices that are placed loose in the
vehicle or not properly secured could be flung
though the interior during a sudden driving
or braking manoeuvre, or in the event of an
accident. ●
Never, for any reason, fit the external units
on the doors, on the windscreen, on or near
the area marked “AIRBAG” on the steering
wheel, on the dash panel, on the seat backr-
ests or between these areas and the passen-
gers. These units may cause serious injury in
the event of an accident, especially if the air-
bag is activated. WARNING
The centre armrest may obstruct the driver's
arm movements, which could cause an acci-
dent and severe injuries.
● Always keep the armrest closed while the
vehicle is in motion. WARNING
Opening the housing of a CD player can cause
injury due to invisible laser radiation.
● Only have CD players repaired by a special-
ised workshop. WARNING
The recommendations and traffic signs
shown by the navigation system may differ
from the true traffic conditions.
● Traffic signs and traffic regulations have
priority over the recommendations and in-
structions given by the navigation system.
● Adjust your speed and driving style to visi-
bility, road, traffic and weather conditions. » 3
Page 7 of 64
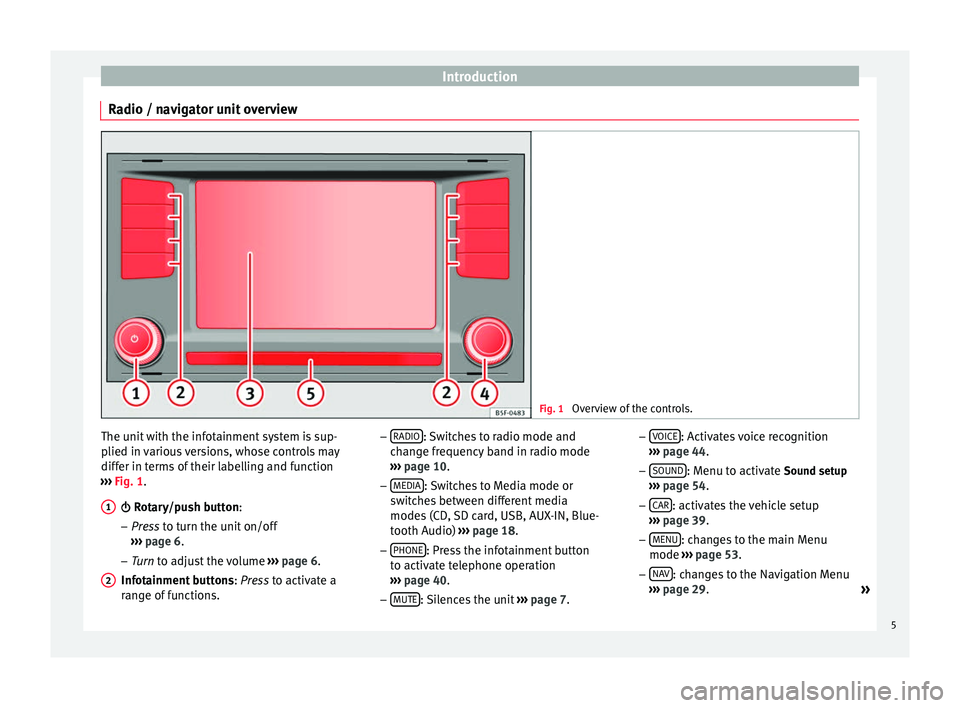
Introduction
Radio / navigator unit overview Fig. 1
Overview of the controls. The unit with the infotainment system is sup-
plied in various versions, whose controls may
differ in terms of their labelling and function
››› Fig. 1
.
Rotary/push button:
– Pr
ess to turn the unit on/off
››
› page 6.
– Tur
n to adjust the volume ››
› page 6.
Infotainment buttons : Press to activate a
ran
ge of functions.
1
2 –
RADIO : Switches to radio mode and
change frequency band in radio mode
››› page 10
.
– MEDIA : Switches to Media mode or
switches between different media
modes (CD, SD card, USB, AUX-IN, Blue-
tooth Audio) ››› page 18.
– PHONE : Press the infotainment button
to activate telephone operation
››› page 40
.
– MUTE : Silences the unit
››› page 7. –
VOICE : Activates voice recognition
››› page 44
.
– SOUND : Menu to activate Sound setup
››› page 54
.
– CAR : activates the vehicle setup
››› page 39 .
– MENU : changes to the main Menu
mode ››› page 53 .
– NA
V : changes to the Navigation Menu
››› page 29
.
»
5
Page 8 of 64
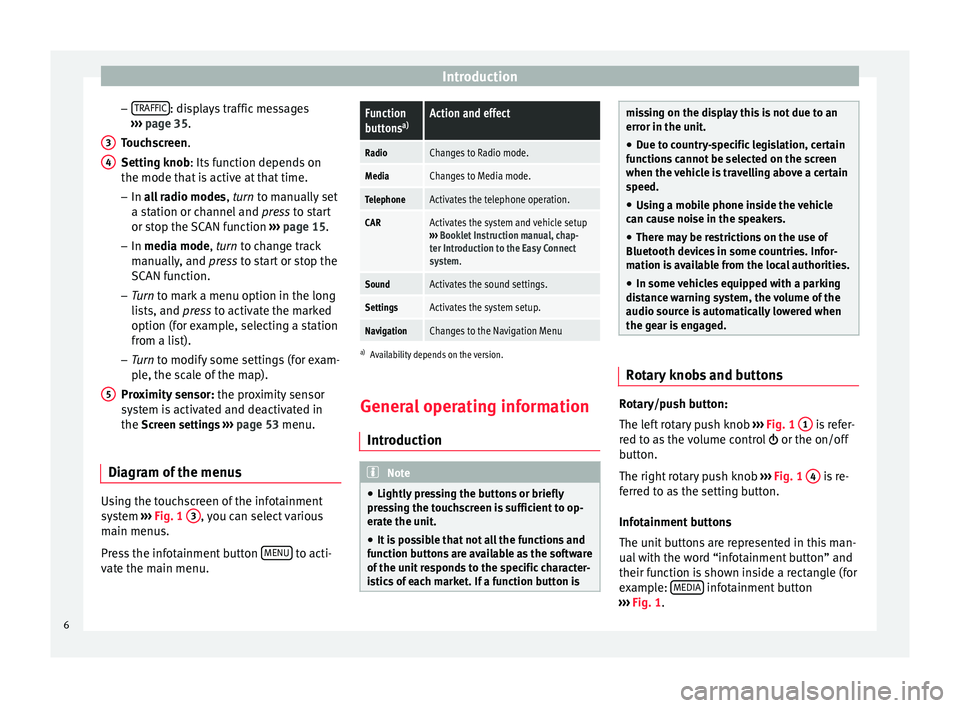
Introduction
– TRAFFIC : displays traffic messages
››› page 35 .
T ouc
hscreen
.
Setting knob
: Its function depends on
the mode that is active at that time.
– In all radio modes , turn
to manually set
a station or channel and press to start
or stop the SCAN function ››› page 15.
– In media mode,
turn to change track
manually, and press to start or stop the
SCAN function.
– Turn to mark a menu option in the long
lis
ts, and press to activate the marked
option (for example, selecting a station
from a list).
– Turn to modify some settings (for exam-
pl
e, the scale of the map).
Proximity sensor: the proximity sensor
system is activated and deactivated in
the Screen settings ››› page 53 menu.
Diagram of the menus Using the touchscreen of the infotainment
system
›››
Fig. 1 3 , you can select various
main menus.
Press the infotainment button MENU to acti-
vate the main menu. 3 4
5
Function
buttons
a)Action and effect
RadioChanges to Radio mode.
MediaChanges to Media mode.
TelephoneActivates the telephone operation.
CARActivates the system and vehicle setup
››› Booklet Instruction manual, chap-
ter Introduction to the Easy Connect
system.
SoundActivates the sound settings.
SettingsActivates the system setup.
NavigationChanges to the Navigation Menu
a) Availability depends on the version.
General operating information
Introduction Note
● Lightly pressing the buttons or briefly
pressing the touchscreen is sufficient to op-
erate the unit.
● It is possible that not all the functions and
function buttons are available as the software
of the unit responds to the specific character-
istics of each market. If a function button is missing on the display this is not due to an
error in the unit.
● Due to country-specific legislation, certain
functions cannot be selected on the screen
when the vehicle is travelling above a certain
speed.
● Using a mobile phone inside the vehicle
can cause noise in the speakers.
● There may be restrictions on the use of
Bluetooth devices in some countries. Infor-
mation is available from the local authorities.
● In some vehicles equipped with a parking
distance warning system, the volume of the
audio source is automatically lowered when
the gear is engaged. Rotary knobs and buttons
Rotary/push button:
The left rotary push knob
››› Fig. 1 1 is refer-
red to as the volume control or the on/off
button.
The right rotary push knob ››› Fig. 1 4 is re-
ferred to as the setting button.
Infotainment buttons
The unit buttons are represented in this man-
ual with the word “infotainment button” and
their function is shown inside a rectangle (for
example: MEDIA infotainment button
››› Fig. 1 .
6
Page 31 of 64
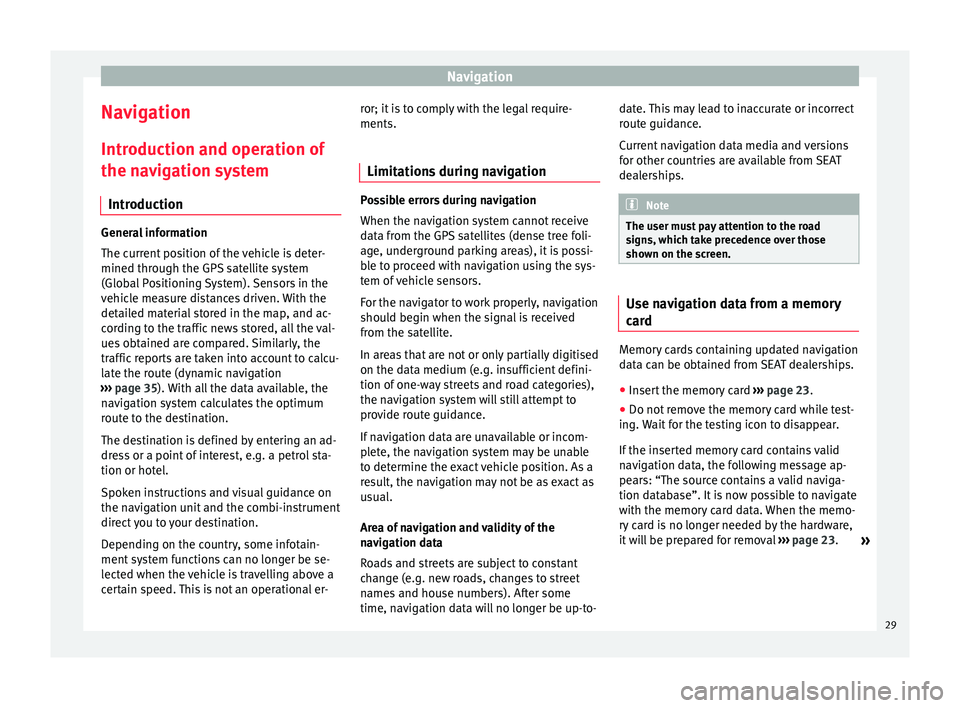
Navigation
Navigation Introduction and operation of
the navigation system Introduction General information
The current position of the vehicle is deter-
mined through the GPS satellite system
(Global Positioning System). Sensors in the
vehicle measure distances driven. With the
detailed material stored in the map, and ac-
cording to the traffic news stored, all the val-
ues obtained are compared. Similarly, the
traffic reports are taken into account to calcu-
late the route (dynamic navigation
››› page 35 ). With all the data available, the
n av
igation system calculates the optimum
route to the destination.
The destination is defined by entering an ad-
dress or a point of interest, e.g. a petrol sta-
tion or hotel.
Spoken instructions and visual guidance on
the navigation unit and the combi-instrument
direct you to your destination.
Depending on the country, some infotain-
ment system functions can no longer be se-
lected when the vehicle is travelling above a
certain speed. This is not an operational er- ror; it is to comply with the legal require-
ments.
Limitations during navigation Possible errors during navigation
When the navigation system cannot receive
data from the GPS satellites (dense tree foli-
age, underground parking areas), it is possi-
ble to proceed with navigation using the sys-
tem of vehicle sensors.
For the navigator to work properly, navigation
should begin when the signal is received
from the satellite.
In areas that are not or only partially digitised
on the data medium (e.g. insufficient defini-
tion of one-way streets and road categories),
the navigation system will still attempt to
provide route guidance.
If navigation data are unavailable or incom-
plete, the navigation system may be unable
to determine the exact vehicle position. As a
result, the navigation may not be as exact as
usual.
Area of navigation and validity of the
navigation data
Roads and streets are subject to constant
change (e.g. new roads, changes to street
names and house numbers). After some
time, navigation data will no longer be up-to-date. This may lead to inaccurate or incorrect
route guidance.
Current navigation data media and versions
for other countries are available from SEAT
dealerships.
Note
The user must pay attention to the road
signs, which take precedence over those
shown on the screen. Use navigation data from a memory
card
Memory cards containing updated navigation
data can be obtained from SEAT dealerships.
●
Insert the memory card ›››
page 23 .
● Do not remove the memory card while test-
ing. Wait for the testing icon to disappear.
If the inserted memory card contains valid
navigation data, the following message ap-
pears: “The source contains a valid naviga-
tion database”. It is now possible to navigate
with the memory card data. When the memo-
ry card is no longer needed by the hardware,
it will be prepared for removal ›››
page 23.
»
29
Page 32 of 64
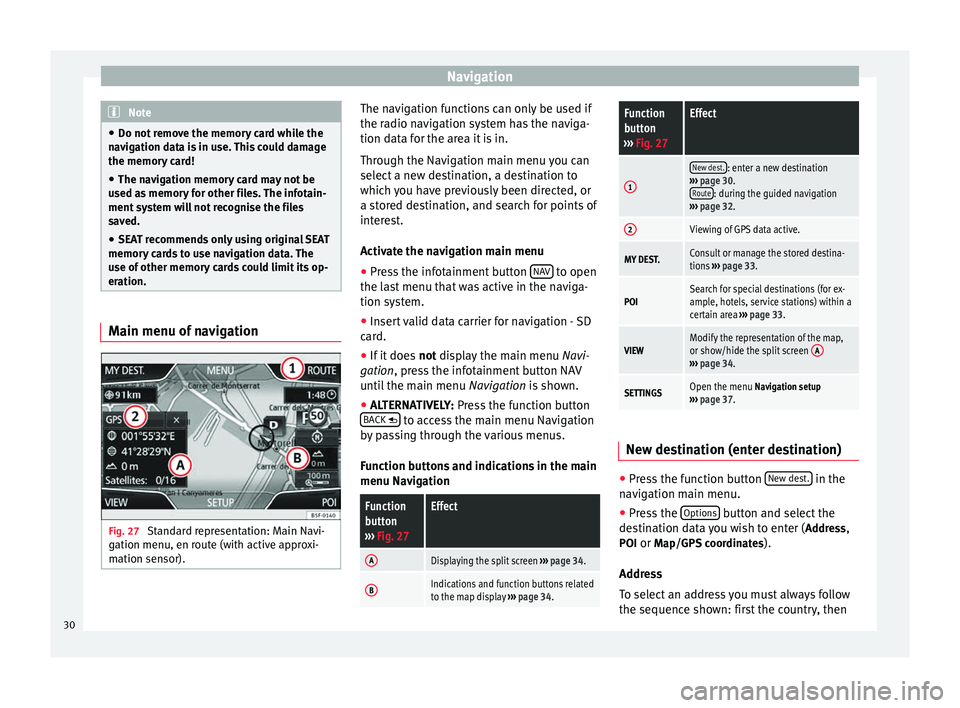
Navigation
Note
● Do not remove the memory card while the
navigation data is in use. This could damage
the memory card!
● The navigation memory card may not be
used as memory for other files. The infotain-
ment system will not recognise the files
saved.
● SEAT recommends only using original SEAT
memory cards to use navigation data. The
use of other memory cards could limit its op-
eration. Main menu of navigation
Fig. 27
Standard representation: Main Navi-
gation menu, en route (with active approxi-
mation sensor). The navigation functions can only be used if
the radio navigation system has the naviga-
tion data for the area it is in.
Through the Navigation main menu you can
select a new destination, a destination to
which you have previously been directed, or
a stored destination, and search for points of
interest.
Activate the navigation main menu
● Press the infotainment button NAV to open
the last menu that was active in the naviga-
tion system.
● Insert valid data carrier for navigation - SD
card.
● If it does not display the main menu
Na
vi-
gation, press the infotainment button NAV
until the main menu Navigation is shown.
● ALTERNATIVELY:
Press the function button
BACK to access the main menu Navigation
by passing through the various menus.
Function buttons and indications in the main
menu Navigation
Function
button
››› Fig. 27Effect
ADisplaying the split screen ››› page 34.
BIndications and function buttons related
to the map display ››› page 34.
Function
button
››› Fig. 27Effect
1
New dest.: enter a new destination
››› page 30.
Route
: during the guided navigation
››› page 32.
2Viewing of GPS data active.
MY DEST.Consult or manage the stored destina-
tions ››› page 33.
POISearch for special destinations (for ex-
ample, hotels, service stations) within a
certain area ››› page 33.
VIEWModify the representation of the map,
or show/hide the split screen A
›››
page 34.
SETTINGSOpen the menu Navigation setup
››› page 37. New destination (enter destination)
●
Press the function button New dest. in the
navigation main menu.
● Press the Options button and select the
destination data you wish to enter ( Address,
POI or Map/GPS coordinates ).
Address
To select an address you must always follow
the sequence shown: first the country, then
30
Page 33 of 64
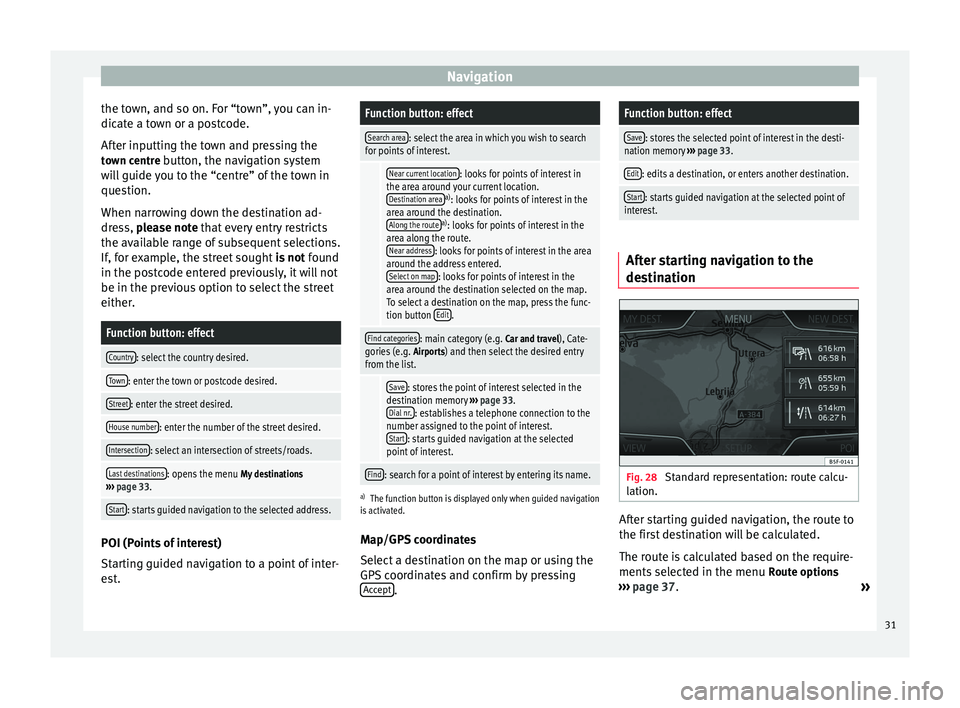
Navigation
the town, and so on. For “town”, you can in-
dicate a town or a postcode.
After inputting the town and pressing the town centre button, the navigation systemwill guide you to the “centre” of the town in
question.
When narrowing down the destination ad-
dress, please note
that every entry restricts
the av
ailable range of subsequent selections.
If, for example, the street sought is not found
in the postcode entered previously, it will not
be in the previous option to select the street
either.
Function button: effect
Country: select the country desired.
Town: enter the town or postcode desired.
Street: enter the street desired.
House number: enter the number of the street desired.
Intersection: select an intersection of streets/roads.
Last destinations: opens the menu My destinations
››› page 33.
Start: starts guided navigation to the selected address. POI (Points of interest)
Starting guided navigation to a point of inter-
est.
Function button: effect
Search area: select the area in which you wish to search
for points of interest.
Near current location: looks for points of interest in
the area around your current location. Destination area
a) : looks for points of interest in the
area around the destination. Along the route
a) : looks for points of interest in the
area along the route. Near address
: looks for points of interest in the area
around the address entered. Select on map
: looks for points of interest in the
area around the destination selected on the map.
To select a destination on the map, press the func-
tion button Edit
.
Find categories: main category (e.g.
Car and travel), Cate-
gories (e.g. Airports) and then select the desired entry
from the list.
Save: stores the point of interest selected in the
destination memory ››› page 33.
Dial nr.
: establishes a telephone connection to the
number assigned to the point of interest. Start
: starts guided navigation at the selected
point of interest.
Find: search for a point of interest by entering its name.
a) The function button is displayed only when guided navigation
is activated.
Map/GPS coordinates
Select a destination on the map or using the
GPS coordinates and confirm by pressing
Accept .
Function button: effect
Save: stores the selected point of interest in the desti-
nation memory ››› page 33.
Edit: edits a destination, or enters another destination.
Start: starts guided navigation at the selected point of
interest. After starting navigation to the
destination
Fig. 28
Standard representation: route calcu-
lation. After starting guided navigation, the route to
the first destination will be calculated.
The route is calculated based on the require-
ments selected in the menu
Route options
››› page 37 .
»
31
Page 34 of 64
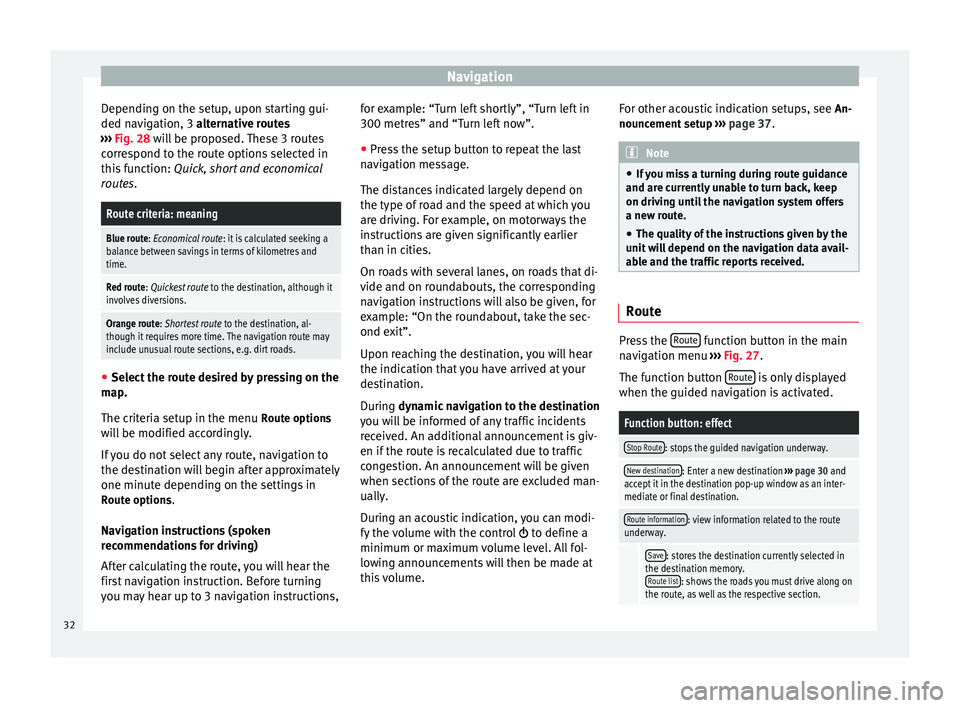
Navigation
Depending on the setup, upon starting gui-
ded navigation, 3 alternative routes
› ›
› Fig. 28 will be proposed. These 3 routes
correspond to the route options selected in
this function: Quick, short and economical
routes.
Route criteria: meaning
Blue route: Economical route: it is calculated seeking a
balance between savings in terms of kilometres and
time.
Red route: Quickest route to the destination, although it
involves diversions.
Orange route: Shortest route to the destination, al-
though it requires more time. The navigation route may
include unusual route sections, e.g. dirt roads. ●
Select the route desired by pressing on the
map.
The criteria setup in the menu Route options
will be modified accordingly.
If you do not select any route, navigation to
the destination will begin after approximately
one minute depending on the settings in Route options .
Navigation instructions (spoken
recommendations for driving)
After calculating the route, you will hear the
first navigation instruction. Before turning
you may hear up to 3 navigation instructions, for example: “Turn left shortly”, “Turn left in
300 metres” and “Turn left now”.
●
Press the setup button to repeat the last
navigation message.
The distances indicated largely depend on
the type of road and the speed at which you
are driving. For example, on motorways the
instructions are given significantly earlier
than in cities.
On roads with several lanes, on roads that di-
vide and on roundabouts, the corresponding
navigation instructions will also be given, for
example: “On the roundabout, take the sec-
ond exit”.
Upon reaching the destination, you will hear
the indication that you have arrived at your
destination.
During dynamic navigation to the destination
y ou w
ill be informed of any traffic incidents
received. An additional announcement is giv-
en if the route is recalculated due to traffic
congestion. An announcement will be given
when sections of the route are excluded man-
ually.
During an acoustic indication, you can modi-
fy the volume with the control to define a
minimum or maximum volume level. All fol-
lowing announcements will then be made at
this volume. For other acoustic indication setups, see
An-
nouncement setup ››› page 37. Note
● If you miss a turning during route guidance
and are currently unable to turn back, keep
on driving until the navigation system offers
a new route.
● The quality of the instructions given by the
unit will depend on the navigation data avail-
able and the traffic reports received. Route
Press the
Route function button in the main
navigation menu ›››
Fig. 27 .
The f u
nction button Route is only displayed
when the guided navigation is activated.
Function button: effect
Stop Route: stops the guided navigation underway.
New destination: Enter a new destination ››› page 30 and
accept it in the destination pop-up window as an inter-
mediate or final destination.
Route information: view information related to the route
underway.
Save: stores the destination currently selected in
the destination memory. Route list
: shows the roads you must drive along on
the route, as well as the respective section. 32
Page 37 of 64
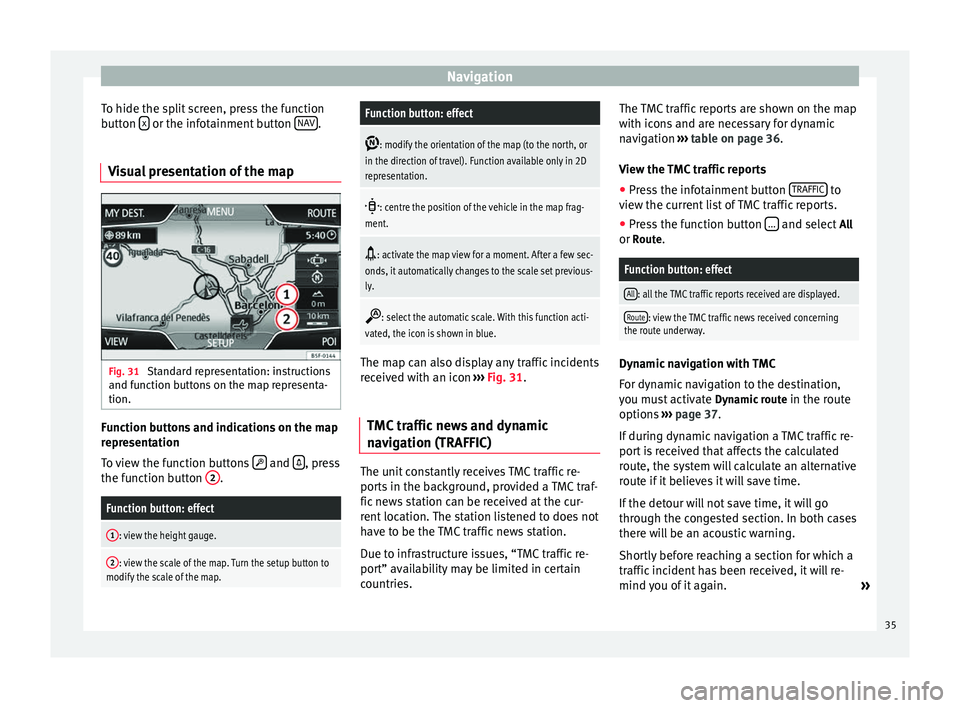
Navigation
To hide the split screen, press the function
button x or the infotainment button
NAV .
Visual presentation of the map Fig. 31
Standard representation: instructions
and function buttons on the map representa-
tion. Function buttons and indications on the map
representation
To view the function buttons
and
, press
the function button 2 .Function button: effect
1: view the height gauge.
2: view the scale of the map. Turn the setup button to
modify the scale of the map.
Function button: effect
: modify the orientation of the map (to the north, or
in the direction of travel). Function available only in 2D
representation.
: centre the position of the vehicle in the map frag-
ment.
: activate the map view for a moment. After a few sec-
onds, it automatically changes to the scale set previous-
ly.
: select the automatic scale. With this function acti-
vated, the icon is shown in blue. The map can also display any traffic incidents
received with an icon
››› Fig. 31 .
TMC tr
affic news and dynamic
navigation (TRAFFIC) The unit constantly receives TMC traffic re-
ports in the background, provided a TMC traf-
fic news station can be received at the cur-
rent location. The station listened to does not
have to be the TMC traffic news station.
Due to infrastructure issues, “TMC traffic re-
port” availability may be limited in certain
countries.The TMC traffic reports are shown on the map
with icons and are necessary for dynamic
navigation
››› table on page 36 .
V iew the
TMC traffic reports
● Press the infotainment button TRAFFIC to
view the current list of TMC traffic reports.
● Press the function button ... and select
All
or Route.
Function button: effect
All: all the TMC traffic reports received are displayed.
Route: view the TMC traffic news received concerning
the route underway. Dynamic navigation with TMC
For dynamic navigation to the destination,
you must activate
Dynamic route
in the route
options ›››
page 37 .
If durin
g dynamic navigation a TMC traffic re-
port is received that affects the calculated
route, the system will calculate an alternative
route if it believes it will save time.
If the detour will not save time, it will go
through the congested section. In both cases
there will be an acoustic warning.
Shortly before reaching a section for which a
traffic incident has been received, it will re-
mind you of it again. »
35
Page 39 of 64
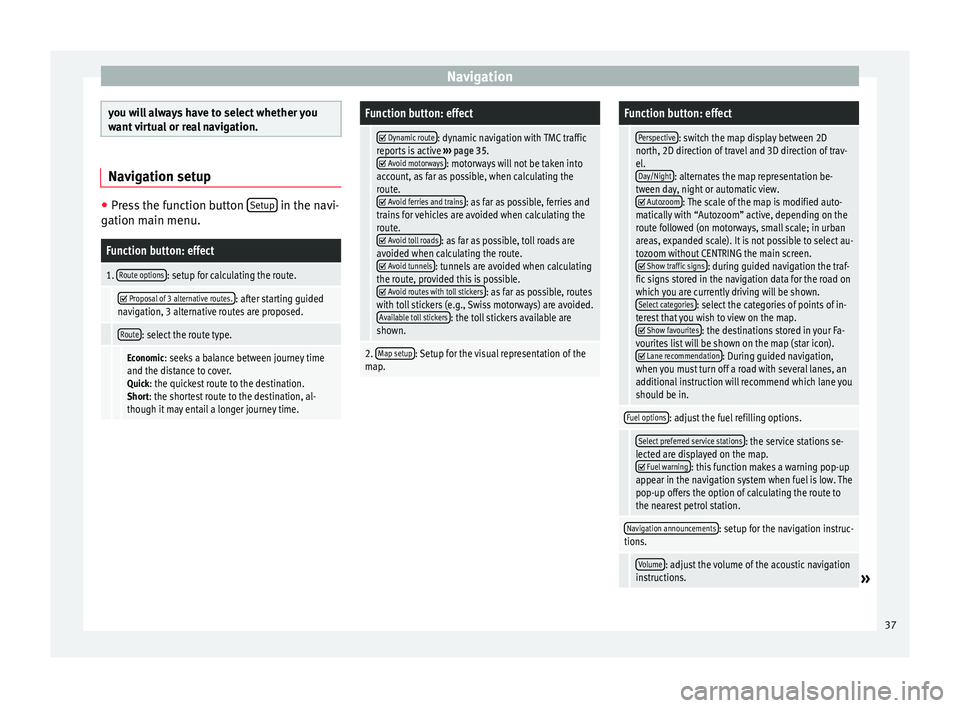
Navigation
you will always have to select whether you
want virtual or real navigation.
Navigation setup
●
Press the function button Setup in the navi-
gation main menu.Function button: effect
1. Route options: setup for calculating the route.
Proposal of 3 alternative routes.: after starting guided
navigation, 3 alternative routes are proposed.
Route: select the route type.
Economic: seeks a balance between journey time
and the distance to cover. Quick: the quickest route to the destination.Short: the shortest route to the destination, al-
though it may entail a longer journey time.
Function button: effect
Dynamic route: dynamic navigation with TMC traffic
reports is active ››› page 35.
Avoid motorways: motorways will not be taken into
account, as far as possible, when calculating the
route.
Avoid ferries and trains: as far as possible, ferries and
trains for vehicles are avoided when calculating the
route.
Avoid toll roads: as far as possible, toll roads are
avoided when calculating the route.
Avoid tunnels: tunnels are avoided when calculating
the route, provided this is possible.
Avoid routes with toll stickers: as far as possible, routes
with toll stickers (e.g., Swiss motorways) are avoided. Available toll stickers
: the toll stickers available are
shown.
2. Map setup: Setup for the visual representation of the
map.
Function button: effect
Perspective: switch the map display between 2D
north, 2D direction of travel and 3D direction of trav-
el. Day/Night
: alternates the map representation be-
tween day, night or automatic view.
Autozoom: The scale of the map is modified auto-
matically with “Autozoom” active, depending on the
route followed (on motorways, small scale; in urban
areas, expanded scale). It is not possible to select au-
tozoom without CENTRING the main screen.
Show traffic signs: during guided navigation the traf-
fic signs stored in the navigation data for the road on
which you are currently driving will be shown. Select categories
: select the categories of points of in-
terest that you wish to view on the map.
Show favourites: the destinations stored in your Fa-
vourites list will be shown on the map (star icon).
Lane recommendation: During guided navigation,
when you must turn off a road with several lanes, an
additional instruction will recommend which lane you
should be in.
Fuel options: adjust the fuel refilling options.
Select preferred service stations: the service stations se-
lected are displayed on the map.
Fuel warning: this function makes a warning pop-up
appear in the navigation system when fuel is low. The
pop-up offers the option of calculating the route to
the nearest petrol station.
Navigation announcements: setup for the navigation instruc-
tions.
Volume: adjust the volume of the acoustic navigation
instructions.» 37