Seat Leon SC 2015 MEDIA SYSTEM PLUS - NAVI SYSTEM
Manufacturer: SEAT, Model Year: 2015, Model line: Leon SC, Model: Seat Leon SC 2015Pages: 88, PDF Size: 2.23 MB
Page 11 of 88
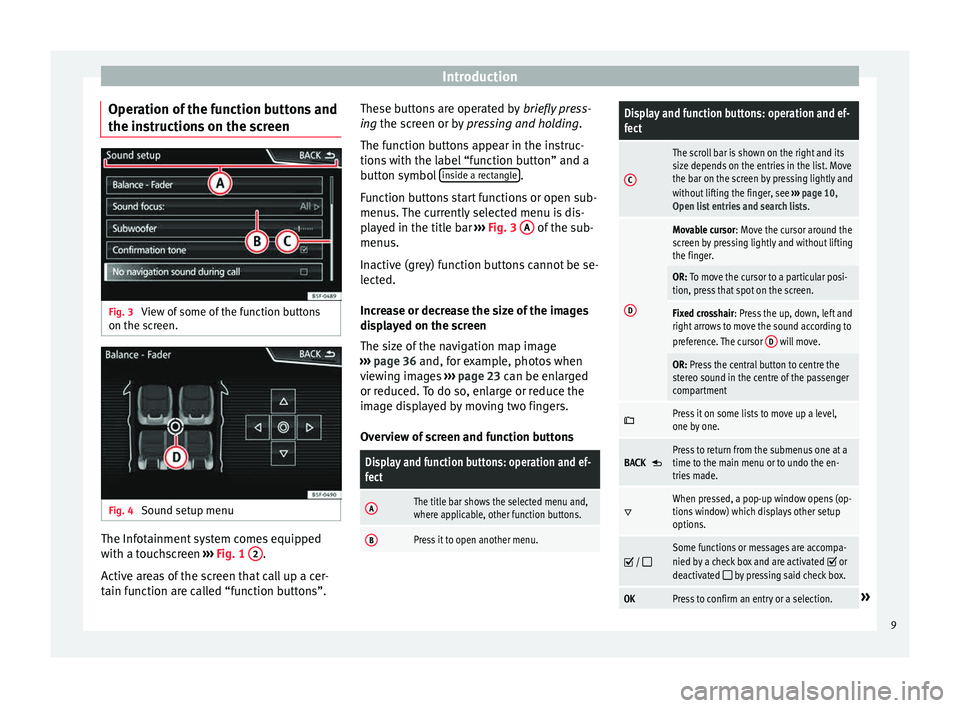
Introduction
Operation of the function buttons and
the in s
truction
s on the screenFig. 3
View of some of the function buttons
on the s c
r
een. Fig. 4
Sound setup menu The Infotainment system comes equipped
w ith a t
ouc
hscreen ››› Fig. 1 2 .
A ctiv
e ar
eas of the screen that call up a cer-
tain function are called “function buttons”. These buttons are operated by
briefly
press-
ing the screen or by pressing and holding.
The function buttons appear in the instruc-
tions with the label “function button” and a
button symbol inside a rectangle .
F u
nction b
uttons start functions or open sub-
menus. The currently selected menu is dis-
played in the title bar ››› Fig. 3 A of the sub-
menu s.
In activ
e (grey) function buttons cannot be se-
lected.
Increase or decrease the size of the images
displayed on the screen
The size of the navigation map image
››› page 36 and, for example, photos when
viewing images ››› page 23 can be enlarged
or reduced. To do so, enlarge or reduce the
image displayed by moving two fingers.
Overview of screen and function buttons
Display and function buttons: operation and ef-
fect
AThe title bar shows the selected menu and,
where applicable, other function buttons.
BPress it to open another menu.
Display and function buttons: operation and ef-
fect
C
The scroll bar is shown on the right and its
size depends on the entries in the list. Move
the bar on the screen by pressing lightly and
without lifting the finger, see ››› page 10,
Open list entries and search lists .
D
Movable cursor: Move the cursor around the
screen by pressing lightly and without lifting
the finger.
OR: To move the cursor to a particular posi-
tion, press that spot on the screen.
Fixed crosshair: Press the up, down, left and
right arrows to move the sound according to
preference. The cursor D
will move.
OR: Press the central button to centre the
stereo sound in the centre of the passenger
compartment
Press it on some lists to move up a level,
one by one.
BACK Press to return from the submenus one at a
time to the main menu or to undo the en-
tries made.
When pressed, a pop-up window opens (op-
tions window) which displays other setup
options.
/ Some functions or messages are accompa-
nied by a check box and are activated or
deactivated by pressing said check box.
OKPress to confirm an entry or a selection.» 9
Page 12 of 88
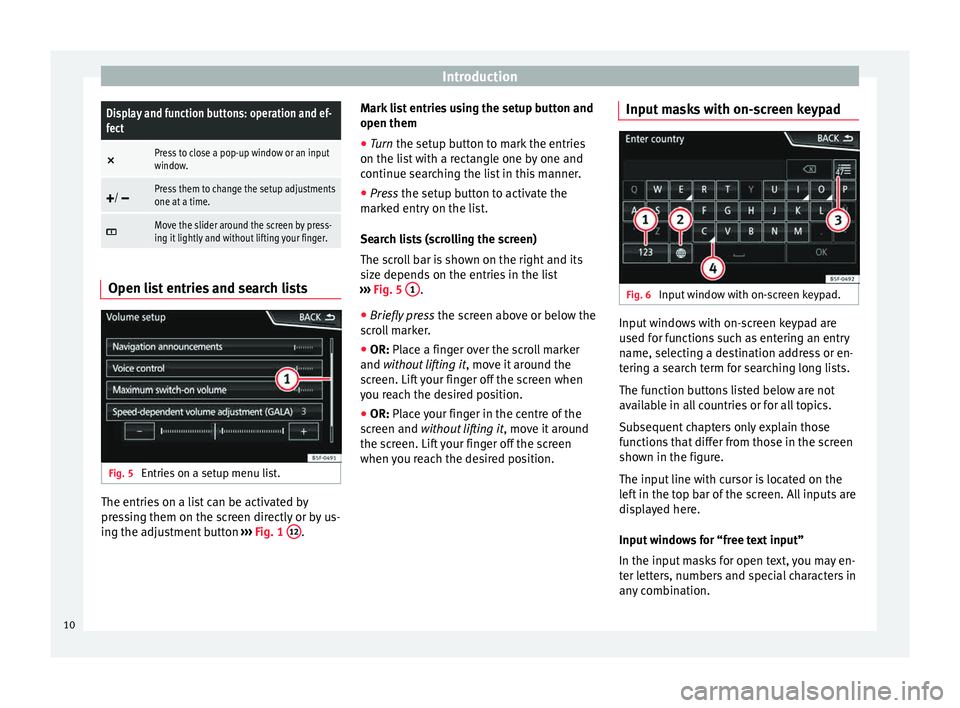
IntroductionDisplay and function buttons: operation and ef-
fect
×
Press to close a pop-up window or an input
window.
/ Press them to change the setup adjustments
one at a time.
Move the slider around the screen by press-
ing it lightly and without lifting your finger.
Open list entries and search lists
Fig. 5
Entries on a setup menu list. The entries on a list can be activated by
pr
e
s
sing them on the screen directly or by us-
ing the adjustment button ›››
Fig. 1 12 .Mark list entries using the setup button and
open them
●
Turn the set up button to mark the entries
on the li s
t with a rectangle one by one and
continue searching the list in this manner.
● Press the setup butt
on to activate the
marked entry on the list.
Search lists (scrolling the screen)
The scroll bar is shown on the right and its
size depends on the entries in the list
››› Fig. 5 1 .
● Briefly press the sc
r
een above or below the
scroll marker.
● OR: Place a finger over the scroll marker
and without
lifting it, move it around the
screen. Lift your finger off the screen when
you reach the desired position.
● OR: Place your finger in the centre of the
sc
reen and without lifting it , move it around
the screen. Lift your finger off the screen
when you reach the desired position. Input masks with on-screen keypad Fig. 6
Input window with on-screen keypad. Input windows with on-screen keypad are
u
sed f
or f
unctions such as entering an entry
name, selecting a destination address or en-
tering a search term for searching long lists.
The function buttons listed below are not
available in all countries or for all topics.
Subsequent chapters only explain those
functions that differ from those in the screen
shown in the figure.
The input line with cursor is located on the
left in the top bar of the screen. All inputs are
displayed here.
Input windows for “free text input”
In the input masks for open text, you may en-
ter letters, numbers and special characters in
any combination.
10
Page 13 of 88
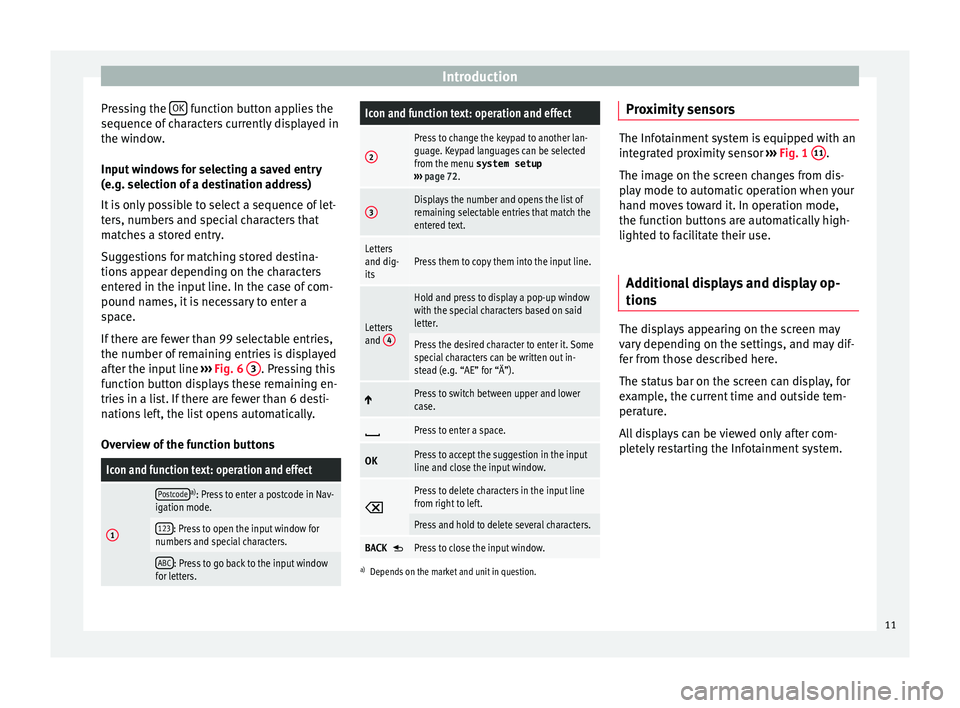
Introduction
Pressing the OK function button applies the
sequenc e of
c
haracters currently displayed in
the window.
Input windows for selecting a saved entry
(e.g. selection of a destination address)
It is only possible to select a sequence of let-
ters, numbers and special characters that
matches a stored entry.
Suggestions for matching stored destina-
tions appear depending on the characters
entered in the input line. In the case of com-
pound names, it is necessary to enter a
space.
If there are fewer than 99 selectable entries,
the number of remaining entries is displayed
after the input line ››› Fig. 6 3 . Pressing this
f u
nction b
utton displays these remaining en-
tries in a list. If there are fewer than 6 desti-
nations left, the list opens automatically.
Overview of the function buttons
Icon and function text: operation and effect
1
Postcodea) : Press to enter a postcode in Nav-
igation mode.
123: Press to open the input window for
numbers and special characters.
ABC: Press to go back to the input window
for letters.
Icon and function text: operation and effect
2
Press to change the keypad to another lan-
guage. Keypad languages can be selected
from the menu system setup
››› page 72.
3Displays the number and opens the list of
remaining selectable entries that match the
entered text.
Letters
and dig-
itsPress them to copy them into the input line.
Letters
and 4
Hold and press to display a pop-up window
with the special characters based on said
letter.
Press the desired character to enter it. Some
special characters can be written out in-
stead (e.g. “AE” for “Ä”).
Press to switch between upper and lower
case.
Press to enter a space.
OKPress to accept the suggestion in the input
line and close the input window.
Press to delete characters in the input line
from right to left.
Press and hold to delete several characters.
BACK Press to close the input window.
a)
Depends on the market and unit in question.
Proximity sensors The Infotainment system is equipped with an
inte
gr
ated proximity sensor ››› Fig. 1 11 .
The imag e on the s
creen changes from dis-
play mode to automatic operation when your
hand moves toward it. In operation mode,
the function buttons are automatically high-
lighted to facilitate their use.
Additional displays and display op-
tions The displays appearing on the screen may
v
ar
y
depending on the settings, and may dif-
fer from those described here.
The status bar on the screen can display, for
example, the current time and outside tem-
perature.
All displays can be viewed only after com-
pletely restarting the Infotainment system.
11
Page 14 of 88
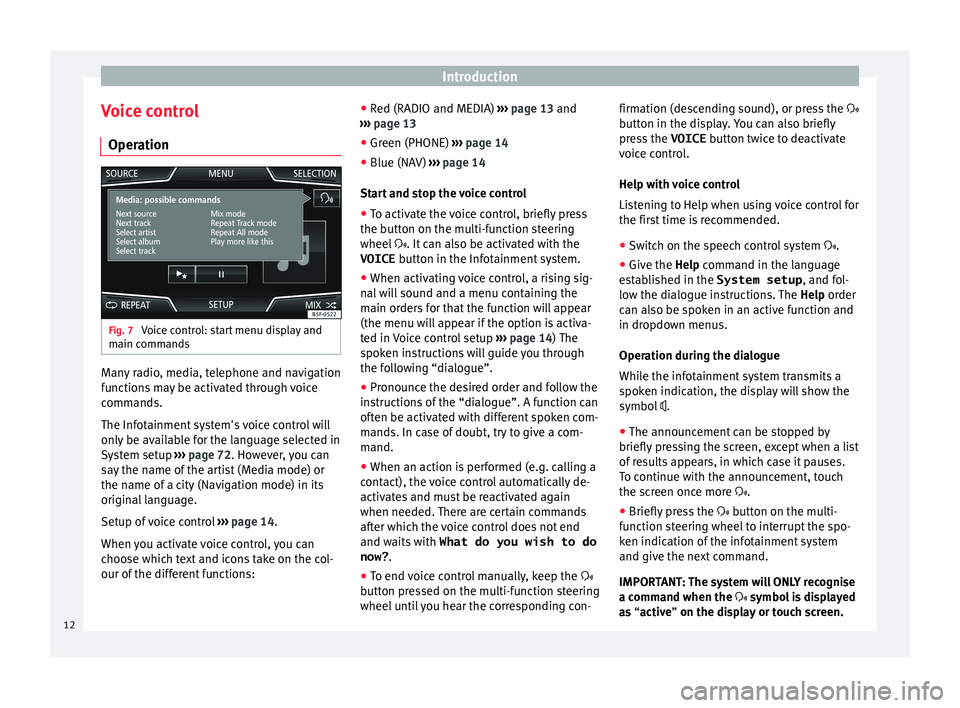
Introduction
Voice control Oper ation Fig. 7
Voice control: start menu display and
m ain c
omm
ands Many radio, media, telephone and navigation
f
u
nction
s may be activated through voice
commands.
The Infotainment system's voice control will
only be available for the language selected in
System setup ››› page 72. However, you can
say the name of the artist (Media mode) or
the name of a city (Navigation mode) in its
original language.
Setup of voice control ››› page 14.
When you activate voice control, you can
choose which text and icons take on the col-
our of the different functions: ●
Red (RADIO and MEDIA) ››
› page 13 and
››› page 13
● Green (PHONE) ›››
page 14
● Blue (NAV) ››› pag
e 14
Start and stop the voice control
● To activate the voice control, briefly press
the button on the mu
lti-function steering
wheel . It can also be activated with the
VOICE button in the Infotainment system.
● When activating voice control, a rising sig-
nal w
ill sound and a menu containing the
main orders for that the function will appear
(the menu will appear if the option is activa-
ted in Voice control setup ››› page 14) The
spoken instructions will guide you through
the following “dialogue”.
● Pronounce the desired order and follow the
instruction
s of the “dialogue”. A function can
often be activated with different spoken com-
mands. In case of doubt, try to give a com-
mand.
● When an action is performed (e.g. calling a
contact), the
voice control automatically de-
activates and must be reactivated again
when needed. There are certain commands
after which the voice control does not end
and waits with What do you wish to do
now? .
● To end voice control manually, keep the
button pr
essed on the multi-function steering
wheel until you hear the corresponding con- firmation (descending sound), or press the
button in the di
splay. You can also briefly
press the VOICE button twice to deactivate
voice control.
Help with voice control
Listening to Help when using voice control for
the first time is recommended.
● Switch on the speech control system .
● Give the Help command in the l
anguage
established in the System setup , and fol-
low the dialogue instructions. The Help order
can also be spoken in an active function and
in dropdown menus.
Operation during the dialogue
While the infotainment system transmits a
spoken indication, the display will show the
symbol .
● The announcement can be stopped by
briefly pre
ssing the screen, except when a list
of results appears, in which case it pauses.
To continue with the announcement, touch
the screen once more .
● Briefly press the button on the mu
lti-
function steering wheel to interrupt the spo-
ken indication of the infotainment system
and give the next command.
IMPORTANT: The system will ONLY recognise
a command when the symbol is displayed
as “active” on the display or touch screen.
12
Page 15 of 88
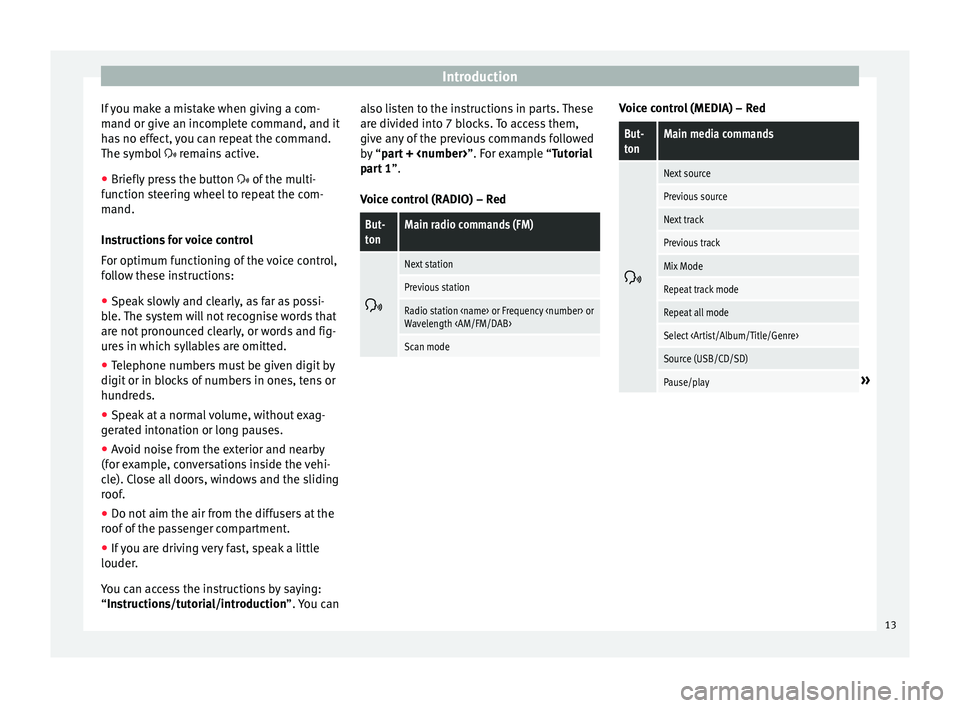
Introduction
If you make a mistake when giving a com-
m and or giv
e an inc
omplete command, and it
has no effect, you can repeat the command.
The symbol remains active.
● Briefly press the button of the multi-
f
unction steering wheel to repeat the com-
mand.
Instructions for voice control
For optimum functioning of the voice control,
follow these instructions:
● Speak slowly and clearly, as far as possi-
ble.
The system will not recognise words that
are not pronounced clearly, or words and fig-
ures in which syllables are omitted.
● Telephone numbers must be given digit by
digit or in bloc
ks of numbers in ones, tens or
hundreds.
● Speak at a normal volume, without exag-
gerat
ed intonation or long pauses.
● Avoid noise from the exterior and nearby
(for ex
ample, conversations inside the vehi-
cle). Close all doors, windows and the sliding
roof.
● Do not aim the air from the diffusers at the
roof of
the passenger compartment.
● If you are driving very fast, speak a little
louder.
You c
an access the instructions by saying:
“Instructions/tutorial/introduction”. You can also listen to the instructions in parts. These
are divided int
o 7 blocks. To access them,
give any of the previous commands followed
by “part +
part 1 ”.
Voice control (RADIO) – Red
But-
tonMain radio commands (FM)
Next station
Previous station
Radio station
Wavelength
Scan mode Voice control (MEDIA) – Red
But-
tonMain media commands
Next source
Previous source
Next track
Previous track
Mix Mode
Repeat track mode
Repeat all mode
Select
Source (USB/CD/SD)
Pause/play»
13
Page 16 of 88
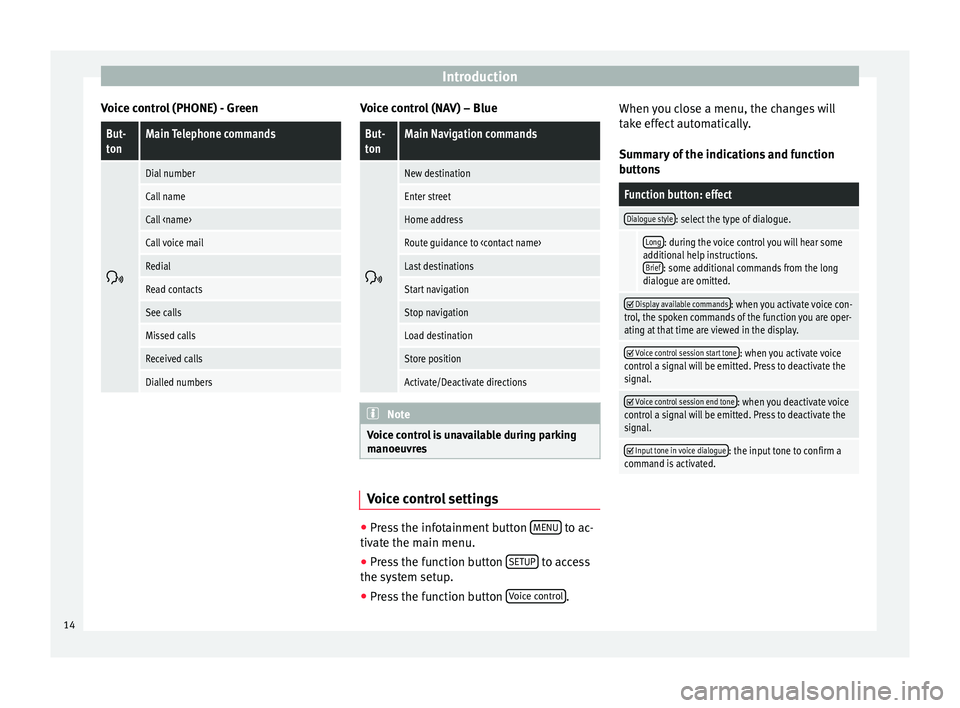
Introduction
Voice control (PHONE) - GreenBut-
tonMain Telephone commands
Dial number
Call name
Call
Call voice mail
Redial
Read contacts
See calls
Missed calls
Received calls
Dialled numbers Voice control (NAV) – Blue
But-
tonMain Navigation commands
New destination
Enter street
Home address
Route guidance to
Last destinations
Start navigation
Stop navigation
Load destination
Store position
Activate/Deactivate directions
Note
Voice control is unavailable during parking
manoeu vr
es Voice control settings
●
Press the infotainment button MENU to ac-
tiv at
e the m
ain menu.
● Press the function button SETUP to access
the sy st
em setup.
● Press the function button Voice c
ontrol .When you close a menu, the changes will
t
ak
e eff
ect automatically.
Summary of the indications and function
buttons
Function button: effect
Dialogue style: select the type of dialogue.
Long: during the voice control you will hear some
additional help instructions. Brief
: some additional commands from the long
dialogue are omitted.
Display available commands: when you activate voice con-
trol, the spoken commands of the function you are oper-
ating at that time are viewed in the display.
Voice control session start tone: when you activate voice
control a signal will be emitted. Press to deactivate the
signal.
Voice control session end tone: when you deactivate voice
control a signal will be emitted. Press to deactivate the
signal.
Input tone in voice dialogue: the input tone to confirm a
command is activated. 14
Page 17 of 88
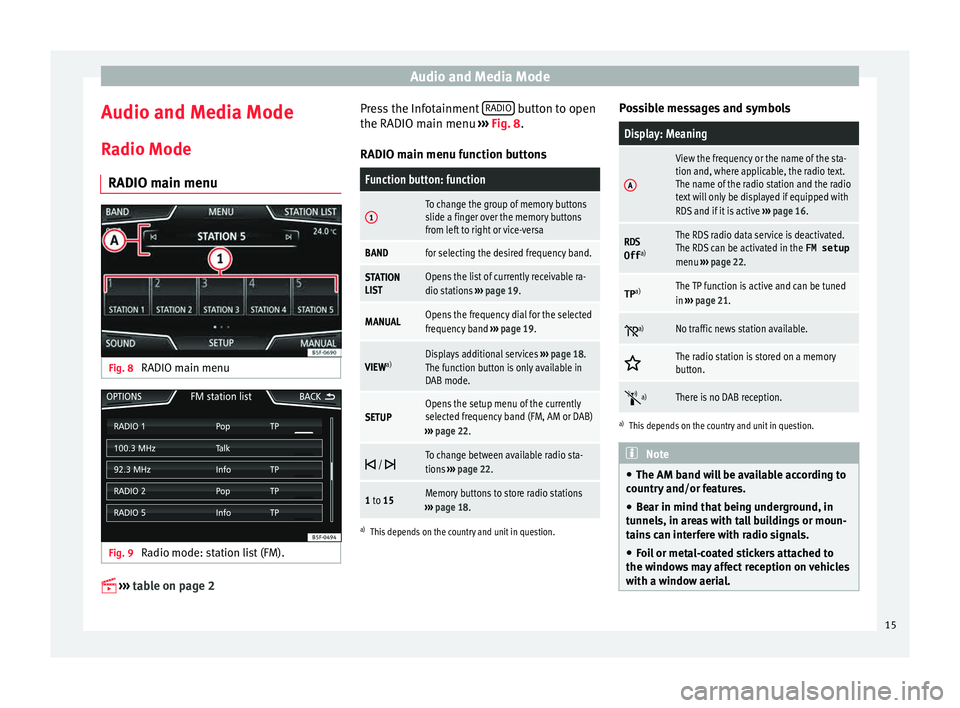
Audio and Media Mode
Audio and Media Mode
R a
dio Mode
RADIO m
ain menuFig. 8
RADIO main menu Fig. 9
Radio mode: station list (FM).
›› ›
table on page 2 Press the Infotainment
RADIO button to open
the RADIO m ain menu
›
›
› Fig. 8.
RADIO main menu function buttons
Function button: function
1To change the group of memory buttons
slide a finger over the memory buttons
from left to right or vice-versa
BANDfor selecting the desired frequency band.
STATION
LISTOpens the list of currently receivable ra-
dio stations ››› page 19.
MANUALOpens the frequency dial for the selected
frequency band ››› page 19.
VIEW a)Displays additional services
››› page 18.
The function button is only available in
DAB mode.
SETUPOpens the setup menu of the currently
selected frequency band (FM, AM or DAB)
››› page 22.
/ To change between available radio sta-
tions
››› page 22.
1 to 15Memory buttons to store radio stations
››› page 18.
a)
This depends on the country and unit in question.
Possible messages and symbols
Display: Meaning
A
View the frequency or the name of the sta-
tion and, where applicable, the radio text.
The name of the radio station and the radio
text will only be displayed if equipped with
RDS and if it is active ››› page 16.
RDS
Off a)The RDS radio data service is deactivated.
The RDS can be activated in the
FM setup
menu ››› page 22.
TP a)The TP function is active and can be tuned
in
››› page 21.
a)No traffic news station available.
The radio station is stored on a memory
button.
a)There is no DAB reception.
a)
This depends on the country and unit in question. Note
● The AM band w i
ll be available according to
country and/or features.
● Bear in mind that being underground, in
tunnel
s, in areas with tall buildings or moun-
tains can interfere with radio signals.
● Foil or metal-coated stickers attached to
the window
s may affect reception on vehicles
with a window aerial. 15
Page 18 of 88
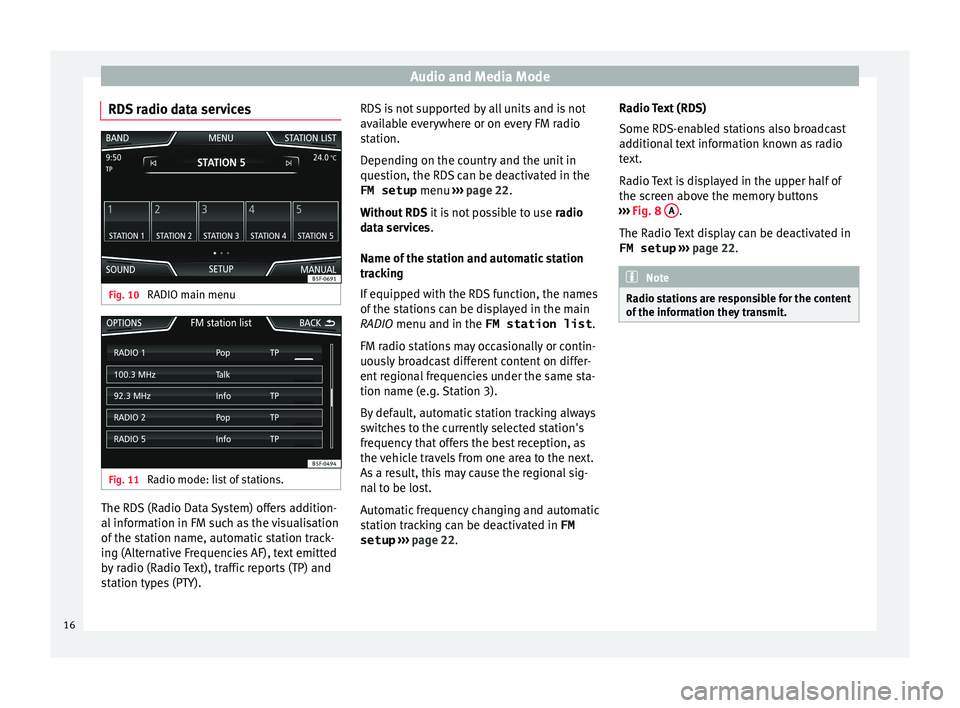
Audio and Media Mode
RDS radio data services Fig. 10
RADIO main menu Fig. 11
Radio mode: list of stations. The RDS (Radio Data System) offers addition-
al
inf
orm
ation in FM such as the visualisation
of the station name, automatic station track-
ing (Alternative Frequencies AF), text emitted
by radio (Radio Text), traffic reports (TP) and
station types (PTY). RDS is not supported by all units and is not
avail
able everywhere or on every FM radio
station.
Depending on the country and the unit in
question, the RDS can be deactivated in the
FM setup menu ››› page 22.
Without RDS it is not possible to use radio
data services.
Name of the station and automatic station
tracking
If equipped with the RDS function, the names
of the stations can be displayed in the main
RADIO menu and in the FM station list .
FM radio stations may occasionally or contin-
uously broadcast different content on differ-
ent regional frequencies under the same sta-
tion name (e.g. Station 3).
By default, automatic station tracking always
switches to the currently selected station's
frequency that offers the best reception, as
the vehicle travels from one area to the next.
As a result, this may cause the regional sig-
nal to be lost.
Automatic frequency changing and automatic
station tracking can be deactivated in FM setup ››› page 22. Radio Text (RDS)
Some RDS-enab
led stations also broadcast
additional text information known as radio
text.
Radio Text is displayed in the upper half of
the screen above the memory buttons
››› Fig. 8 A .
The R a
dio
Text display can be deactivated in
FM setup ››› page 22. Note
Radio stations are responsible for the content
of the inf orm
ation they transmit.16
Page 19 of 88
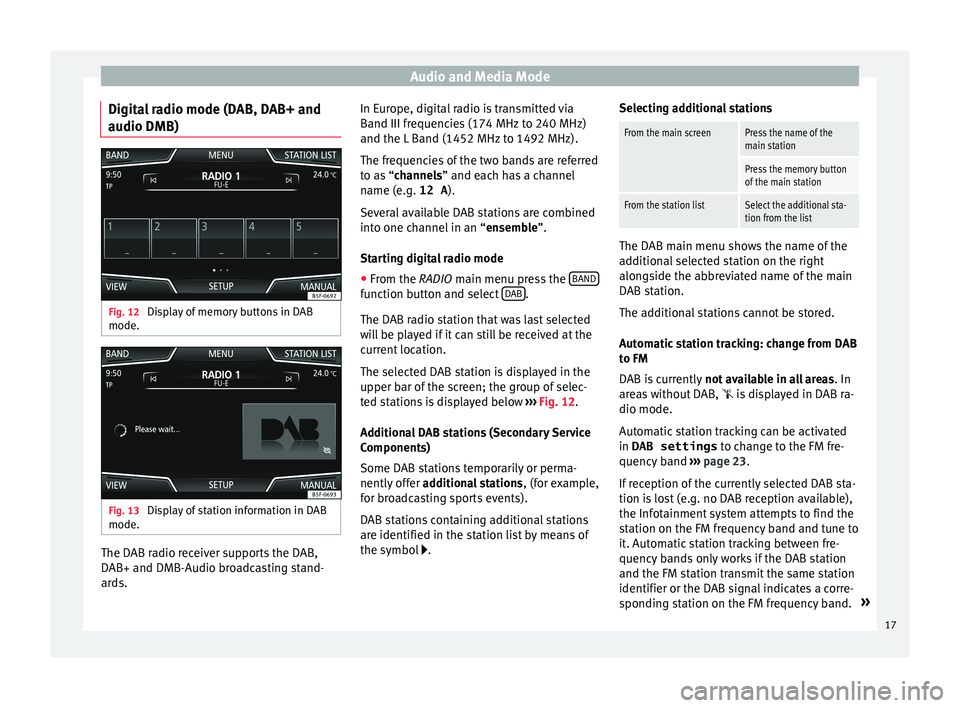
Audio and Media Mode
Digital radio mode (DAB, DAB+ and
audio DMB) Fig. 12
Display of memory buttons in DAB
mode. Fig. 13
Display of station information in DAB
mode. The DAB radio receiver supports the DAB,
D
AB+ and DMB-Audio br
o
adcasting stand-
ards. In Europe, digital radio is transmitted via
Band III frequenc
ies (174 MHz to 240 MHz)
and the L Band (1452 MHz to 1492 MHz).
The frequencies of the two bands are referred
to as “channels” and each has a channel
name (e.g. 12 A ).
Several available DAB stations are combined
into one channel in an “ensemble”.
Starting digital radio mode ● From the RADIO main menu pre
ss the BAND function button and select
D
AB .
The D AB r
a
dio station that was last selected
will be played if it can still be received at the
current location.
The selected DAB station is displayed in the
upper bar of the screen; the group of selec-
ted stations is displayed below ››› Fig. 12.
Additional DAB stations (Secondary Service
Components)
Some DAB stations temporarily or perma-
nently offer additional stations , (for example,
for broadcasting sports events).
DAB stations containing additional stations
are identified in the station list by means of
the symbol . Selecting additional stations
From the main screenPress the name of the
main station
Press the memory button
of the main station
From the station listSelect the additional sta-
tion from the list
The DAB main menu shows the name of the
ad
dition
al selected station on the right
alongside the abbreviated name of the main
DAB station.
The additional stations cannot be stored.
Automatic station tracking: change from DAB
to FM
DAB is currently not available in all areas . In
areas without DAB,
is displayed in DAB ra-
dio mode.
Automatic station tracking can be activated
in DAB settings to change to the FM fre-
quency band ›››
page 23.
If reception of the currently selected DAB sta-
tion is lost (e.g. no DAB reception available),
the Infotainment system attempts to find the
station on the FM frequency band and tune to
it. Automatic station tracking between fre-
quency bands only works if the DAB station
and the FM station transmit the same station
identifier or the DAB signal indicates a corre-
sponding station on the FM frequency band. »
17
Page 20 of 88
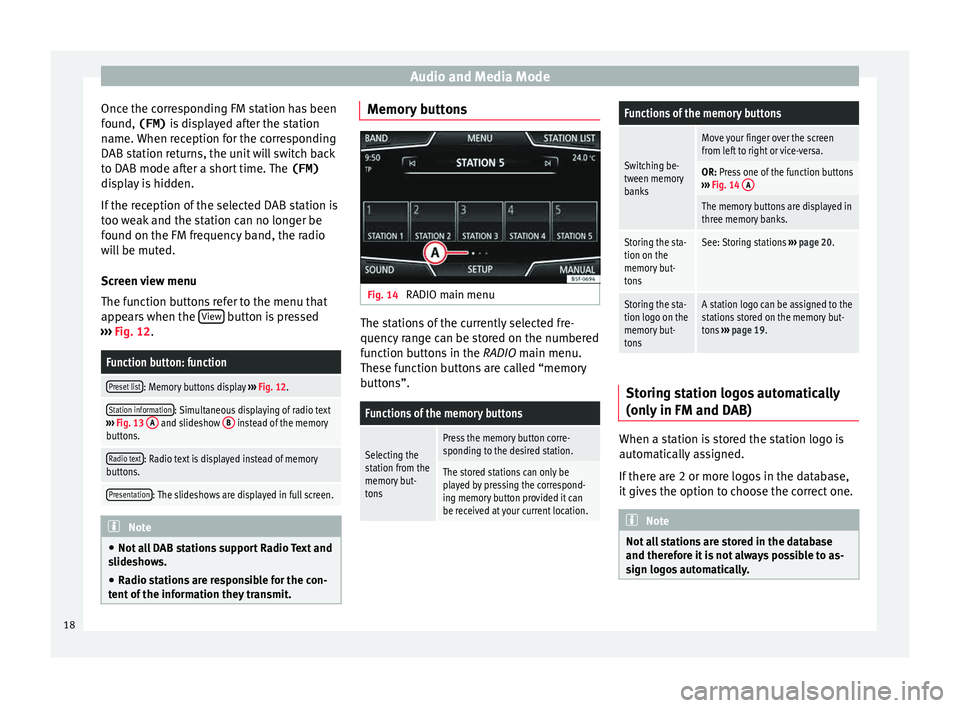
Audio and Media Mode
Once the corresponding FM station has been
f ou
nd,
(FM) is displayed after the station
name. When reception for the corresponding
DAB station returns, the unit will switch back
to DAB mode after a short time. The (FM)
display is hidden.
If the reception of the selected DAB station is
too weak and the station can no longer be
found on the FM frequency band, the radio
will be muted.
Screen view menu
The function buttons refer to the menu that
appears when the View button is pressed
› ›
›
Fig. 12.
Function button: function
Preset list: Memory buttons display ››› Fig. 12.
Station information: Simultaneous displaying of radio text
››› Fig. 13 A and slideshow B instead of the memory
buttons.
Radio text: Radio text is displayed instead of memory
buttons.
Presentation: The slideshows are displayed in full screen. Note
● Not a l
l DAB stations support Radio Text and
slideshows.
● Radio stations are responsible for the con-
tent of
the information they transmit. Memory buttons
Fig. 14
RADIO main menu The stations of the currently selected fre-
quency r
an
ge can be stored on the numbered
function buttons in the RADIO main menu.
These function buttons are called “memory
buttons”.
Functions of the memory buttons
Selecting the
station from the
memory but-
tonsPress the memory button corre-
sponding to the desired station.
The stored stations can only be
played by pressing the correspond-
ing memory button provided it can
be received at your current location.
Functions of the memory buttons
Switching be-
tween memory
banks
Move your finger over the screen
from left to right or vice-versa.
OR: Press one of the function buttons
››› Fig. 14 A
The memory buttons are displayed in
three memory banks.
Storing the sta-
tion on the
memory but-
tonsSee: Storing stations
››› page 20.
Storing the sta-
tion logo on the
memory but-
tonsA station logo can be assigned to the
stations stored on the memory but-
tons ››› page 19. Storing station logos automatically
(on
ly
in FM and D
AB) When a station is stored the station logo is
aut
om
atic
ally assigned.
If there are 2 or more logos in the database,
it gives the option to choose the correct one. Note
Not all stations are stored in the database
and theref or
e it is not always possible to as-
sign logos automatically. 18