key Seat Leon SC 2015 MEDIA SYSTEM PLUS - NAVI SYSTEM
[x] Cancel search | Manufacturer: SEAT, Model Year: 2015, Model line: Leon SC, Model: Seat Leon SC 2015Pages: 88, PDF Size: 2.23 MB
Page 10 of 88
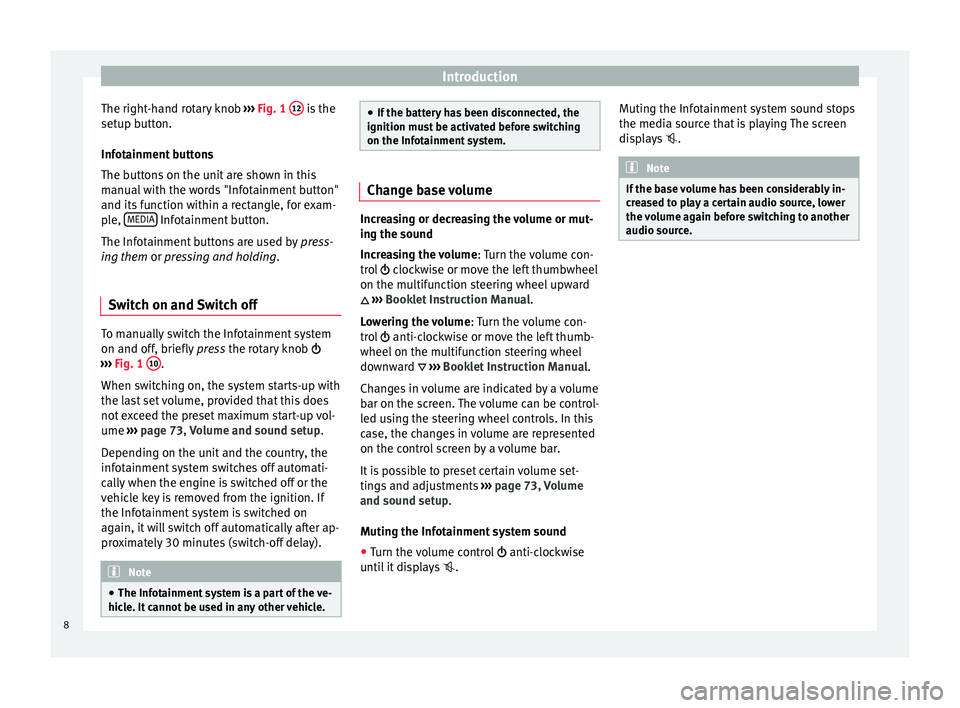
Introduction
The right-hand rotary knob ››
› Fig. 1 12 is the
set up b
utt
on.
Infotainment buttons
The buttons on the unit are shown in this
manual with the words "Infotainment button"
and its function within a rectangle, for exam-
ple, MEDIA Infotainment button.
The Inf ot
ainment
buttons are used by press-
ing them or pressing and holding.
Switch on and Switch off To manually switch the Infotainment system
on and off
, briefly
pr
ess the rotary knob
››› Fig. 1 10 .
When sw it
c
hing on, the system starts-up with
the last set volume, provided that this does
not exceed the preset maximum start-up vol-
ume ››› page 73, Volume and sound setup.
Depending on the unit and the country, the
infotainment system switches off automati-
cally when the engine is switched off or the
vehicle key is removed from the ignition. If
the Infotainment system is switched on
again, it will switch off automatically after ap-
proximately 30 minutes (switch-off delay). Note
● The Infot ainment
system is a part of the ve-
hicle. It cannot be used in any other vehicle. ●
If the b att
ery has been disconnected, the
ignition must be activated before switching
on the Infotainment system. Change base volume
Increasing or decreasing the volume or mut-
ing the sou
nd
Inc
reasing the volume : Turn the volume con-
trol clockwise or move the left thumbwheel
on the multifunction steering wheel upward
››› Booklet Instruction Manual.
Lowering the volume : Turn the volume con-
trol anti-clockwise or move the left thumb-
wheel on the multifunction steering wheel
downward ››› Booklet Instruction Manual.
Changes in volume are indicated by a volume
bar on the screen. The volume can be control-
led using the steering wheel controls. In this
case, the changes in volume are represented
on the control screen by a volume bar.
It is possible to preset certain volume set-
tings and adjustments ››› page 73, Volume
and sound setup.
Muting the Infotainment system sound
● Turn the volume control anti-clock
wise
until it displays . Muting the Infotainment system sound stops
the media sourc
e that is playing The screen
displays . Note
If the base volume has been considerably in-
cr e
ased to play a certain audio source, lower
the volume again before switching to another
audio source. 8
Page 12 of 88
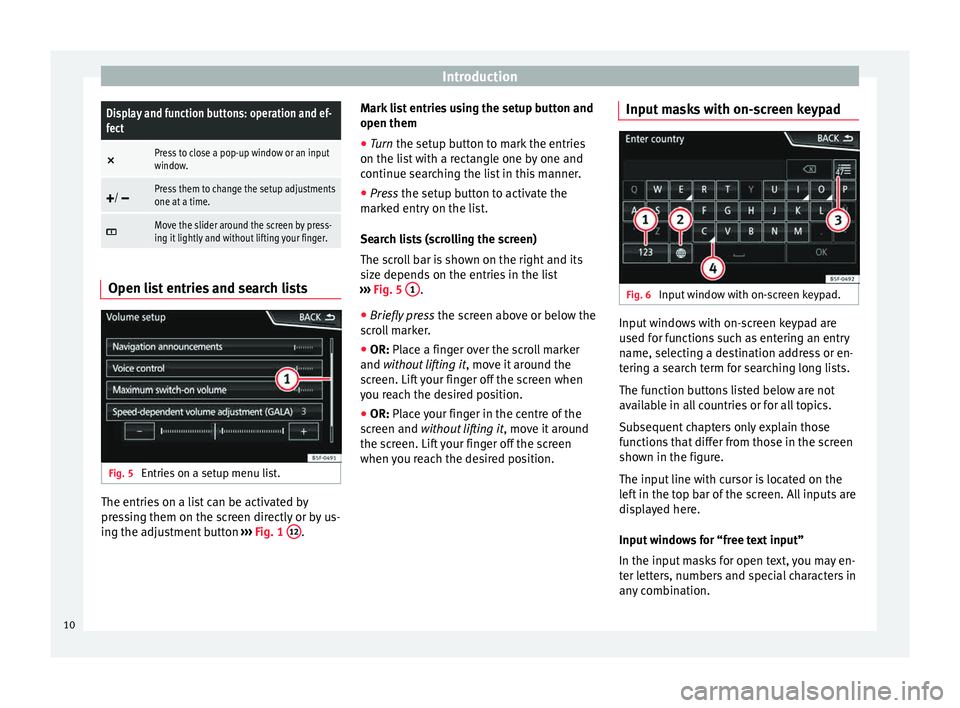
IntroductionDisplay and function buttons: operation and ef-
fect
×
Press to close a pop-up window or an input
window.
/ Press them to change the setup adjustments
one at a time.
Move the slider around the screen by press-
ing it lightly and without lifting your finger.
Open list entries and search lists
Fig. 5
Entries on a setup menu list. The entries on a list can be activated by
pr
e
s
sing them on the screen directly or by us-
ing the adjustment button ›››
Fig. 1 12 .Mark list entries using the setup button and
open them
●
Turn the set up button to mark the entries
on the li s
t with a rectangle one by one and
continue searching the list in this manner.
● Press the setup butt
on to activate the
marked entry on the list.
Search lists (scrolling the screen)
The scroll bar is shown on the right and its
size depends on the entries in the list
››› Fig. 5 1 .
● Briefly press the sc
r
een above or below the
scroll marker.
● OR: Place a finger over the scroll marker
and without
lifting it, move it around the
screen. Lift your finger off the screen when
you reach the desired position.
● OR: Place your finger in the centre of the
sc
reen and without lifting it , move it around
the screen. Lift your finger off the screen
when you reach the desired position. Input masks with on-screen keypad Fig. 6
Input window with on-screen keypad. Input windows with on-screen keypad are
u
sed f
or f
unctions such as entering an entry
name, selecting a destination address or en-
tering a search term for searching long lists.
The function buttons listed below are not
available in all countries or for all topics.
Subsequent chapters only explain those
functions that differ from those in the screen
shown in the figure.
The input line with cursor is located on the
left in the top bar of the screen. All inputs are
displayed here.
Input windows for “free text input”
In the input masks for open text, you may en-
ter letters, numbers and special characters in
any combination.
10
Page 13 of 88
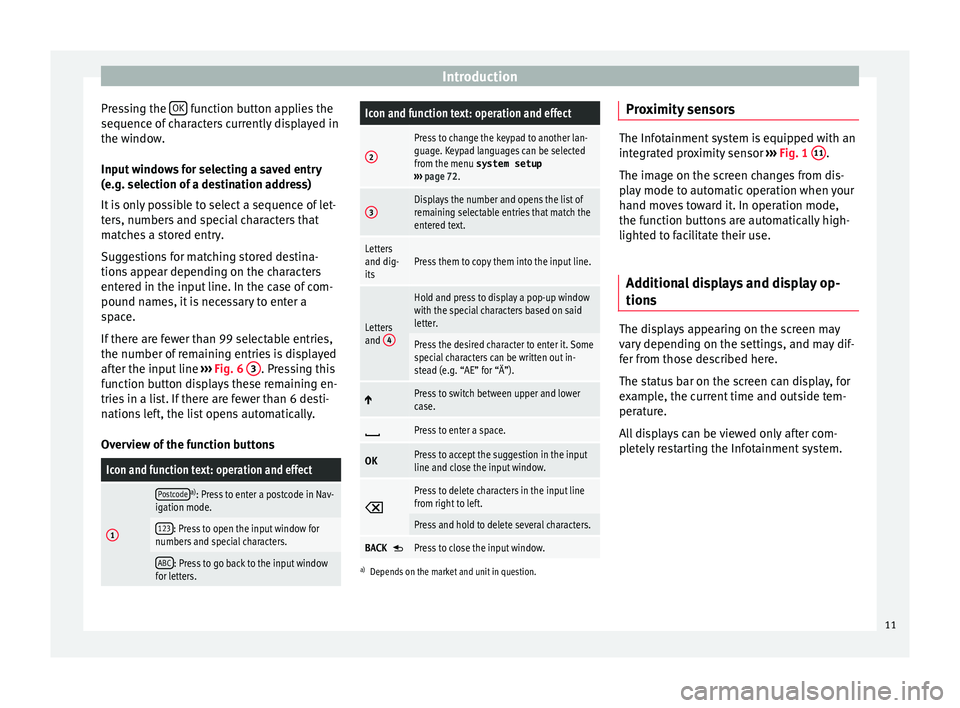
Introduction
Pressing the OK function button applies the
sequenc e of
c
haracters currently displayed in
the window.
Input windows for selecting a saved entry
(e.g. selection of a destination address)
It is only possible to select a sequence of let-
ters, numbers and special characters that
matches a stored entry.
Suggestions for matching stored destina-
tions appear depending on the characters
entered in the input line. In the case of com-
pound names, it is necessary to enter a
space.
If there are fewer than 99 selectable entries,
the number of remaining entries is displayed
after the input line ››› Fig. 6 3 . Pressing this
f u
nction b
utton displays these remaining en-
tries in a list. If there are fewer than 6 desti-
nations left, the list opens automatically.
Overview of the function buttons
Icon and function text: operation and effect
1
Postcodea) : Press to enter a postcode in Nav-
igation mode.
123: Press to open the input window for
numbers and special characters.
ABC: Press to go back to the input window
for letters.
Icon and function text: operation and effect
2
Press to change the keypad to another lan-
guage. Keypad languages can be selected
from the menu system setup
››› page 72.
3Displays the number and opens the list of
remaining selectable entries that match the
entered text.
Letters
and dig-
itsPress them to copy them into the input line.
Letters
and 4
Hold and press to display a pop-up window
with the special characters based on said
letter.
Press the desired character to enter it. Some
special characters can be written out in-
stead (e.g. “AE” for “Ä”).
Press to switch between upper and lower
case.
Press to enter a space.
OKPress to accept the suggestion in the input
line and close the input window.
Press to delete characters in the input line
from right to left.
Press and hold to delete several characters.
BACK Press to close the input window.
a)
Depends on the market and unit in question.
Proximity sensors The Infotainment system is equipped with an
inte
gr
ated proximity sensor ››› Fig. 1 11 .
The imag e on the s
creen changes from dis-
play mode to automatic operation when your
hand moves toward it. In operation mode,
the function buttons are automatically high-
lighted to facilitate their use.
Additional displays and display op-
tions The displays appearing on the screen may
v
ar
y
depending on the settings, and may dif-
fer from those described here.
The status bar on the screen can display, for
example, the current time and outside tem-
perature.
All displays can be viewed only after com-
pletely restarting the Infotainment system.
11
Page 21 of 88
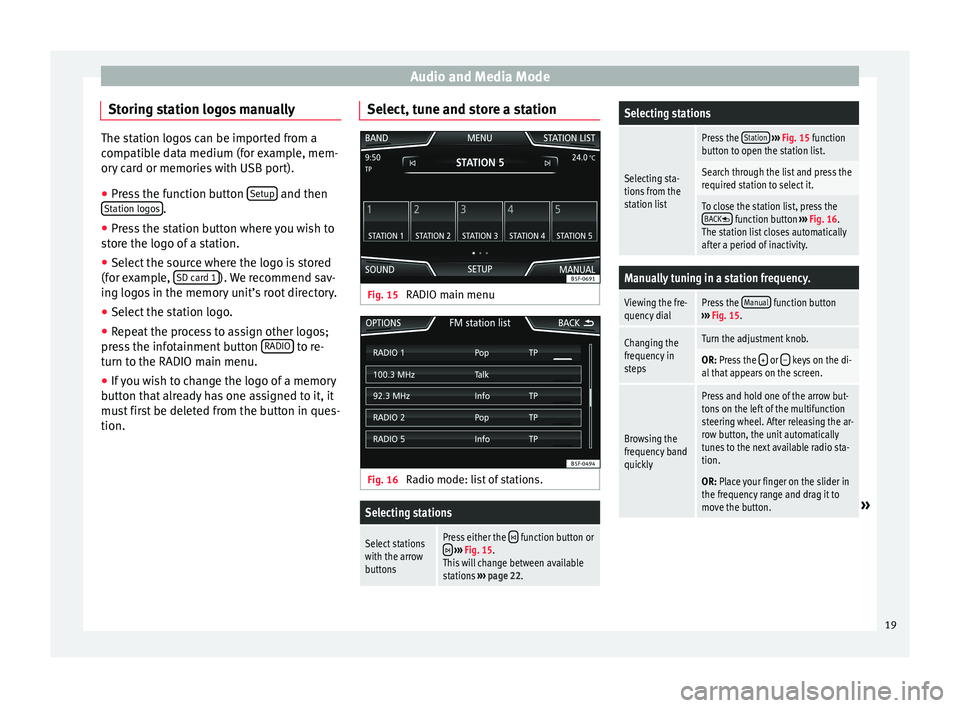
Audio and Media Mode
Storing station logos manually The station logos can be imported from a
comp
atib
le data medium (for example, mem-
ory card or memories with USB port).
● Press the function button Setup and then
Station log o
s .
● Press the station button where you wish to
st or
e the logo of a station.
● Select the source where the logo is stored
(for ex
ample, SD card 1 ). We recommend sav-
ing log o
s in the memory unit’s root directory.
● Select the station logo.
● Repeat the process to assign other logos;
pre s
s the infotainment button RADIO to re-
t urn t
o the RADIO m
ain menu.
● If you wish to change the logo of a memory
button th
at already has one assigned to it, it
must first be deleted from the button in ques-
tion. Select, tune and store a station Fig. 15
RADIO main menu Fig. 16
Radio mode: list of stations.
Selecting stations
Select stations
with the arrow
buttonsPress either the function button or ››› Fig. 15.
This will change between available
stations ››› page 22.
Selecting stations
Selecting sta-
tions from the
station list
Press the Station
››› Fig. 15 function
button to open the station list.
Search through the list and press the
required station to select it.
To close the station list, press the BACK function button ››› Fig. 16.
The station list closes automatically
after a period of inactivity.
Manually tuning in a station frequency.
Viewing the fre-
quency dialPress the Manual function button
››› Fig. 15.
Changing the
frequency in
stepsTurn the adjustment knob.
OR: Press the + or – keys on the di-
al that appears on the screen.
Browsing the
frequency band
quickly
Press and hold one of the arrow but-
tons on the left of the multifunction
steering wheel. After releasing the ar-
row button, the unit automatically
tunes to the next available radio sta-
tion.
OR: Place your finger on the slider in
the frequency range and drag it to
move the button.
» 19
Page 32 of 88
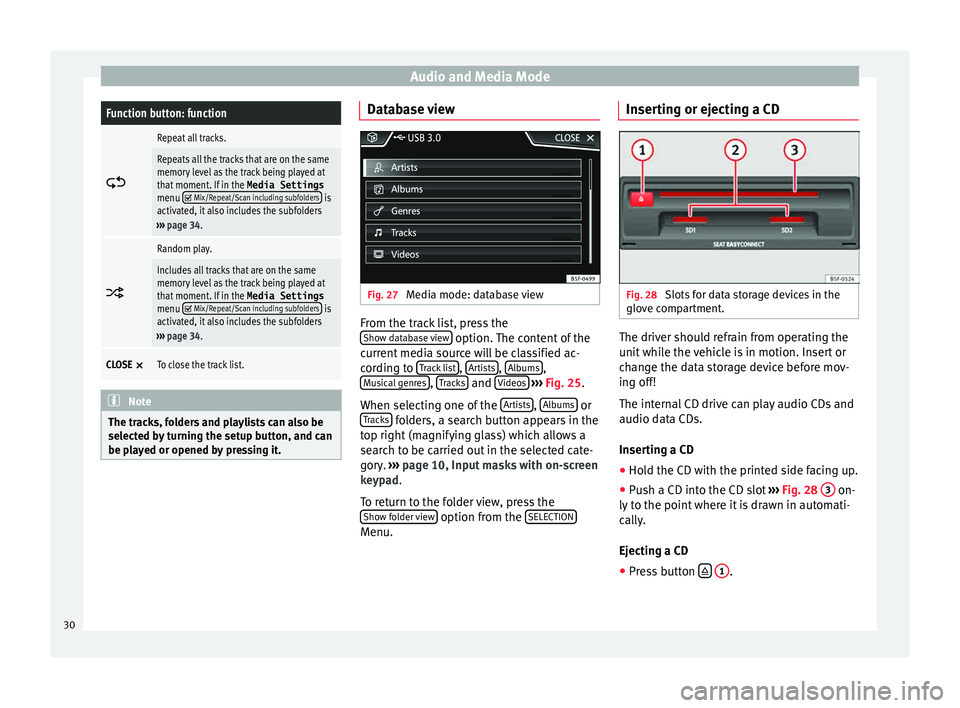
Audio and Media ModeFunction button: function
Repeat all tracks.
Repeats all the tracks that are on the same
memory level as the track being played at
that moment. If in the
Media Settings
menu
Mix/Repeat/Scan including subfolders is
activated, it also includes the subfolders
››› page 34.
Random play.
Includes all tracks that are on the same
memory level as the track being played at
that moment. If in the
Media Settings
menu
Mix/Repeat/Scan including subfolders is
activated, it also includes the subfolders
››› page 34.
CLOSE ×To close the track list. Note
The tracks, folders and playlists can also be
select ed b
y turning the setup button, and can
be played or opened by pressing it. Database view
Fig. 27
Media mode: database view From the track list, press the
Sho w d
at
abase view option. The content of the
c urr
ent
media source will be classified ac-
cording to Track list ,
Ar
ti
s
ts ,
A
l
b ums ,
M u
s
ical genres ,
T
r
ac ks and
V
ideo
s
› ›
› Fig. 25 .
When selecting one of the Artists ,
A
l
b
ums or
T r
ac
ks folders, a search button appears in the
t op right
(m
agnifying glass) which allows a
search to be carried out in the selected cate-
gory. ››› page 10, Input masks with on-screen
keypad.
To return to the folder view, press the Show folder view option from the
S
ELE
CTION Menu.Inserting or ejecting a CD
Fig. 28
Slots for data storage devices in the
glo v
e c
ompartment. The driver should refrain from operating the
u
nit
whi
le the vehicle is in motion. Insert or
change the data storage device before mov-
ing off!
The internal CD drive can play audio CDs and
audio data CDs.
Inserting a CD
● Hold the CD with the printed side facing up.
● Push a CD into the CD slot ›››
Fig. 28 3 on-
ly t
o the point
where it is drawn in automati-
cally.
Ejecting a CD
● Press button
1 .
30
Page 36 of 88
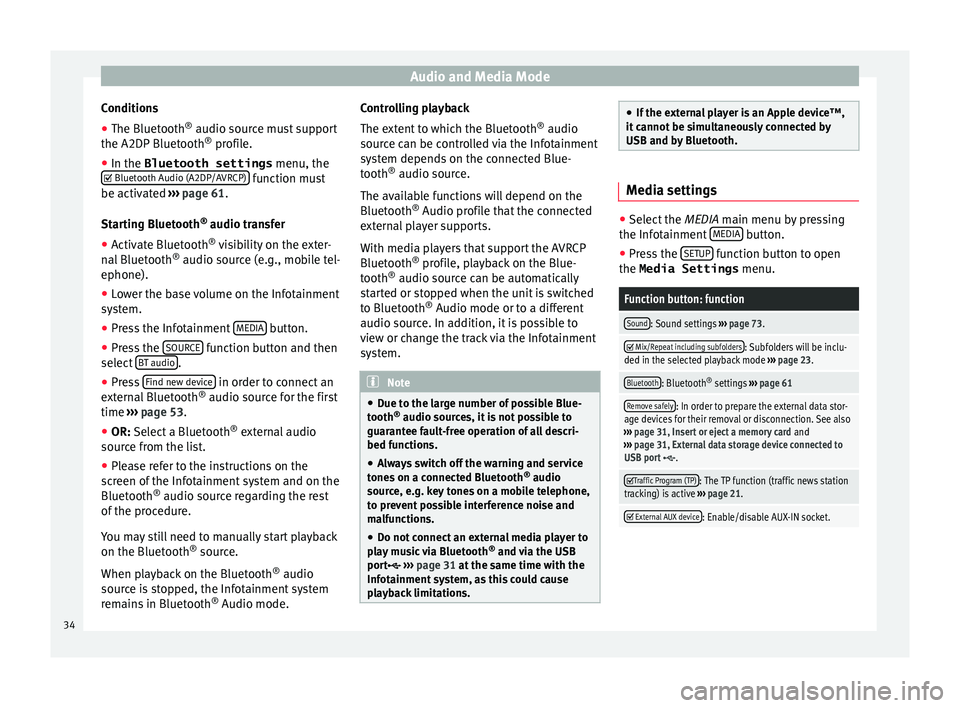
Audio and Media Mode
Conditions
● The Bluetooth ®
audio sour c
e mu st support
the A2DP Bluetooth ®
profile.
● In the Bluetooth settings menu, the
Bluetooth Audio (A2DP/AVRCP) function must
be activ at
ed ›
›› page 61.
Starting Bluetooth ®
audio transfer
● Activate Bluetooth ®
vis
ibility on the exter-
nal Bluetooth ®
audio source (e.g., mobile tel-
ephone).
● Lower the base volume on the Infotainment
syst
em.
● Press the Infotainment MEDIA button.
● Press the SOURC
E function button and then
sel ect
B
T audio .
● Press Find new dev
ic
e in order to connect an
e xt
ern
al Bluetooth ®
audio source for the first
time ››› page 53.
● OR: Select a Bluetooth ®
ext
ernal audio
source from the list.
● Please refer to the instructions on the
scr
een of the Infotainment system and on the
Bluetooth ®
audio source regarding the rest
of the procedure.
You may still need to manually start playback
on the Bluetooth ®
source.
When playback on the Bluetooth ®
audio
source is stopped, the Infotainment system
remains in Bluetooth ®
Audio mode. Controlling playback
The extent
to which the Bluetooth ®
audio
source can be controlled via the Infotainment
system depends on the connected Blue-
tooth ®
audio source.
The available functions will depend on the
Bluetooth ®
Audio profile that the connected
external player supports.
With media players that support the AVRCP
Bluetooth ®
profile, playback on the Blue-
tooth ®
audio source can be automatically
started or stopped when the unit is switched
to Bluetooth ®
Audio mode or to a different
audio source. In addition, it is possible to
view or change the track via the Infotainment
system. Note
● Due t o the l
arge number of possible Blue-
tooth ®
audio sources, it is not possible to
guarantee fault-free operation of all descri-
bed functions.
● Always switch off the warning and service
tones
on a connected Bluetooth ®
audio
source, e.g. key tones on a mobile telephone,
to prevent possible interference noise and
malfunctions.
● Do not connect an external media player to
pla
y music via Bluetooth ®
and via the USB
port ››› page 31 at the same time with the
Infotainment system, as this could cause
playback limitations. ●
If the e xt
ernal player is an Apple device™,
it cannot be simultaneously connected by
USB and by Bluetooth. Media settings
●
Select the MEDIA main menu b y
pressing
the Infotainment MEDIA button.
● Press the SETUP function button to open
the Media Settings menu.
Function button: function
Sound: Sound settings ››› page 73.
Mix/Repeat including subfolders: Subfolders will be inclu-
ded in the selected playback mode ››› page 23.
Bluetooth: Bluetooth ®
settings ››› page 61
Remove safely: In order to prepare the external data stor-
age devices for their removal or disconnection. See also
››› page 31, Insert or eject a memory card and
››› page 31, External data storage device connected to
USB port
.
Traffic Program (TP): The TP function (traffic news station
tracking) is active ››› page 21.
External AUX device: Enable/disable AUX-IN socket.
34
Page 56 of 88
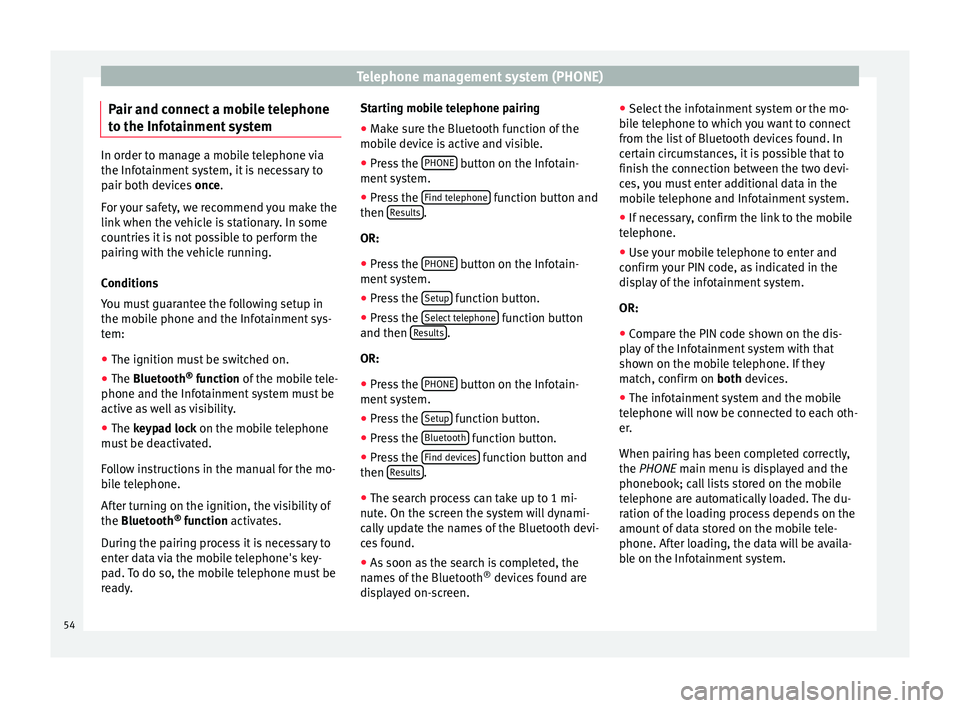
Telephone management system (PHONE)
Pair and connect a mobile telephone
t o the Inf
ot
ainment systemIn order to manage a mobile telephone via
the Infot
ainment
system, it is necessary to
pair both devices once.
For your safety, we recommend you make the
link when the vehicle is stationary. In some
countries it is not possible to perform the
pairing with the vehicle running.
Conditions
You must guarantee the following setup in
the mobile phone and the Infotainment sys-
tem:
● The ignition must be switched on.
● The Bluetooth ®
fu
nction of the mobile tele-
phone and the Infotainment system must be
active as well as visibility.
● The keypad lock on the mobile telephone
mus
t be deactivated.
Follow instructions in the manual for the mo-
bile telephone.
After turning on the ignition, the visibility of
the Bluetooth ®
function activates.
During the pairing process it is necessary to
enter data via the mobile telephone's key-
pad. To do so, the mobile telephone must be
ready. Starting mobile telephone pairing
● Make sure the Bluetooth function of the
mobi
le device is active and visible.
● Press the PHONE button on the Infotain-
ment sy
s
tem.
● Press the Find telephone function button and
then R
e
s
ults .
OR:
● Press the PHONE button on the Infotain-
ment sy
s
tem.
● Press the Setup function button.
● Press the Sel
ect
t
elephone function button
and then R
e
s
ults .
OR:
● Press the PHONE button on the Infotain-
ment sy
s
tem.
● Press the Setup function button.
● Press the Bluet
ooth function button.
● Press the Find dev
ic
e
s function button and
then R
e
s
ults .
● The search process can take up to 1 mi-
nut e. On the s
c
reen the system will dynami-
cally update the names of the Bluetooth devi-
ces found.
● As soon as the search is completed, the
names
of the Bluetooth ®
devices found are
displayed on-screen. ●
Select the inf
otainment system or the mo-
bile telephone to which you want to connect
from the list of Bluetooth devices found. In
certain circumstances, it is possible that to
finish the connection between the two devi-
ces, you must enter additional data in the
mobile telephone and Infotainment system.
● If necessary, confirm the link to the mobile
telephone.
● U
se your mobile telephone to enter and
confirm y
our PIN code, as indicated in the
display of the infotainment system.
OR:
● Compare the PIN code shown on the dis-
pla
y of the Infotainment system with that
shown on the mobile telephone. If they
match, confirm on both devices.
● The infotainment system and the mobile
telephone w
ill now be connected to each oth-
er.
When pairing has been completed correctly,
the PHONE main menu is displayed and the
phonebook; call lists stored on the mobile
telephone are automatically loaded. The du-
ration of the loading process depends on the
amount of data stored on the mobile tele-
phone. After loading, the data will be availa-
ble on the Infotainment system.
54
Page 59 of 88
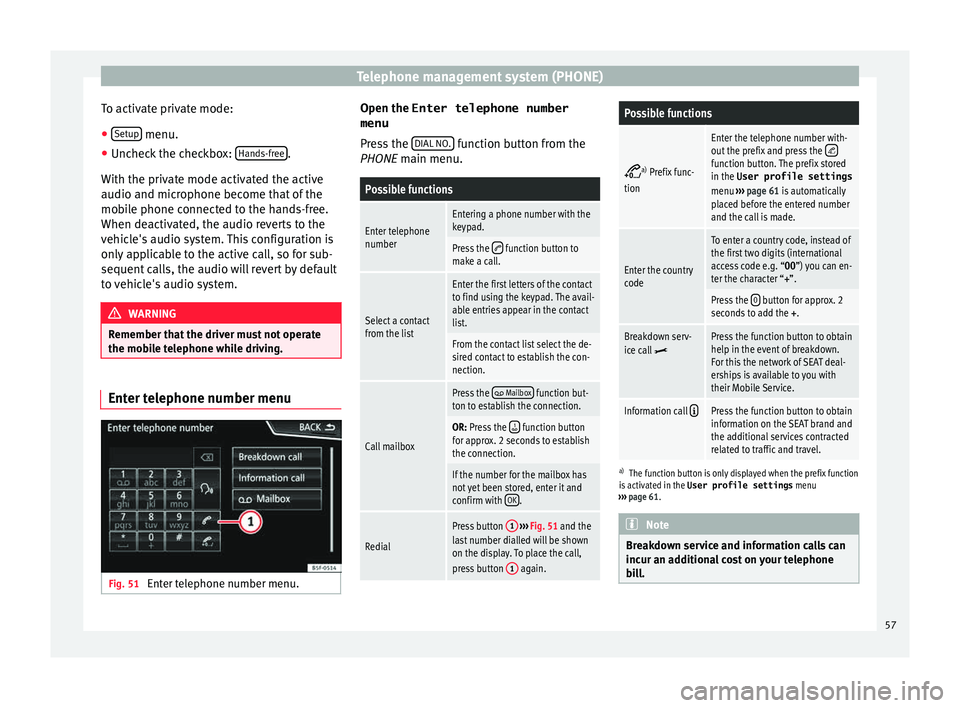
Telephone management system (PHONE)
To activate private mode:
● Setup menu.
● Uncheck the checkbox: Hand
s-fr
ee .
W ith the priv
at
e mode activated the active
audio and microphone become that of the
mobile phone connected to the hands-free.
When deactivated, the audio reverts to the
vehicle's audio system. This configuration is
only applicable to the active call, so for sub-
sequent calls, the audio will revert by default
to vehicle's audio system. WARNING
Remember that the driver must not operate
the mob i
le telephone while driving. Enter telephone number menu
Fig. 51
Enter telephone number menu. Open the
Enter telephone number
menu
Pr es
s the DIAL NO. function button from the
PHONE m ain menu.
Possible functions
Enter telephone
numberEntering a phone number with the
keypad.
Press the function button to
make a call.
Select a contact
from the list
Enter the first letters of the contact
to find using the keypad. The avail-
able entries appear in the contact
list.
From the contact list select the de-
sired contact to establish the con-
nection.
Call mailbox
Press the Mailbox function but-
ton to establish the connection.
OR: Press the function button
for approx. 2 seconds to establish
the connection.
If the number for the mailbox has
not yet been stored, enter it and
confirm with OK
.
Redial
Press button
1
››› Fig. 51 and the
last number dialled will be shown
on the display. To place the call,
press button 1
again.
Possible functions
a)
Prefix func-
tion
Enter the telephone number with-
out the prefix and press the function button. The prefix stored
in the User profile settings
menu ››› page 61 is automatically
placed before the entered number
and the call is made.
Enter the country
code
To enter a country code, instead of
the first two digits (international
access code e.g. “00 ”) you can en-
ter the character “+”.
Press the 0 button for approx. 2
seconds to add the +.
Breakdown serv-
ice call Press the function button to obtain
help in the event of breakdown.
For this the network of SEAT deal-
erships is available to you with
their Mobile Service.
Information call Press the function button to obtain
information on the SEAT brand and
the additional services contracted
related to traffic and travel.
a)
The function button is only displayed when the prefix function
is activated in the User profile settings menu
››› page 61. Note
Breakdown service and information calls can
incur an a d
ditional cost on your telephone
bill. 57
Page 70 of 88
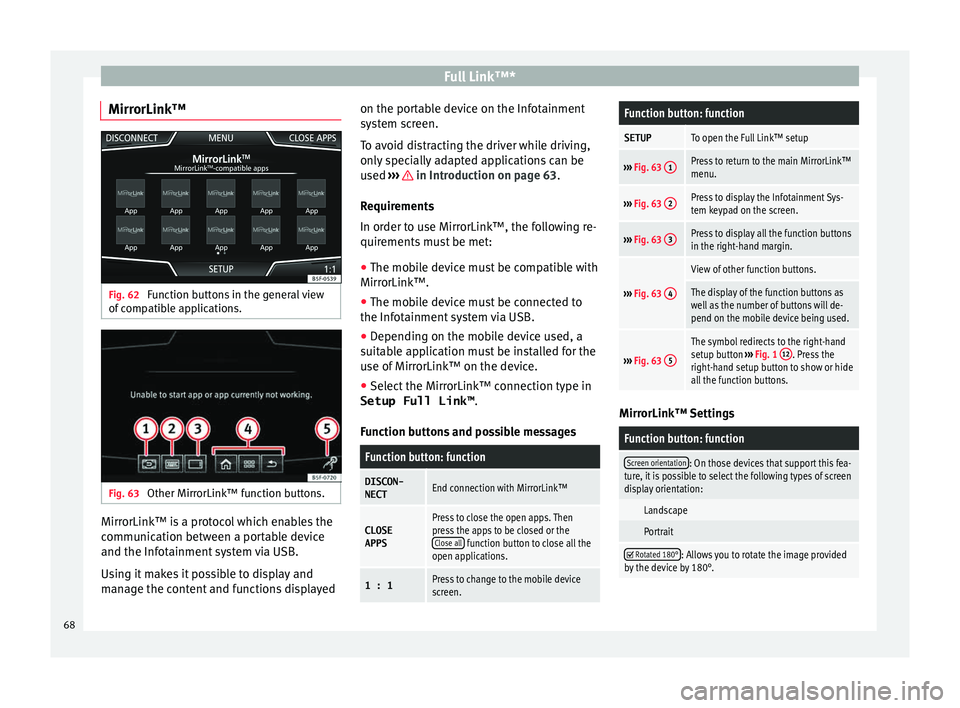
Full Link™*
MirrorLink™ Fig. 62
Function buttons in the general view
of c
omp
atible applications. Fig. 63
Other MirrorLink™ function buttons. MirrorLink™ is a protocol which enables the
c
ommu
nic
ation between a portable device
and the Infotainment system via USB.
Using it makes it possible to display and
manage the content and functions displayed on the portable device on the Infotainment
syst
em screen.
To avoid distracting the driver while driving,
only specially adapted applications can be
used ››› in Introduction on page 63.
R equir
ement
s
In order to use MirrorLink™, the following re-
quirements must be met:
● The mobile device must be compatible with
MirrorLink™.
● The mob
ile device must be connected to
the Infotainment
system via USB.
● Depending on the mobile device used, a
suitab
le application must be installed for the
use of MirrorLink™ on the device.
● Select the MirrorLink™ connection type in
Setup Full Link™ .
Function b
uttons and possible messages
Function button: function
DISCON-NECTEnd connection with MirrorLink™
CLOSEAPPSPress to close the open apps. Then
press the apps to be closed or the Close all
function button to close all the
open applications.
1 : 1Press to change to the mobile device
screen.
Function button: function
SETUPTo open the Full Link™ setup
››› Fig. 63 1Press to return to the main MirrorLink™
menu.
›››
Fig. 63 2Press to display the Infotainment Sys-
tem keypad on the screen.
›››
Fig. 63 3Press to display all the function buttons
in the right-hand margin.
›››
Fig. 63 4
View of other function buttons.
The display of the function buttons as
well as the number of buttons will de-
pend on the mobile device being used.
›››
Fig. 63 5
The symbol redirects to the right-hand
setup button
››› Fig. 1 12. Press the
right-hand setup button to show or hide
all the function buttons. MirrorLink™ Settings
Function button: function
Screen orientation: On those devices that support this fea-
ture, it is possible to select the following types of screen
display orientation:
Landscape
Portrait
Rotated 180°: Allows you to rotate the image provided
by the device by 180°. 68
Page 71 of 88
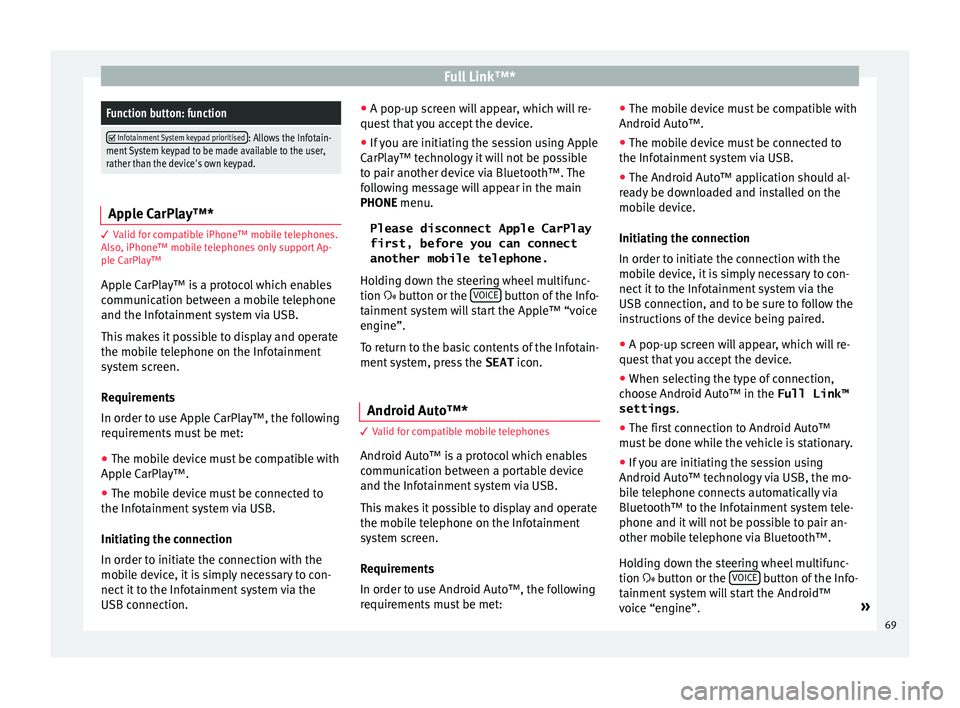
Full Link™*Function button: function
Infotainment System keypad prioritised: Allows the Infotain-
ment System keypad to be made available to the user,
rather than the device's own keypad. Apple CarPlay™*
3 Valid for compatible iPhone™ mobile telephones.
A l
so, iPhone™ mobile telephones only support Ap-
ple CarPlay™
Apple CarPlay™ is a protocol which enables
communication between a mobile telephone
and the Infotainment system via USB.
This makes it possible to display and operate
the mobile telephone on the Infotainment
system screen.
Requirements
In order to use Apple CarPlay™, the following
requirements must be met: ● The mobile device must be compatible with
App l
e CarPlay™.
● The mobile device must be connected to
the Infotainment
system via USB.
Initiating the connection
In order to initiate the connection with the
mobile device, it is simply necessary to con-
nect it to the Infotainment system via the
USB connection. ●
A pop-up scr
een will appear, which will re-
quest that you accept the device.
● If you are initiating the session using Apple
CarPla
y™ technology it will not be possible
to pair another device via Bluetooth™. The
following message will appear in the main
PHONE menu.
Please disconnect Apple CarPlay
first, before you can connect
another mobile telephone.
Holding down the steering wheel multifunc-
tion button or the VOICE button of the Info-
t ainment
sy
stem will start the Apple™ “voice
engine”.
To return to the basic contents of the Infotain-
ment system, press the SEAT icon.
Android Auto™* 3 V
alid for compatible mobile telephones
Andr
oid Auto™ is a protocol which enables
communication between a portable device
and the Infotainment system via USB.
This makes it possible to display and operate
the mobile telephone on the Infotainment
system screen.
Requirements
In order to use Android Auto™, the following
requirements must be met: ●
The mob i
le device must be compatible with
Android Auto™.
● The mobile device must be connected to
the Infotainment
system via USB.
● The Android Auto™ application should al-
rea
dy be downloaded and installed on the
mobile device.
Initiating the connection
In order to initiate the connection with the
mobile device, it is simply necessary to con-
nect it to the Infotainment system via the
USB connection, and to be sure to follow the
instructions of the device being paired.
● A pop-up screen will appear, which will re-
quest
that you accept the device.
● When selecting the type of connection,
choose Andr
oid Auto™ in the Full Link™
settings .
● The first connection to Android Auto™
must
be done while the vehicle is stationary.
● If you are initiating the session using
Android Auto™ t
echnology via USB, the mo-
bile telephone connects automatically via
Bluetooth™ to the Infotainment system tele-
phone and it will not be possible to pair an-
other mobile telephone via Bluetooth™.
Holding down the steering wheel multifunc-
tion button or the VOICE button of the Info-
t ainment
sy
stem will start the Android™
voice “engine”. »
69